IT基础结构-4.BDNS-安装与配置
2009-05-17 20:02
531 查看
请问大家四个问题:
1.DC安装与配置大家很熟悉,是吗?
2.DNS安装与配置大家很熟悉,是吗?
3.BDC安装与配置大家很熟悉,是吗?
4.BDNS安装与配置大家很熟悉,是吗?
看过上面的四个,大家认为,DC,DNS,BDC,大家见过,那来的BDNS啊?
其实本来也没有BDNS.我只是使用这种方法来命名方便看而矣,记得BDC.根据这个来命名的.其实应该叫备份DNS!
目的:
1.DC使用BDC来作冗余
2.DNS使用什么来冗余呢?
或许大家见过Internet上方方面介绍DC、BDC、DNS安装与配置,但是没一篇文章来正式介绍备份DNS(BDNS<请允许我这样叫!>)
实验环境 A:
1.物理机---DC DNS
2.物理机---BDC ?
如果在这种实验环境中,如果真的DC死机了,BDC能作域内的解析吗?不能!顶多保证Client正常登录!如果要做到DC死机后.网络环境一切照旧,请参照下面的实验环境 B
实验环境 B
1.物理机---DC DNS
2.物理机---BDC BDNS
在这种环境中,如果DC死了..那么BDC来接管大权,大不了夺取5种操作主机的角色.清理DC的残留信息,但是DNS,就可以下真正意义上做到接管DNS来做域名解析!
大家不用吃惊…为什么你做得这么怪?
教学目的:
1.一步一步教学法
2.使用综合讲解法
3.构建IT基础结构
今天给大家讲解:IT基础结构-4.BDNS-安装与配置
71.单击图70的【开始】-【设置】-【控制面板】,如图71所示:
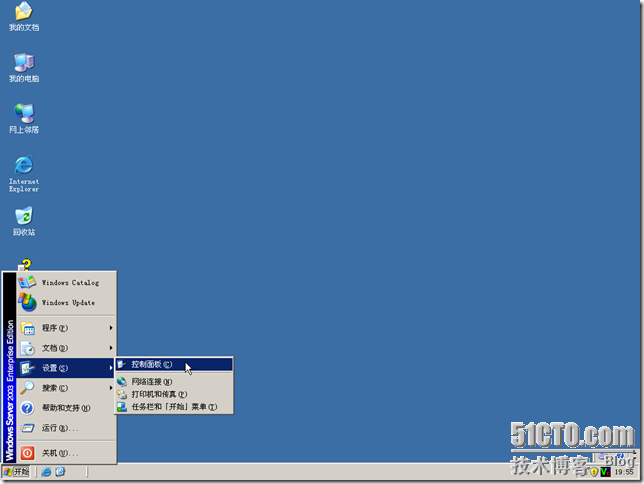
72.单击图71的【控制面板】,就可以看到控制面板窗口,如图72所示:
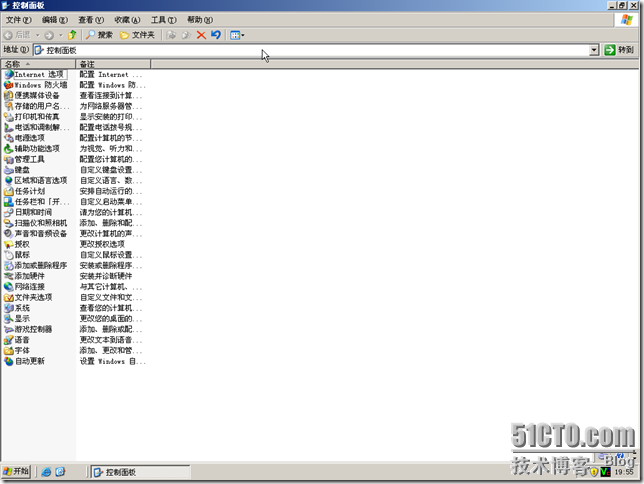
73.单击图72的【添加和删除程序】,弹出添加和删除程序对话框,如图73所示:
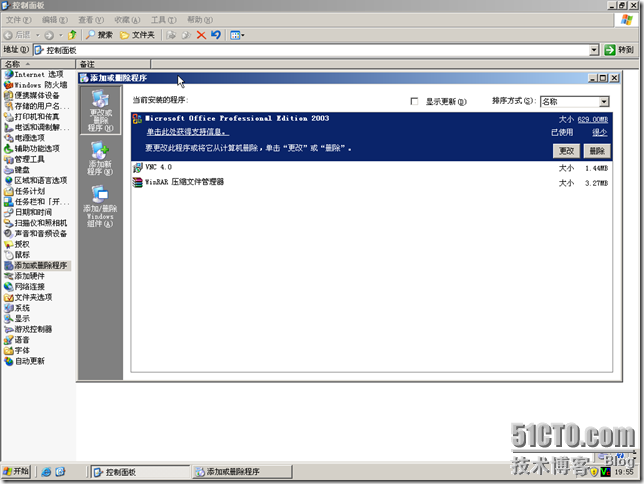
74.单击图73的【添加/删除Windows组件(A)】,如图74所示:
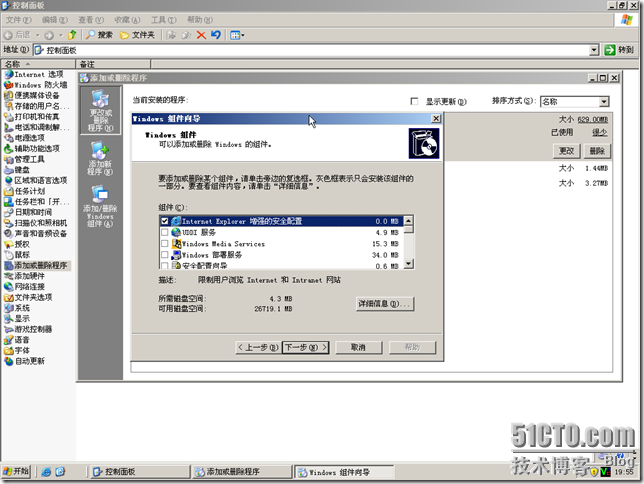
75.拉动图74的上下滚动条,看到到一个【网络服务】,如图75所示:
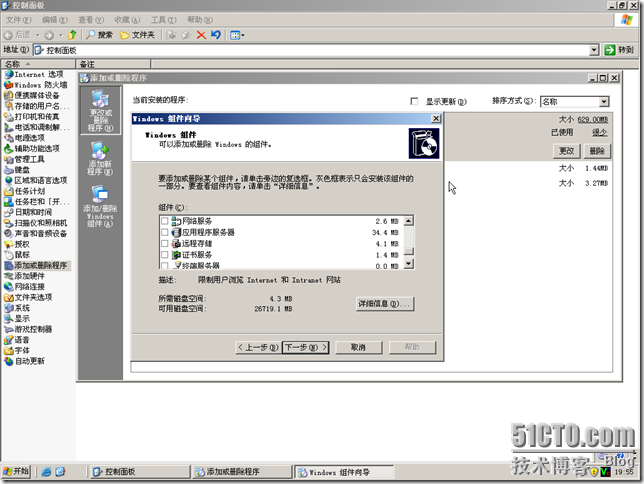
76.将击图75的【网络服务】,如图76所示:
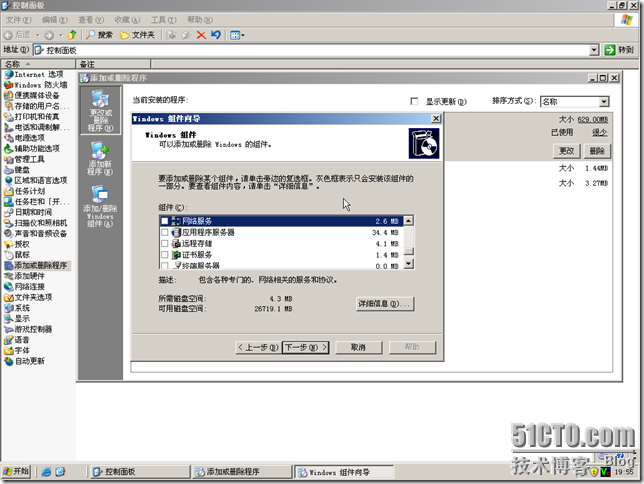
77.单击图76的【详细信息】,如图77所示:

78.单击图77的【网络系统(DNS)】,如图78所示:

79.单击图78的【确定】,如图79所示:
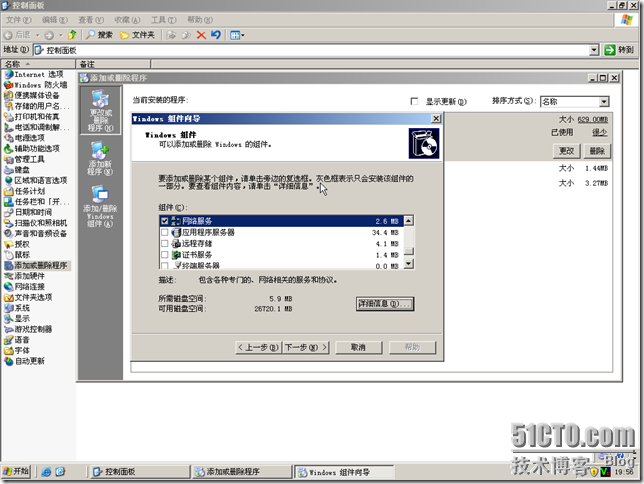
80.单击图79的【下一步】,正在配置组件,如图80所示:
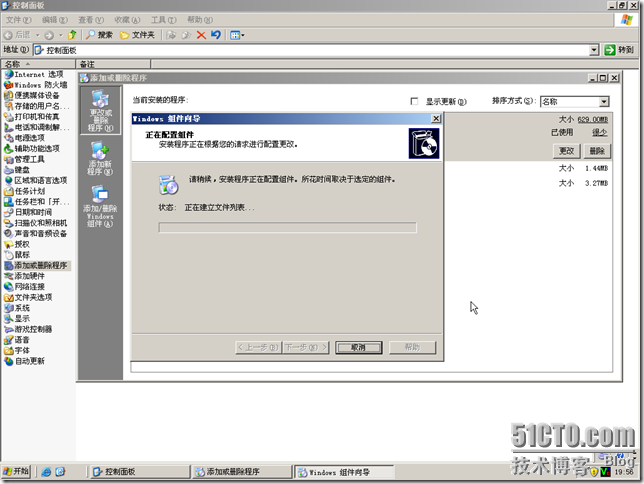
81.等待80一会完成后,将出现【完成“Windows 组件向导”】,如图81所示:

82.单击图81的【完成】,如图82所示:
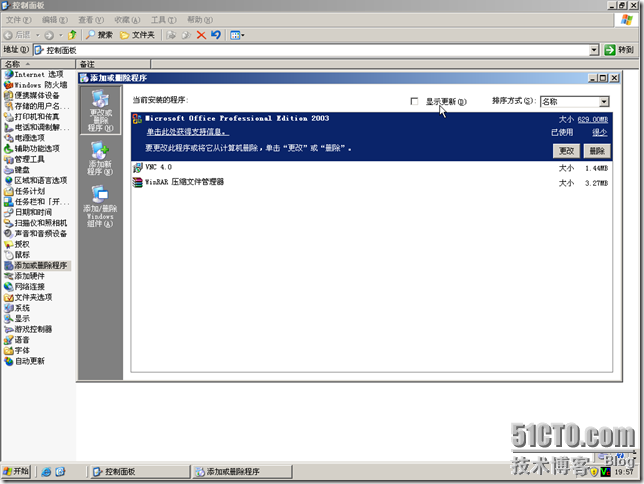
83.单击图82的【关闭】,如图83所示:
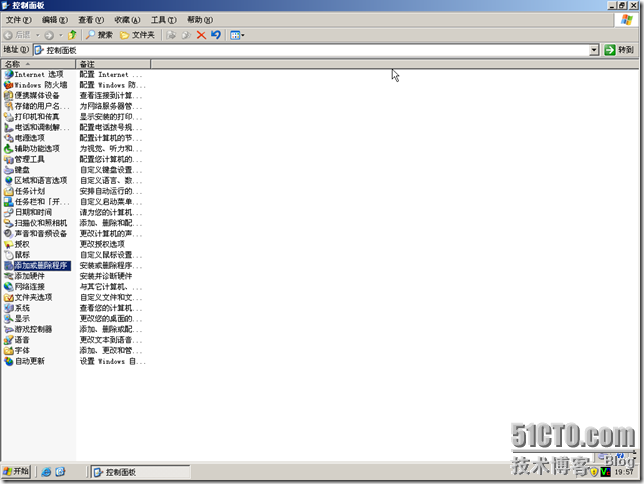
84.单击图83的【关闭】,如图84所示:
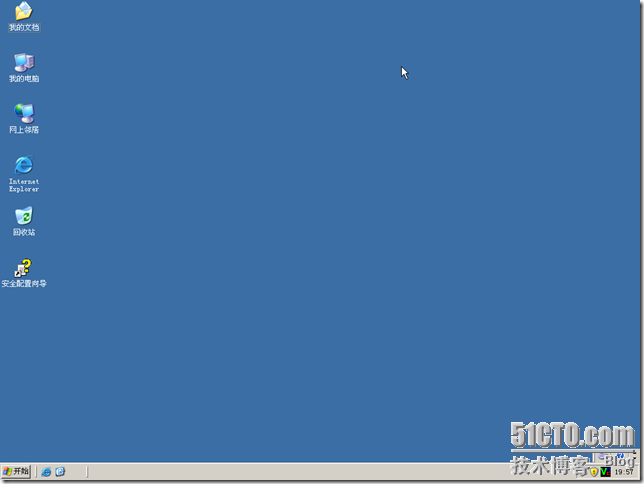
85.单击图84的【开始】-【程序】-【管理工具】-【DNS】,如图85所示:
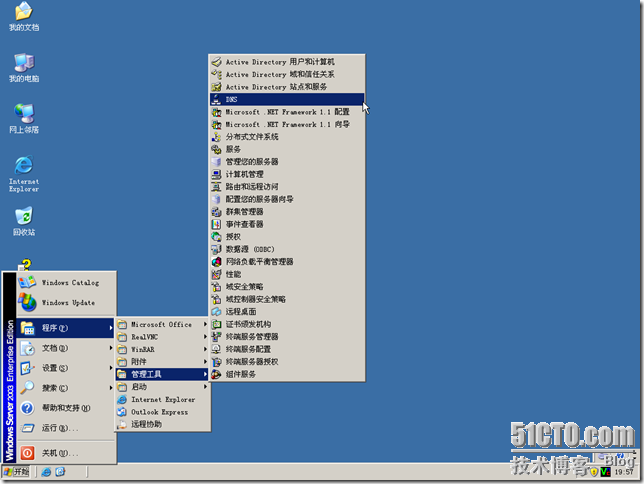
86.单击图85的【DNS】,如图86所示:
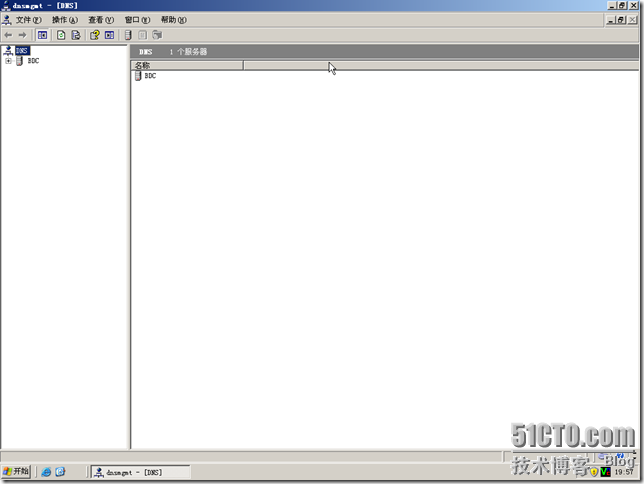
87.单击图86的【BDC】,如图87所示:
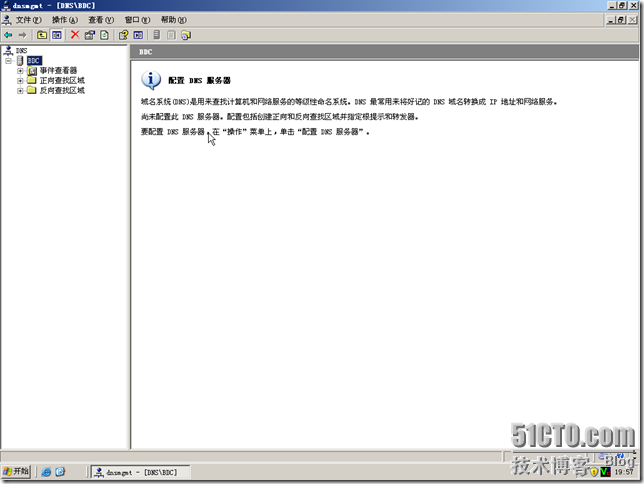
88.单击图87的【正向查找区域】,看到此区域什么也没有,这就跟DNS有区别了吧!如图88所示:
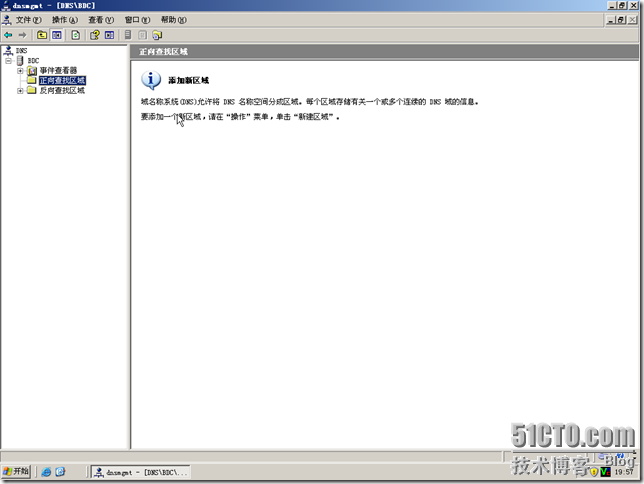
89.鼠标右键单击图88的【正向查询区域】,如图89所示:

90.单击图89的【新建区域】,弹出新建区域向导,如图90所示:
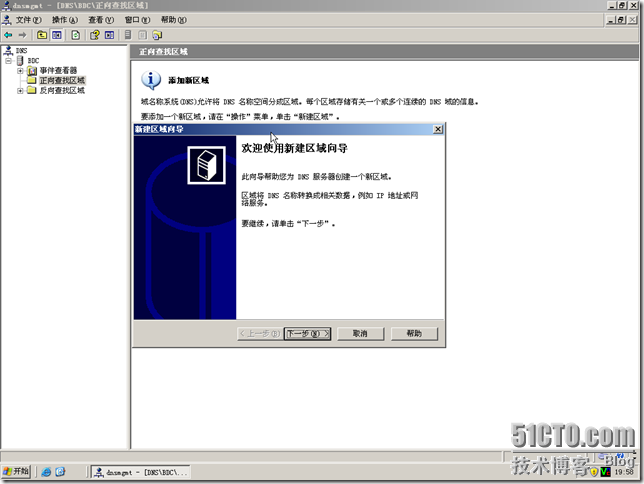
91.单击图90的【下一步】,出现区域类型选择,这里机选择【主要区域】,否则将在主要DNS死了,出现问题,如图91所示:
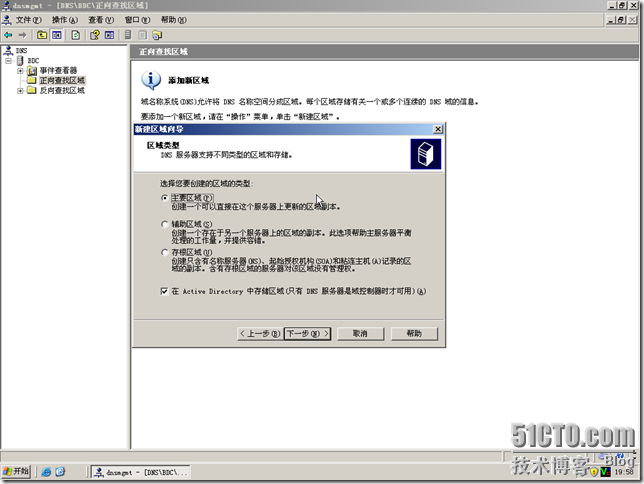
92.单击图91的【下一步】,出现选择如何复制区域数据,如图92所示:
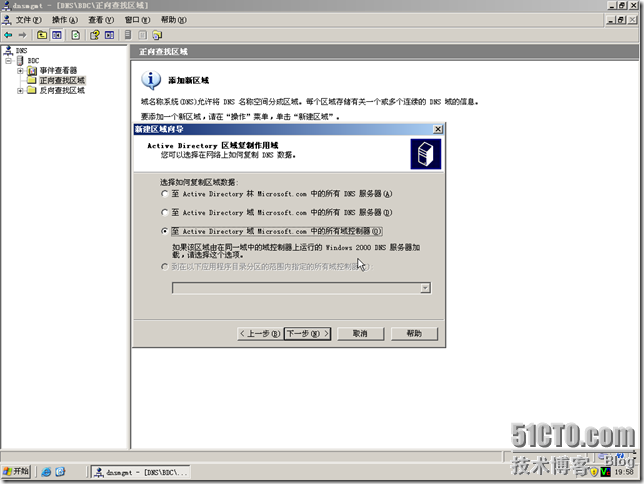
93.单击图92的【下一步】,出现新建区域名称,如图93所示:
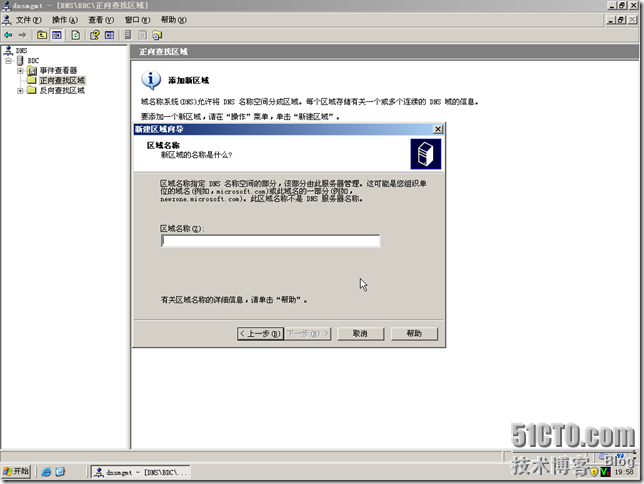
94.在图93的区域名称框中输入Microsoft.com,注意与主要DNS相同的区域名称,如图94所示:

95.单击图94的【下一步】,出现动态更新,保持默认选择,如图95所示:
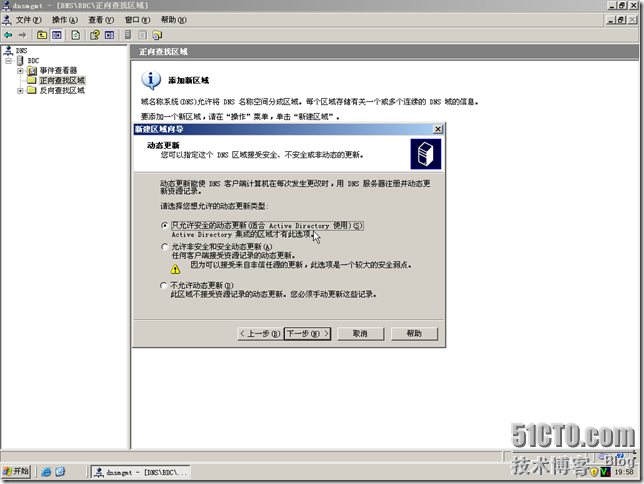
96.单击图95的【下一步】,出现如正在完成新建区域向导,如图96所示:
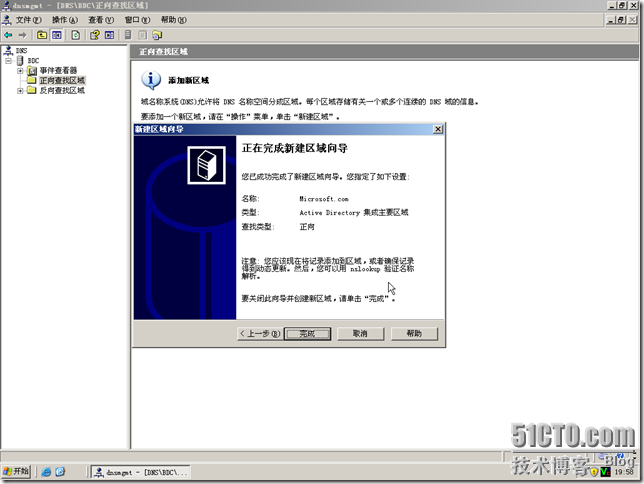
97.单击图96的【完成】,如图97所示:
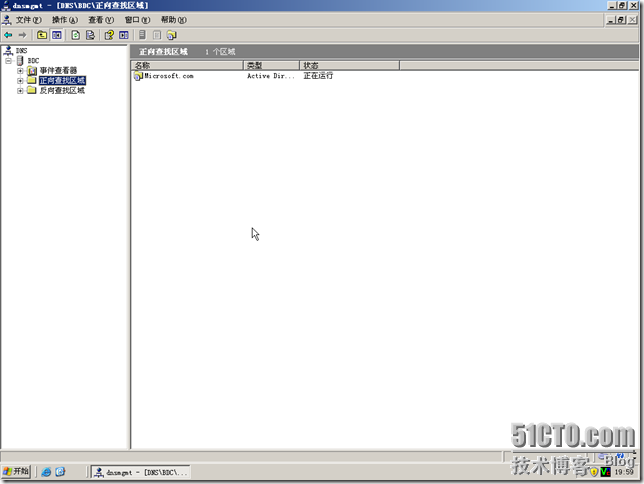
98.单击图97的【正向检找区域】,可以看到刚才没有Microsoft.com.现在有了.好戏还在后面,如图98所示:
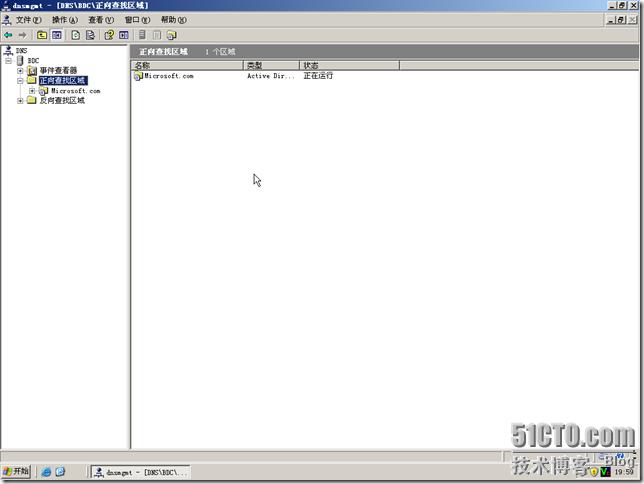
99.单击图98的【Microsoft.com】,可以看到与我们前面的主要DNS还有很大的不同是吗?我们要的结果就是相同,如图99所示:
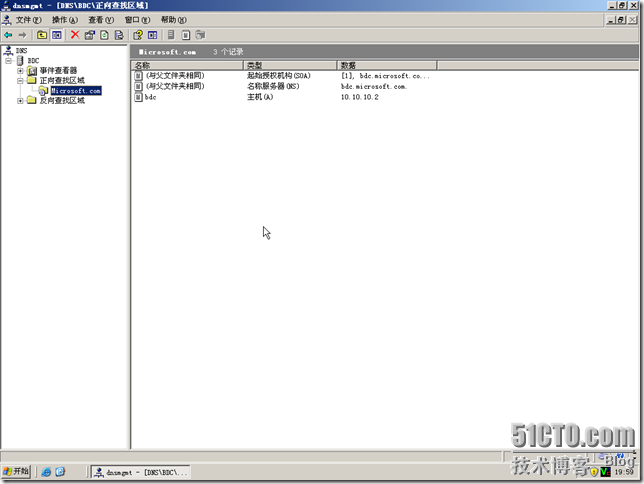
100.单击图99的【正向检查区域】,如图100所示:
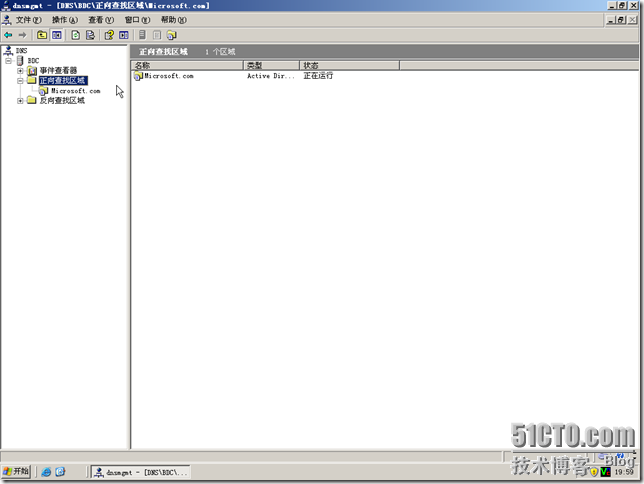
101.单击图100的【正向查找区域】,如图101所示:
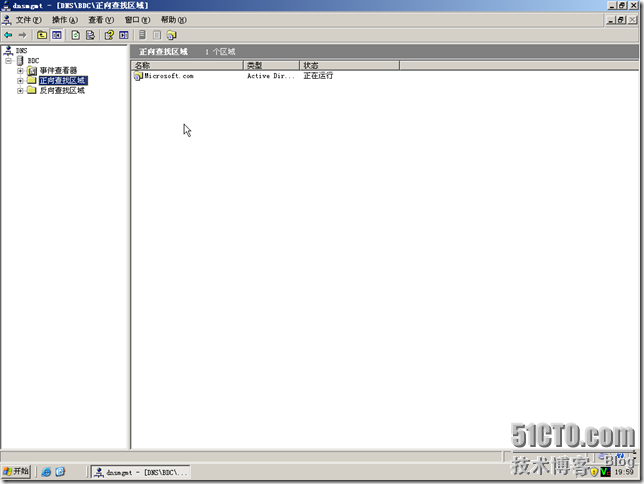
102.单击图101的【反向查找区域】,如图102所示:

103.点图102的【反向查找区域】,看到10.10.10.x.Subnet,如图103所示:

104.单击图103的【10.10.10.x.Subnet】,看到10.10.10.1一条记录,肯定也不是我们要的结果,如图104所示:
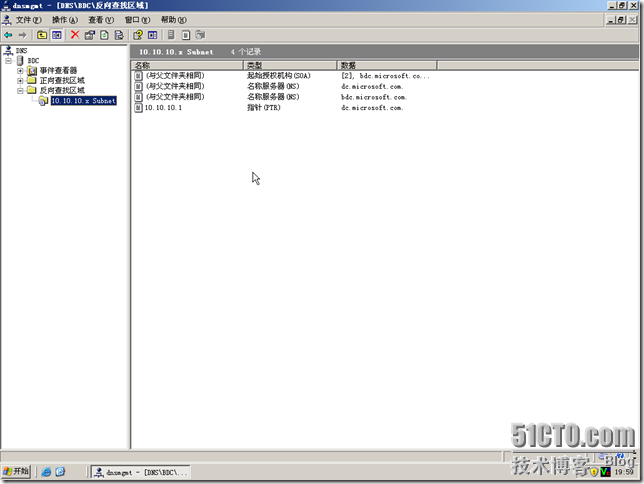
105.单击图104的【反向查找区域】,如图105所示:

106.单击图105的【反向查找区域】,将折叠起起来,再次得申.是为了在做的过程中更好看,如图106所示:

107.点图106的【DNS】,如图107所示:

108.单击图107的【关闭】,如图108所示:
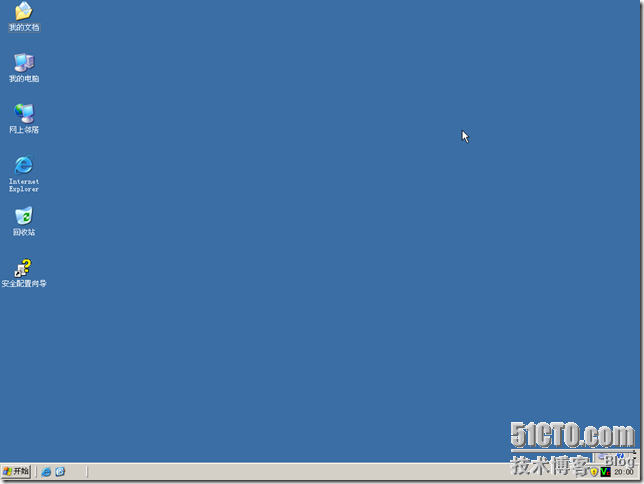
109.鼠标右键单击【网上邻居】,有人说.这是为什么又来看IP了,其实这对于BDNS很关键,如图109所示:

110.单击图119的【属性】,如图110所示:
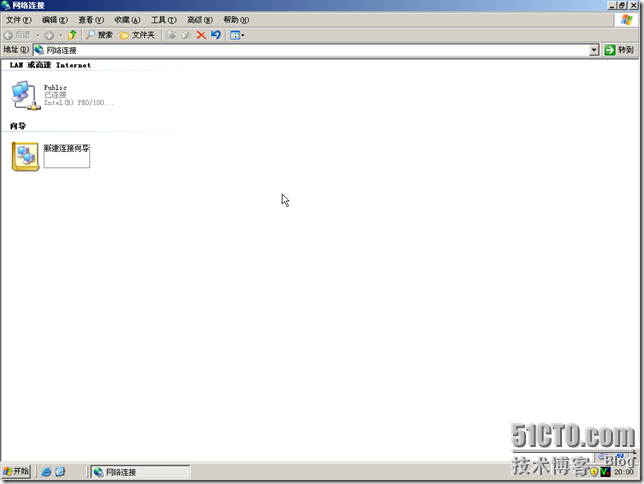
111.鼠标右键单击图110的【Public】,如图111所示:
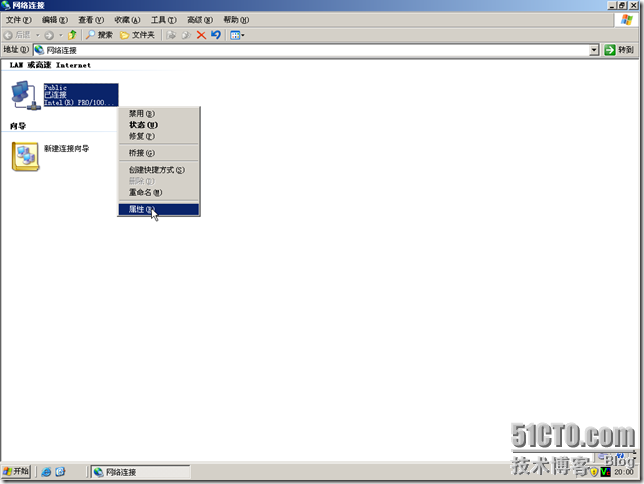
112.单击图111的【属性】,在此请将Public属性对话框放好如我这样,如果你想做全图.做教程,不想,就不样.标准,如图112所示:
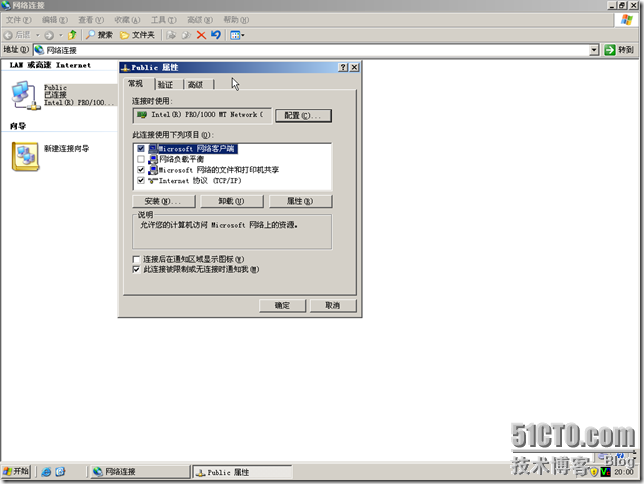
113.单击图112的【Internet协议(TCP/IP)】,如图113所示:

114.将图113中首先DNS服务器和备用DNS服务器对调,因为这样两台服务器如果死机了,也没有影响!不存在总去查找DNS,如图114所示:

115.单击图114的【确定】,如图115所示:
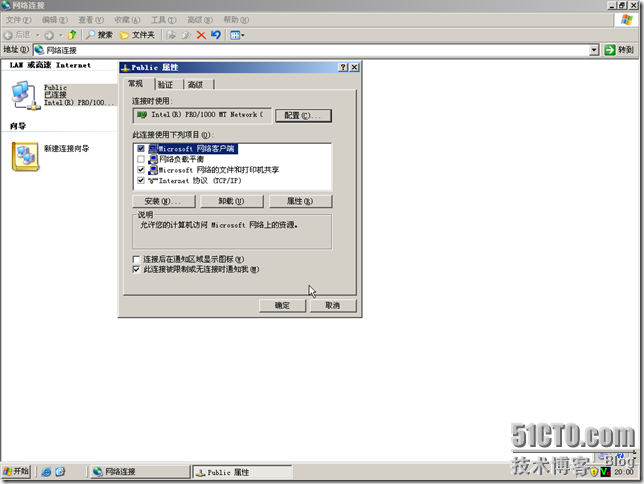
116.单击图115的确定,如图116所示:
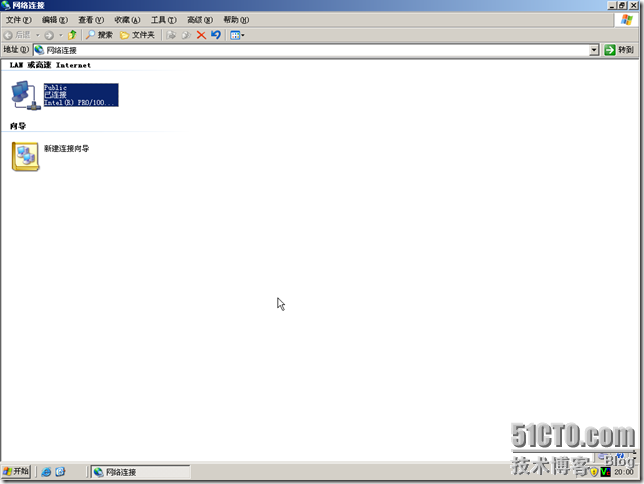
117.单击图116的【关闭】,如图117所示:
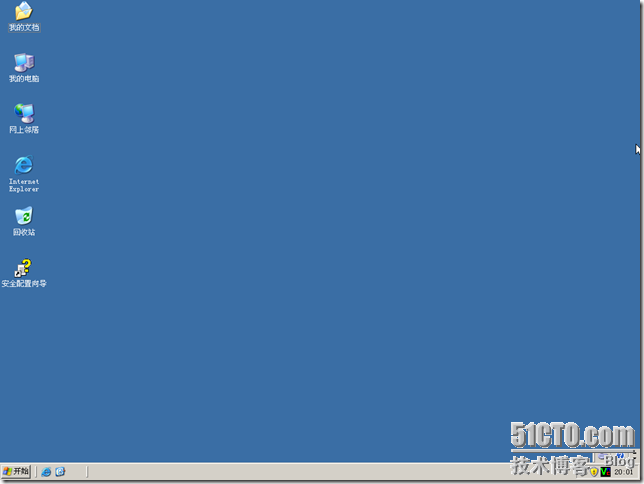
118.单击图117的【开始】-【关机】,如图118所示:
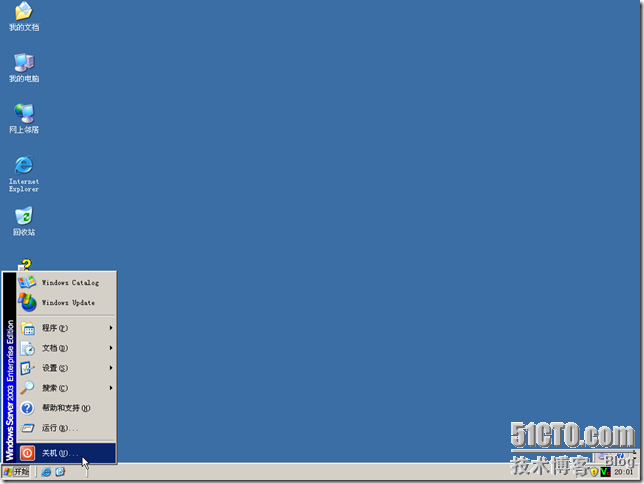
119.单击图118的【关机】,对于服务器,尽量不要关闭事件跟踪程序,方便查找问题,如图119所示:
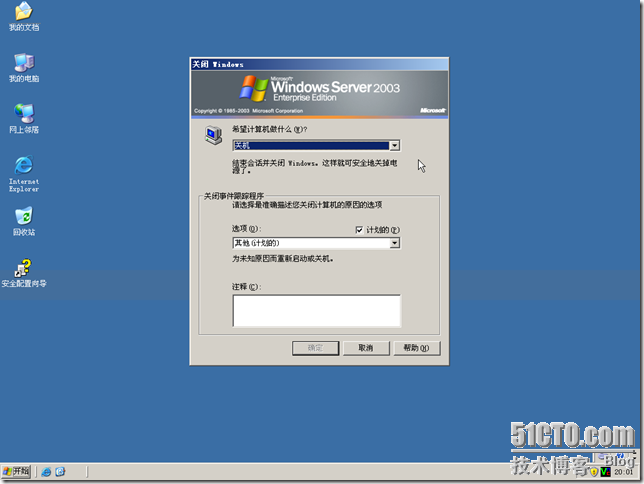
120.选择图119中【选项】中【操作系统:重新配置(计划的)】,其实这里个人爱好选择那一个就选择那一个吧.如图120所示:
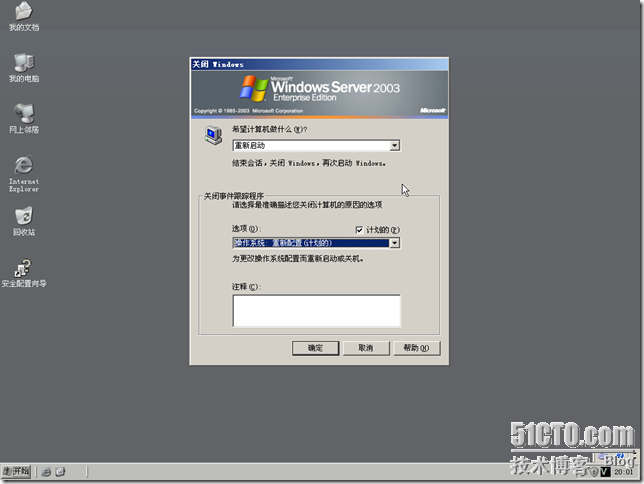
121.单击图120的【确定】,返回物理机的桌面了,如图121所示:
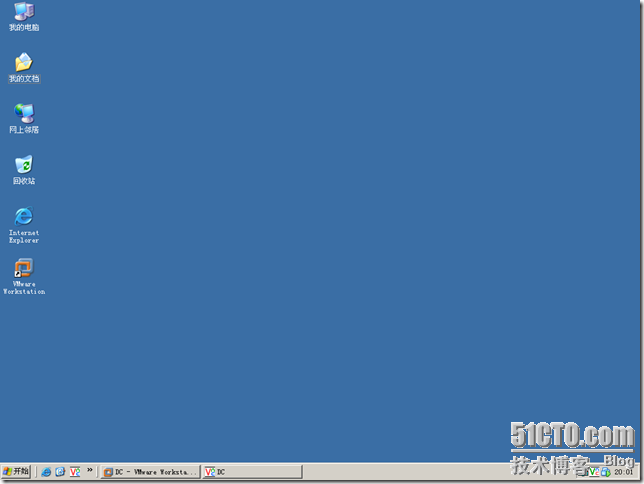
122.单击图121中【VNC】,在服务器中输入BDC,如图122所示:
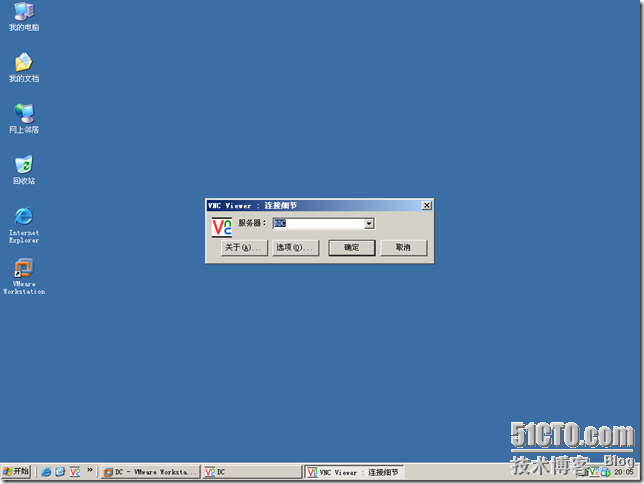
123.单击图122的【确定】,如图123所示:
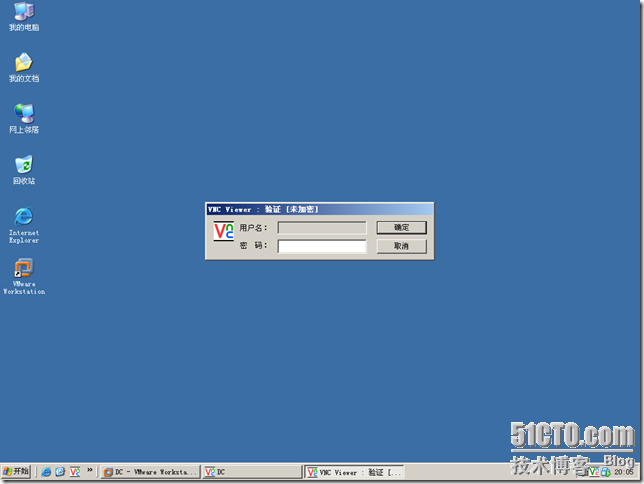
124.在图123中【密码】中输入密码,如图124所示:
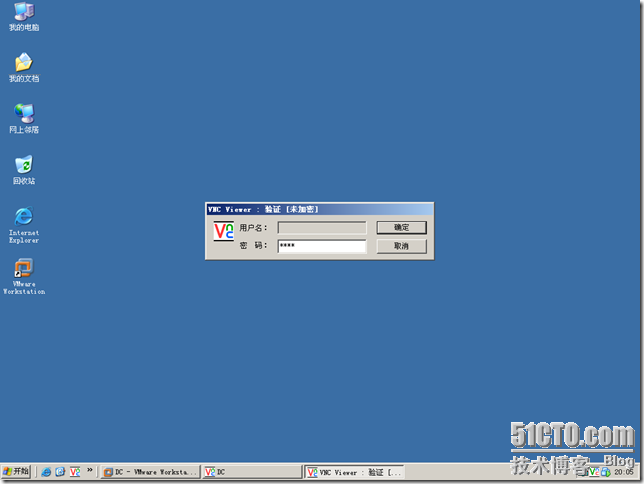
125.单击图124的确定,如图125所示:
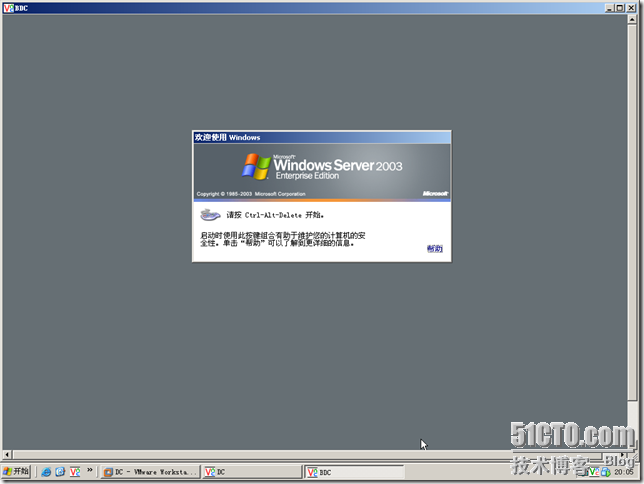
126.鼠标右键单击图125的【BDC】图标,如图126所示:
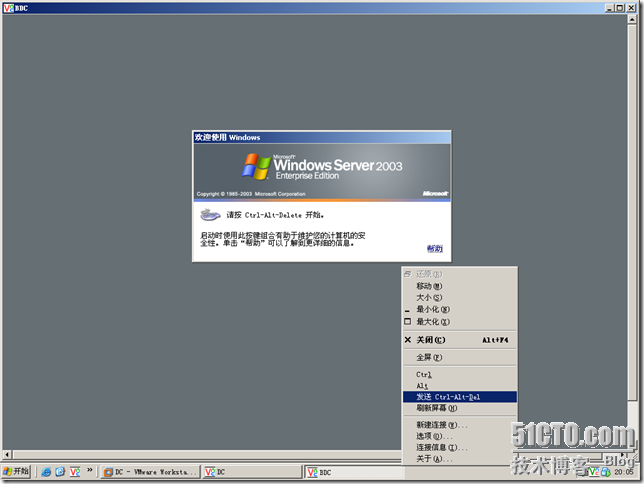
127.单击图126的【发送 Ctrl-Alt-Del】,如图127所示:
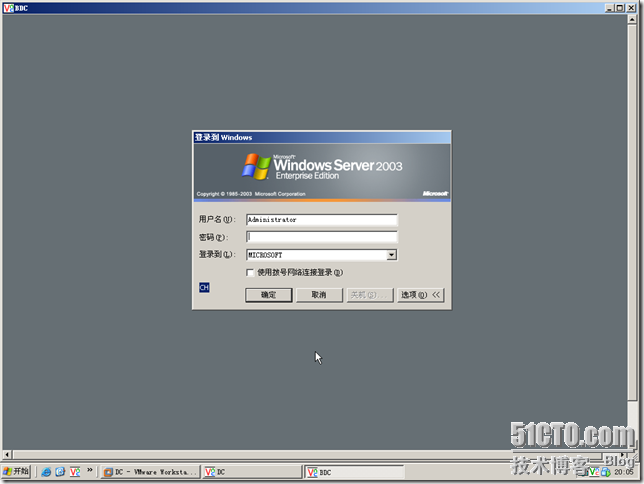
128.单击图127的【确定】,如图128所示:
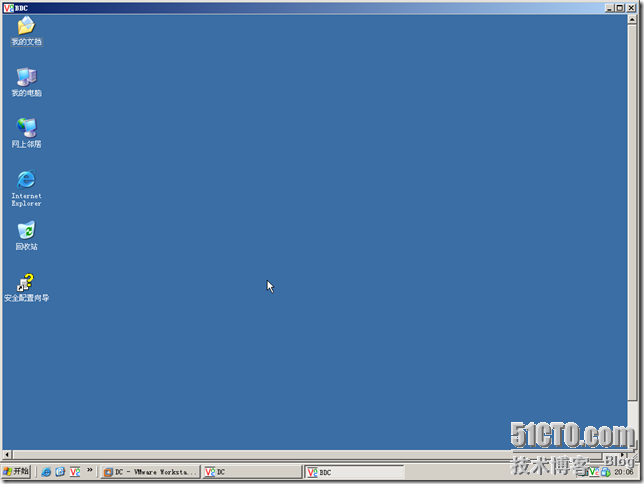
129.鼠标右键单击图128的【BDC】,如图129所示:
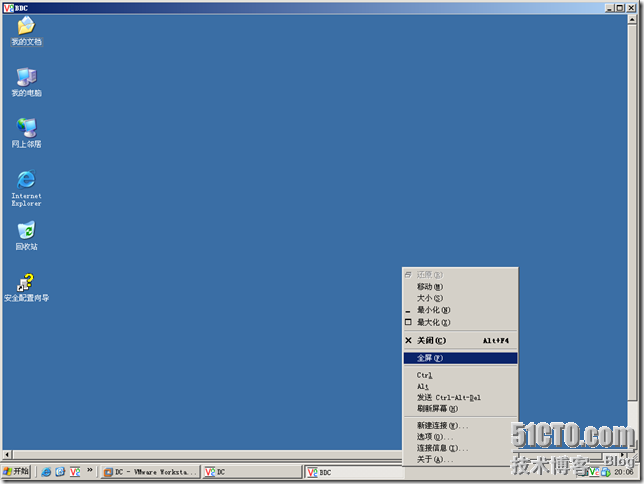
130.点图129的【全屏】,如图130所示:
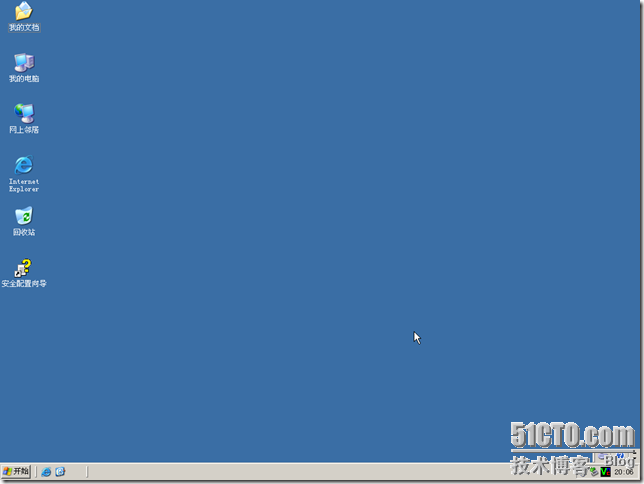
131.点图130的【开始】-【程序】-【管理工具】-【DNS】,如图131所示:
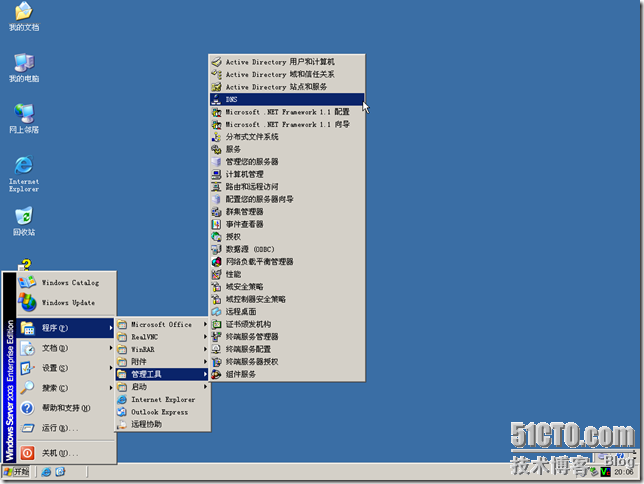
132.单击图131的【DNS】,如图132所示:
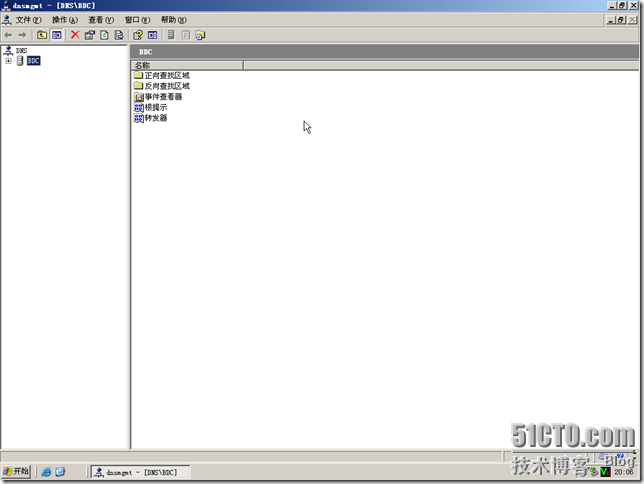
133.单击图132的【BDC】,如图133所示:
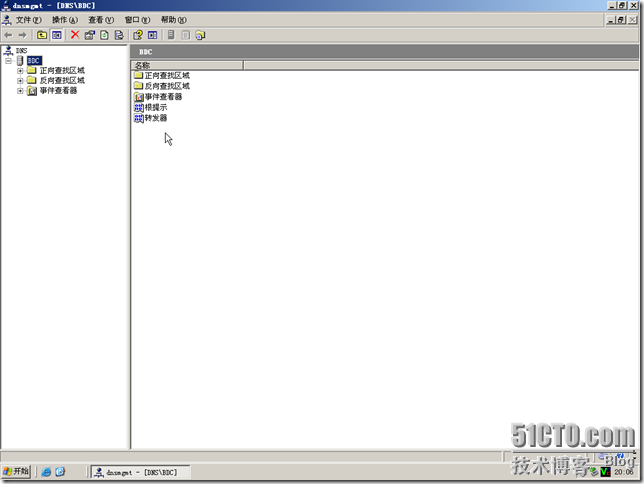
134.单击图133的【正向查找区域】,如图134所示:

135.单击图134的【正向查找区域】,可以看到BDC一重启后,DNS正向查询区域就变了,等等.好看的在后面,如图135所示:
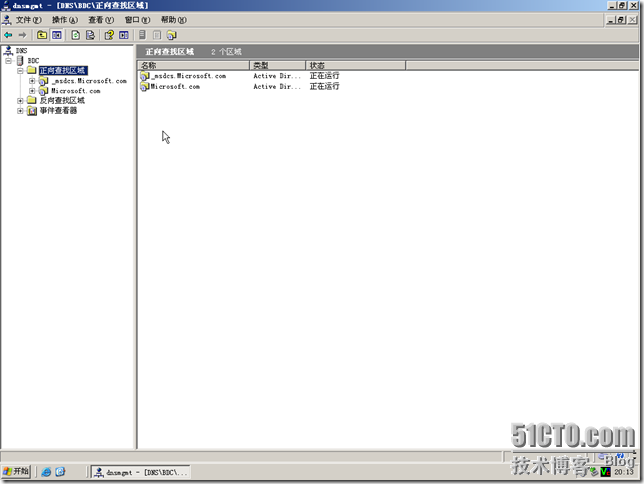
136.单击图135的【Microsoft.com】,看到有DC,也有BDC的相关住信息了.这还没完.继续向后看,如图136所示:
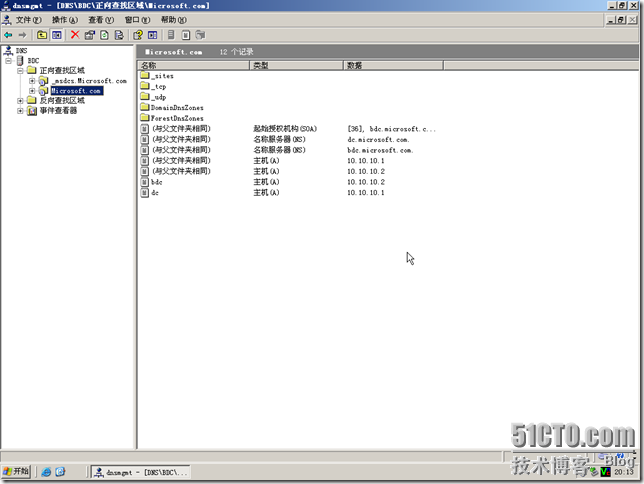
137.单击图136的【正反查询区域】,如图137所示:
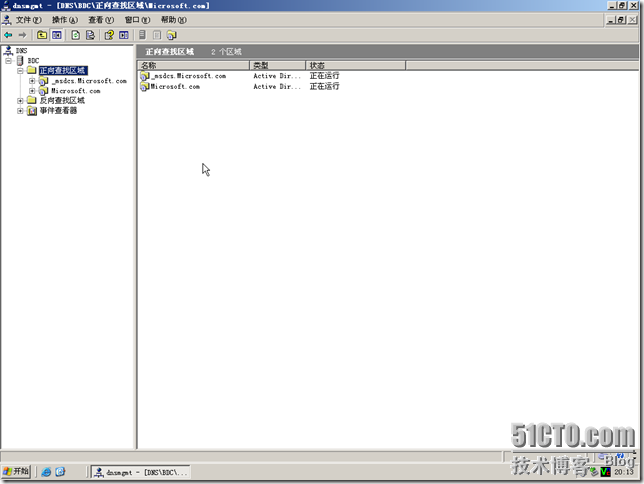
138.单击137的【正向查询区域】,如图138所示:
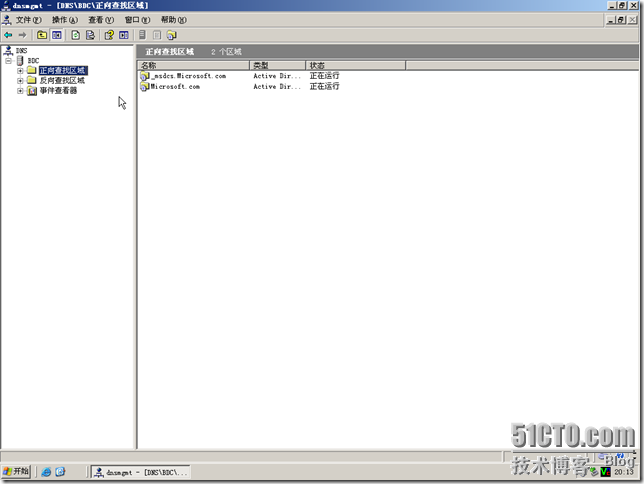
139.点图138的【反向查找区域】,如图139所示:
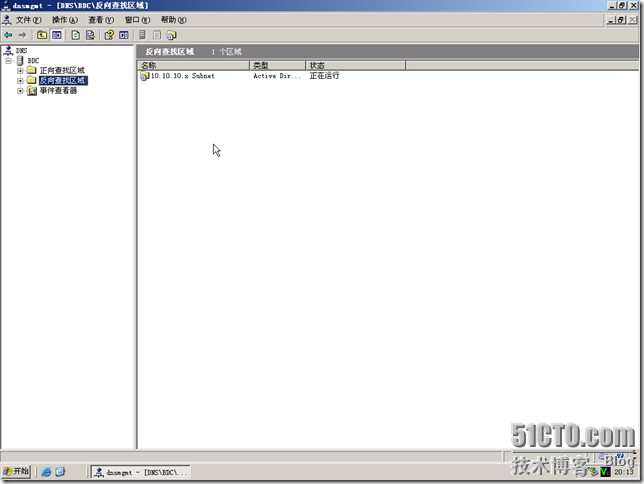
140.单击图139的【反向查找区域】,如图140所示:
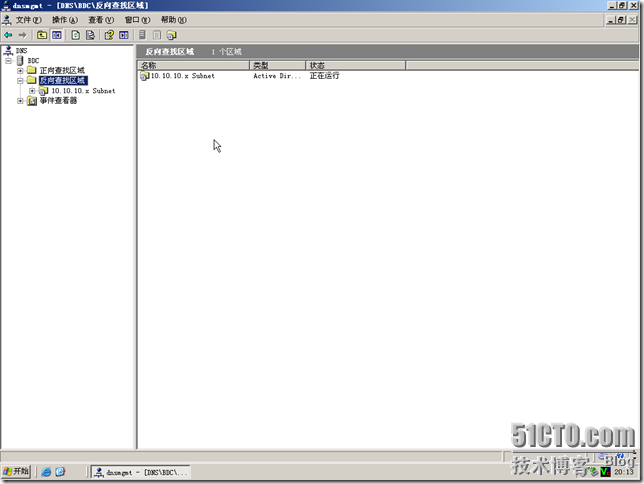
141.单击图140的【10.10.10.x.Subnet】,可以看到反向查找区域也变了..哈哈.大功快成了..如图141所示:

142.单击图141的【反向查找区域】,如图142所示:

143.单击图142的【反向查找区域】,如图143所示:
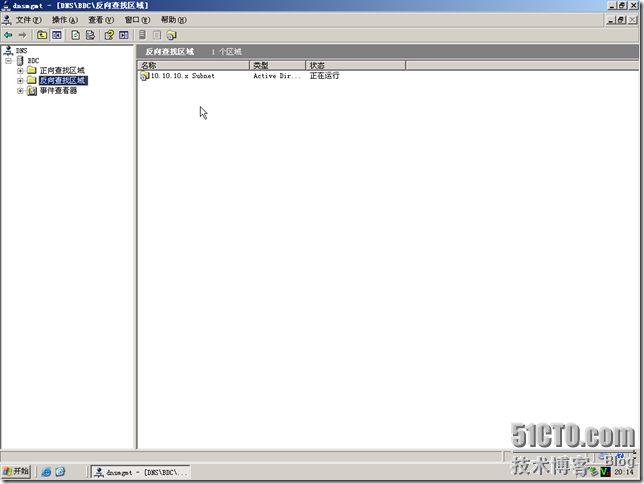
144.单击图143的【BDC】,如图144所示:
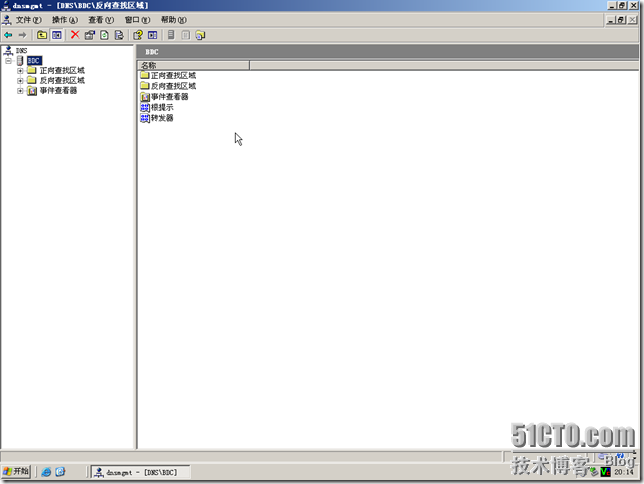
145.单击图144的【关闭】,如图145所示:
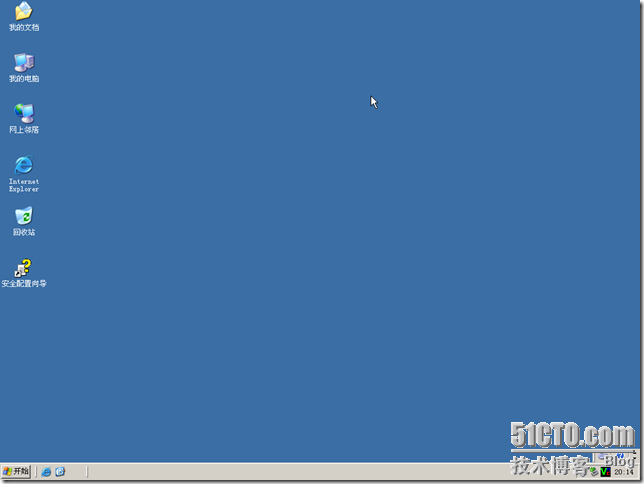
146.到此为止.我们的BDC,BDNS全部完成,还差重要一点,如图146所示:
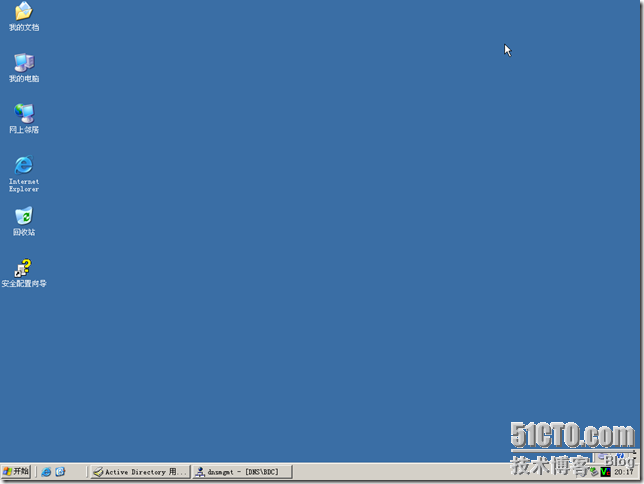
147.鼠标右键单击图146的【我的电脑】,如图147所示:
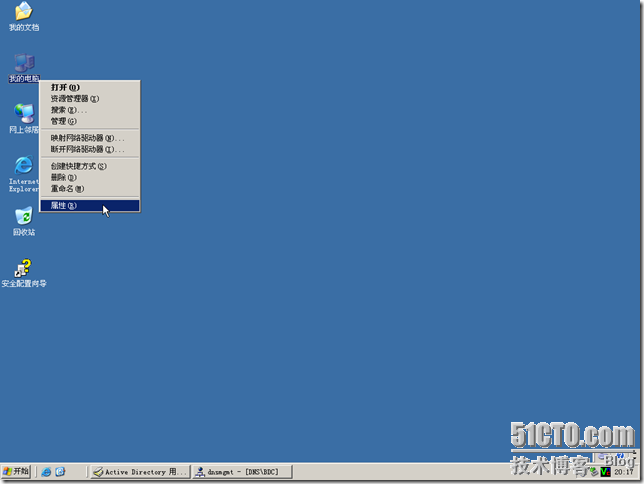
148.单击图147的【属性】,如图148所示:
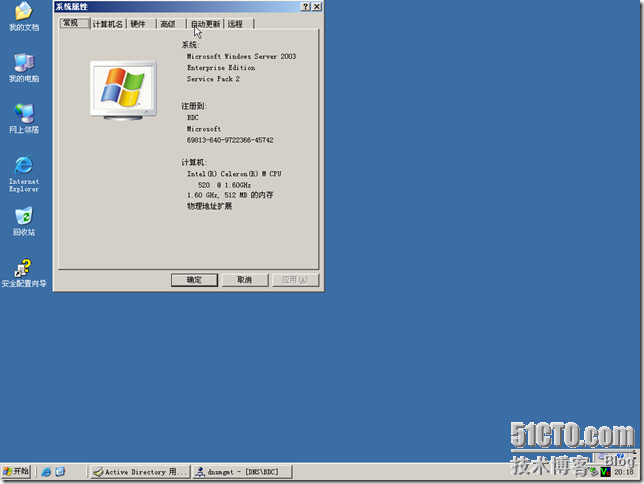
149.单击图148的【计算机名】,看到计算机名为BDC了吧,应该知道结果会如何,如图149所示:
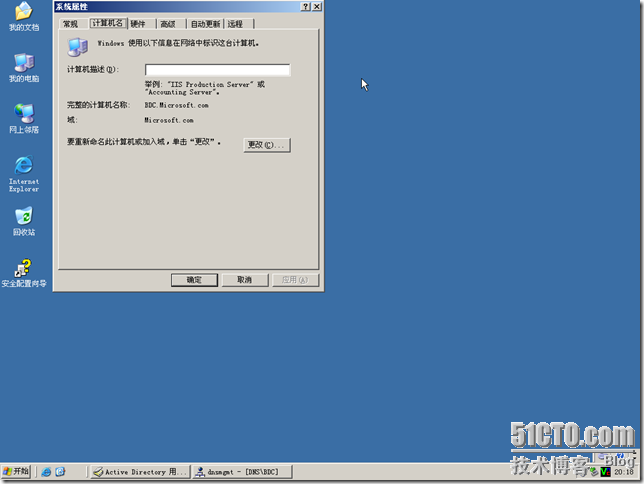
150.单击图149的确定,如图150所示:
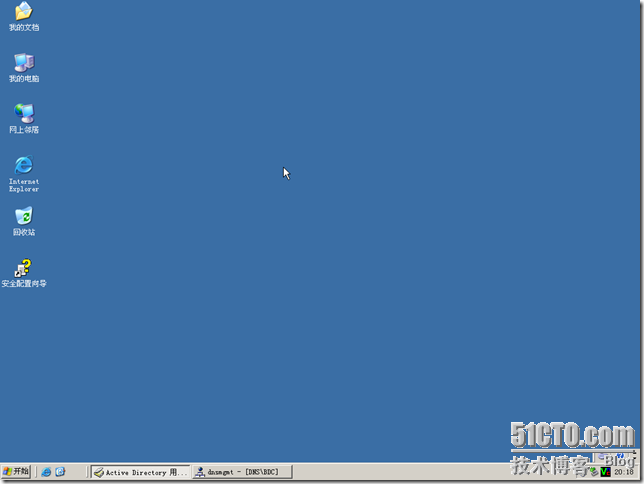
151.看到图150桌面上少的东西,在此多了BDC,哈哈.完部完成!如图151所示:
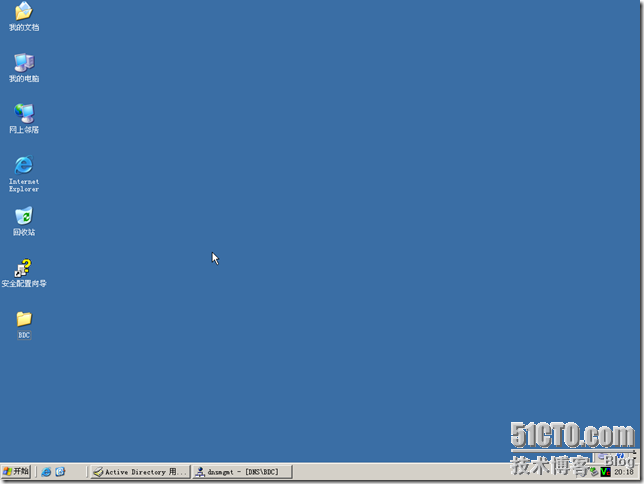
本次目标:
IT基础结构-4.BDNS-安装与配置-完成!
总结:
1. IT基础结构,由DC、BDC、DNS、BDNS就这样形成了
2. 以后你每加一台电脑到Microsoft.com域环境中,它将在DC和BDC中存在也在DNS和BDNS存在
3. 如果其中一台DC或者BDC死了….没关系.有替身了!本文出自 “学无止境” 博客,转载请与作者联系!
1.DC安装与配置大家很熟悉,是吗?
2.DNS安装与配置大家很熟悉,是吗?
3.BDC安装与配置大家很熟悉,是吗?
4.BDNS安装与配置大家很熟悉,是吗?
看过上面的四个,大家认为,DC,DNS,BDC,大家见过,那来的BDNS啊?
其实本来也没有BDNS.我只是使用这种方法来命名方便看而矣,记得BDC.根据这个来命名的.其实应该叫备份DNS!
目的:
1.DC使用BDC来作冗余
2.DNS使用什么来冗余呢?
或许大家见过Internet上方方面介绍DC、BDC、DNS安装与配置,但是没一篇文章来正式介绍备份DNS(BDNS<请允许我这样叫!>)
实验环境 A:
1.物理机---DC DNS
2.物理机---BDC ?
如果在这种实验环境中,如果真的DC死机了,BDC能作域内的解析吗?不能!顶多保证Client正常登录!如果要做到DC死机后.网络环境一切照旧,请参照下面的实验环境 B
实验环境 B
1.物理机---DC DNS
2.物理机---BDC BDNS
在这种环境中,如果DC死了..那么BDC来接管大权,大不了夺取5种操作主机的角色.清理DC的残留信息,但是DNS,就可以下真正意义上做到接管DNS来做域名解析!
大家不用吃惊…为什么你做得这么怪?
教学目的:
1.一步一步教学法
2.使用综合讲解法
3.构建IT基础结构
今天给大家讲解:IT基础结构-4.BDNS-安装与配置
71.单击图70的【开始】-【设置】-【控制面板】,如图71所示:
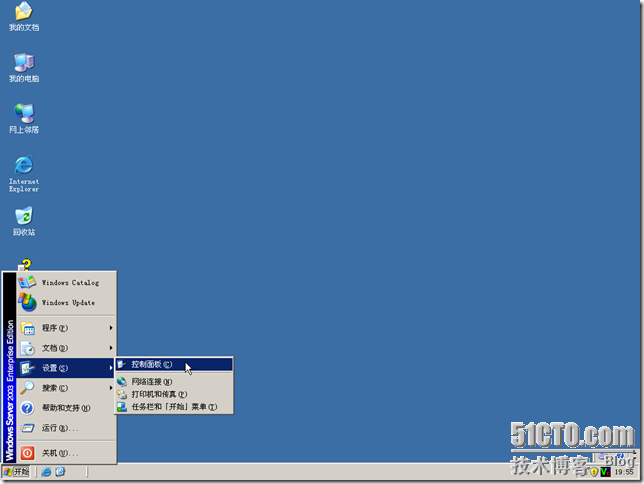
72.单击图71的【控制面板】,就可以看到控制面板窗口,如图72所示:
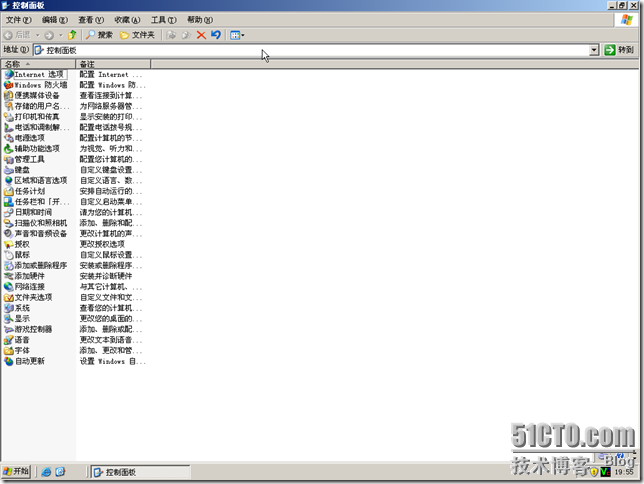
73.单击图72的【添加和删除程序】,弹出添加和删除程序对话框,如图73所示:
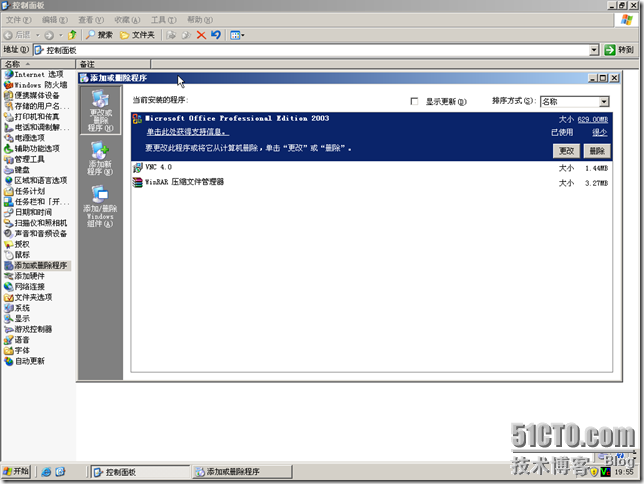
74.单击图73的【添加/删除Windows组件(A)】,如图74所示:
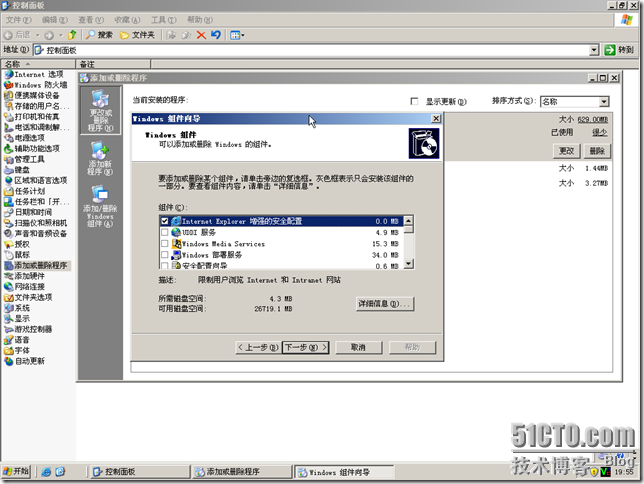
75.拉动图74的上下滚动条,看到到一个【网络服务】,如图75所示:
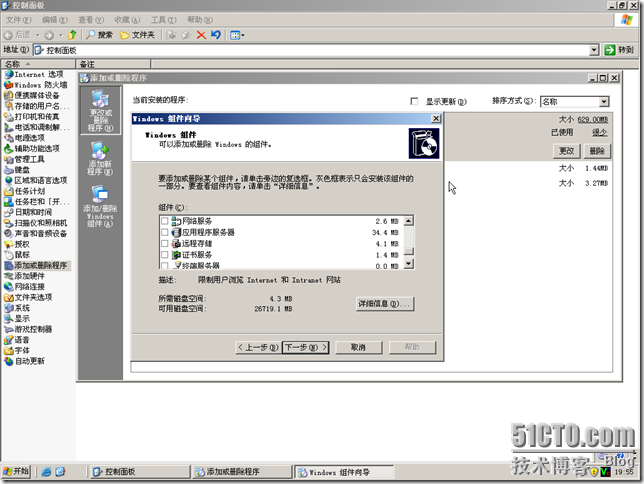
76.将击图75的【网络服务】,如图76所示:
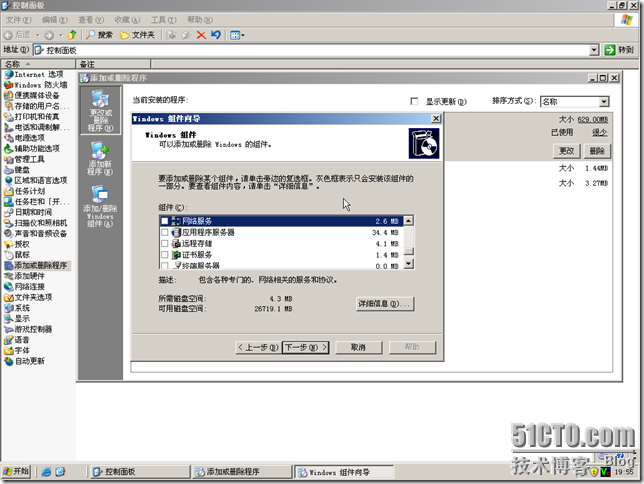
77.单击图76的【详细信息】,如图77所示:

78.单击图77的【网络系统(DNS)】,如图78所示:

79.单击图78的【确定】,如图79所示:
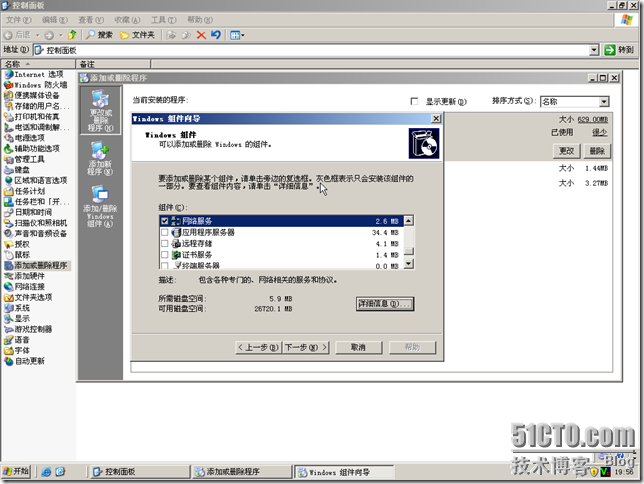
80.单击图79的【下一步】,正在配置组件,如图80所示:
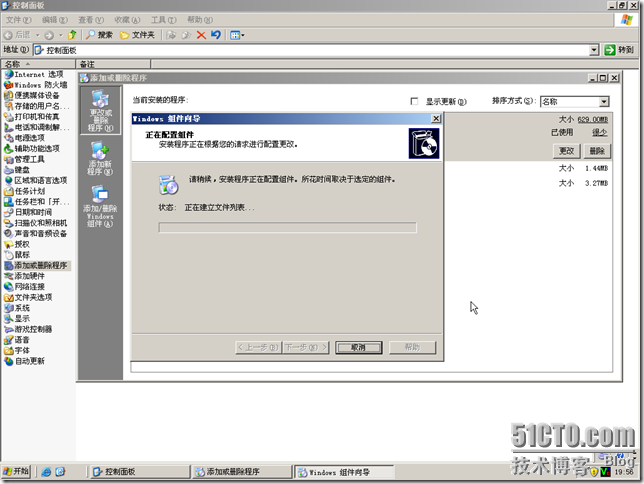
81.等待80一会完成后,将出现【完成“Windows 组件向导”】,如图81所示:

82.单击图81的【完成】,如图82所示:
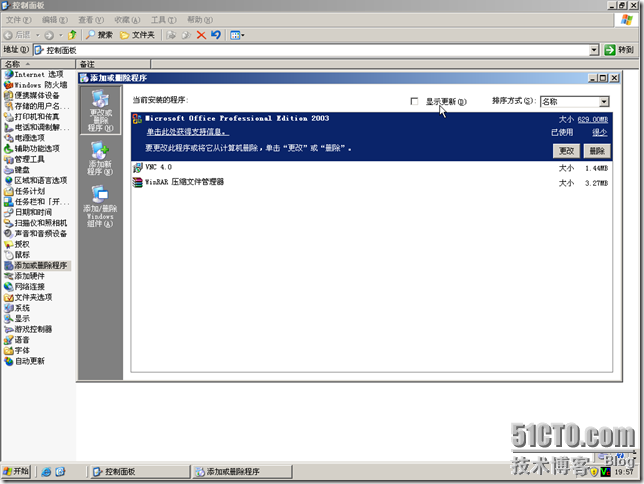
83.单击图82的【关闭】,如图83所示:
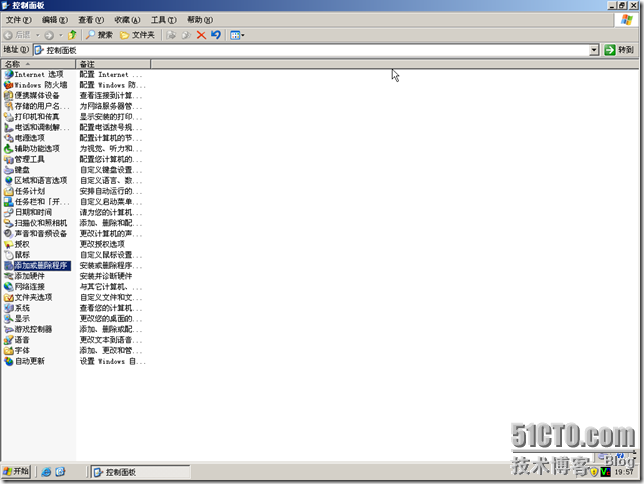
84.单击图83的【关闭】,如图84所示:
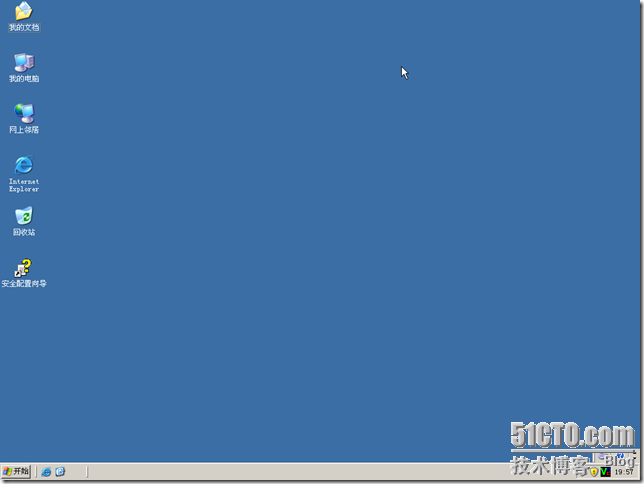
85.单击图84的【开始】-【程序】-【管理工具】-【DNS】,如图85所示:
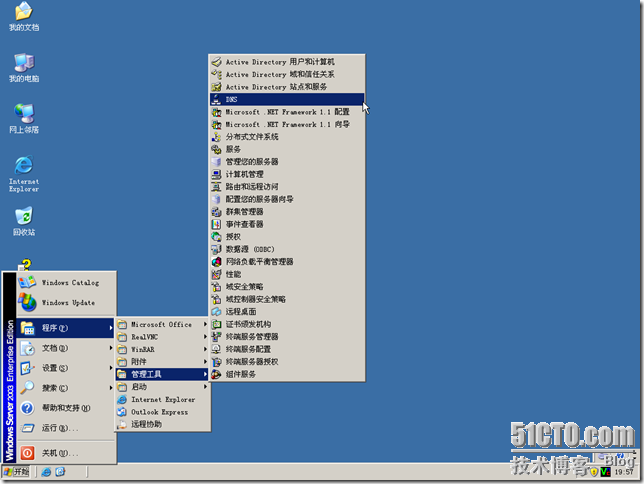
86.单击图85的【DNS】,如图86所示:
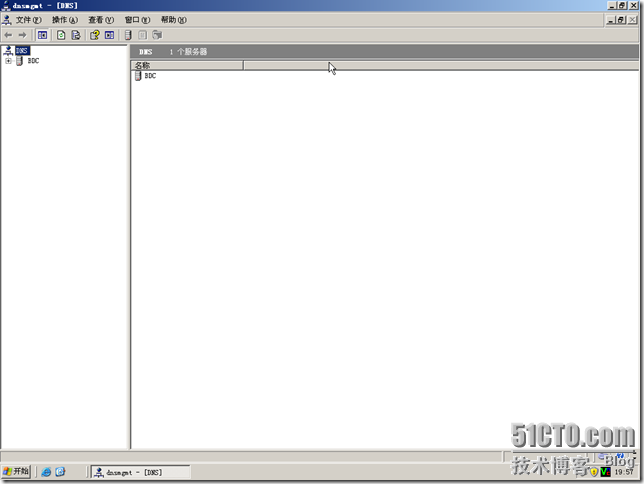
87.单击图86的【BDC】,如图87所示:
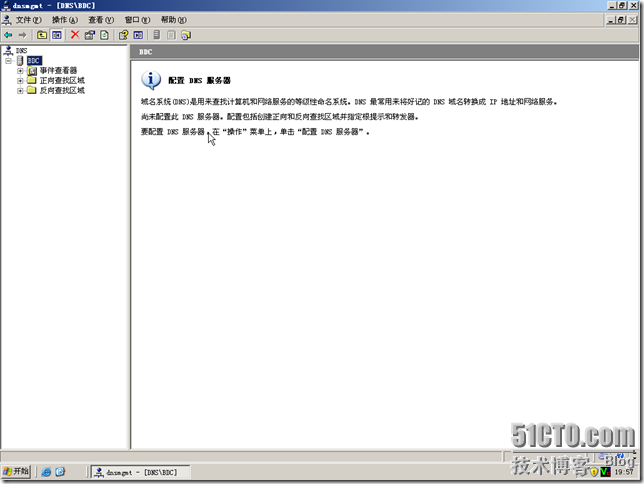
88.单击图87的【正向查找区域】,看到此区域什么也没有,这就跟DNS有区别了吧!如图88所示:
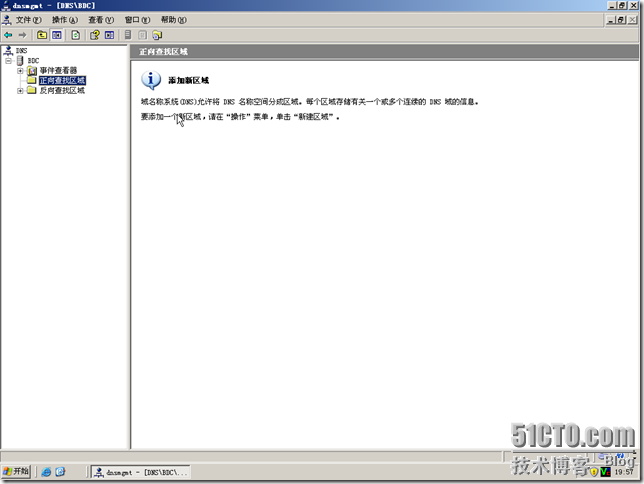
89.鼠标右键单击图88的【正向查询区域】,如图89所示:

90.单击图89的【新建区域】,弹出新建区域向导,如图90所示:
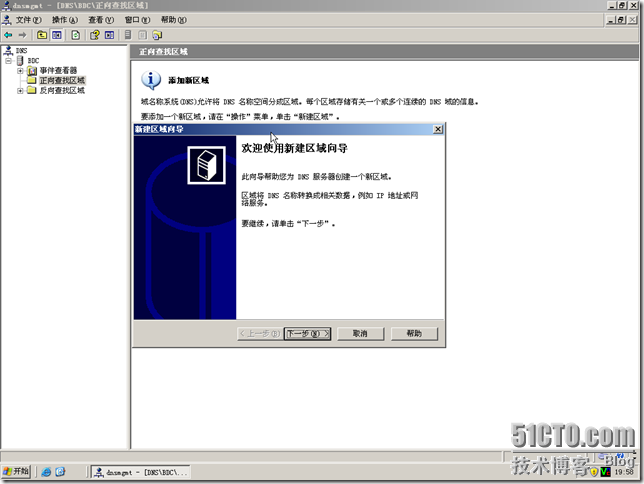
91.单击图90的【下一步】,出现区域类型选择,这里机选择【主要区域】,否则将在主要DNS死了,出现问题,如图91所示:
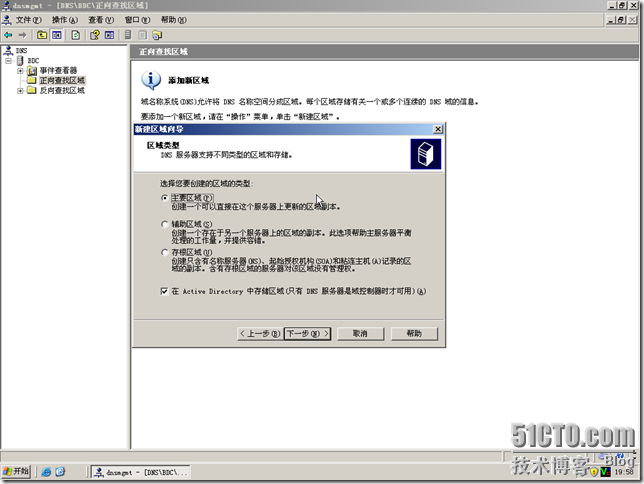
92.单击图91的【下一步】,出现选择如何复制区域数据,如图92所示:
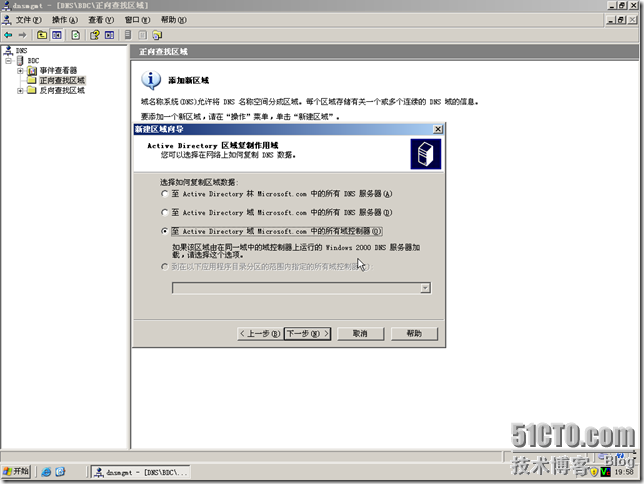
93.单击图92的【下一步】,出现新建区域名称,如图93所示:
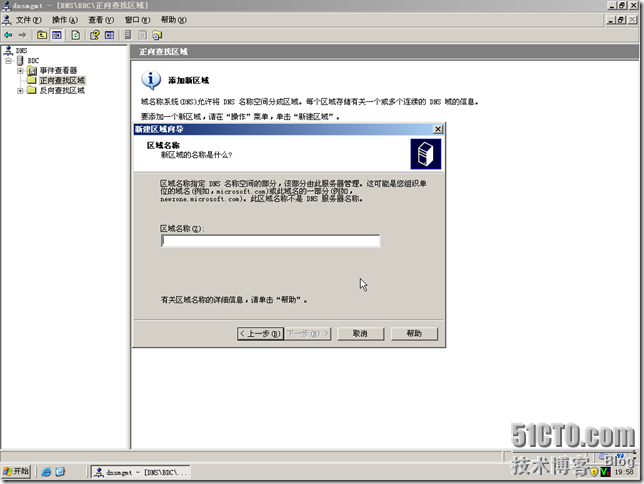
94.在图93的区域名称框中输入Microsoft.com,注意与主要DNS相同的区域名称,如图94所示:

95.单击图94的【下一步】,出现动态更新,保持默认选择,如图95所示:
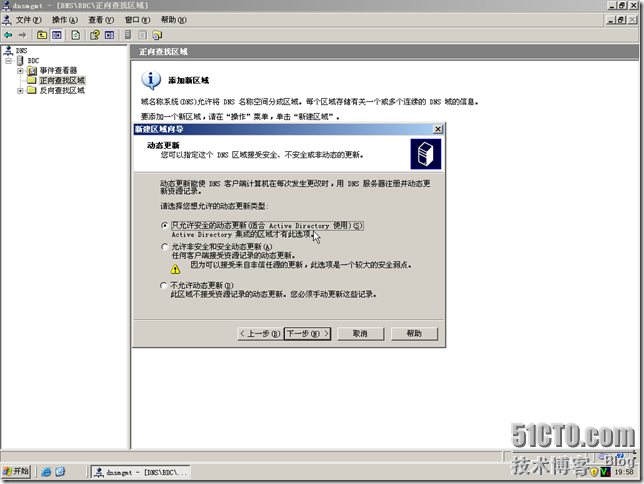
96.单击图95的【下一步】,出现如正在完成新建区域向导,如图96所示:
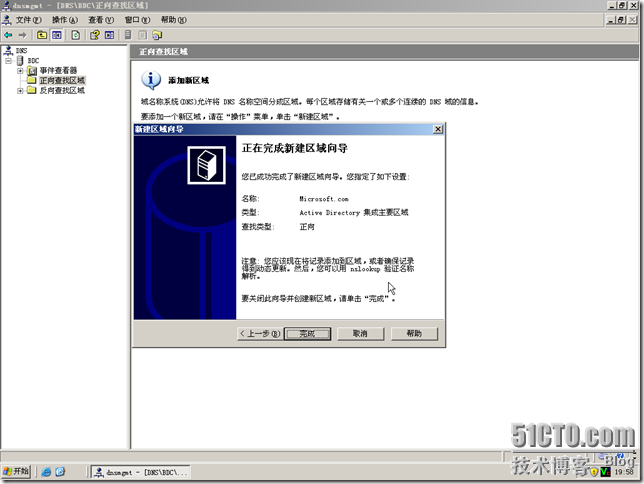
97.单击图96的【完成】,如图97所示:
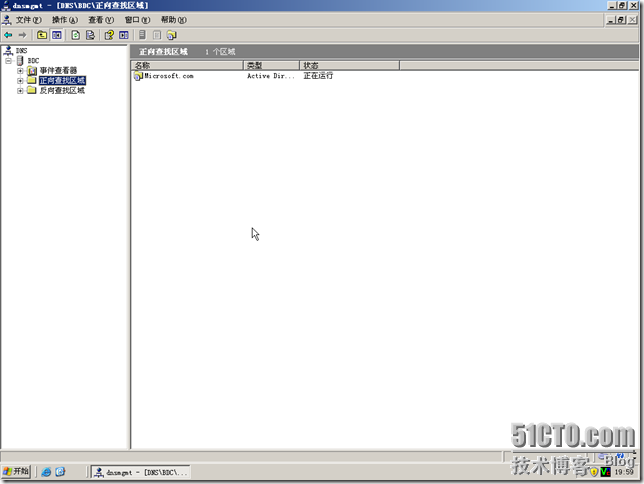
98.单击图97的【正向检找区域】,可以看到刚才没有Microsoft.com.现在有了.好戏还在后面,如图98所示:
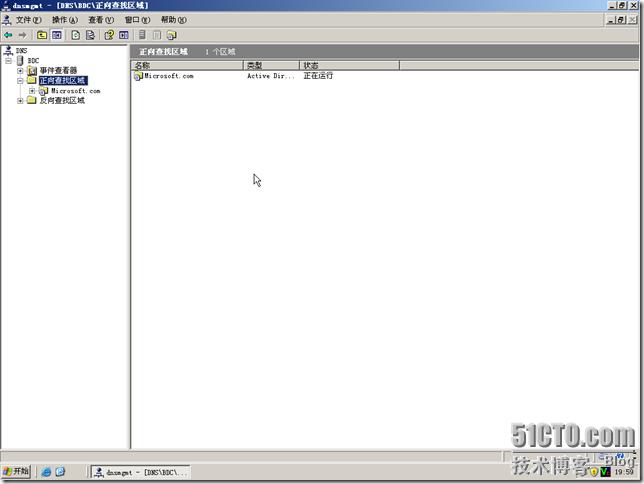
99.单击图98的【Microsoft.com】,可以看到与我们前面的主要DNS还有很大的不同是吗?我们要的结果就是相同,如图99所示:
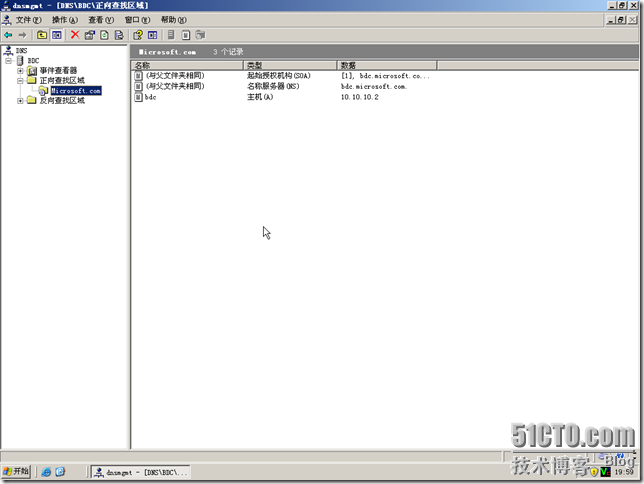
100.单击图99的【正向检查区域】,如图100所示:
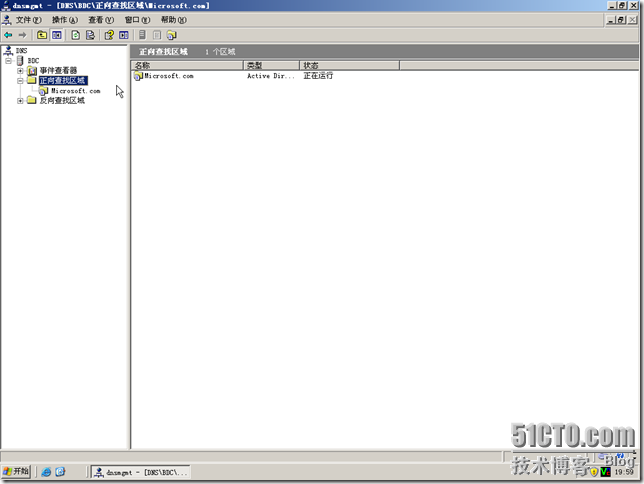
101.单击图100的【正向查找区域】,如图101所示:
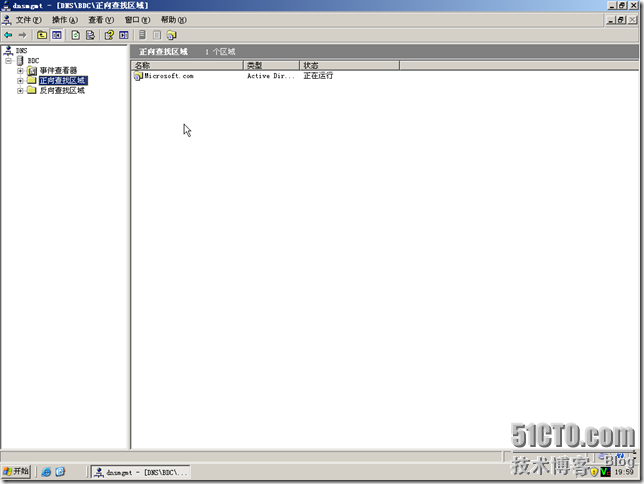
102.单击图101的【反向查找区域】,如图102所示:

103.点图102的【反向查找区域】,看到10.10.10.x.Subnet,如图103所示:

104.单击图103的【10.10.10.x.Subnet】,看到10.10.10.1一条记录,肯定也不是我们要的结果,如图104所示:
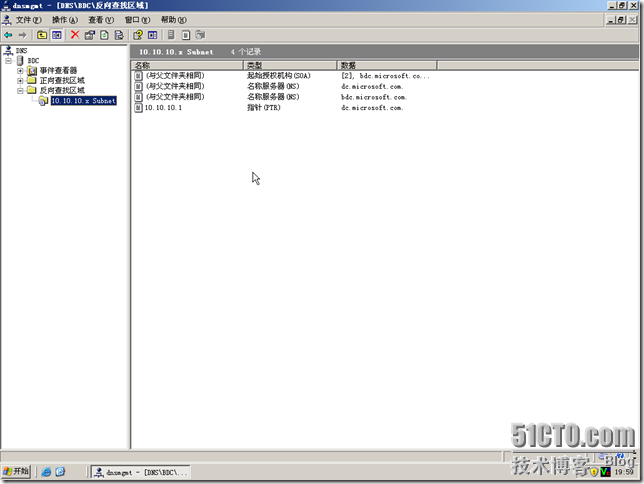
105.单击图104的【反向查找区域】,如图105所示:

106.单击图105的【反向查找区域】,将折叠起起来,再次得申.是为了在做的过程中更好看,如图106所示:

107.点图106的【DNS】,如图107所示:

108.单击图107的【关闭】,如图108所示:
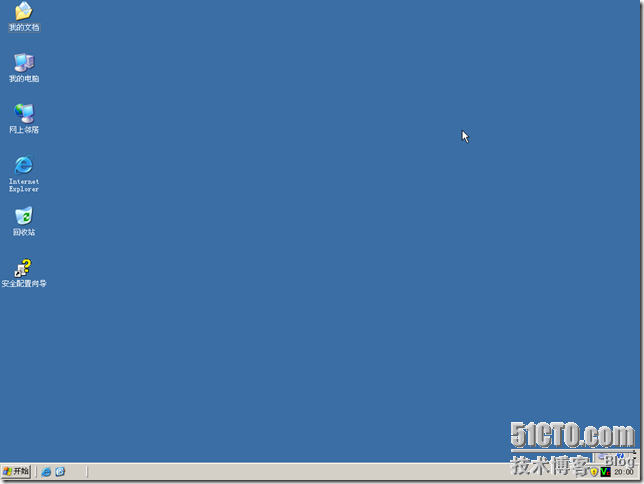
109.鼠标右键单击【网上邻居】,有人说.这是为什么又来看IP了,其实这对于BDNS很关键,如图109所示:

110.单击图119的【属性】,如图110所示:
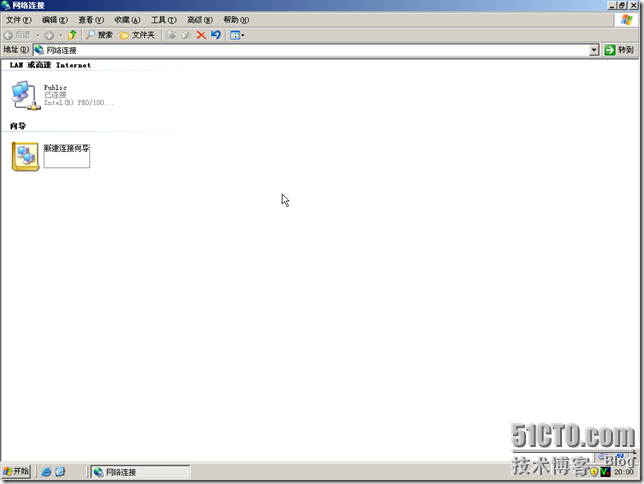
111.鼠标右键单击图110的【Public】,如图111所示:
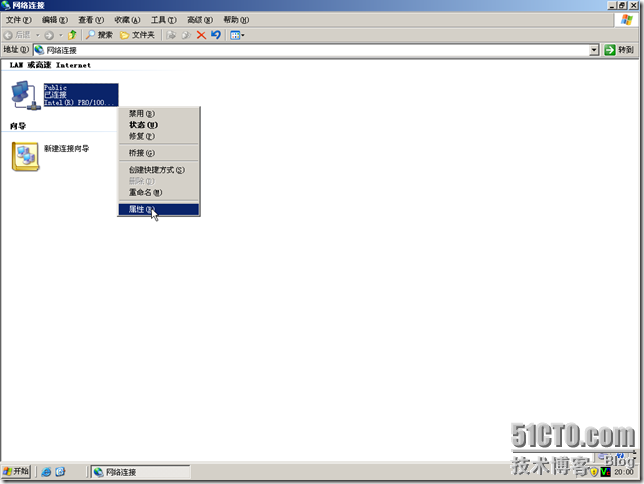
112.单击图111的【属性】,在此请将Public属性对话框放好如我这样,如果你想做全图.做教程,不想,就不样.标准,如图112所示:
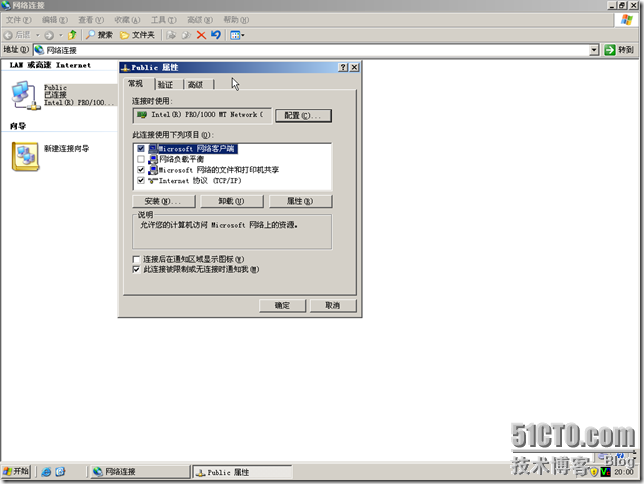
113.单击图112的【Internet协议(TCP/IP)】,如图113所示:

114.将图113中首先DNS服务器和备用DNS服务器对调,因为这样两台服务器如果死机了,也没有影响!不存在总去查找DNS,如图114所示:

115.单击图114的【确定】,如图115所示:
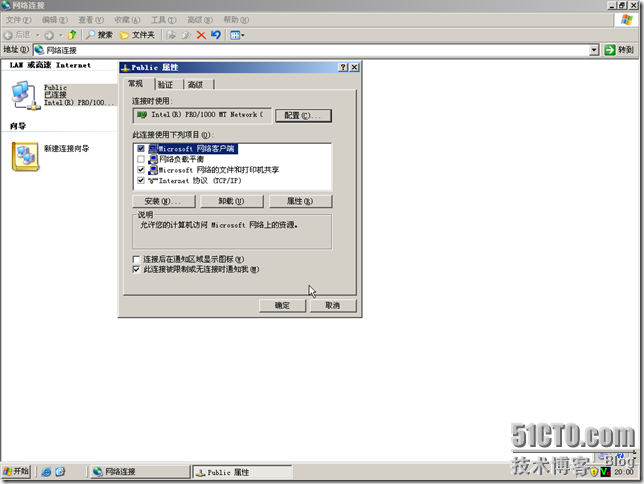
116.单击图115的确定,如图116所示:
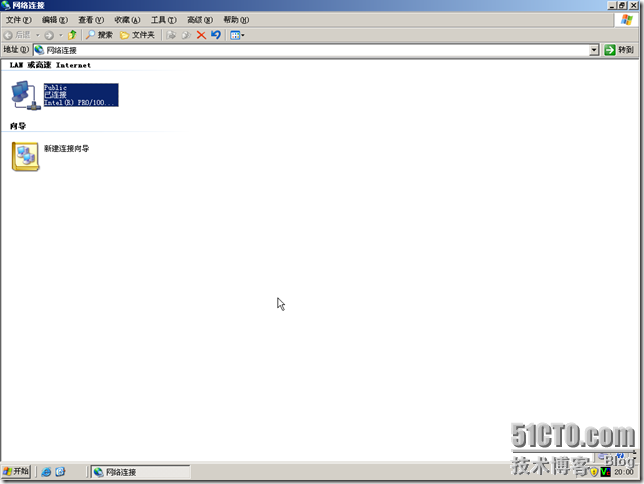
117.单击图116的【关闭】,如图117所示:
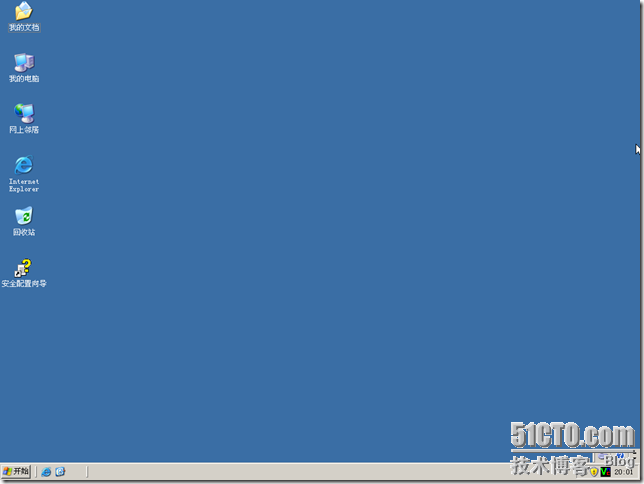
118.单击图117的【开始】-【关机】,如图118所示:
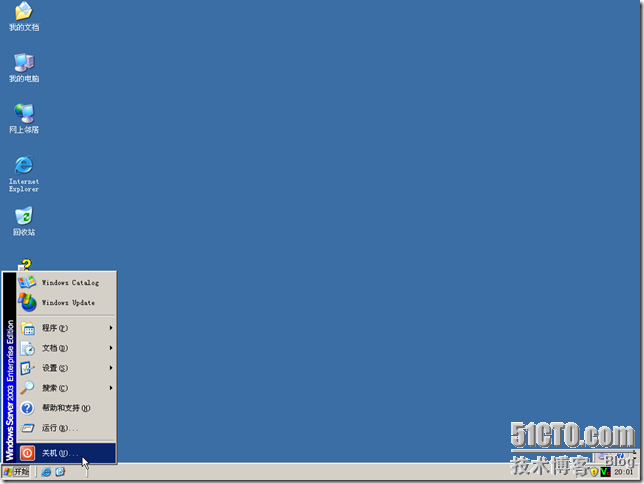
119.单击图118的【关机】,对于服务器,尽量不要关闭事件跟踪程序,方便查找问题,如图119所示:
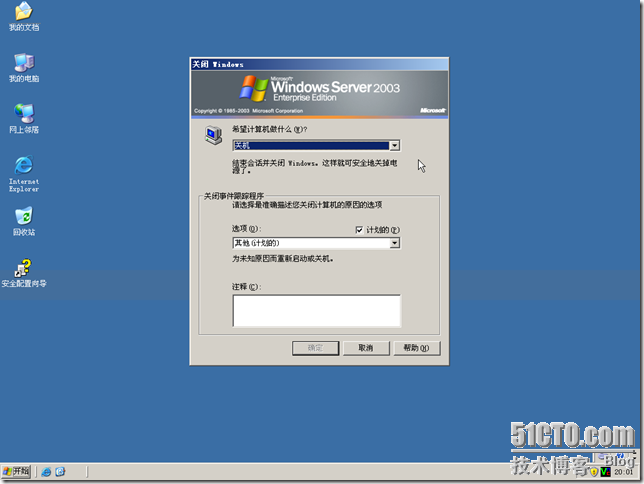
120.选择图119中【选项】中【操作系统:重新配置(计划的)】,其实这里个人爱好选择那一个就选择那一个吧.如图120所示:
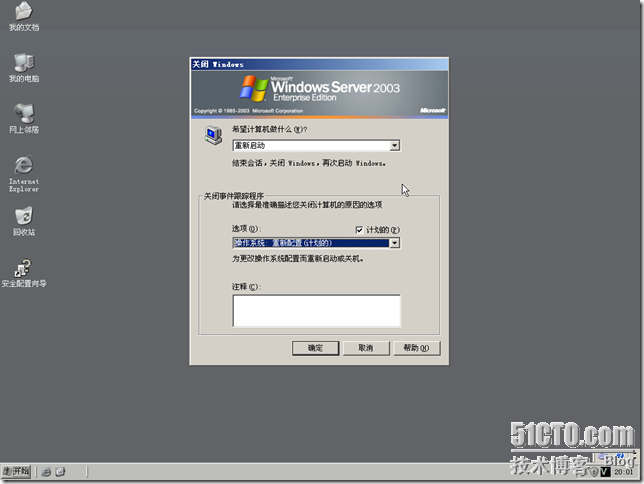
121.单击图120的【确定】,返回物理机的桌面了,如图121所示:
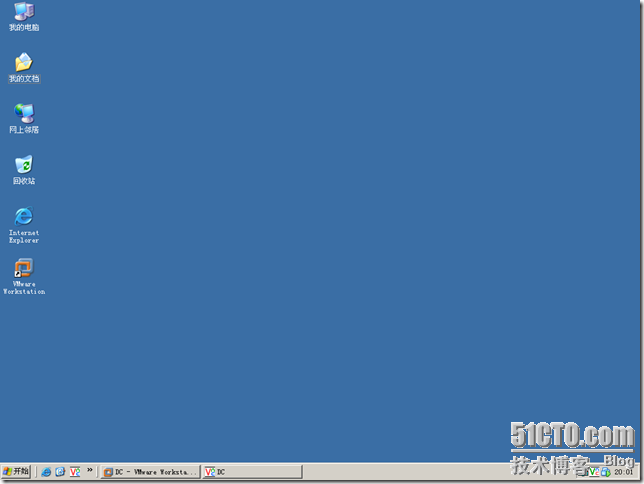
122.单击图121中【VNC】,在服务器中输入BDC,如图122所示:
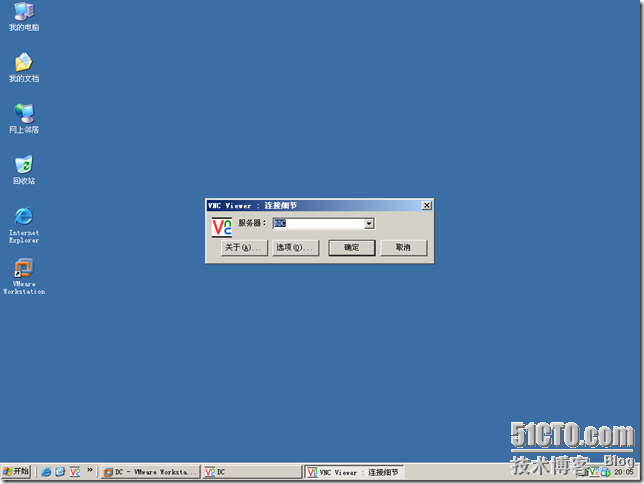
123.单击图122的【确定】,如图123所示:
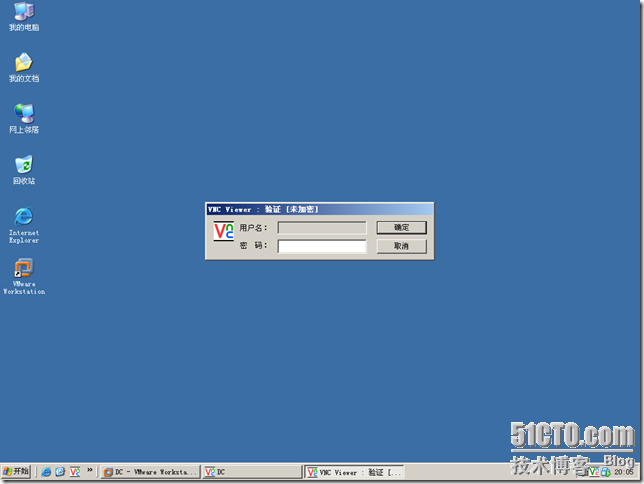
124.在图123中【密码】中输入密码,如图124所示:
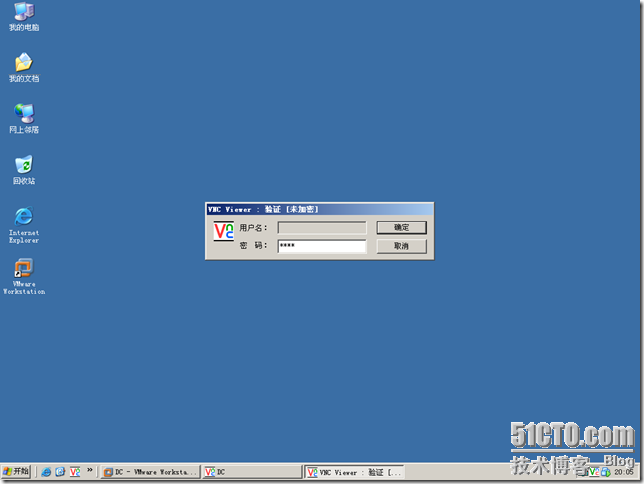
125.单击图124的确定,如图125所示:
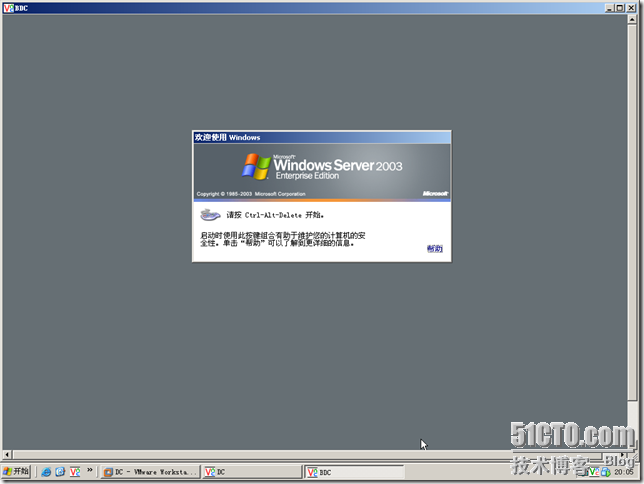
126.鼠标右键单击图125的【BDC】图标,如图126所示:
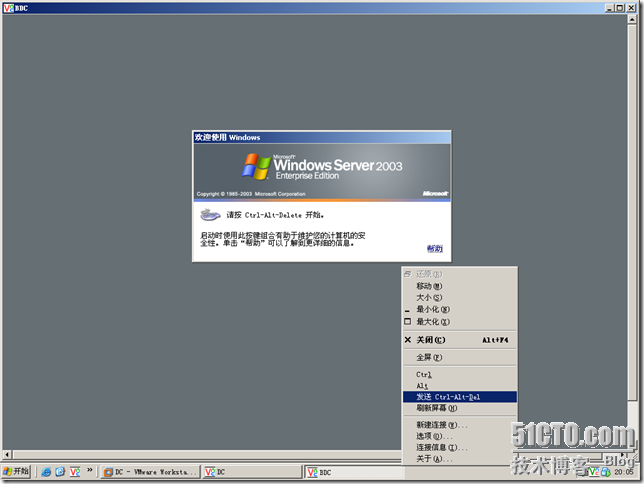
127.单击图126的【发送 Ctrl-Alt-Del】,如图127所示:
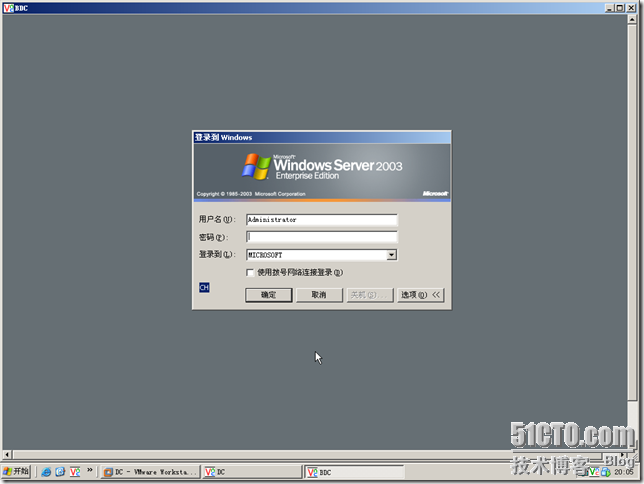
128.单击图127的【确定】,如图128所示:
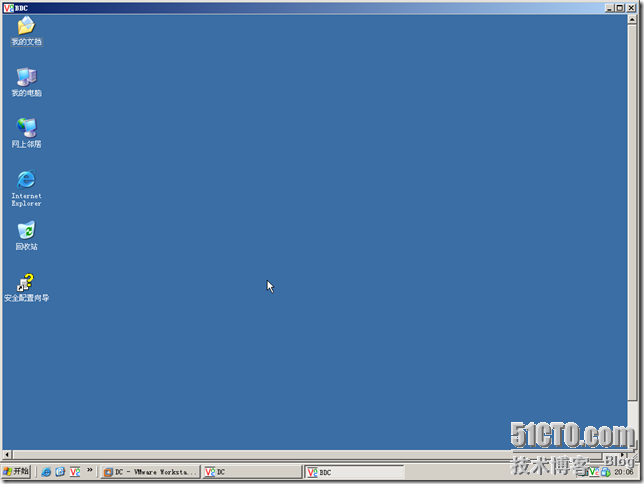
129.鼠标右键单击图128的【BDC】,如图129所示:
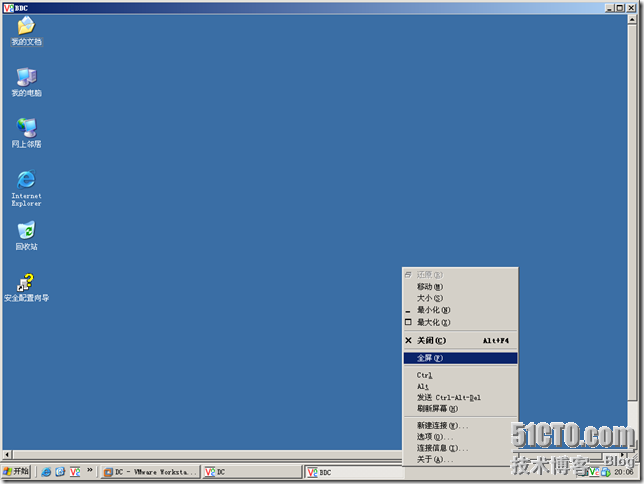
130.点图129的【全屏】,如图130所示:
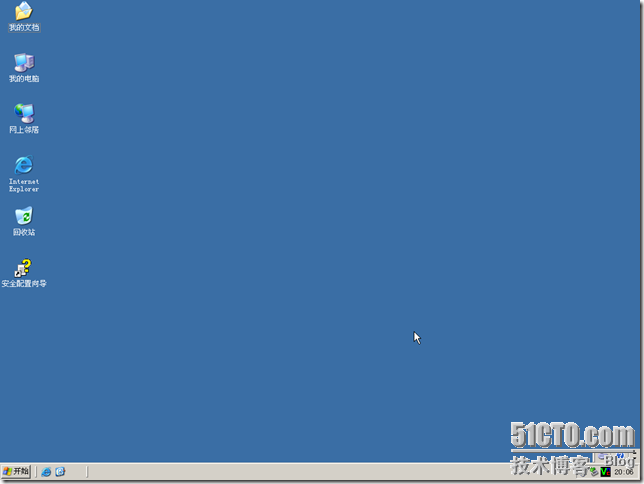
131.点图130的【开始】-【程序】-【管理工具】-【DNS】,如图131所示:
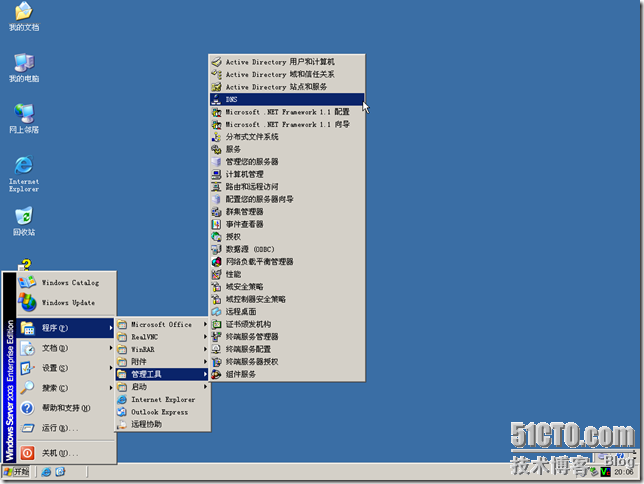
132.单击图131的【DNS】,如图132所示:
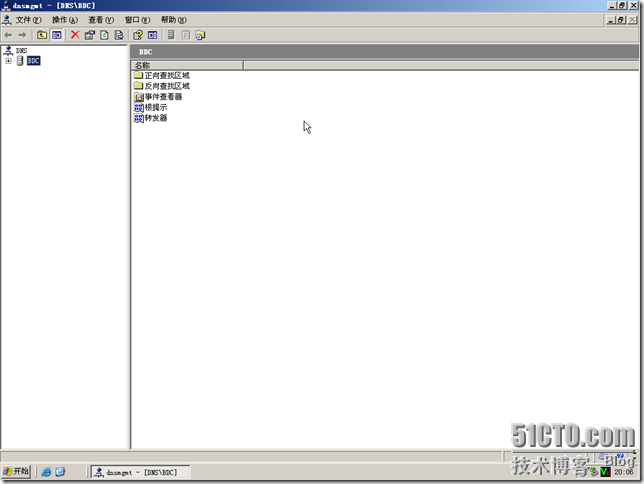
133.单击图132的【BDC】,如图133所示:
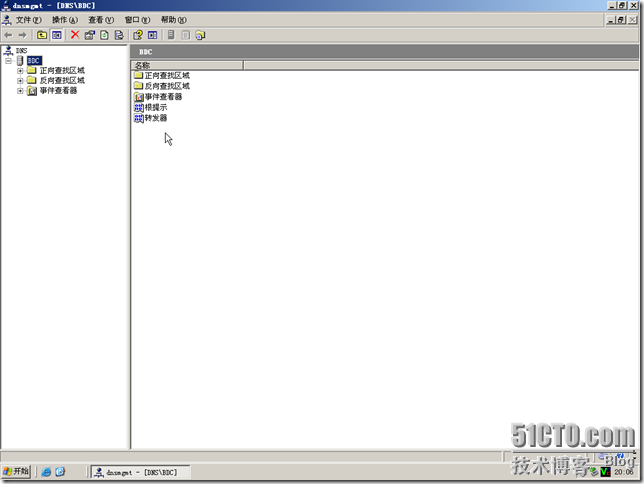
134.单击图133的【正向查找区域】,如图134所示:

135.单击图134的【正向查找区域】,可以看到BDC一重启后,DNS正向查询区域就变了,等等.好看的在后面,如图135所示:
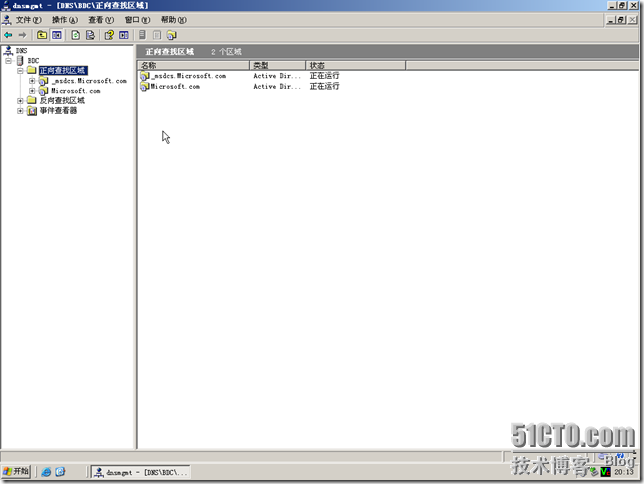
136.单击图135的【Microsoft.com】,看到有DC,也有BDC的相关住信息了.这还没完.继续向后看,如图136所示:
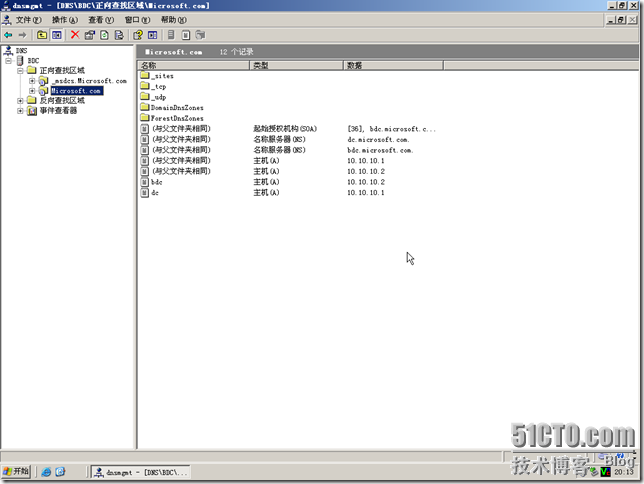
137.单击图136的【正反查询区域】,如图137所示:
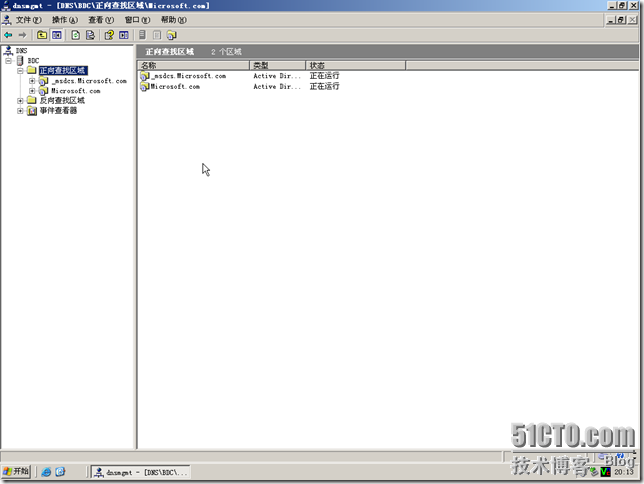
138.单击137的【正向查询区域】,如图138所示:
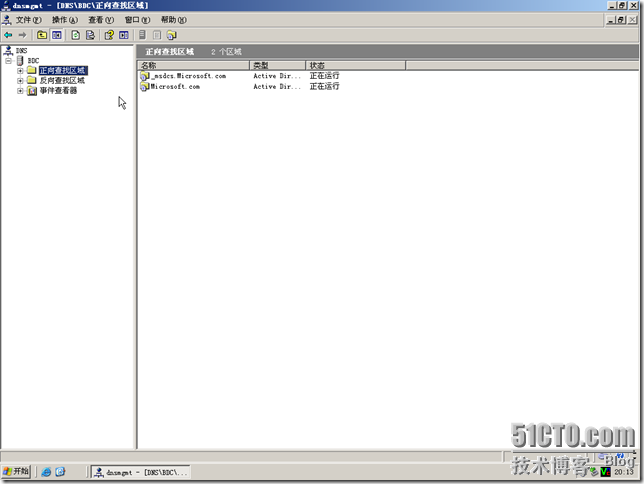
139.点图138的【反向查找区域】,如图139所示:
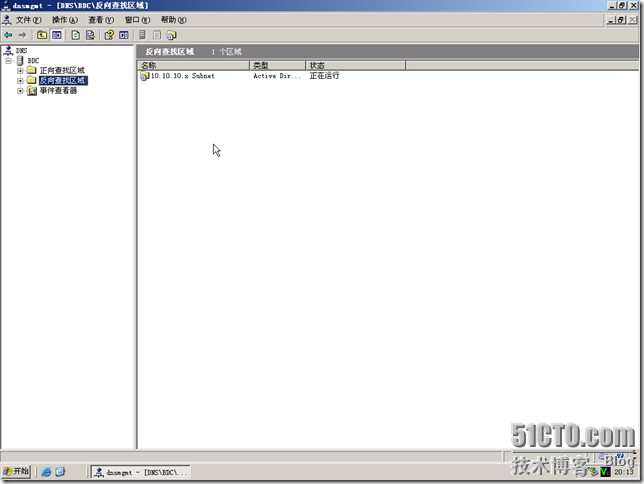
140.单击图139的【反向查找区域】,如图140所示:
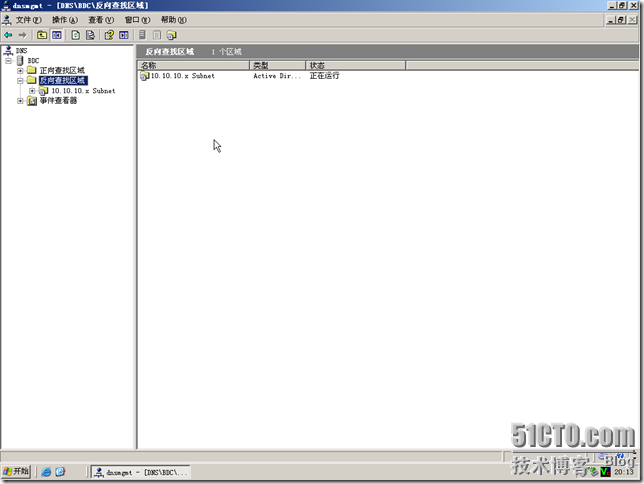
141.单击图140的【10.10.10.x.Subnet】,可以看到反向查找区域也变了..哈哈.大功快成了..如图141所示:

142.单击图141的【反向查找区域】,如图142所示:

143.单击图142的【反向查找区域】,如图143所示:
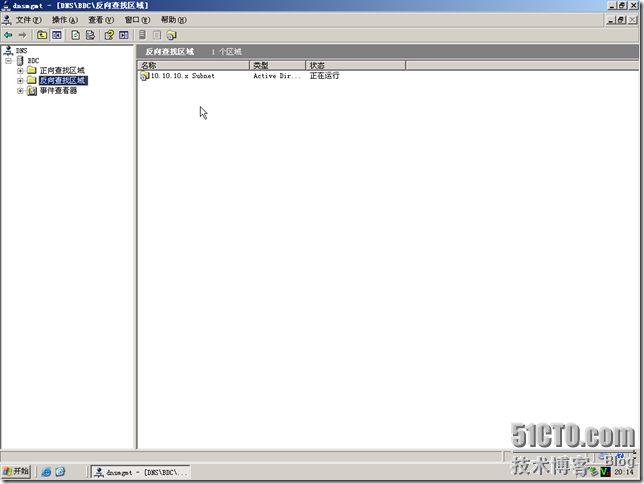
144.单击图143的【BDC】,如图144所示:
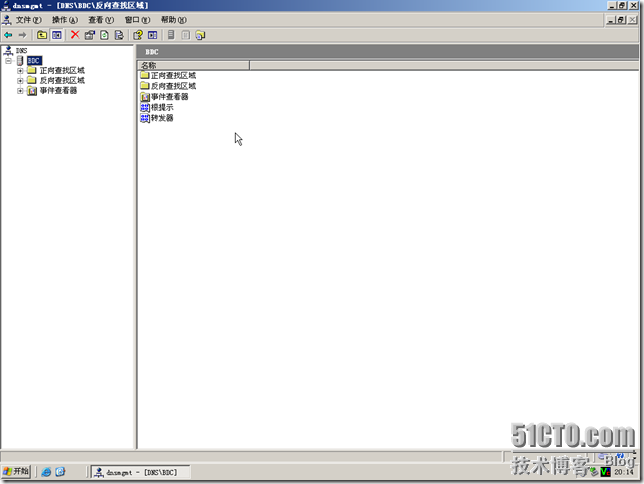
145.单击图144的【关闭】,如图145所示:
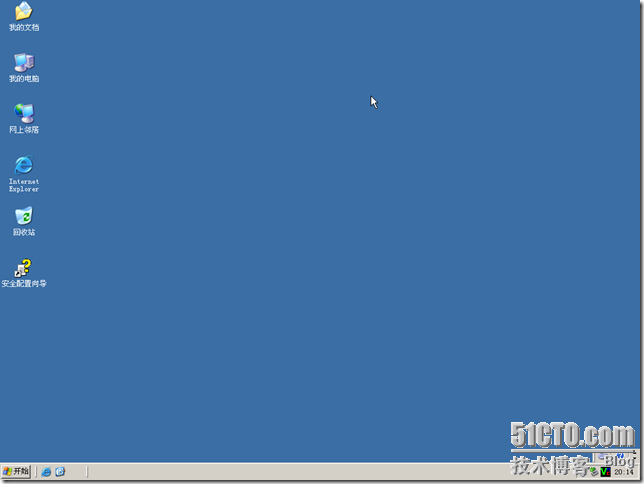
146.到此为止.我们的BDC,BDNS全部完成,还差重要一点,如图146所示:
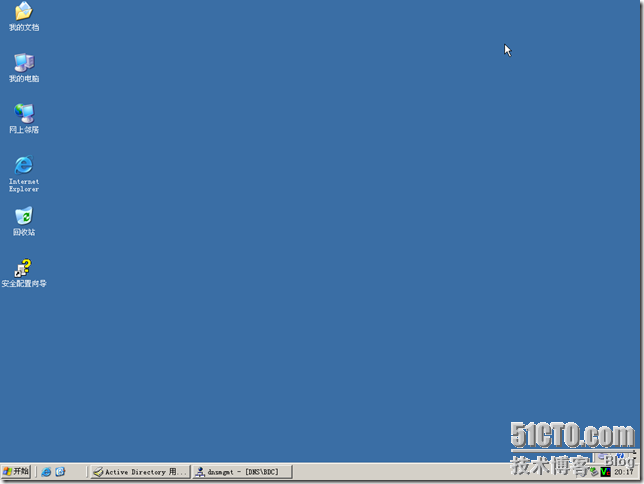
147.鼠标右键单击图146的【我的电脑】,如图147所示:
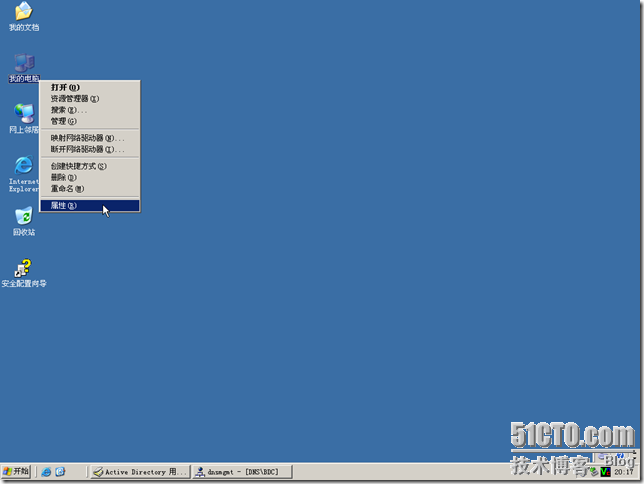
148.单击图147的【属性】,如图148所示:
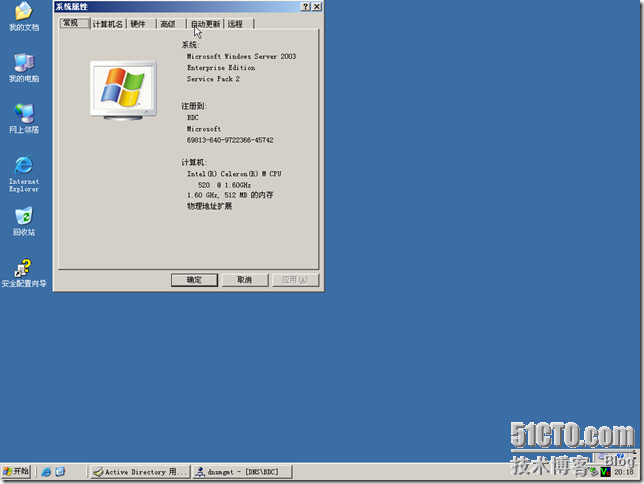
149.单击图148的【计算机名】,看到计算机名为BDC了吧,应该知道结果会如何,如图149所示:
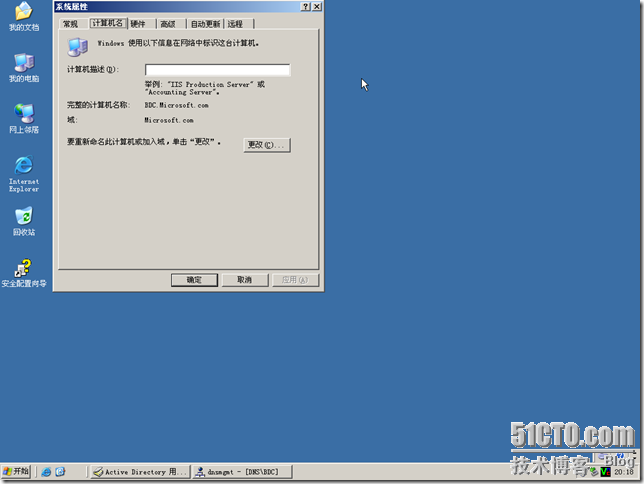
150.单击图149的确定,如图150所示:
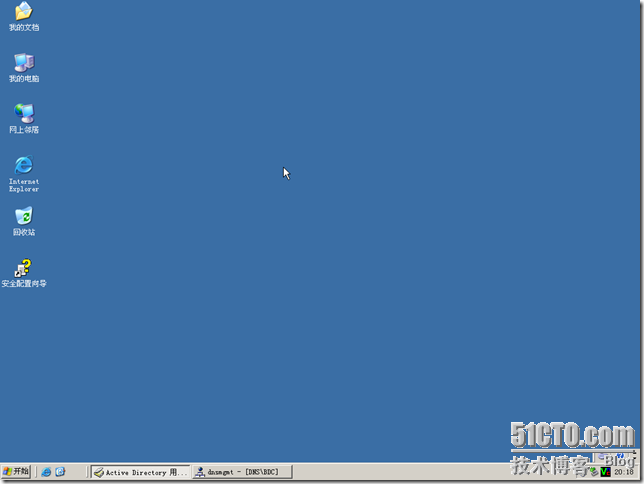
151.看到图150桌面上少的东西,在此多了BDC,哈哈.完部完成!如图151所示:
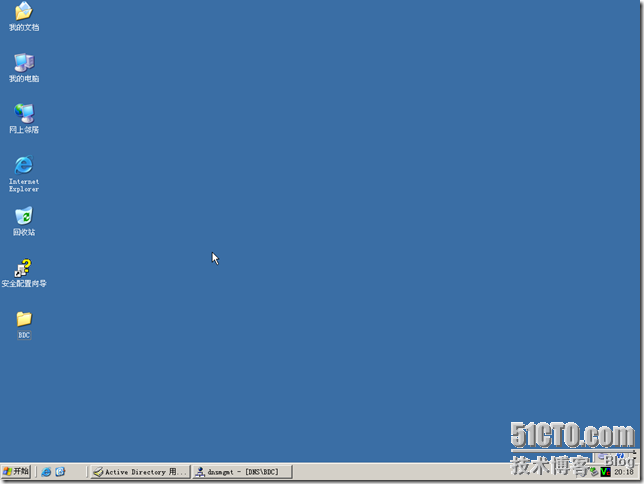
本次目标:
IT基础结构-4.BDNS-安装与配置-完成!
总结:
1. IT基础结构,由DC、BDC、DNS、BDNS就这样形成了
2. 以后你每加一台电脑到Microsoft.com域环境中,它将在DC和BDC中存在也在DNS和BDNS存在
3. 如果其中一台DC或者BDC死了….没关系.有替身了!本文出自 “学无止境” 博客,转载请与作者联系!
相关文章推荐
- IT基础结构-4.BDNS-安装与配置
- IT基础结构-2.DC-DNS-配置
- IT基础结构-3.BDC-安装与配置
- IT基础结构-3.BDC-安装与配置
- IT基础结构-1.DC-DNS-安装
- IT基础结构-2.DC-DNS-配置
- MongoDB 基础(一)Windows XP 32位安装mongodb及其目录结构和配置
- MongoDB 基础(一)Windows XP 32位安装mongodb及其目录结构和配置
- Windows Server2008、2012安装RAC报 [INS-20802]网格基础结构配置失败
- dns基础(1)-bind安装及基本配置
- CentOS6上DNS服务器的安装配置-基础篇
- 【DAY1】hadoop的安装配置基础学习笔记
- 『mcse 2008基础架构』Chapter03 DNS区域基础设施的配置 第1课 区域的创建与配置
- Linux DNS安装配置
- SharePoint 2016 企业项目管理应用(三,基础安装配置SahrePoint 2016 Web端安装)中文离线方法
- vm安装centos7 Minimal 配置静态ip添加dns: 解决连不上网
- CentOS 7 安装、配置、使用 PostgreSQL 10 安装及基础配置
- jetty基础使用 及安装配置
- 开发人员学Linux(13):CentOS7安装配置IT设备监控系统Zabbix
- 详解DNS安装及配置多个二级域名的三种方法(图文教程)
