PDF编辑器 Foxit PDF Editor 简体中文版附图文使用教程 下载
小资料:
语言种类:简体中文
版本号: V2.21
文件大小: 2610K
软件类型: 特别版/电子书籍
系统平台: Win 98/ME/NT/2000/XP/2003
下载地址: https://www.jb51.net/softs/43557.html
一、软件速览
软件下载后一路点击“下一步”即可轻松安装完毕。打开程序后,界面非常的简洁,左边纵向排列着工具条,当然只要使用上的方便,可以转移到任何的角落。菜单很简单,分别是文件、视图、帮助。“文件”中是用来创建、打开新文档、打印;“视图”则是用来确定是否显示状态栏、工具栏。如图1所示。

1、创建文档
文字部分:
点击“创建一个PDF文档”按钮,定义页面大小,可以默认,也可以按照A4等常见尺寸来定义,确定后工具条上的某项功能就激活了。点击“添加一个新对象”的下拉菜单,会发现新对象有8类,分别是添加文本、添加图像、添加新的图形、添加直线、添加矩形、添加填充的矩形、添加椭圆、添加填充的椭圆,如图2所示,通过这8个对象便会创建一篇文章。点击“添加文本”,在文本框中输入文字,或者通过已有的文字进行粘贴。笔者提醒默认下并不支持中文显示,点击“对象”菜单中的“新建对象属性”命令,调出“属性”窗口,点击“导入字体”挑选钟爱的中文字体导入即可。如图3所示。通过重新输入文字或者粘贴,形成的文章效果如图4所示。

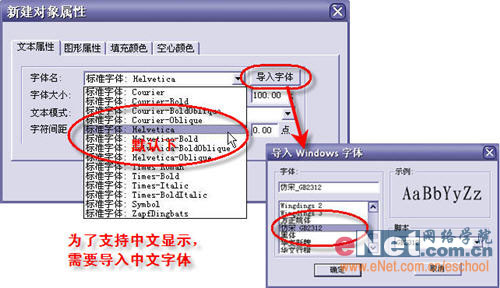
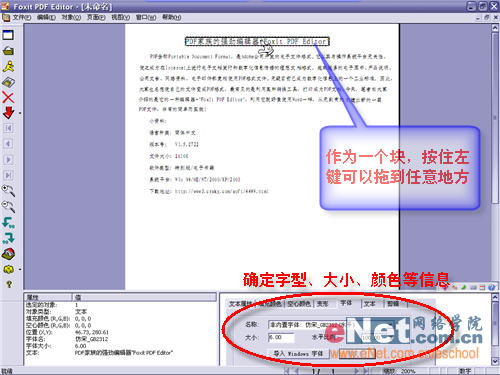
【小技巧】输入文字时并不自动换行,如果想要另起一行,需要按Ctrl+Enter。文字成为一个块,就像Word中的“绘图”工具中的“矩形”那样可以到处移动。想要增减,只要双击该块使其变绿便可编辑内容了。输入的文字如果不满意,可以点击选中它,通过右下角的属性更改区域进行相应更改,比如大小、字体、填充颜色、文本模式等。
点击““添加一个新对象”的下拉菜单中的“添加图像”命令,选择要插入的图像文件,格式有BMP、JPG等。默认情况下,可能在Word中显示不大的图像在这里会很大,需要进行调整。如图5所示。结合文字的显示比例做相应的图像调整,毕竟文章图文并茂是一个整体,点击右下角的属性修改区,对宽度、高度做缩小处理,比如10倍,最终导入的两个图片效果如图6所示。选中某个图像点击右键,在快捷菜单中选择“图像编辑”命令,调出内置的图像编辑器,通过右边的绘图工具条和其他的属性如熔化、不透明度、色调曲线、变形形状(锥化、扭曲)、图像过滤器等功能做相应的修改,最终达到满意的显示效果,如图7所示。
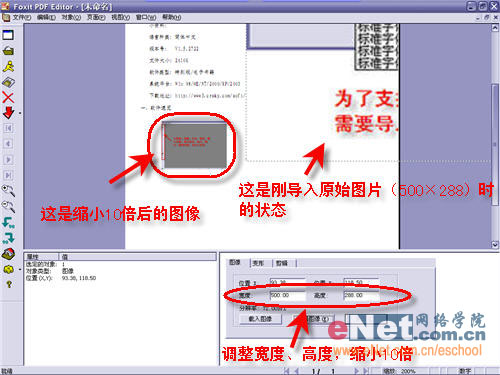

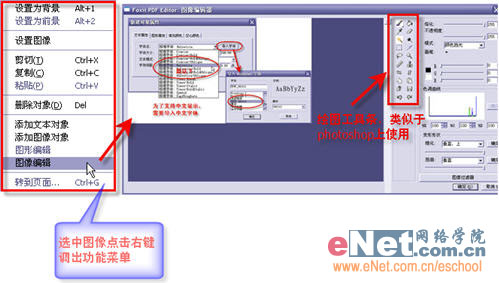
【小技巧】直接通过右下角区的“变形”做倾斜旋转处理,用“剪辑”中的“添加”功能,可以在原图的上面做屏蔽层,达到遮挡图像某些区域的目的。
其他对象部分:
点击“添加直线”、“添加矩形”、“添加填充的矩形”、“添加椭圆”、“添加填充的椭圆”分别可以在页面上绘制直线、矩形、椭圆图形,默认情况下填充颜色为黑色,通过右下角的“填充颜色”属性夹可以调整红、绿、蓝三色的滑杆,选择喜好的颜色。点击“添加新的图形”,调出“图形编辑器”,在面板上可以绘制图形了。如图8所示。确定后在文档中会显示很大,点击“变形”属性夹,修改X、Y比例,,点击“比例”就可以生成恰当的图形了。
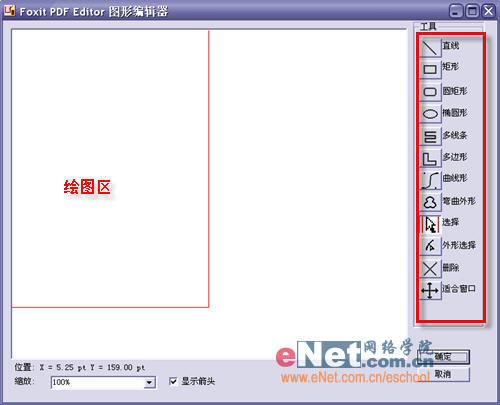
2、保存、打印文档
将文档保存为PDF文件后也可用其他的PDF阅读器打开了。点击“文件”菜单中的“打印设置”命令,设置打印机就可以打印了。
总结:
软件是个不错的PDF编辑器,在编辑文字方面非常的灵活,可以将大段的文字分成块粘入或逐一输入,按“Ctrl+Enter”换行,用拖拽轻松地改变位置,图形方面插入时要适当的修改比例,协调整体效果,尽管放心,编排时比例缩小了,但丝毫不影响在用PDF阅读器浏览的时放大并清晰显示。
- PDF编辑器-Foxit PDF Editor 1.5 破解版下载
- photoworks下载及象框使用教程[图文]
- PDF编辑工具 Foxit PDF Editor 1.5 Build 2911 下载
- Windows、linux系统使用命令提示符功能(cmd,command,又称命令行)详细图文教程和手册下载
- android 对pdf文件的下载、缓存、显示,包含android-pdfview框架使用教程
- GPSView使用图文教程(附下载)
- GPSView使用图文教程(附下载)
- PDF虚拟打印机使用教程(附PDF虚拟打印机下载)
- 使用VMware(VMware Workstation 8)虚拟机安装Windows 8 RP 简体中文版详细图文教程
- MySQL(win7x64 5.7.16版本)下载、安装、配置与使用的详细图文教程
- 【图文教程】WebStorm下使用Github下载以及上传代码
- Foxit PDF Editor 1.5 build 2911 (官方版) 下载
- 迅捷PDF编辑器如何编辑PDF文字图文教程
- Acronis True Image 中文版详细使用图文教程+电子书下载
- 迅捷PDF编辑器如何调整pdf线条粗细图文教程
- EtherPeek NX 3.0下载安装破解及使用详细图文教程
- MySQL(win7x64 5.7.16版本)下载、安装、配置与使用的详细图文教程
- windows系统AS使用genymotion超详情图文教程+下载链接
- android 对pdf文件的下载、缓存、显示,包含android-pdfview框架使用教程
