Playwright自动化测试工具之元素定位实战
3. 元素定位
官方文档:
https://playwright.dev/python/docs/api/class-elementhandle/#element_handleis_visible
3.1 元素定位
元素定位是元素交互的前提条件,也是自动化测试最重要的步骤之一。元素” 存在 “页面”中 ,要定位元素,就是调用“页面”的方法:
l querySelector(engine=body) # 选择单个元素
l querySelectorAll(engine=body) # 选择多个元素
l waitForSelector(engine=body) # 选择单个元素,并且自动等待到元素可见、可操作
代码见下:

目前支持的定位引擎有:css、xpath、text:
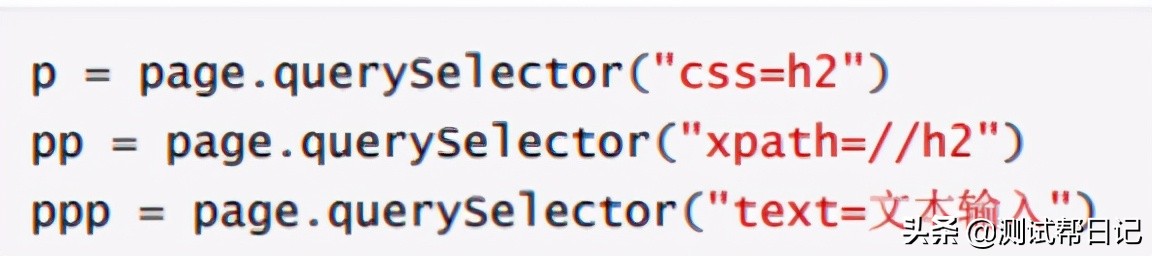
Playwright支持提供简写语法,根据内容自动判断选择器:
1. 以 // 或 / 或者 .. 开头的,判断为xpath
pp = page.querySelector("xpath=//h2")
pp = page.querySelector("//h2")
2. 以引号 "" 或者 ' 开头的,判断为text
ppp = page.querySelector("text=文本输入") \
ppp = page.querySelector("'文本输入'")
注意:双引号里有一个单引号,不然无法识别
3. 其他的,都判断为css
p = page.querySelector("css=h2")
p = page.querySelector("h2")
3.2 元素高级定位
# :has 表示包含某个元素的元素
page.click("article:has(div.prome)")
# :is 用来对自身做断言
page.click("button:is(:text('sign in'), :text('log in'))")
# :text 表示包含某个文本的元素
page.click("button:text('Sign in')") # 包含
page.click("button:text-is('Sign is')") # 严格匹配
page.click("button:text-matches('\w+')") # 正则
# 还可以根据方位匹配
page.click("button:right-of(#search)") # 右边
page.click("button:left-of(#search)") # 左边
page.click("button:above(#search)") # 上边
page.click("button:below(#search)") # 下边
page.click("button:near(#search)") # 50px 之内的元素
# 通过 XPath 选择
page.click("//button[@id='search'])")
链式选择器
选择器可以与>>组合使用,例如selector1 >> selector2 >> selectors3。当选择器被链接时,下一个选择器会相对于前一个选择器的结果进行查询。
例如:
page.querySelector("div[role=\"document\"] >> text=\"确定\"")
备注:
1. 定位建议直接用录制的方式,把流程中的定位都录下来,录制命令为:
python -m playwright codegen --target python -o formgetcookie.py -b chromium f.wps.cn/form-list --load-storage formTest134
2. 因为录制大部分都是text定位方式,建议有id的修改id定位
3.3 元素操作
3.3.1 页面操作
page.goto("https://example.com") # 前往页面
page.go_back(**kwargs) #前进
page.go_forward(**kwargs) # 后退
page.screenshot(path="screenshot.png") 截图
print(page.title()) # 打印当前页标题
print(page.url()) # 打印当前页URL
3.3.2 等待元素
page.wait_for_selector("text=\"查看数据汇总表\"")
可以自定义超时时间,state有四种状态:“attached”, “detached”, “hidden”, “visible”:
attached:等待元素出现在DOM树中
detached:等待元素消失在DOM树中
hidden:等待元素从DOM中分离出来,或者有一个空的边界框或visibility:hidden
visible:有非空的边界框和非visibility:hidden
见下方代码示例:
# state="attached", "detached", "hidden", "visible"
page.waitForSelector('#browsers', state='visible', timeout=30000)
3.3.2 操作元素
元素点击
page.click(selector)
填充元素
page.fill(selector, value) # 在 input 中填充值
获取某元素内的所有文本
print(page.evalOnSelector('.headerLogo', """e => e.textContent"""))
print(page.querySelector('.headerLogo').textContent())
3.4 frame处理
处理frame,查找frame有三种方法:
1. frame的name属性
2. frame的URL
3. 通过其他的任何的selector
示例:wps的登录页,登录窗口是在iframe下
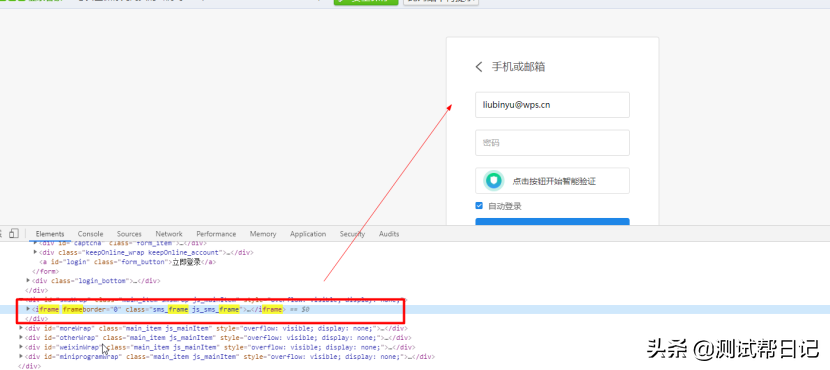
代码:
login_frame
= page.query_selector("#smsWrap>iframe").content_frame()
login_frame.fill("input[id=\"phone\"]", "15675632561")
login_frame.click("div[id=\"rectBottom\"]")
3.5 选项框
Checkbox 和 radio buttons直接可以用check和uncheck方法来进行勾选和去勾选,当然其实也可以直接用click方法来通过点击来进行勾选和去勾选
page.click("#currentaccount")
3.5 下拉框
Select options可以单选或者多选,但是只针对元素标签有效果
# 一、通过value值选择
page.selectOption("#cars", "saab")
# 二、通过标签选择
# page.selectOption("#cars", {"label": "Saab"})
# 三、还可以通过元素handle处理
# page.querySelector("#cars").selectOption("saab")
# 多选
# page.selectOption('select#colors', ['red', 'green', 'blue'])
代码示例:
# 选择分支
page.select_option("select[id=\"select\"]", "develop")
3.5 页面切换
问题:我在A页面点击target="_blank"的链接后,浏览器打开了B页面 ,我要怎么定位到B页面?
代码见下:
page.goto("...") # 主页面
with page.expect_popup() as popup_info:
page.click("...") # 此处点击A页面跳转链接
page1 = popup_info.value
page1.goto("...") # B页面的其他操作
3.6 常用断言
# element_handle.is_checked()
element_handle.is_disabled()
element_handle.is_editable()
element_handle.is_enabled()
element_handle.is_hidden()
element_handle.is_visible()
page.is_checked(selector)
page.is_disabled(selector)
page.is_editable(selector)
page.is_enabled(selector)
page.is_hidden(selector)
page.is_visible(selector)
- 软件WEB自动化测试工具之智能元素定位
- 软件自动化测试工具之元素智能定位
- 自动化测试工具selenium常见的元素定位方法
- 软件自动化测试工具之智能元素定位
- 基于python全局设置id 自动化测试元素定位过程解析
- APP自动化测试元素定位--父元素遮挡了子元素,导致误判定位元素
- 基于《Selenium 2自动化测试实战》的学习笔记(4)—— 简单对象的定位
- android自动化测试工具【UiAutomator】——使用Indec来定位控件
- 基于《Selenium 2自动化测试实战》的学习笔记(5)—— XPath 定位
- TOSCA自动化测试工具--识别元素唯一性的控件
- 基于《Selenium 2自动化测试实战》的学习笔记(6)—— CSS 定位
- 初学者的Selenium自动化测试指南,基于Python(一)——元素定位
- 自动化测试系列(三)--实战:选择适合你的接口自动化测试工具
- selenium3+Java自动化测试方法篇1元素的定位
- Selenium2学习-009-WebUI自动化实战实例-007-Selenium 8种元素定位实战实例源代码(百度首页搜索录入框及登录链接)
- Python3+Selenium2完整的自动化测试实现之旅(三):Selenium-webdriver提供的元素定位方法
- 干货 | 掌握 Selenium 元素定位,解决 Web 自动化测试痛点
- 不得不说--自动化测试元素定位与用例设计
- 基于《Selenium 2自动化测试实战》的学习笔记(2)—— 适合自动化测试的项目及自动化测试工具简介
- Appium+java+Android二(uiautomatorviewer定位手机页面元素+用Java编写自动化测试用例)
