cobbler批量部署centos
简介
一、实现过程
1.自动安装过程
简单的来说客户端的电脑网卡带有并开启pxe功能,开机会自动获取IP地址、tftp地址、pexlinux文件名----->加载pxelinux.0、内核文件vmlinuz、伪文件系统initrd.img----->启动系统----->到pxelinux指定的tftp地址下载ks.cfg文件----->根据ks.cfg文件的去http、ftp、nfs寻找镜像、安装操作系统
客户端<-------IP---------DHCP服务器
客户端<----pxelinux----tftp服务器
客户端<----default------tftp服务器
客户端<-----ks.cfg------http、ftp、nfs
客户端<----镜像地址---http、ftp、nfs
客户端<----安装系统---http、ftp、nfs
2.基本配置文件结构
pxe批量部署操作系统就是通过以下几个服务共同完成的,cobbler工具是将几者更加集中地进行管理,使运维人员不需要在乎底层的工作。这里只介绍了cobbler用于批量部署系统用到的服务以及相关的文件。
dhcp /etc/dhcp/dhcp.conf 提供IP地址,提供tftp服务器、pexlinux文件名
tftp /var/lib/tftpboot/ 提供初始内核以伪文件系统
\---vmlinuz 内核文件
\---initrd.img 伪文件系统
\---menu.c32 菜单风格
\---pxelinux.0 启动文件
\---pxelinux.cfg
\---default 指定ks.cfg文件的路径.ks.cfg指定了镜像的地址与安装的方式
httpd /var/www/html/centos 提供ks.cfg或镜像
ftp /var/ftp/pub/centos 提供ks.cfg或镜像
cobbler 管理力工具,将几者集中管理
3.cobbler命令的使用
cobbler commands 介绍
cobbler check 检查当前cobbler配置是否有问题
cobbler list 列出所有的cobbler元素
cobbler report 列出元素的详细信息
cobbler sync 同步配置到数据目录,更改配置后最好都执行
cobbler reposync 同步yum仓库
cobbler distro 查看导入的发行版系统信息
cobbler system 查看添加的系统信息
cobbler profile 查看启动配置信息
二、实现步骤
1. 前期准备
systemctl stop firewalld 关闭防火墙
systemctl disable firewalld 下次不再启动
setenforce 0 关闭selinux
vim /etc/selinux/config 配置文件里边修改,将selinux配置关闭
修改为SELINUX=disabled
2.安装软件
yum install cobbler dhcp tftp ftp httpd 其中cobbler需要通过elpl源安装
systemctl enable cobblerd
systemctl start cobblerd
systemctl enable tftp
systemctl start tftp
systemctl enable httpd
systemctl start httpd
3.配置cobbler
检查cobbler配置文件,根据提示修改参数
cobbler check可以检查cobbler的各项参数,将提示的错误进行修改相关的配置。
[root@centos7~]#cobbler check
编辑cobbler配置文件
每次修改cobbler的配置文件后都要重启服务,并更新配置文件
vim /etc/cobbler/settings #修改相关配置文件
next_server: 192.168.34.101 #设置tftp地址
manage_dhcp: 1 #cobbler接管dhcp
server: 192.168.34.101 #cobbler的地址,也就是本机地址。
default_password_crypted: "$1$n7GxaJmv$kazXbwkV1fAnTeo4xx9.a0" #将里边的密码进行加以修改,用openssl passwd -1 进行加密,将字符串复制进去
systemctl restart cobblerd #重启服务
生成dhcp模板
[root@centos7loaders]#rpm -ql cobbler |grep dhcp通过此命令可以查到当前的dhcp文件路径
/etc/cobbler/dhcp.template
生成的/etc/cobbler/dhcp.template启动文件路径,修改此配置文件。
cobberl的dhcp模板文件,生成的启动文件需要只需要执行cobbler sync,同步当前的dhcp配置文件。
[root@centos7tftpboot]#vim /etc/cobbler/dhcp.template
subnet 192.168.34.0 netmask 255.255.255.0 { 声明IP地址段和子网掩码
range dynamic-bootp 192.168.34.100 192.168.34.254; 指定地址池,分配地址
[root@centos7tftpboot]#cobbler sync 将dhcp配置文件同步覆盖之前的配置文件
生成启动文件
当安装完tftp服务后会自动在tftp的目录下生成菜单文件、启动文件。前面也说明了cobbler的机制时将自己的模板文件覆盖至服务的配置文件,但是cobbler默认没有菜单文件、启动文件的模板。那就需要手动创建cobbler的tftp模板文件,可以通过外网直接下载,也可以将tftp的文件复制到cobbler中然后在通过cobbler修改即可。
#服务器连接了外网,获取当前的启动文件
cobbler get-loaders
#服务器没有连接外网可以直接复制
cp /var/lib/tftpboot/{menu.c32,pxelinux.0} /var/lib/cobbler/loaders
导入yum源
导入的过程也就是cobbler将源文件复制到/var/www/cobbler/ks_mirror的过程。/var/www时httpd服务目录cobbler将镜像源复制到httpd目录中,这个路径也就是ISO的镜像的路径。可以通过导入不同的yum源来实现多系统安装。
cobbler import --path=/misc/cd --name=centos-7.5-x86_64 --arch=x86_64
mount /dev/sr1 /mnt 新加一个光盘,挂载光盘,设置一个安装centos6的镜像
cobbler import --path=/mnt --name=centos-6.8-x86_64 --arch=x86_64
设置问之后直接cobbler sync 进行同步
# --path 光盘的路径,也可以使用ftp、http等yum源地址
# --name 镜像名称可以随便写,便于cobbler的管理
# --acrh 指定架构如果不指定架构,cobbler会分别创建两个架构的镜像
# 但是镜像本身就是64位的所以创建两个没有必要,因此直接指定架构
cobbler distro list #查看创建的yum源,可以查看到当前有哪个安装包
生成相关的对应路径文件
[root@centos7~]#cat /var/lib/tftpboot/pxelinux.cfg/default 查看生成的配置文件信息,此时已说明镜像文件全部生成
DEFAULT menu
PROMPT 0
MENU TITLE Cobbler | http://cobbler.github.io/
TIMEOUT 200
TOTALTIMEOUT 6000
ONTIMEOUT local
LABEL local
MENU LABEL (local)
MENU DEFAULT
LOCALBOOT -1
LABEL centos6-6_64-x86_64
kernel /images/centos6-6_64-x86_64/vmlinuz
MENU LABEL centos6-6_64-x86_64
append initrd=/images/centos6-6_64-x86_64/initrd.img ksdevice=bootif lang= kssendmac text ks=http://192.168.34.101/cblr/svc/op/ks/profile/centos6-6_64-x86_64
ipappend 2
LABEL centos7-x86_64
kernel /images/centos7-x86_64/vmlinuz
MENU LABEL centos7-x86_64
append initrd=/images/centos7-x86_64/initrd.img ksdevice=bootif lang= kssendmac text ks=http://192.168.34.101/cblr/svc/op/ks/profile/centos7-x86_64
ipappend 2
MENU end
安装系统:
配置完上面的部分就已经可以开始安装系统了,打开一个新的机器,将网卡模式设置为仅主机模式,并将vmnet1自动获取DHCP功能关掉,按esc然后进入网卡模式启动,就实现自动化安装了,此时只是实现了最小安装过程。

删除原有的应答文件;
# 删除默认创建的ks文件
cobbler profile list 查询当前的菜单名称
cobbler profile remove --name=centos6.8-x86_64 后面跟上之前的菜单名称
cobbler profile remove --name=centos7.5-x86_64
制作ks应答文件,将自己手写的应答文件导入再安装系统:
制作centos6的应答文件,并将制作的相关ks应答文件导入到此配置文件中
[root@centos7~]#cp anaconda-ks.cfg /var/www/html/ 将家目录的应答文件复制过来,直接在里边修改相关内容即
[root@centos7~]#cd /var/www/html/
[root@centos7html]#mv anaconda-ks.cfg ks6_mini.cfg 修改应答文件名
修改应答文件配置
[root@centos7html]#vim ks6_mini.cfg
#version=DEVEL
# System authorization information
auth --enableshadow --passalgo=sha512
# Use CDROM installation media
url --url=$tree 用cobbler操作系统生成的路径代替此路径
# Use graphical install
text
# Run the Setup Agent on first boot
firstboot --enable
ignoredisk --only-use=sda
# Keyboard layouts
keyboard --vckeymap=us --xlayouts='us'
# System language
lang en_US.UTF-8
# Network information
network --bootproto=dhcp --device=ens33 --ipv6=auto --activate
network --hostname=centos7.localdomain
# Root password
# System services
services --disabled="chronyd"
# System timezone
timezone Asia/Shanghai --isUtc --nontp
# X Window System configuration information
xconfig --startxonboot
# System bootloader configuration
bootloader --location=mbr --boot-drive=sda
# Partition clearing information
clearpart --all --initlabel 格式化磁盘
zerombr 清空mbr磁盘
reboot 重启
# Disk partitioning information
part /boot --fstype="xfs" --ondisk=sda --size=1024
part / --fstype="xfs" --ondisk=sda --size=102400
part swap --fstype="swap" --ondisk=sda --size=3072
part /data --fstype="xfs" --ondisk=sda --size=51200
%packages
@core 安装内核包
lrzsz 选择自己需要安装的软件
tree
http
tftp
dhcp
screen
%end
制作centos7的应答文件,并将制作的相关ks应答文件导入到此配置文件中:
[root@centos7~]#cp anaconda-ks.cfg /var/www/html/ 将家目录的应答文件复制过来,直接在里边修改相关内容即可
[root@centos7~]#cd /var/www/html/
[root@centos7html]#mv anaconda-ks.cfg ks7_mini.cfg 修改应答文件名
[root@centos7html]#vim ks7_mini.cfg
#version=DEVEL
# System authorization information
auth --enableshadow --passalgo=sha512
# Use CDROM installation media
url --url=$tree 重要:用cobbler系统自动生成当前的应答文件路径
# Use graphical install
text
# Run the Setup Agent on first boot
firstboot --enable
ignoredisk --only-use=sda
# Keyboard layouts
keyboard --vckeymap=us --xlayouts='us'
# System language
lang en_US.UTF-8
# Network information
network --bootproto=dhcp --device=ens33 --ipv6=auto --activate
network --hostname=centos7.localdomain
# Root password
# System services
services --disabled="chronyd"
# System timezone
timezone Asia/Shanghai --isUtc --nontp
# X Window System configuration information
xconfig --startxonboot
# System bootloader configuration
bootloader --location=mbr --boot-drive=sda
# Partition clearing information
clearpart --all --initlabel 格式化磁盘firewall --disabled 关闭防火墙selinux --disabled 关闭selinux
zerombr 清空mbr磁盘
reboot 重启
# Disk partitioning information
part /boot --fstype="xfs" --ondisk=sda --size=1024
part / --fstype="xfs" --ondisk=sda --size=102400
part swap --fstype="swap" --ondisk=sda --size=3072
part /data --fstype="xfs" --ondisk=sda --size=51200
%packages
@core 安装内核包
lrzsz 选择自己需要安装的软件
tree
http
tftp
dhcp
screen
%end
将创建的应答文件导入指定的目录中:/var/lib/cobbler/kickstarts
# 将创建的ks应答文件导入cobbler
cp /var/www/html/ks* /var/lib/cobbler/kickstarts/ 将应答文件复制到此目录下
vim /var/lib/cobbler/kickstarts/ks6_mini.cfg 这个文件路径必须指定,
url --url=$tree cobbler系统生成的路径会替代此路径
[root@centos7kickstarts]#cobbler profile add --name=centos-7.5-x86_64_mini --distro=Centos-7.5-x86_64 --kickstart=/var/lib/cobbler/kickstarts/ks7_mini.cfg
[root@centos7kickstarts]#cobbler profile add --name=centos-6.10-x86_64_mini --distro=Centos-6.10-x86_64 --kickstart=/var/lib/cobbler/kickstarts/ks6_mini.cfg
# add 增加配置
# --name 名称可以随便写便于cobbler管理
# --distro 当前centos系统的版本号,会与应答文件路径进行关联
# --kickstarts 自己生成ks文件的路径,cobbler会将你自己生成的ks文件转换成cobbler可以识别的ks文件
cobbler sync 同步配置
#创建完成的ks文件中url这一项可以使用$tree来代替。cobbler会自动将其替代
三、测试
将机器的网卡驱动设置为仅主机模式,并将vmnet1自动获取DHCP功能关掉,与cobbler接入同一vlan中,开机后会自动进入pxelinux界面。让用户选择是通过本地启动还是安装操作系统。现在只需要敲下回车即可自动安装操作系统。
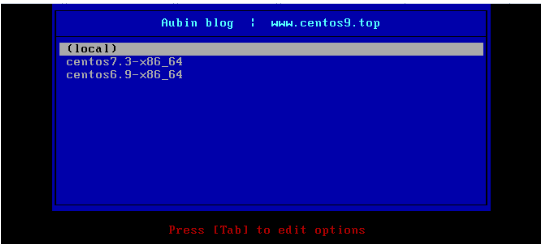
四、cobbler的web端管理
cobbler可以通过安装web服务使管理更加的便捷。
安装cobbler web服务
yum install cobbler-web 安装web服务
systemctl restart httpd 需要重启http服务,不然cobbler-web无法生效
配置认证方式
打开
modules.conf配置文件,可以看到cobbler支持众多的用户登录认证方式。常用的认证方式有两种认证方式,第一种为cobbler默认的
authn_configfile通过配置文件认证。第二种为
authn_pam通过PAM模块来认证即系统用户。
-
基于配置文件的认证方式。此方式为系统默认的认证方式,确认 module = authn_configfile即可。
# 修改配置文件
vim /etc/cobbler/modules.conf
[authentication]
module = authn_configfile # <-------仅修改了这里
# 创建认证用户 wang,仅在创建第一用户时使用 -c选项创建新的用户 可以不跟此选项
# 倒数第二个参数是relam(领域)的名称必须为Cobbler且第一个字母为大写
htdigest /etc/cobbler/users.digest Cobbler wang 创建一个wang用户
-
基于PAM模块的认证,通过PAM模块将cobbler的认证方式交给系统来认证。
# 修改配置文件
vim /etc/cobbler/modules.conf
[authentication]
module = authn_pam # <-------仅修改了这里
#创建系统用户,且设置为不可登陆
useradd -s /sbin/nologin wang1 创建wang1用户
# 修改用户名称和密码
vim /etc/cobbler/users.conf
[admins]admin = "wang1" # <-------写入刚刚创建的用户,使其成为管理员
# 使其生效需要重新启动cobbler
systemctl restart cobblerd
测试登录
输入创建的用户即可登录,输入当前的网址就可以登录,web界面的管理过于简单仅用鼠标点击点击再点击即可进行管理,如遇问题请自行百度。
https://192.168.34.101/cobbler_web 登录网站
192.168.34.101 是自己创建本机网址
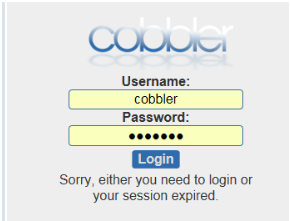
五、常见错误
如下图的错误经常出现在虚拟机环境下,这时因为创建的虚拟机内存不够大。将虚拟机关机调整需虚拟机内最为1.5G以上,就不会出现如下错误。
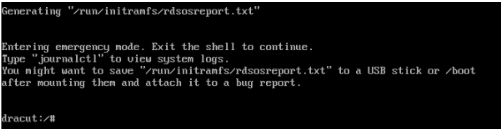
提示TFTP连接超时,请检查防火墙是否关闭。

选择操作系统后可以出现下图所示,加载内核、加载伪文件系统。那么就说明各项服务包括cobbler配置没有错误,如果之后再出现问题,请排查yum源是否完整可用。

- 末学者笔记--Centos7系统部署cobbler批量安装系统
- Cobbler批量部署CentOS
- centos6用cobbler批量部署centos、ubuntu系统
- 自动化运维——CentOS7下利用Cobbler批量部署CentOS
- Centos安装部署node项目
- Centos5.6 x86下部署安装DRBD+Heartbeat+MySQL
- CentOS5.6 部署haproxy代理做负载均衡
- centos6.3 smokeping安装部署
- centos7.7下部署基于ssh的chroot
- 在 CentOS7 之部署 Redis3
- CentOS6.5编译部署64位Hadoop2.2.0
- (转) 将ASP.NET Core应用程序部署至生产环境中(CentOS7)
- flask入门项目部署到CentOS 7
- 在CentOS6.5上部署SVN服务器(一)——svnserve篇
- 阿里云 centos7.2下部署 LAMP (CentOS 7.2)
- 基于centos 6.4的ORACLE 11g安装部署
- .net core 部署 centos7 初试
- rsync在centos下的具体部署
- centos下elk5.4.0部署
- linux centos6.5 相关服务部署文档
