安装vCenter Server 6.7
一些网友在安装vCenter Server Appliance的时候会出问题。尤其是配置vCenter Server Appliance(下面简称VCSA)的系统名称的时候,有时候不知道如何选择。因为大多数的网友都没有配置内部的DNS服务器,一些生产企业也没有配置内部的DNS服务器,所以在安装VCSA的时候,只需要设置IP地址就行,VCSA的系统名称留空不选择就可以。下面通过具体的实例进行介绍。
在当前的环境中,将VCSA安装在一台ESXi主机中。本示例中vCenter Server Appliance所用的安装文件名称为VMware-VCSA-all-6.7.0-16046470.iso,大小为4.04GB。
ESXi的版本是6.5.0-5310538,如图1所示。
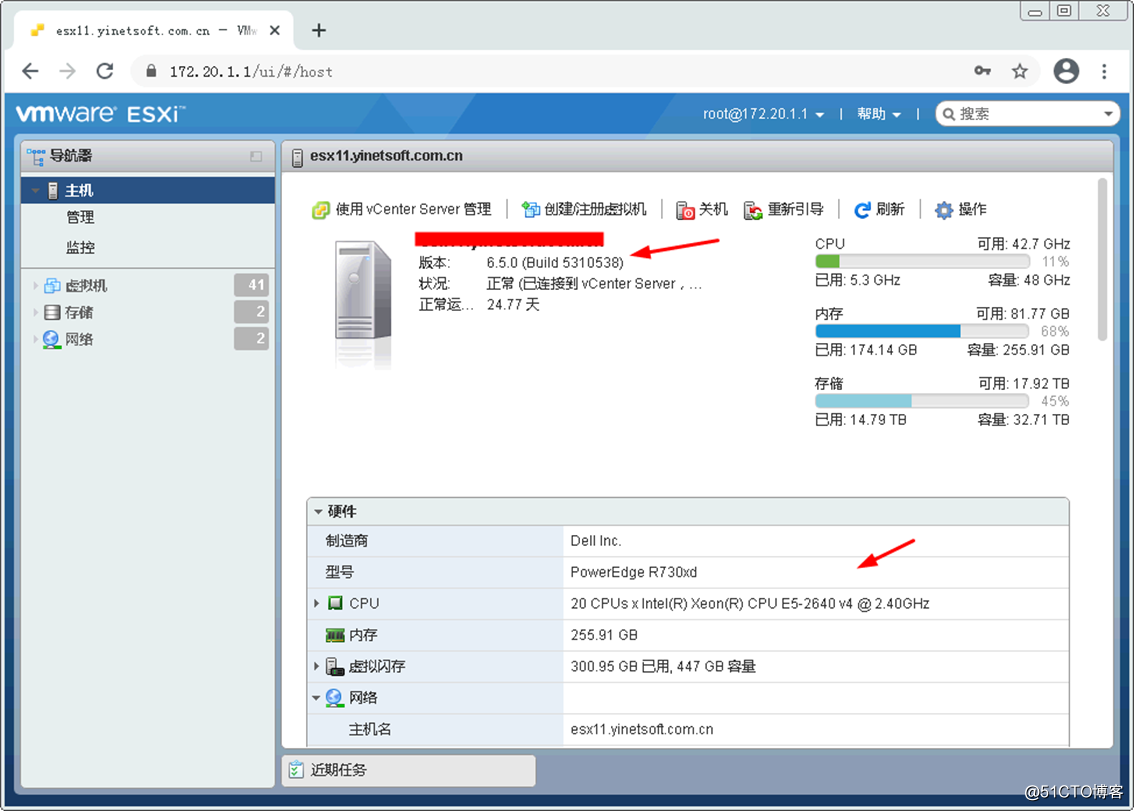
图1 ESXi主机版本
在本示例中在这台ESXi 6.5的主机安装vCenter Server Appliance,VCSA的IP地址是172.20.1.2,DNS使用8.8.8.8,主要步骤如下。
(1)在网络中一台Windows Server 2008 R2的计算机中,加载VMware-VCSA-all-6.7.0-16046470.iso的镜像,执行光盘\ vcsa-ui-installer\win32\目录中的installer.exe程序,进入安装界面,在右上角选择“简体中文”,然后单击“安装”链接开始安装,如图2所示。
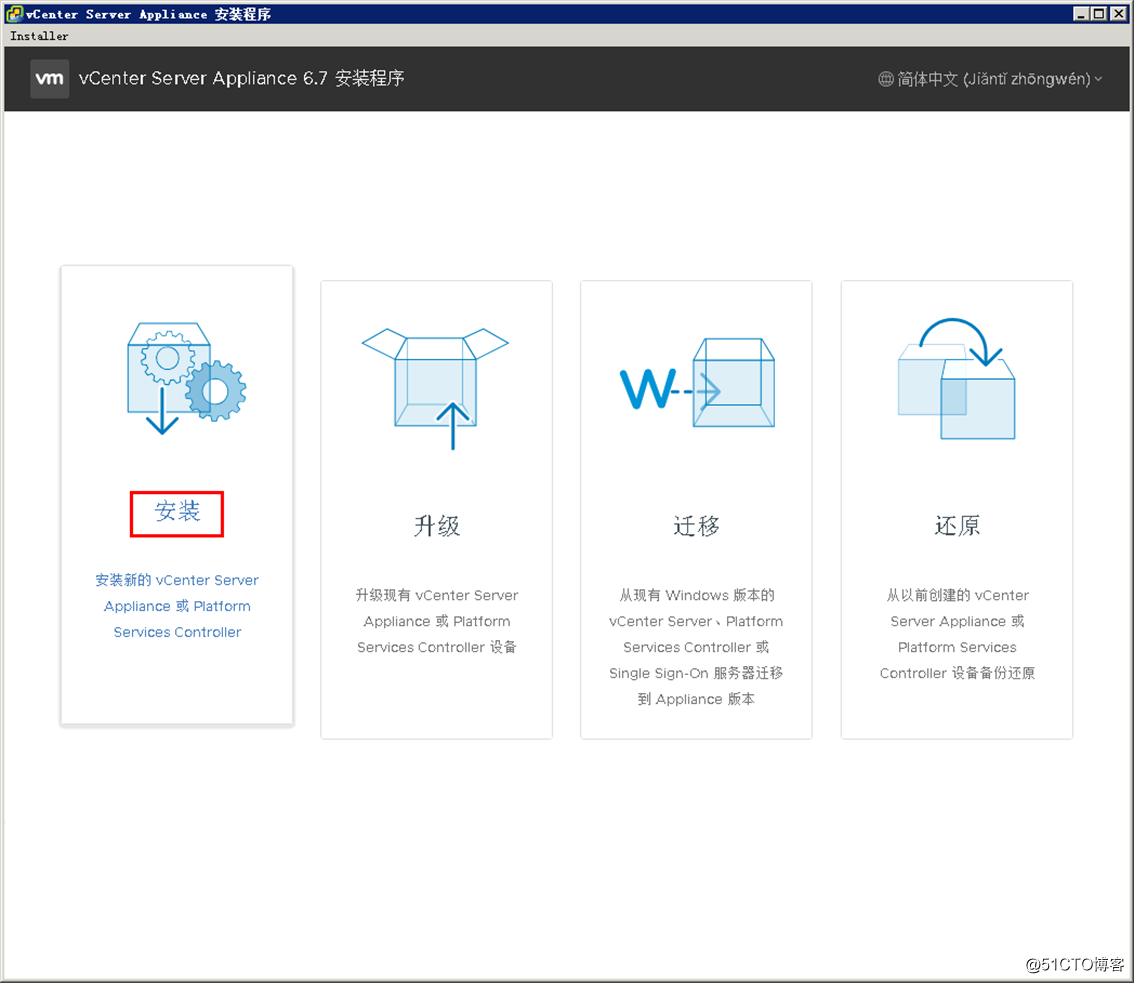
图2 安装vCenter Server Appliance
(2)在“简介”中查看vCenter Server的部署阶段。
(3)在“设备部署目标”对话框输入要运行vCenter Server虚拟机的ESXi主机。在本示例中IP地址为172.20.1.1的ESXi主机,输入这台主机的用户名及密码,如图3所示。
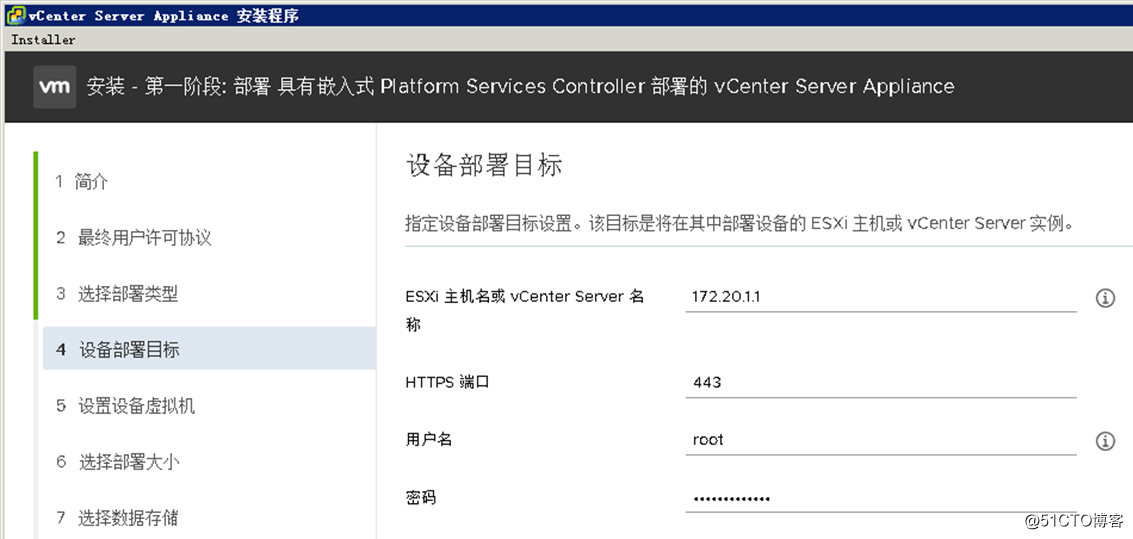
图3 设备部署目标
(4)在“设置设备虚拟机”对话框设置要部署的虚拟机名称和root密码,如图4所示。本示例中虚拟机名称为vcsa_1.2。密码需要同时包括大写字母、小写字母、数字和特殊符号,密码长度至少为8位最多20位,并且俊使用A-Z、a-z、0-9和标点符号,不允许使用空格。
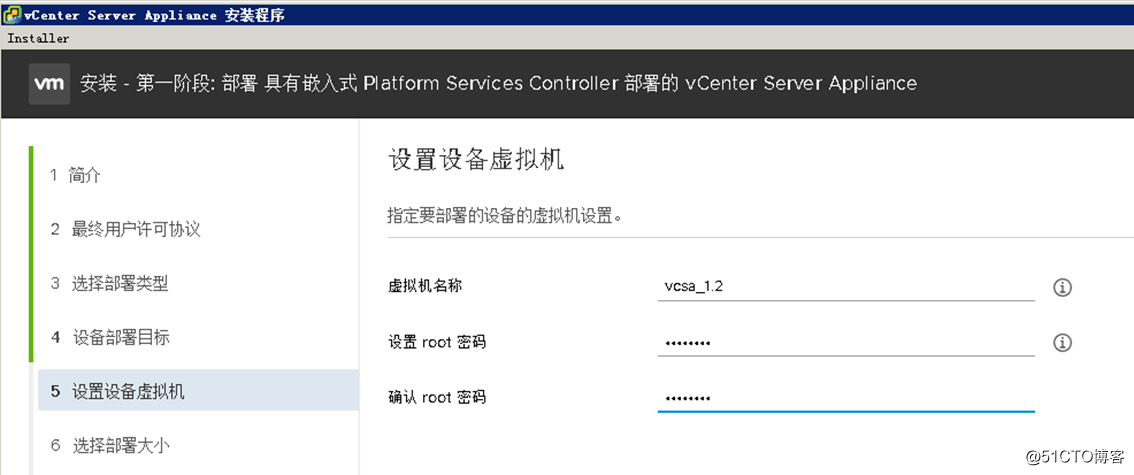
图4 设置设备虚拟机
(5)在“选择部署大小”中选择vCenter Server部署大小。如果选择超大型部署,最多支持2000台主机和3.5万台虚拟机,这一部署足以满足大多数企业的需求。本示例是实验环境选择微型部署,此部署支持10台主机和100台虚拟机,可以满足大多数实验需求。如图5所示。如果以后vCenter Server Appliance要管理更多的主机,增加vCenter Server Appliance虚拟机的内存与CPU即可。
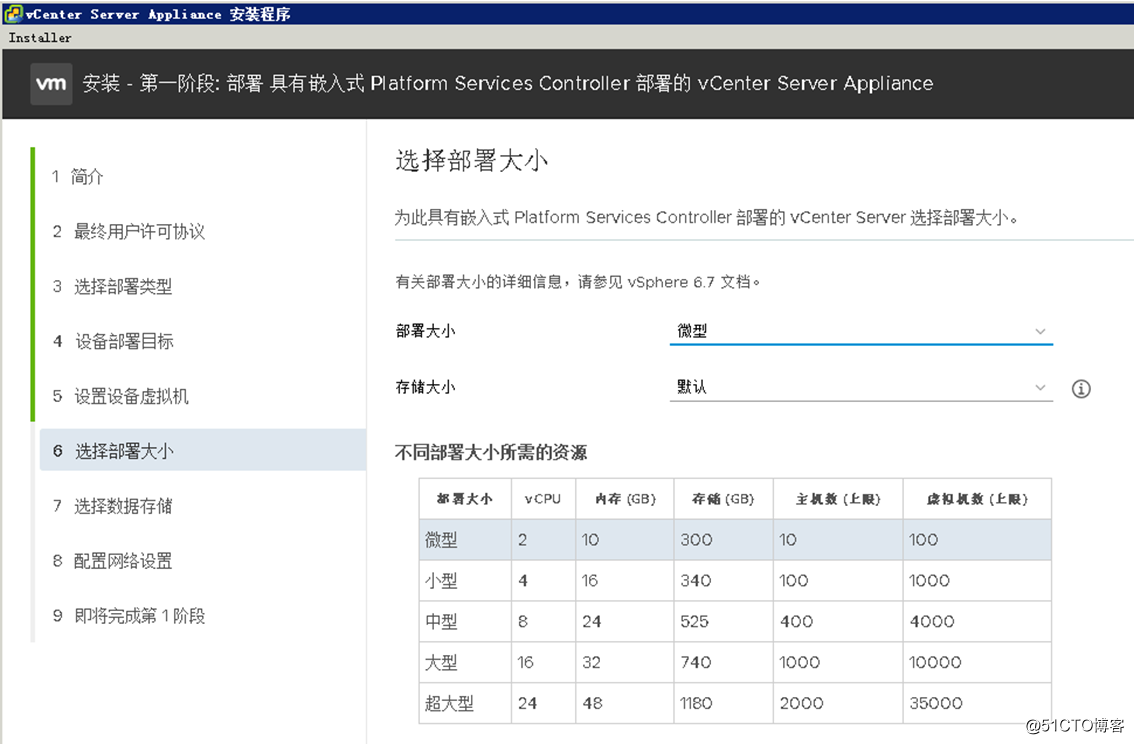
图5 选择部署大小
(6)在“选择数据存储”对话框为此vCenter选择存储位置,单击并选择当前主机的本地存储,本示例为datastore的存储,并选择“启用精简磁盘模式”,如图6所示。
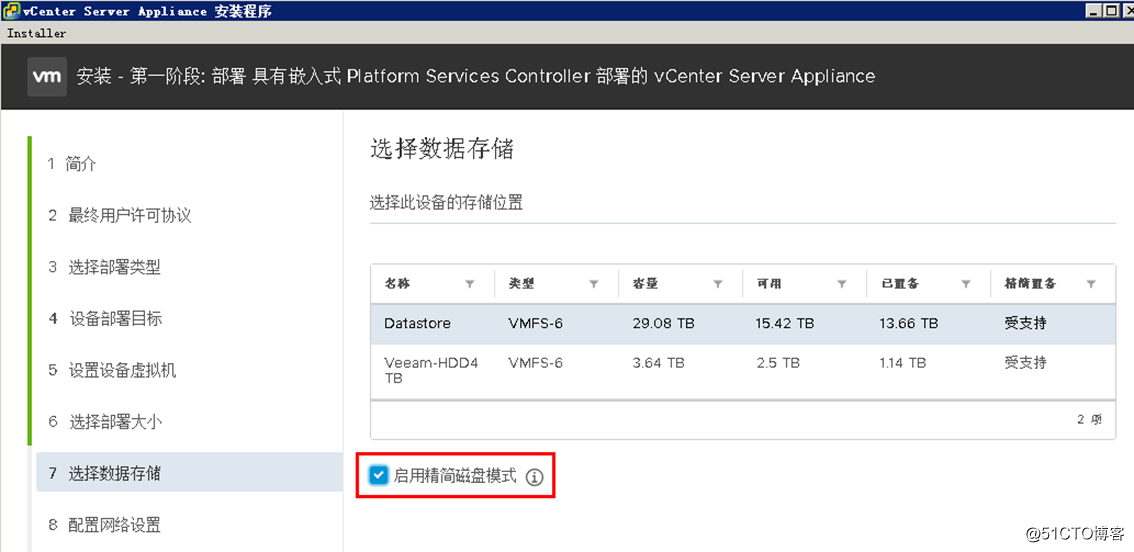
图6 选择数据存储
(7)在“配置网络设置”对话框中为将要部署的vCenter配置网络参数,这包括系统名称、IP地址、子网掩码、网关与DNS。在本示例中,IP地址为172.20.1.2,FQDN名称不设置,如图7所示。
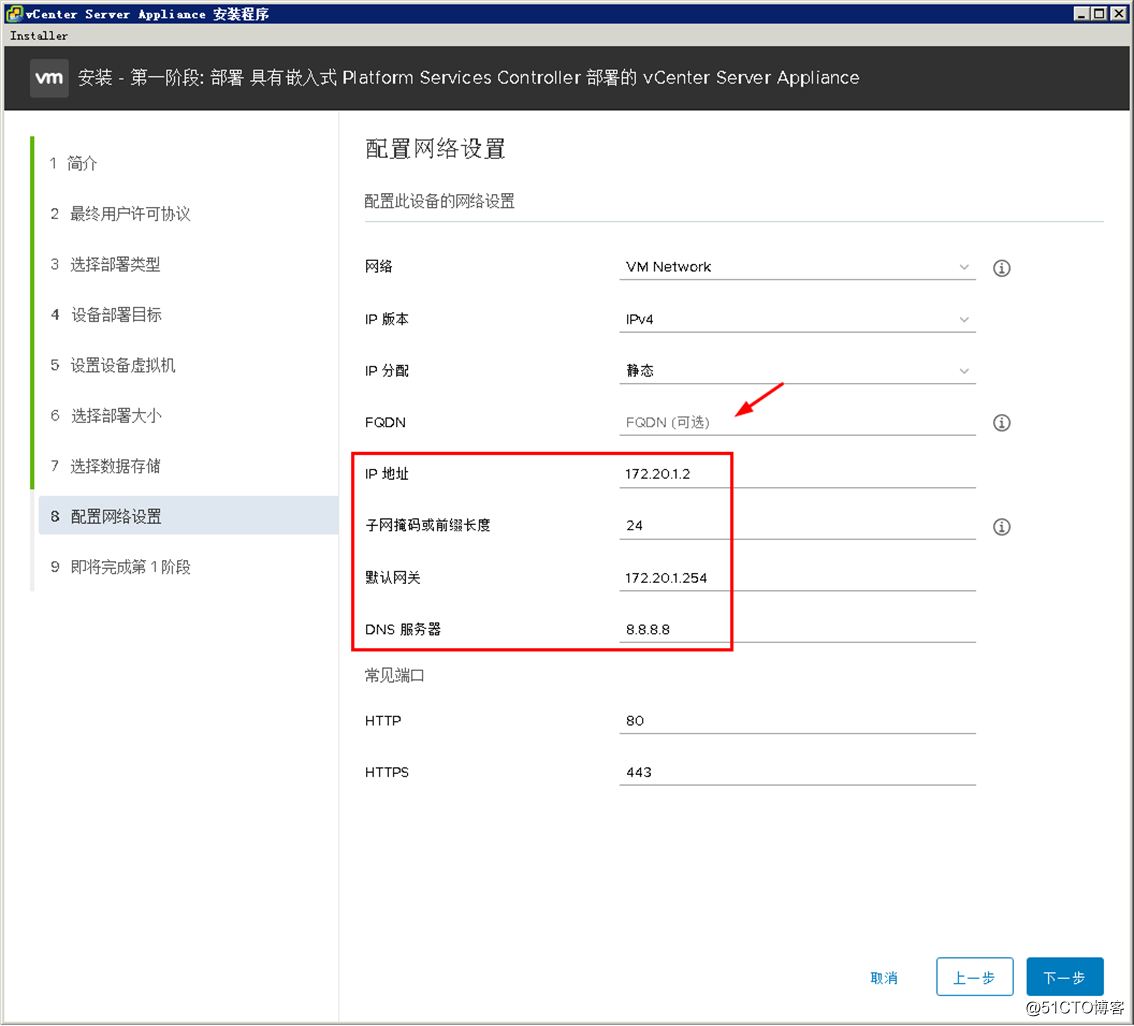
图7 设置IP地址
(8)在“即将完成第1阶段”对话框中显示了部署详细信息,检查无误之后单击“完成”按钮,如图8所示。
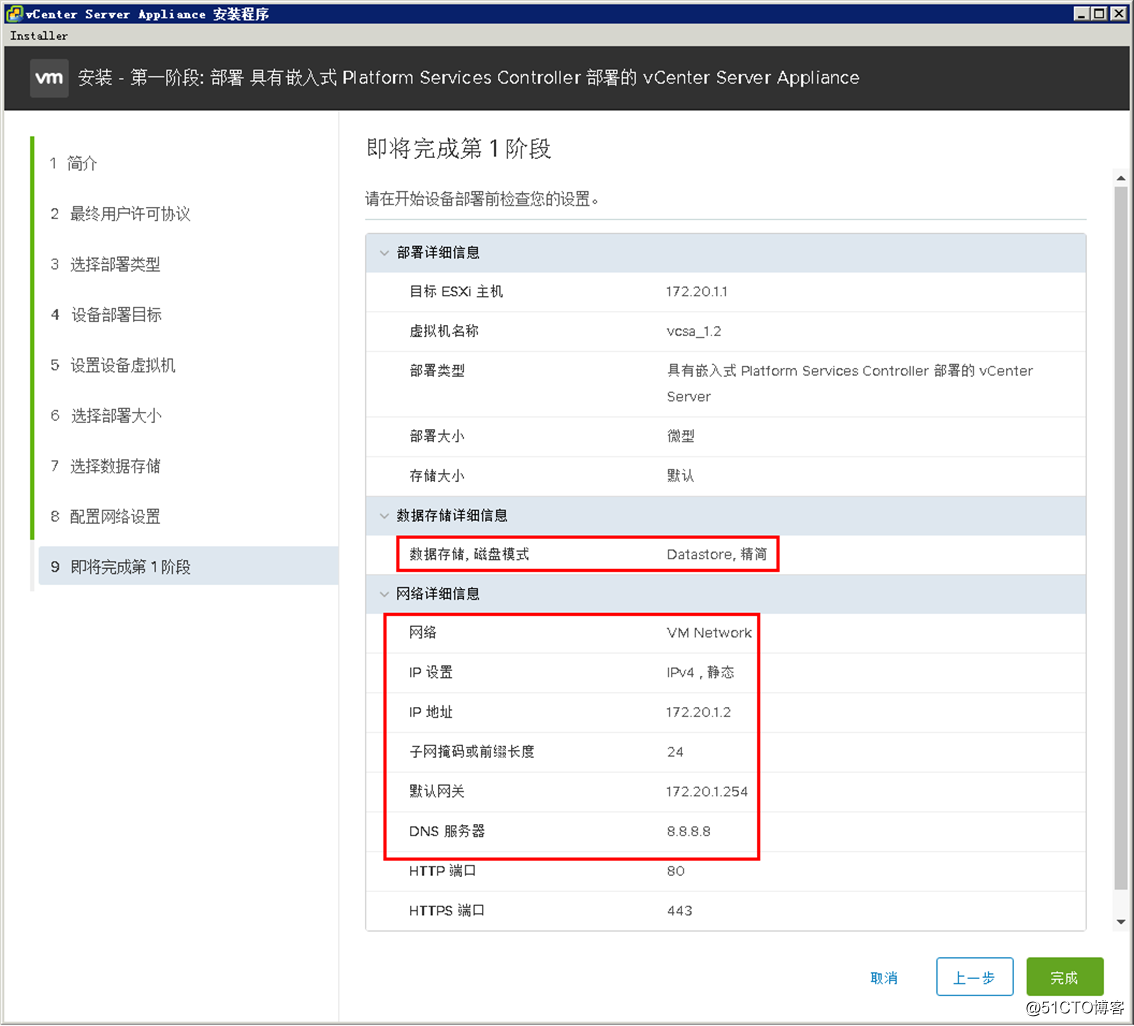
图8 即将完成第一阶段部署
(9)开始部署vCenter Server Appliance并直到部署完成,如图9所示。单击“继续”按钮开始第二阶段部署。
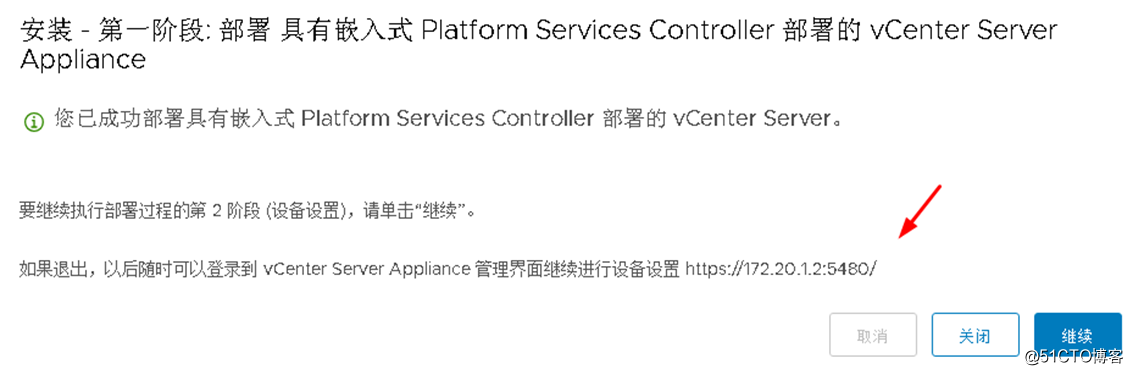
图9 第一阶段部署完成
(10)开始第二阶段的部署,在“设备配置”对话框中设置时间同步模式以及是否启用SSH访问。
(11)在“SSO配置”对话框设置SSO域名(在此设置为vsphere.local)、用户名(默认为administrator)和密码(需要至少设置1个大写字母、1个小写字母、1个数字和1个特殊字符并且长度至少为8个字符并且不超过20个字符),如图10所示。
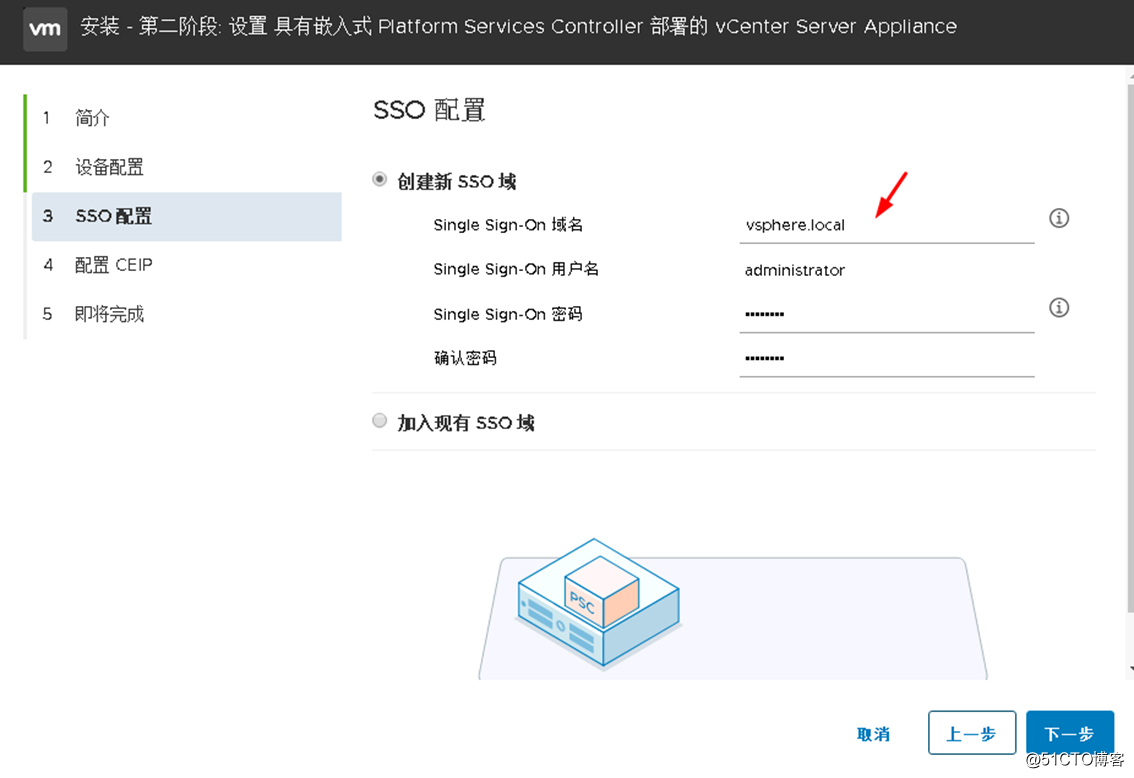
图10 SSO配置
(12)在“即将完成”中显示第二阶段的设置,当前“主机名称”为localhost,有的vCenter Server Appliance版本中,主机名称也有可能是python。这两者都是正确的。检查无误之后单击“完成”按钮,如图11所示。
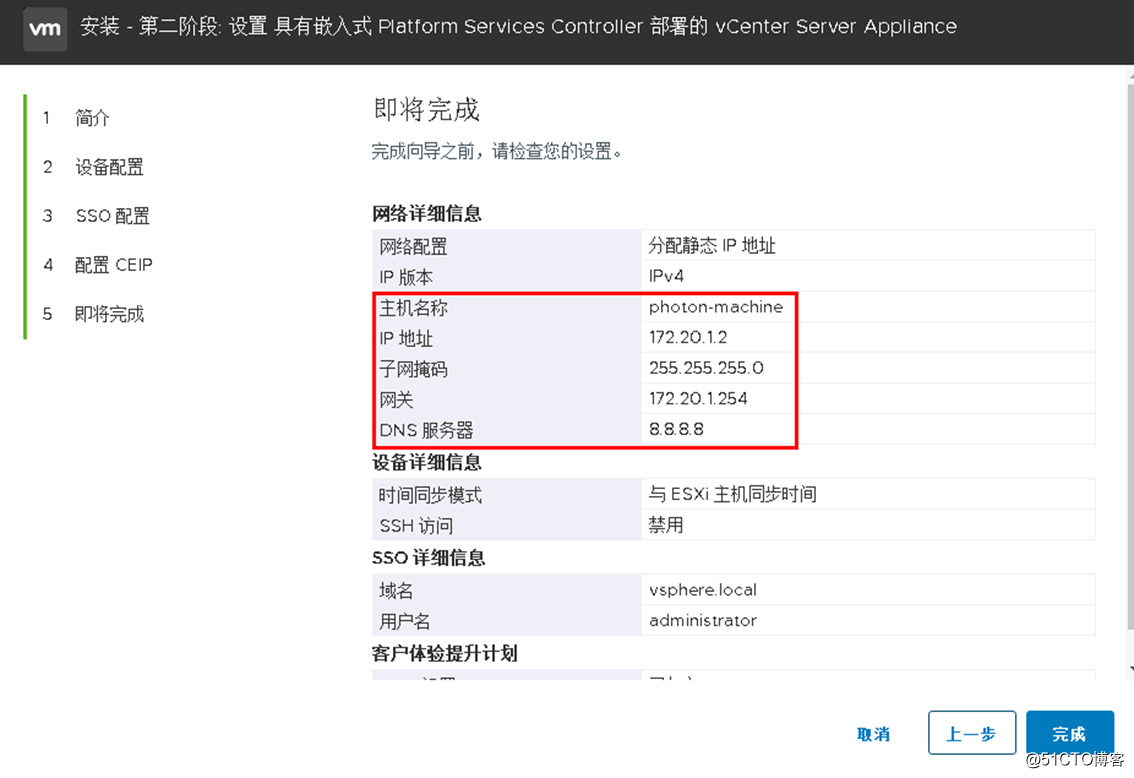
图11 即将完成第二阶段部署
(13)单击“完成”按钮之后开始设置vCenter Server Appliance,设置完成之后显示设备入门页面,如图12所示。至此vCenter Server Appliance部署完成。
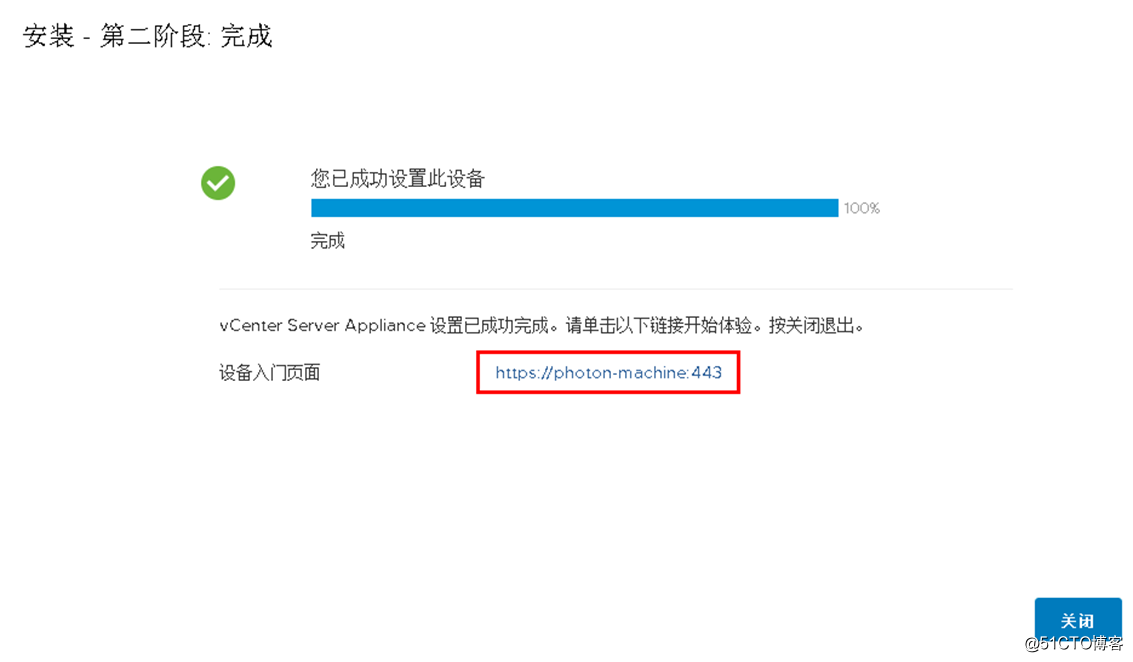
图12 部署vcsa完成
【说明】在没有内部DNS服务器的前提下部署vCenter Server Appliance时,当FQDN名称留空时,在部署完成后,设备入门页面显示为https://python-machine:443是正常,在管理vCenter Server的时候,用安装时候的IP地址代替python-machine来访问。
安装之后登录https://172.20.1.2,如图13所示。
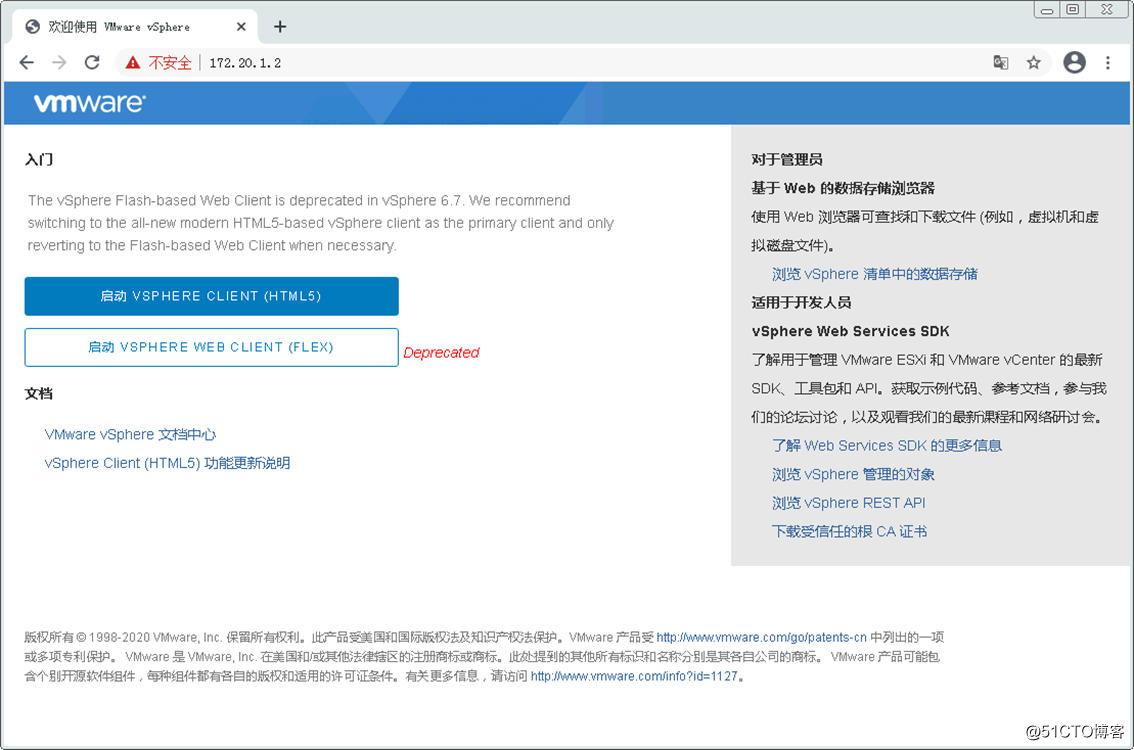
图13 登录到vCenter Server
查看证书显示颁发给172.20.1.2,如图14所示。
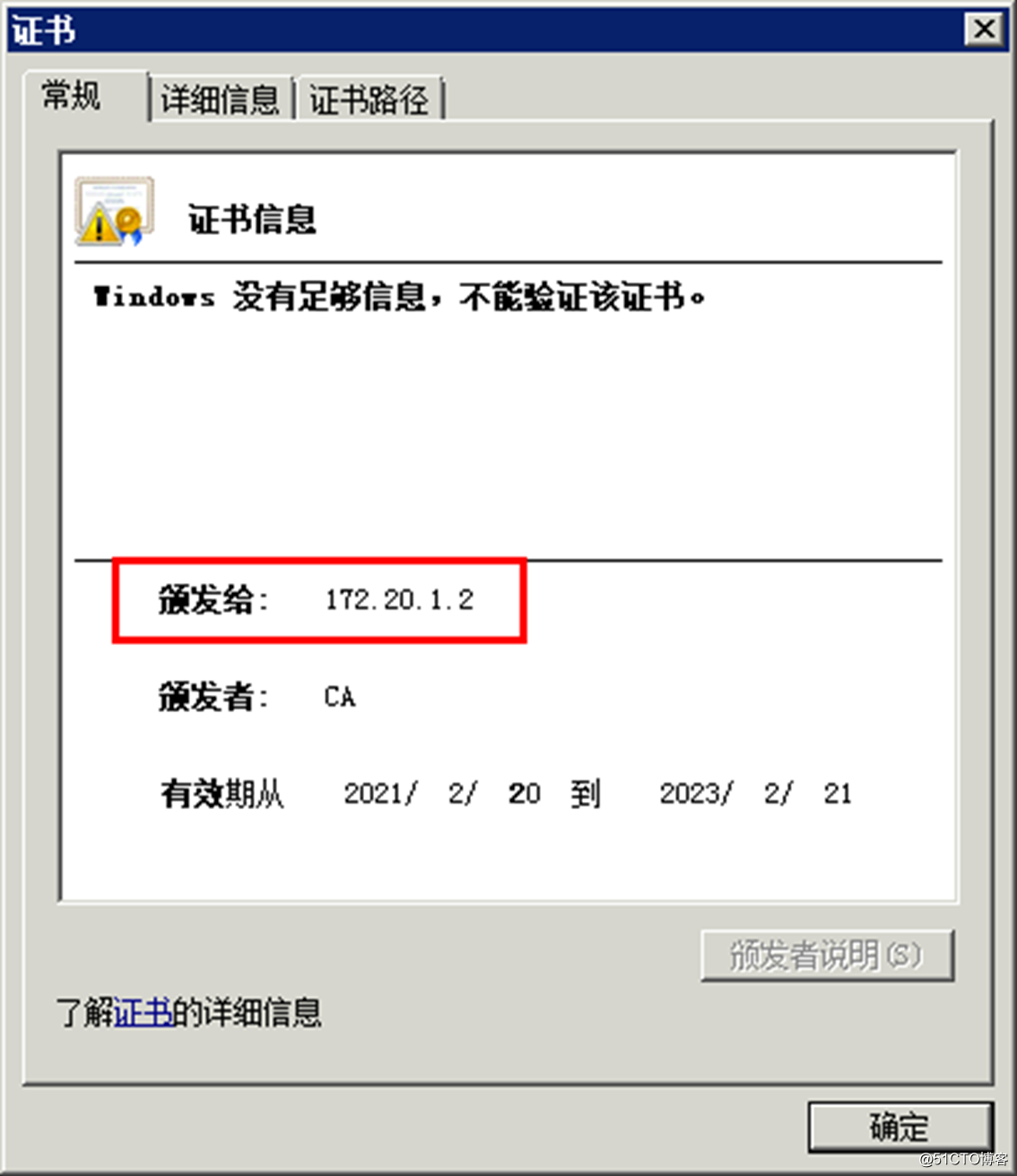
图14 查看证书
登录到vCenter Server,如图15所示。
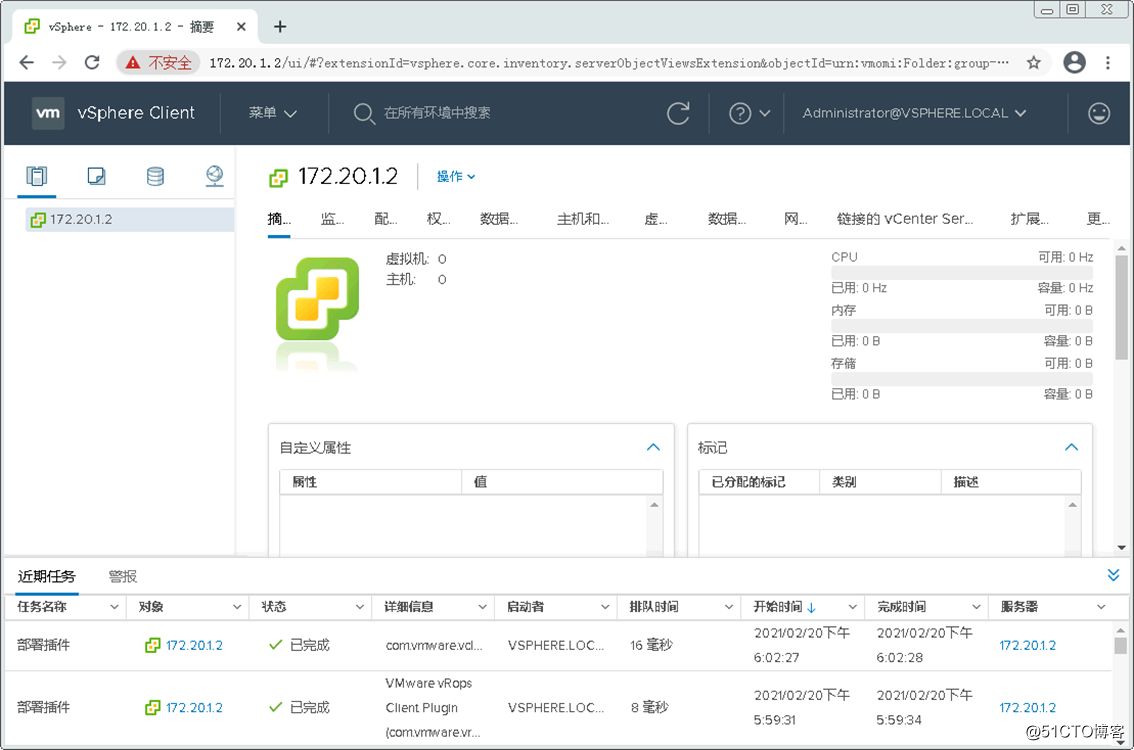
图15 安装完成
关于vSphere、vCenter、ESXi或vSAN的更多内容,请参考下面的视频或图书,内容更详细!
=========视频=========
====请用鼠标右键单击在新窗口打开=======
使用NVIDIA RTX8000配置GPU的虚拟桌面
https://edu.51cto.com/sd/952a9
VMware vSphere 6.7虚拟化入门视频课程
https://edu.51cto.com/sd/22fe0
VMware vSAN 6.7实战演练
https://edu.51cto.com/sd/c6449
深入学习VMware Horizon View7虚拟桌面
https://edu.51cto.com/sd/225f2
中小企业vSphere虚拟化数据中心规划设计与产品选型
https://edu.51cto.com/sd/04e53
====图书======
VMware Horizo
8000
n虚拟桌面应用指南
https://item.jd.com/13038424.html
VMware vSAN超融合企业应用实战
https://item.jd.com/12842654.html
VMware vSphere 6.5企业运维实战
https://item.jd.com/12329944.html
====================
- 安装VCSA6.7(vCenter Server Appliance 6.7) 2019.7.9
- vCenter Server安装备忘
- vCenter Server 安装步骤
- VMware vCenter Server安装
- vCenter Server 和 vCenter Server Appliance安装中包含的组件
- VMware vCenter Server 5.5 安装测试与体会
- VMware vCenter Server 5.5 安装测试与体会
- VMware-vCenter-Server-Appliance-5.0安装与部署
- Vmwaer vCenter Server和数据库安装
- 2、VMware vCenter Server5.1功能介绍与安装
- vCenter Server 安装必备条件
- VMware Vsphere 6.0安装配置 三vCenter Server的配置与管理
- Windows版本vCenter Server升级至6.7问题(不断更新)
- Vmware vSphere 6.0之在多台服务器上安装Platform与vCenter Server
- VMware 安装 vSphere 5.0 vCenter Server
- 4 在vCenter Server安装View Composer组件
- vCenter Server安装到SSO的时候报错“Host name may not be null”解决方法
- vShpere云操作系统之二Vcenter server 安装图解
- (运维)VMware-vCenter-Server-Appliance-5.0安装与部署
- 虚拟化--027 VMware vCenter Server Heartbeat 6.5安装教程
