ProBuilder快速原型开发技术 ---PB专属操作视图
ProBuilder(以下简称: PB)功能安装后,在Unity的Scenes视图上方会出现四个操作按钮。这四个按钮是“Object Selection”、”Vertex Selection”、“Edge Selection” 、“Face Selection”,分别表示“对象选择”“顶点选择”“边沿选择”,“面选择”。 与之对应的,你会发现当点击不同的视图按钮,PB操作面板显示的功能选项图标是不同的,即PB操作面板显示的功能图标不是固定的。
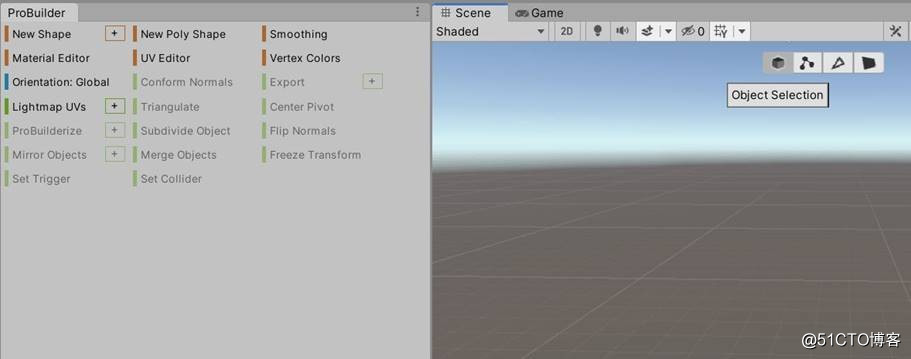
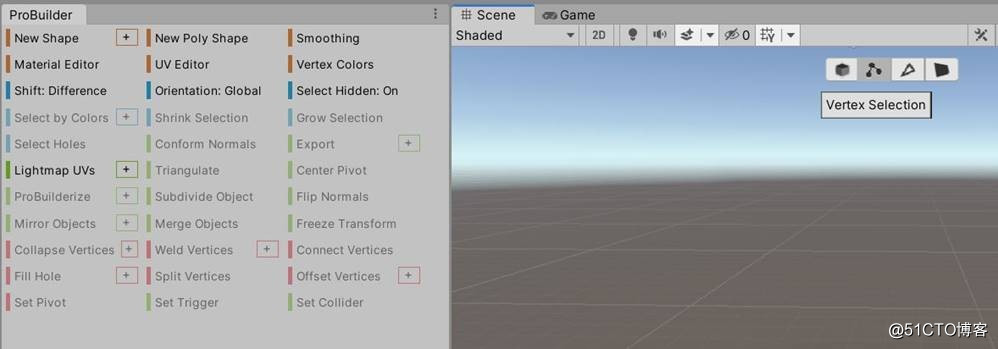
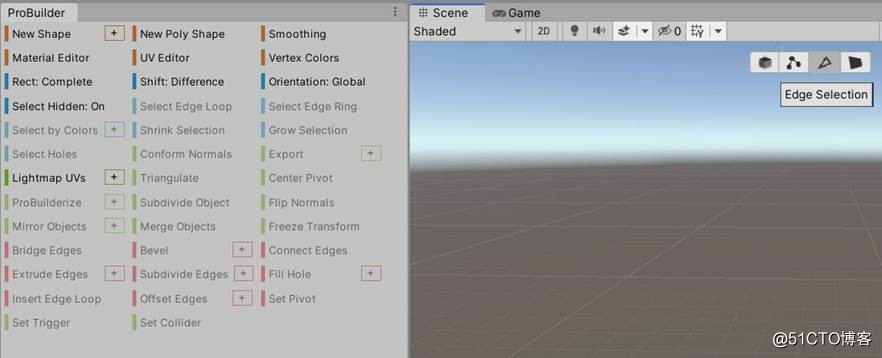
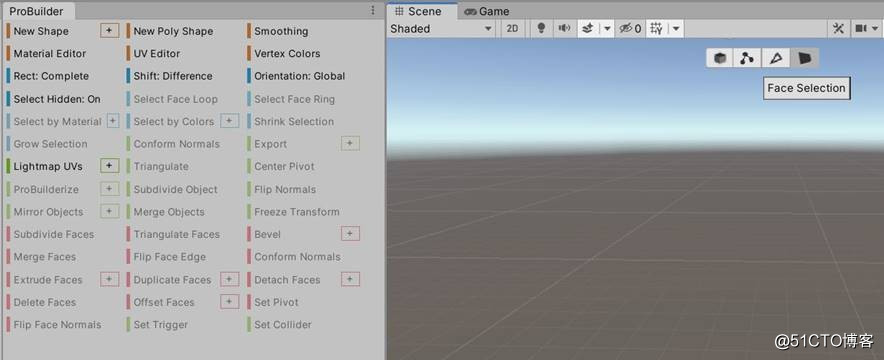
一:对象选择视图
PB“对象选择视图”中有20个功能选项。(注:这里使用PB4.4版本)有的选项显示发灰,表示需要在特定场合才能起作用,避免开发人员的误操作,这其实是一个很贴心的设计思路。 对象选择视图是默认视图,主要为定位一个模型。配合Unity快捷工具栏功能,可以实现对操作对象的位移、旋转、缩放等功能操作。
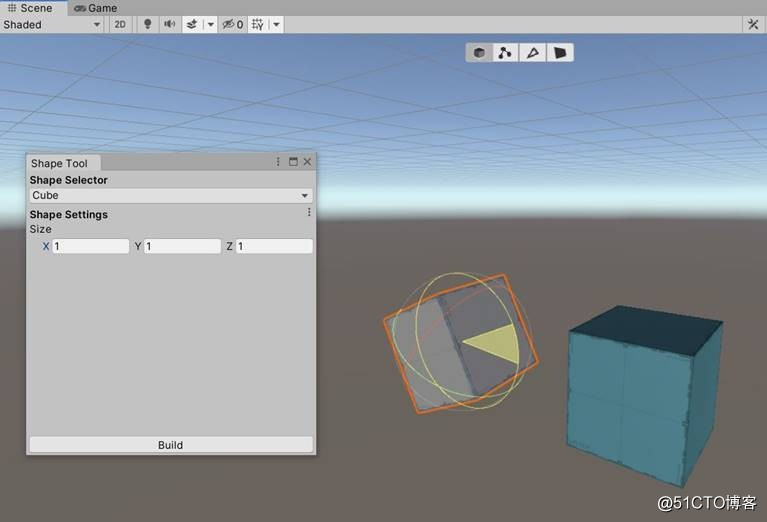
在这里要提及一下,PB建立的模型与传统Unity默认模型,最重要的不同是MeshFilter的不同。
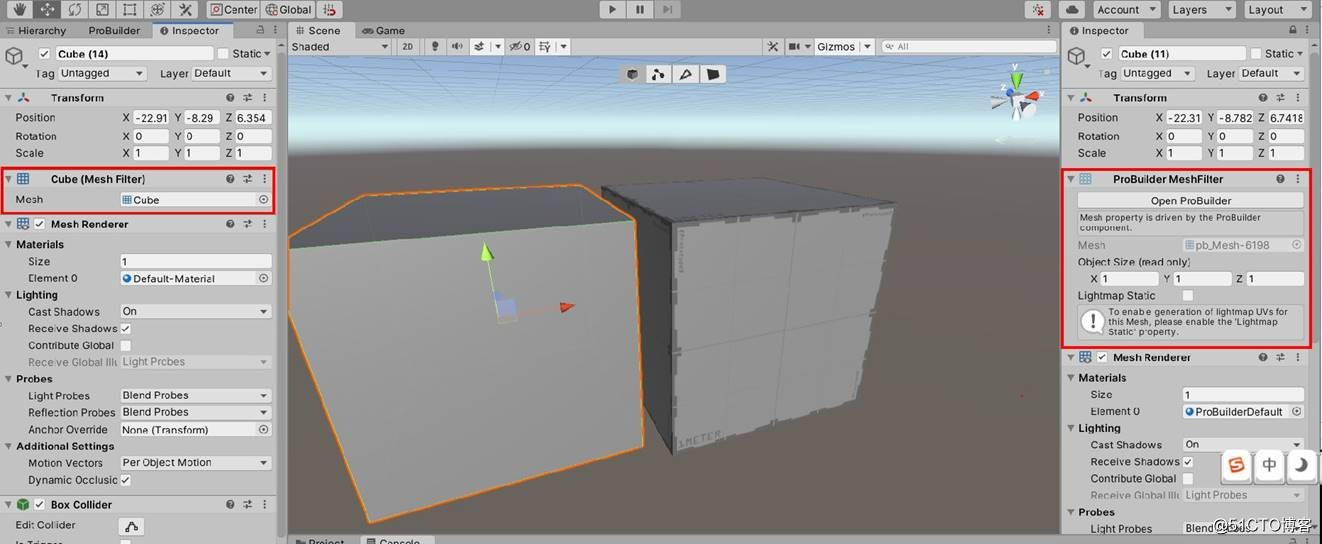
二:顶点选择视图
PB的“顶点视图”中有33个功能选项,主要是针对模型顶点进行各种操作,典型的有通过顶点的位移,改变模型的外观、对模型做顶点着色等功能实现。
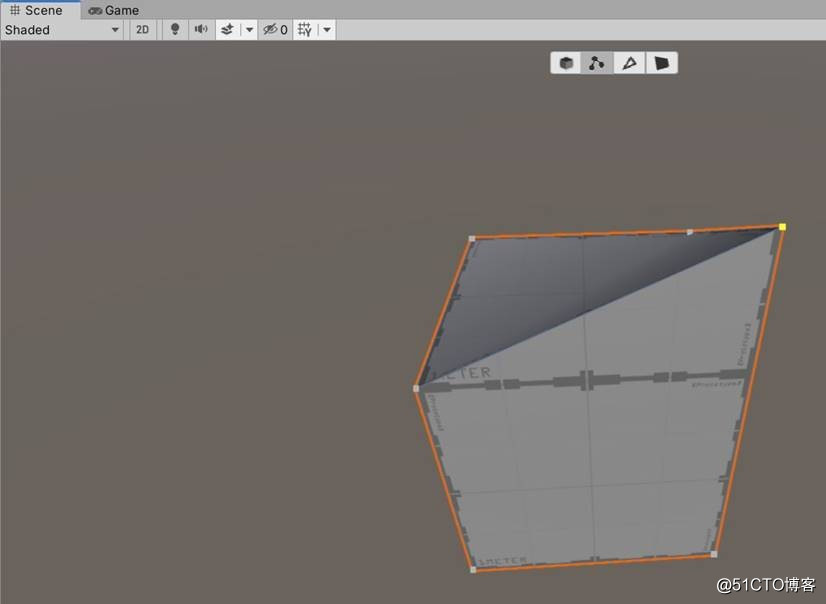
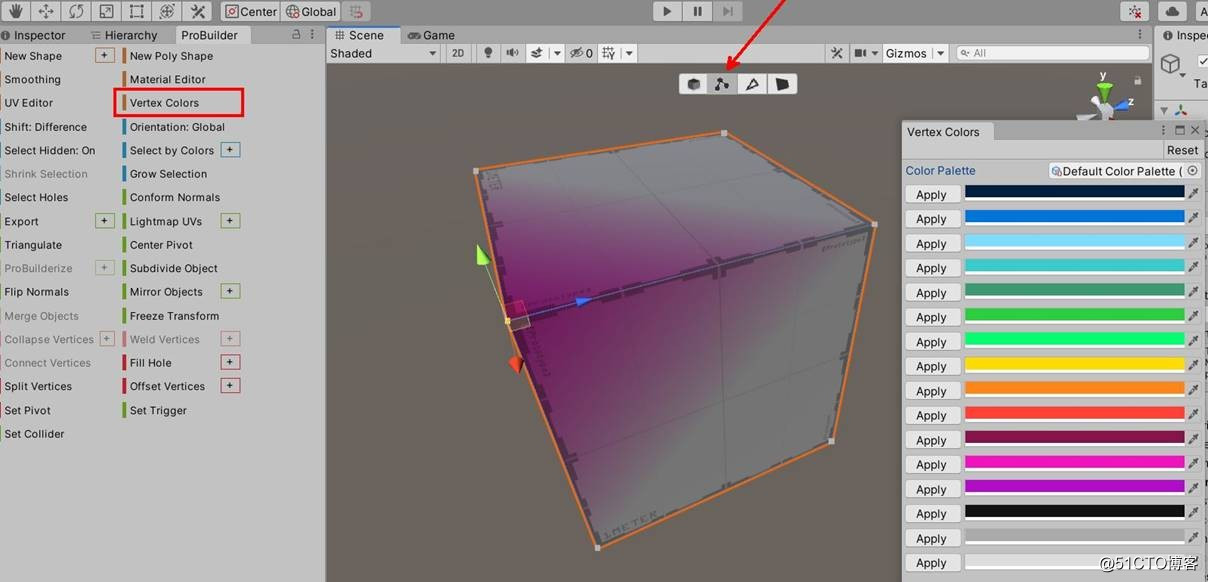
三: 边沿选择视图
“边沿视图”中有38个功能选项, 主要针对模型的边沿线做操作。例如可以通过改变模型的边沿,改变模型的改观形状,见下图所示。
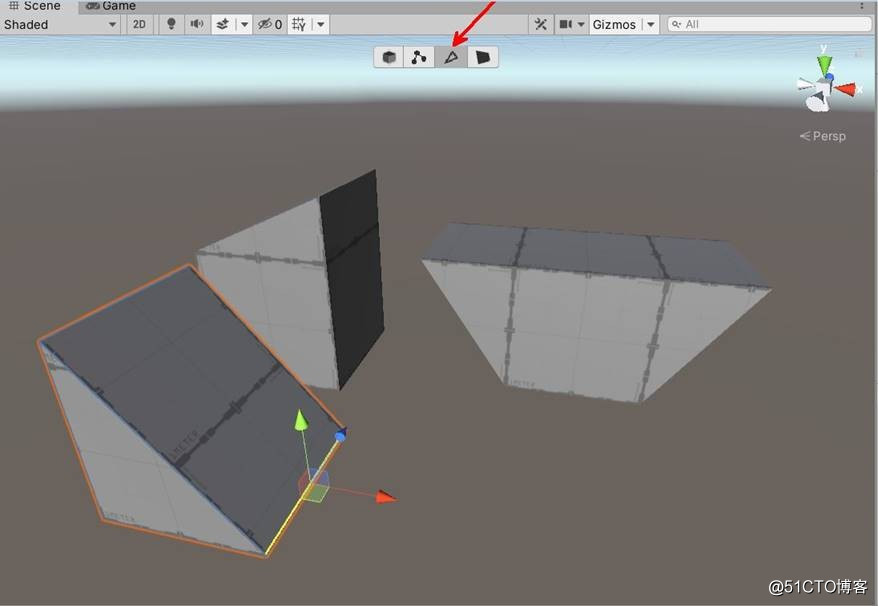
对于边沿线操作的过程中,由于操作不当,会造成模型部分区域的黑色显示。这是PB的一个警告信息,表示这个模型的区域显示是不合法的。 例如我们把一个矩形的上边沿下拉,坐标如果低于矩形的下边沿,则会显示黑色错误区域,详见下图。
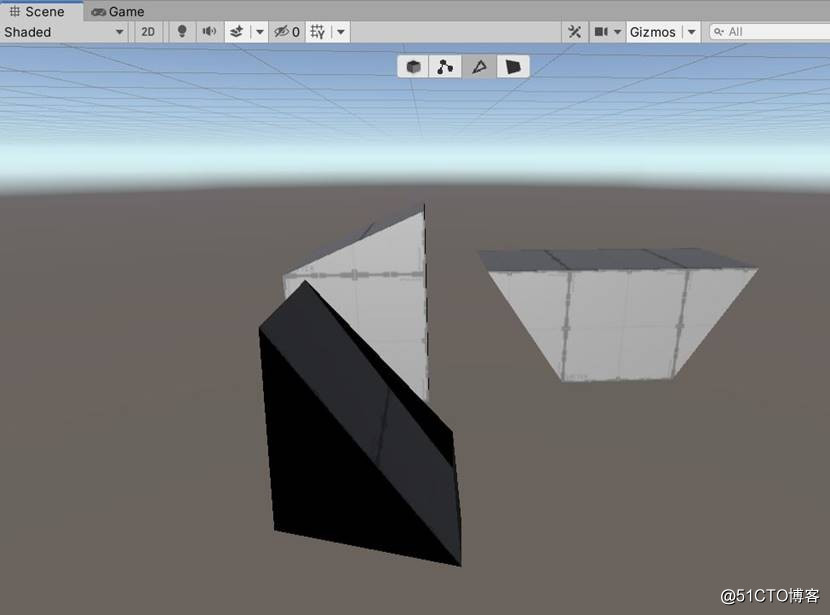
四: 面选择视图
面视图有42个功能选项,是四个视图中功能最多的。本质上我们对于模型的操作,面的操作确实也是功能最多、最强大、使用频率最高的视图。
关于面的操作有很多,这里列举常用的几种:
1>关于PB模型的缩放,可以通过面的延伸与后缩实现。这种方式比直接进行模型放大缩小好处如下:
A: 模型的放大缩小,是肉眼可以做精确调节的,对缩放的比例把握更加准确。
B: 模型的贴图不会做等比例缩放,使得贴图不失真。
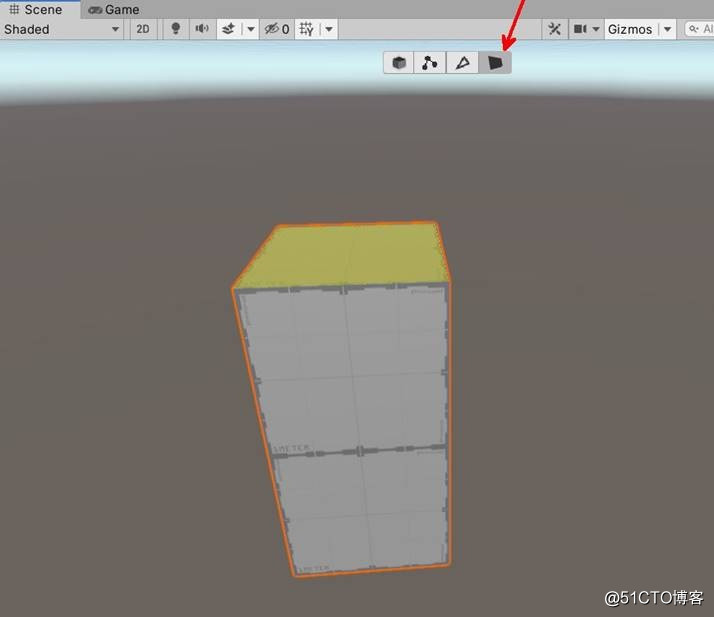
2>关于面视图中,配合”Rotate Tools”功能,使得模型伸缩的方向进行改变,方便开发自定义特殊模型,如下图所示。
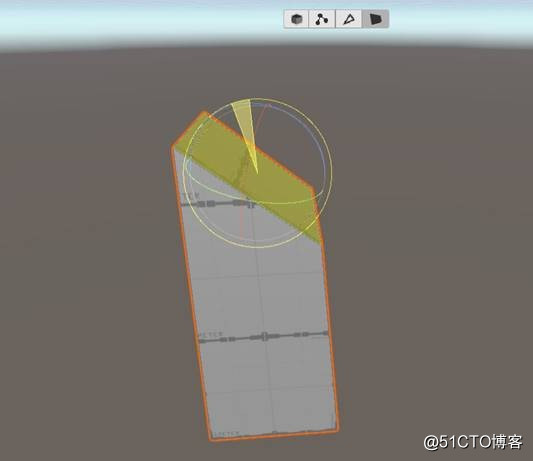
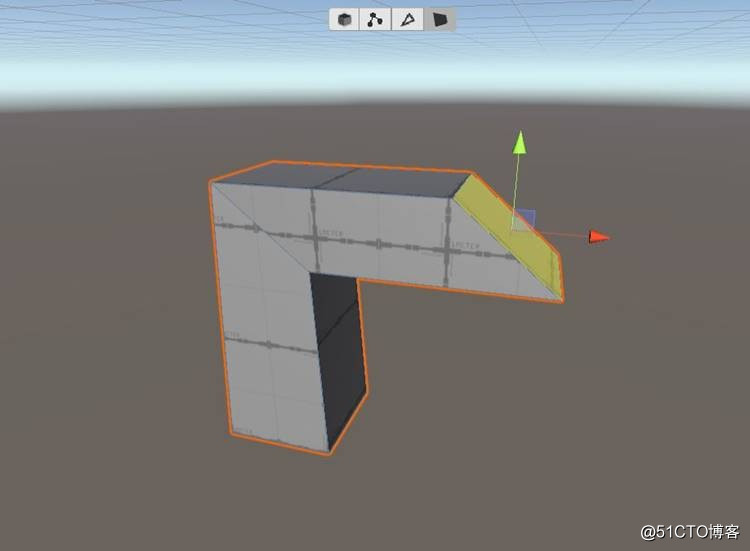
3>面视图中,配合Scale Tool 尺寸工具,可以方便的开发不规则形状, 步骤如下:
A:定义Cube后,面选择,开发一个扁矩形。
B:配合Scale Tool 尺寸,点击中间位置,上下拖拽操作。
C:按住Shift 键同时,改为Move Tool 进行垂直延伸。
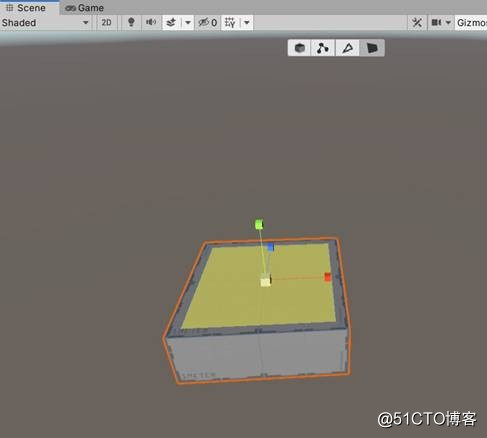
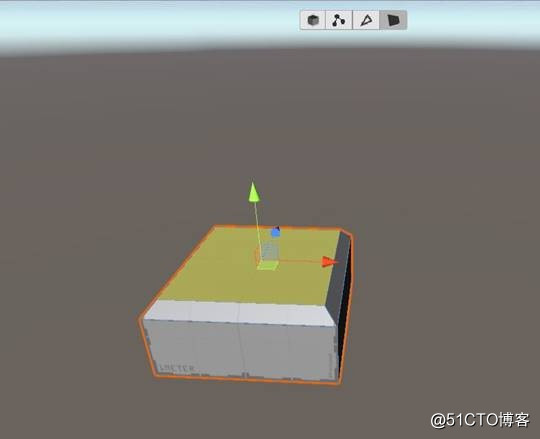

以上三张截图,可以看出开发类似一种“竹节体”外观的模型。当然我们按照本方法,也可以采用后缩方式(或“凹陷”)开发类似游泳池的模型几何体,如下图。
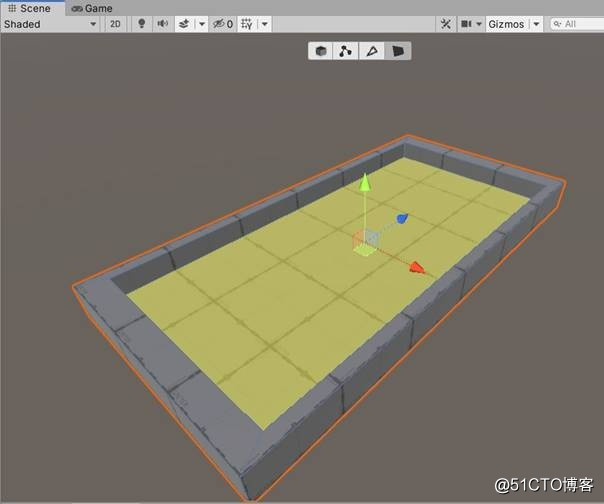
更多常见模型如下图
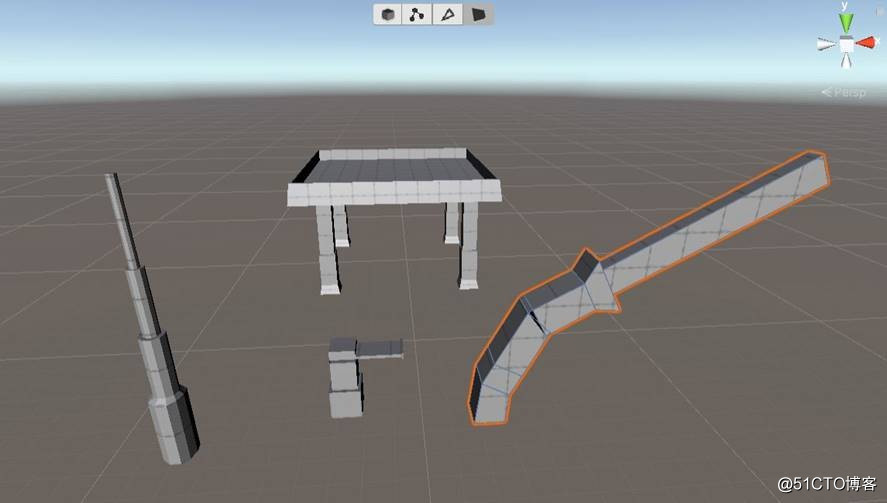
4>面视图中,还可以配合PB面板的“Extrude Faces”,做固定数值的等量延伸(即:“挤出”)操作,见下图所示。
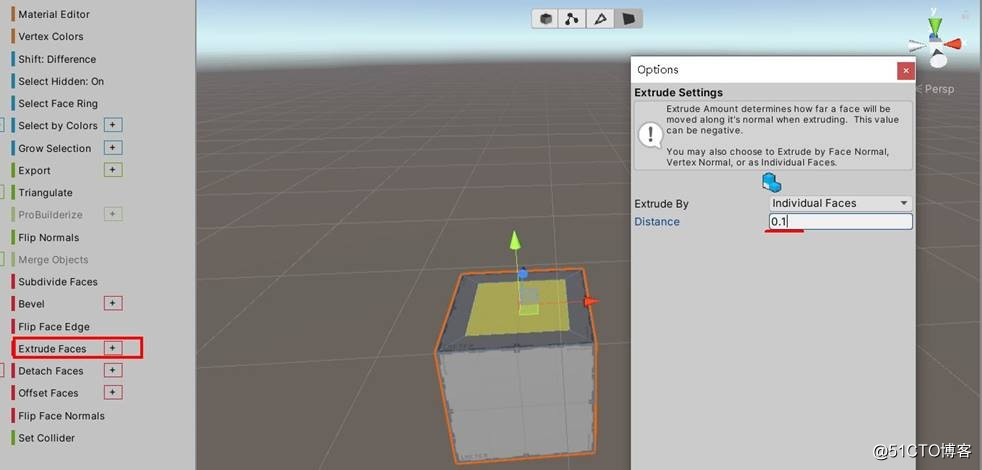
最后总结下:
PB对模型的操作与定制化功能非常强大,本章按照四个视图的方式,从总体上对模型针对不同视图下进行的典型模型操作,做了一个大体概述。
今天关于ProBuilder的专属操作视图就介绍到这,下一篇我们讲解“ProBuilder的不规则模型与材质”进行讲解,敬请期待。
大家有什么学习上的问题,欢迎留言,一起讨论共同进步!
- BMS快速原型开发平台,意昂神州有哪些技术优势?
- 使用rails高效开发之快速创建控制器 视图 模型和数据库文件
- OpenJWeb2.61 Java Web应用快速开发平台技术白皮书
- flex android开发中关于请求报文技术操作问题
- Base-Android快速开发框架(五)--网络操作之RequestModel、ResponeModel、CustomAsyncHttpClient
- Soft Updates: 用于快速文件系统(FFS)的一项消除大多数同步写操作的技术
- Java Web应用快速开发平台OpenJWeb(v1.6)增删改查页面生成器操作手册
- 使用android快速开发框架afinal的FinalDb操作android数据库
- 网络爬虫开发技术——快速线程池爬虫
- HealthKit开发快速入门教程之HealthKit数据的操作
- 帮助你简单,快速的掌握GIS(电子地图)引擎开发,不再因为不懂GIS技术而头疼
- SQL2K数据库开发二十二之索引操作在视图上创建索引
- vue3.x 快速原型开发
- 曾国藩训练水师的方法论:从0到1快速开发产品原型迭代打磨,然后才1到n复制模式,占领市场...
- ArcView GIS 应用与开发技术(10)-影像操作
- iPhone开发【九】多视图技术总结之二:Tab Bar
- 【华为云技术分享】如何使用pyCharm与ModelArts公有云服务联动开发,快速且充分地利用云端GPU计算资源
- RDIFramework.NET ━ .NET快速信息化系统开发框架 - 4.9 操作(功能)权限管理模块
- 使用android快速开发框架afinal的FinalDb操作android数据库
- Admui 源码 是一个基于最新 Web 技术的企业级通用管理系统快速开发框架
