PBS(proxmox backup server)尝鲜记
作者:田逸(vx:formyz,mail:sery@163.com)
终于等到pbs发布正式版本pbs 1.0 ,迫不及待去官网下载好proxmox-backup-server_1.0-1.iso文件,将该文件放到我的proxmox VE的iso目录,创建好虚拟机,并以pbs镜像文件作为引导磁盘(当然,也可以克隆成u盘或者dvd光盘在物理服务器进行安装)。
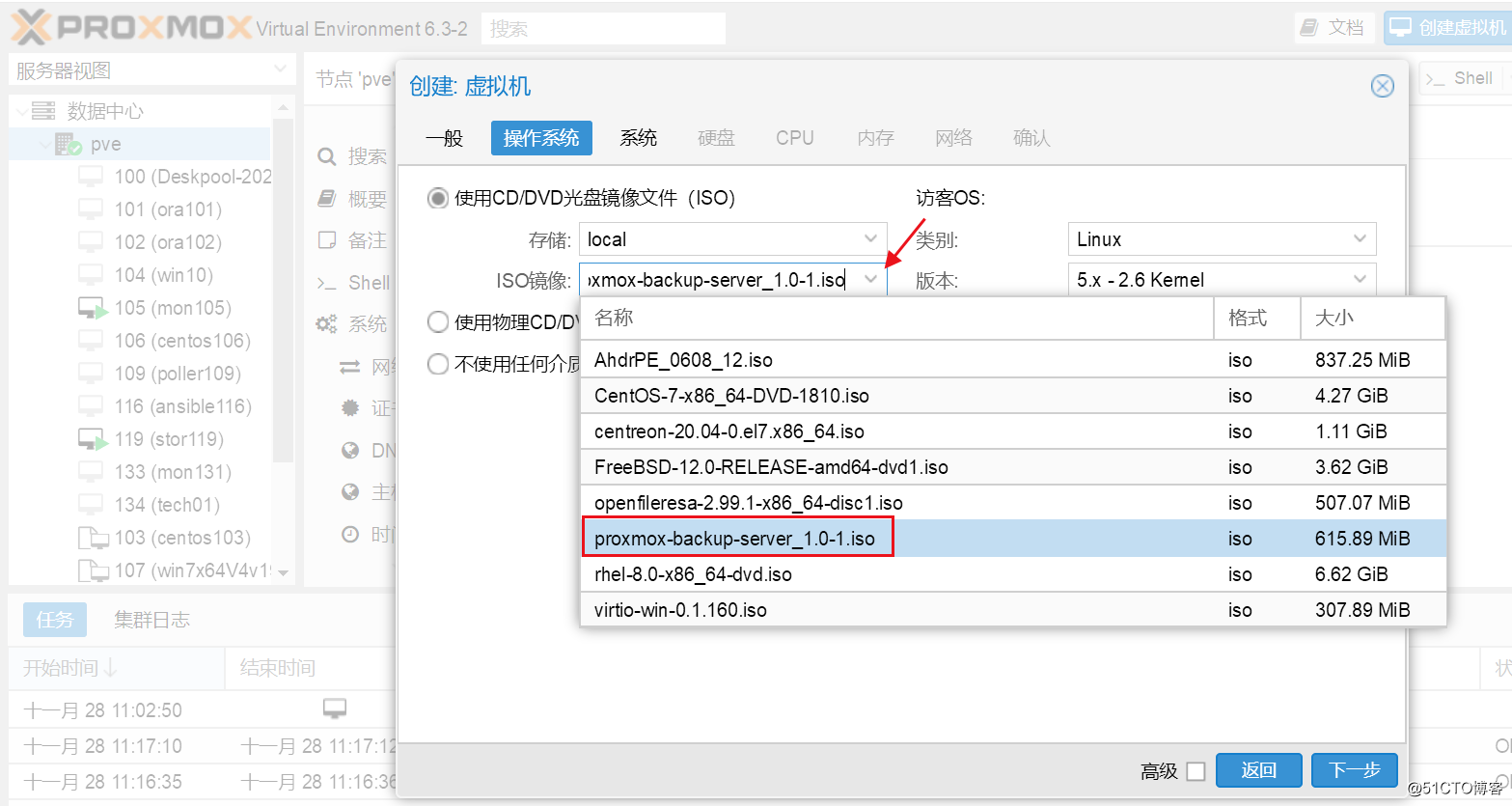
前期规划
备份至少要考虑一下几个因素:
- 容量:评估好需要备份的虚拟机或者容器的总容量,预留足够的余量。比如虚拟机有10T,则建议备份可用容量为20-30T。
- 性能:影响备份写入性能的瓶颈有网络带宽、磁盘IO、内存大小等几个因素。为了获取更大的容量和更经济的成本,往往使用廉价的sata低转速硬盘。如果一次需要的虚拟机备份数量过多,必须考虑用ssd的方式在前端进行缓存以提高性能。就目前市场来说,内存价格已经比较低了,备份服务器配备64G内存代价也不高。网络方面,建议千兆及以上。
- 可用性:系统与备份存储空间分离,系统盘建议用ssd或者高速sas盘,两块盘做raid 1;备份数据的磁盘,至少做成raid 5以上级别。
Proxmox VE 备份组成
完整的Proxmox VE 备份包括备份服务器及客户端,Proxmox VE 6.2及以上的版本,自动安装好客户端。注意,客户端是安装在Proxmox VE(就是物理机的Debian系统),而不是Proxmox VE里的虚拟机或者容器。Pbs 可以是物理机,也可以是虚拟机,生产环境,强烈建议使用可用性高的物理服务器。
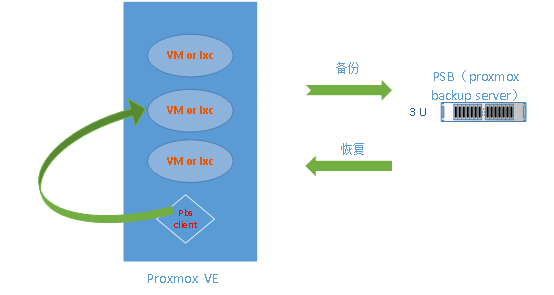
PBS客户端的安装
登录Promxox VE系统,执行 apt-get install proxmox-backup-client 进行安装。如果系统已经存在pbs客户端,则直接略过。通过PVE web管理界面,在增加存储的下拉列表会有一与PBS相关的项“Proxmox Backup Server”。
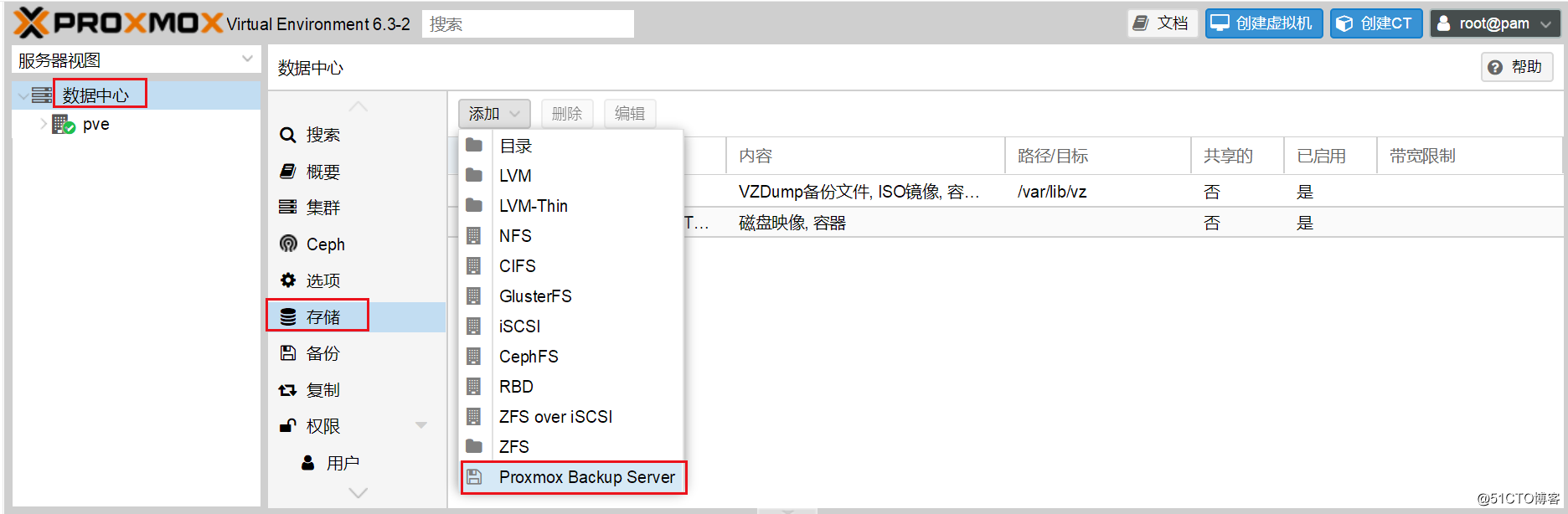
PBS 系统安装
开机进入系统安装引导界面,光标定位在第一项,回车。
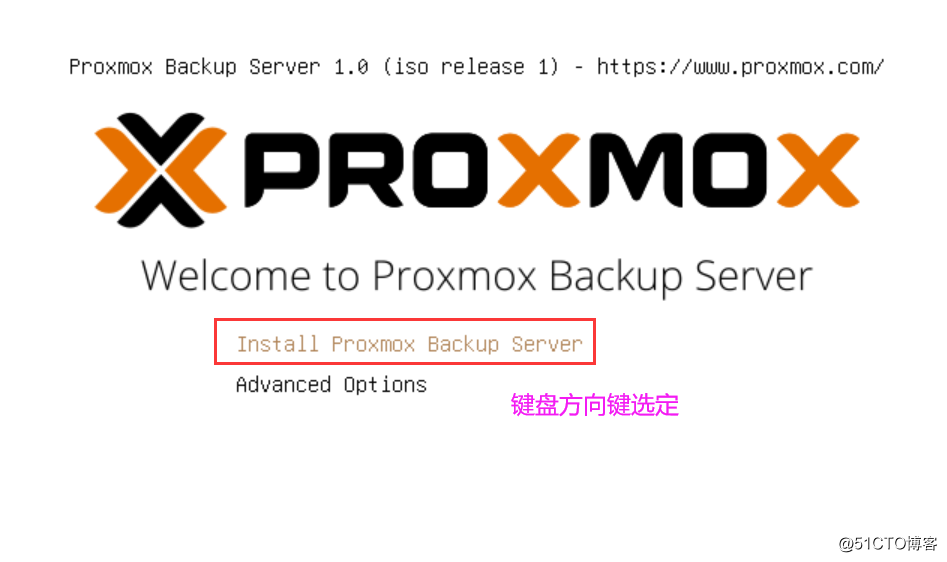
可以阅读以下许可协议,然后鼠标点同意按钮。
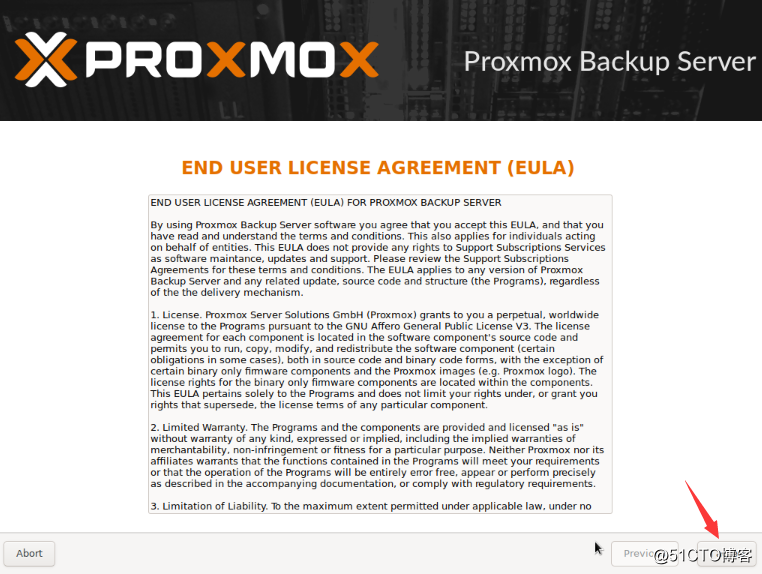
选择PBS安装位置。从前边的规划可知,存储区域至少有两个,一个小的区域用于安装系统,另一个用于PVE虚拟机或者容器的备份。因此要核实以下,确保PBS被安装到较小区域的磁盘空间。
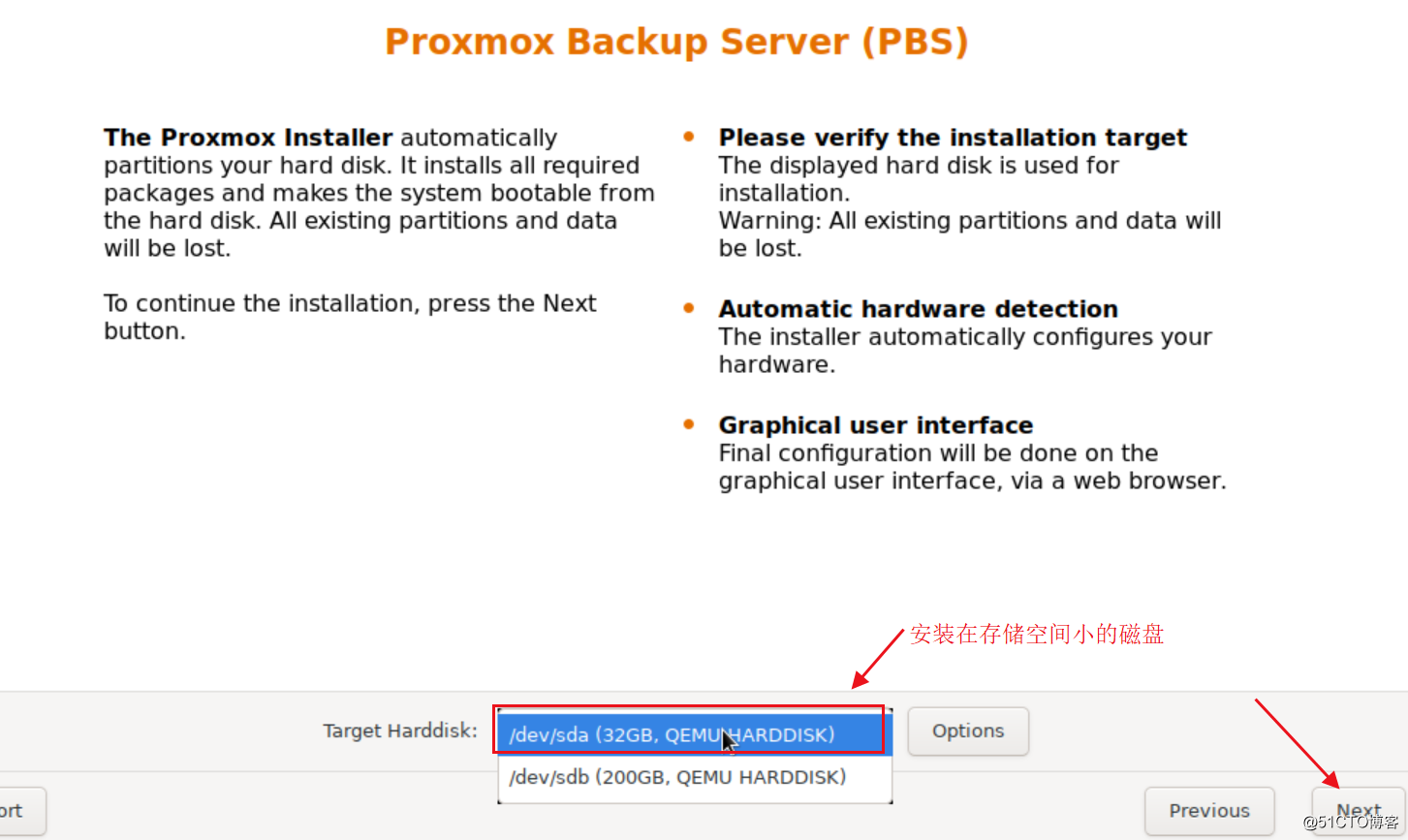
系统时区,可以手动输China,能自动补齐匹配其它项。
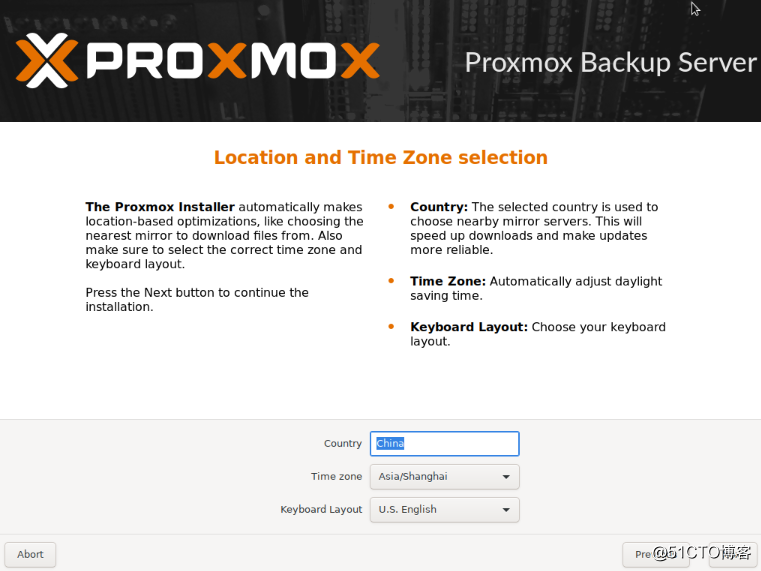
设置好系统的密码,养成注重安全的习惯,设置复杂密码。邮件地址的值,默认的无法通过验证,把后缀随便改一下,比如改成com或者net,就可以往下进行。
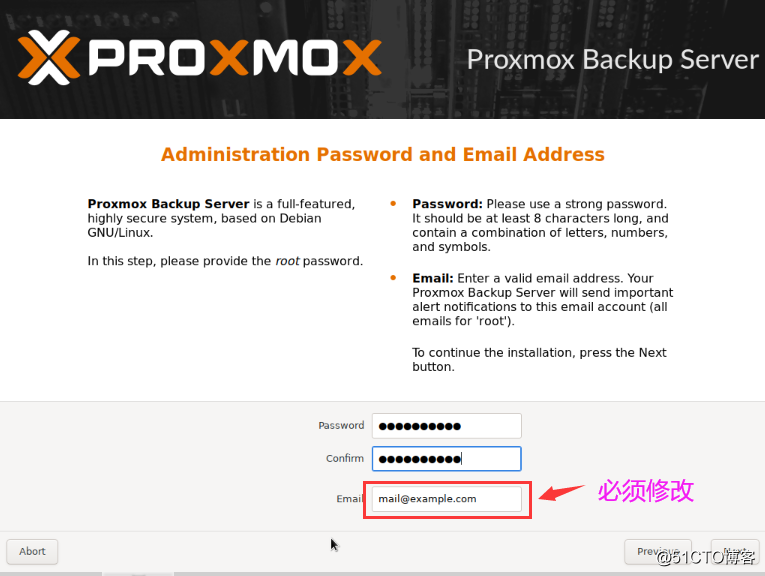
网络设置环节,主机名也必须改;ip地址根据自己的资源规划进行填写,一定不要跟网络内的其它系统相冲突。
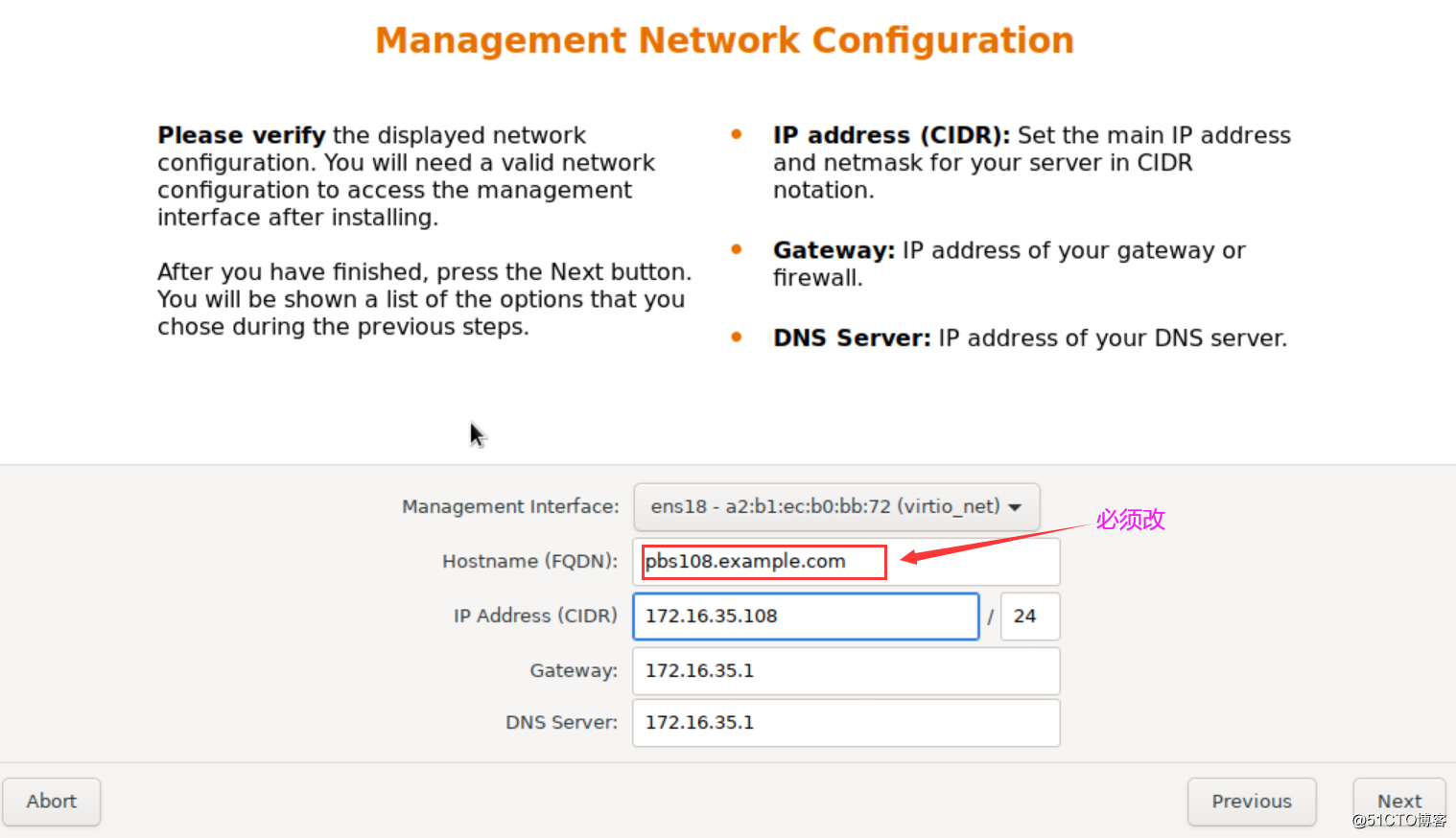
汇总界面,大致阅览一下,确认无误后,鼠标点击安装按钮“Install”进行下一步。
相对于proxmox VE ,PBS容量要小得多,因此安装速度也比PVE快得多,几分钟就安装完毕,然后它会自动重启。
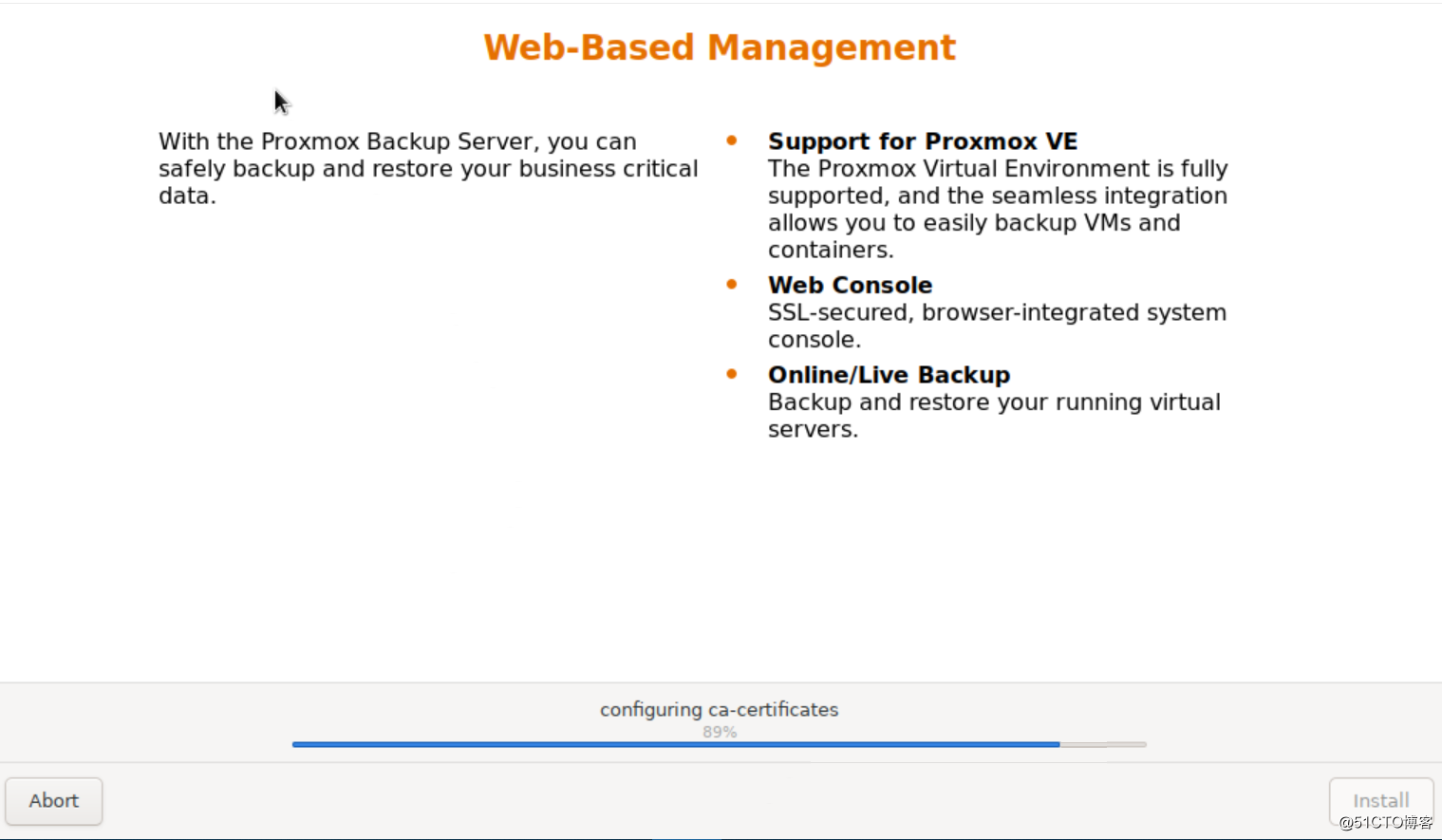
安装完成的界面如下:
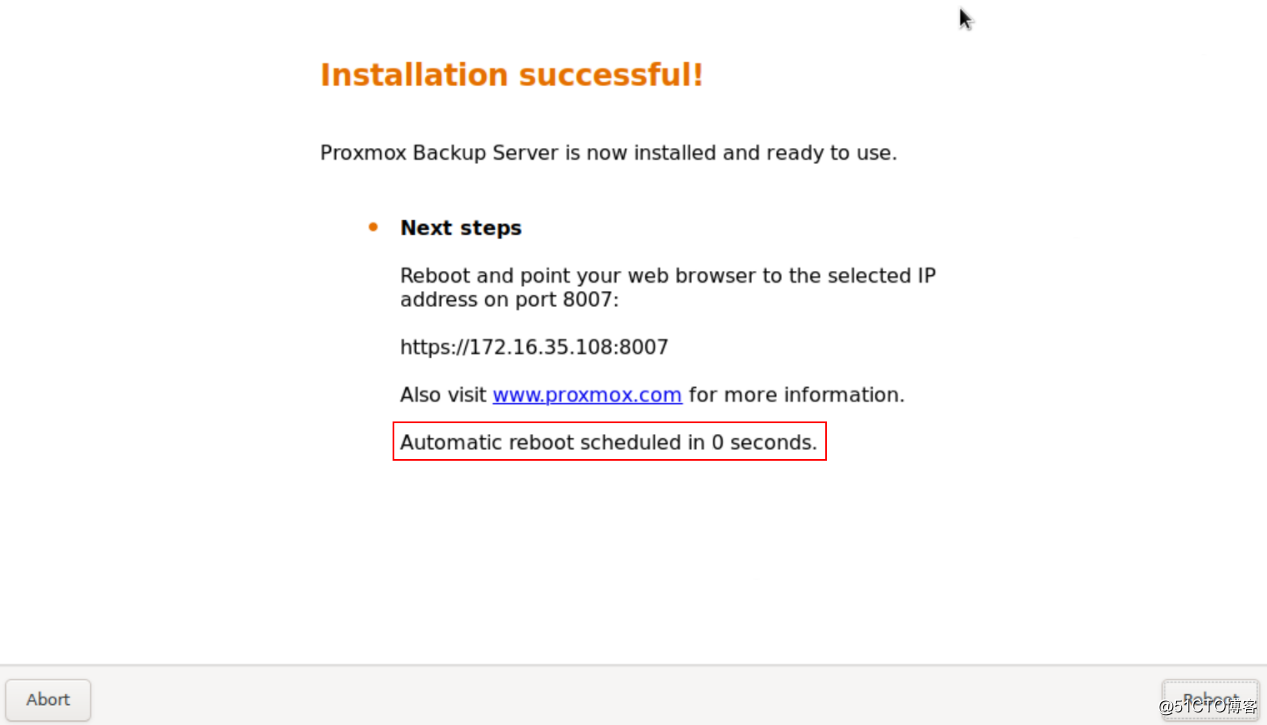
PBS配置
PBS配置大致分为:登录后台、创建存储账号、初始化存储空间、存储空间授权几个部分。
[ol]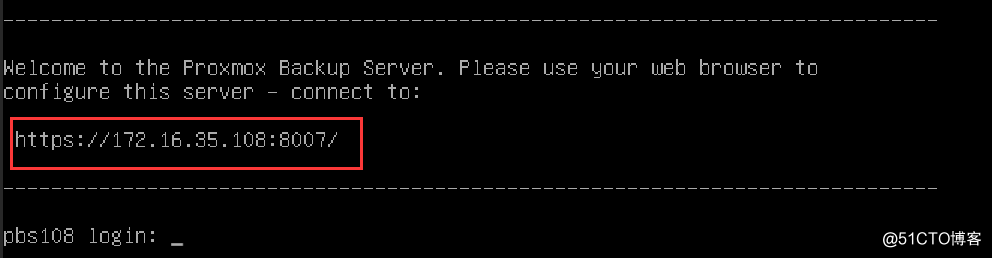
远端浏览器地址栏输入上述URL,弹出登录窗口,账号就是root,其密码在安装过程中已经设定。
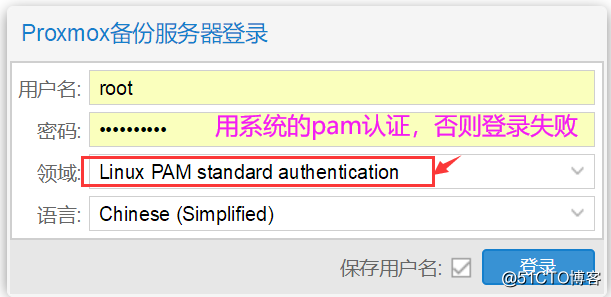
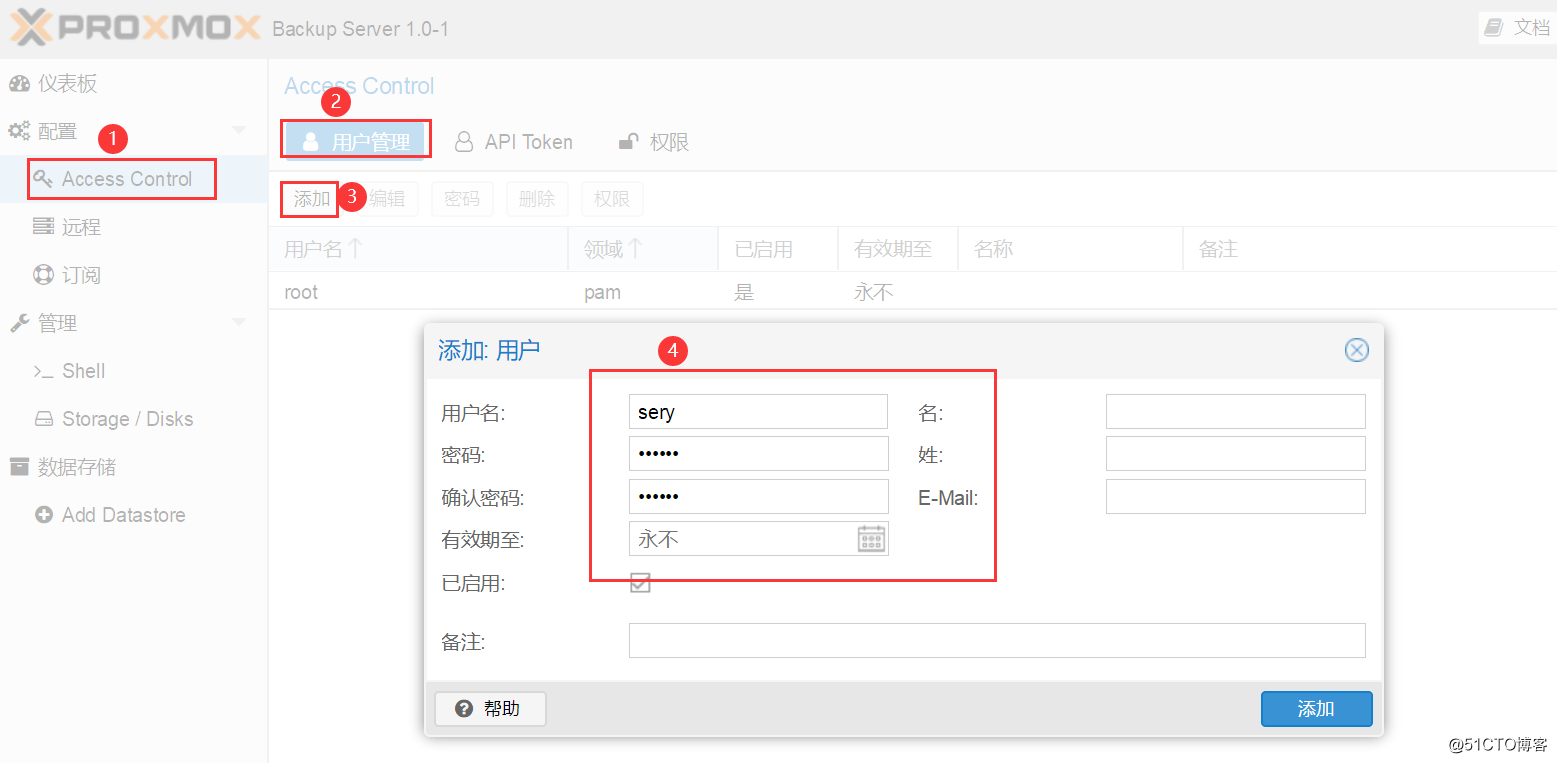
用户名不需要加“@pbs”,只有在客户端连接的时候,需要把它最为后缀加上,这个要注意。
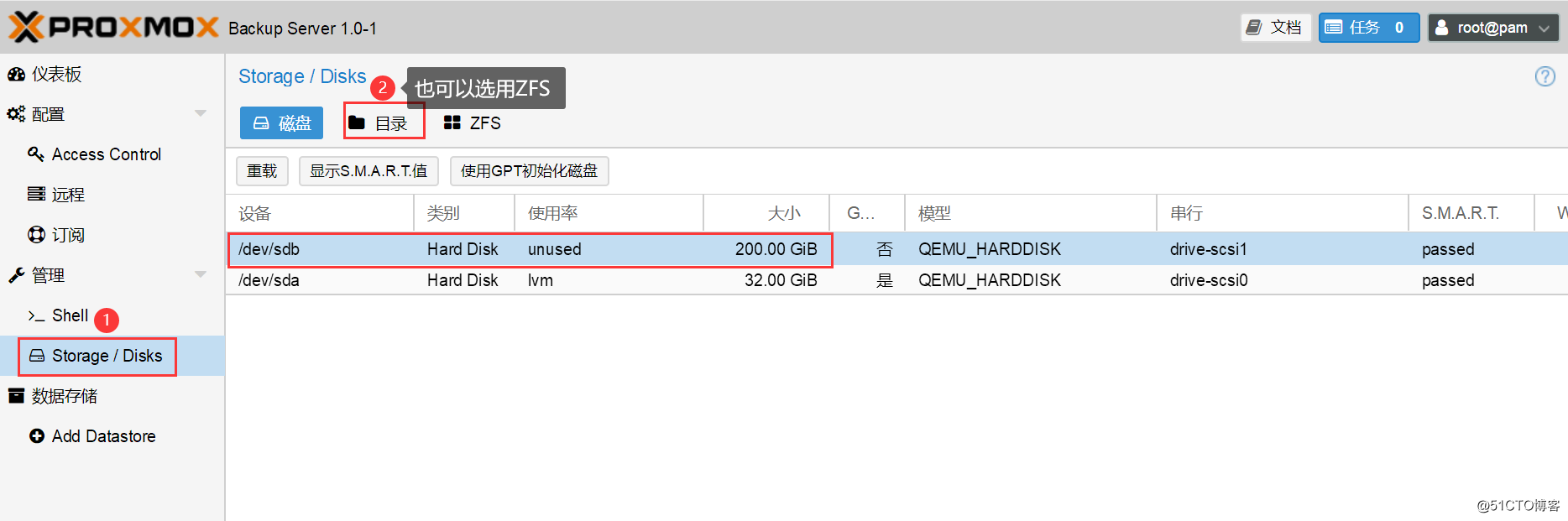
创建目录,并把数据盘自动挂接到系统。
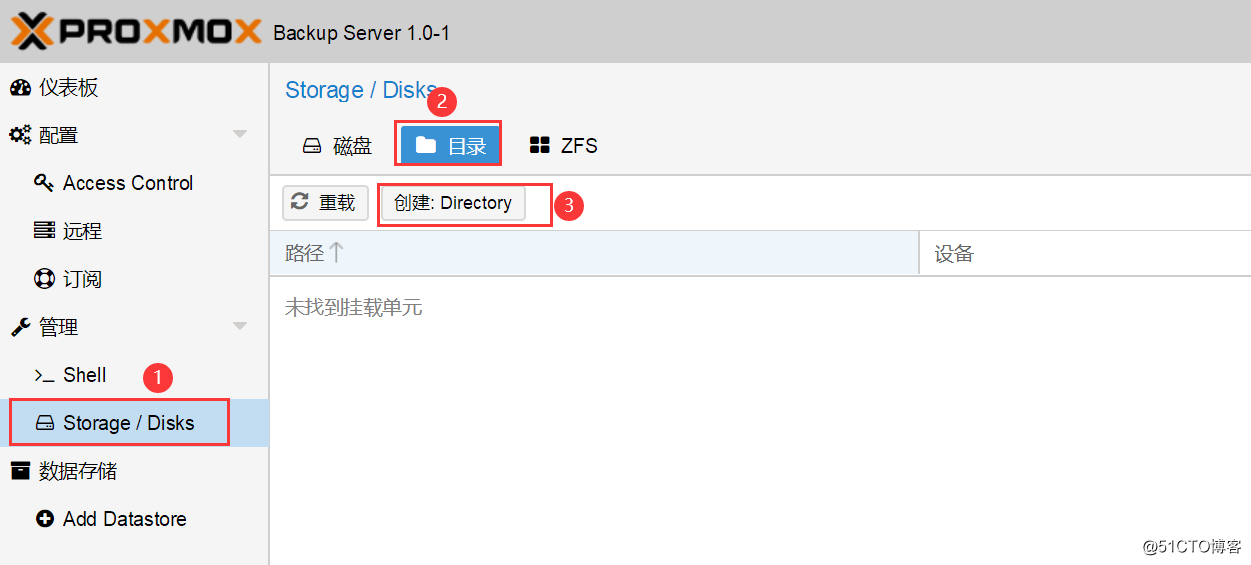
如果创建目录的磁盘没有被自动识别,说明该预留磁盘有数据存在,需要按前述方法清理,然后再刷新页面,看是否被识别。
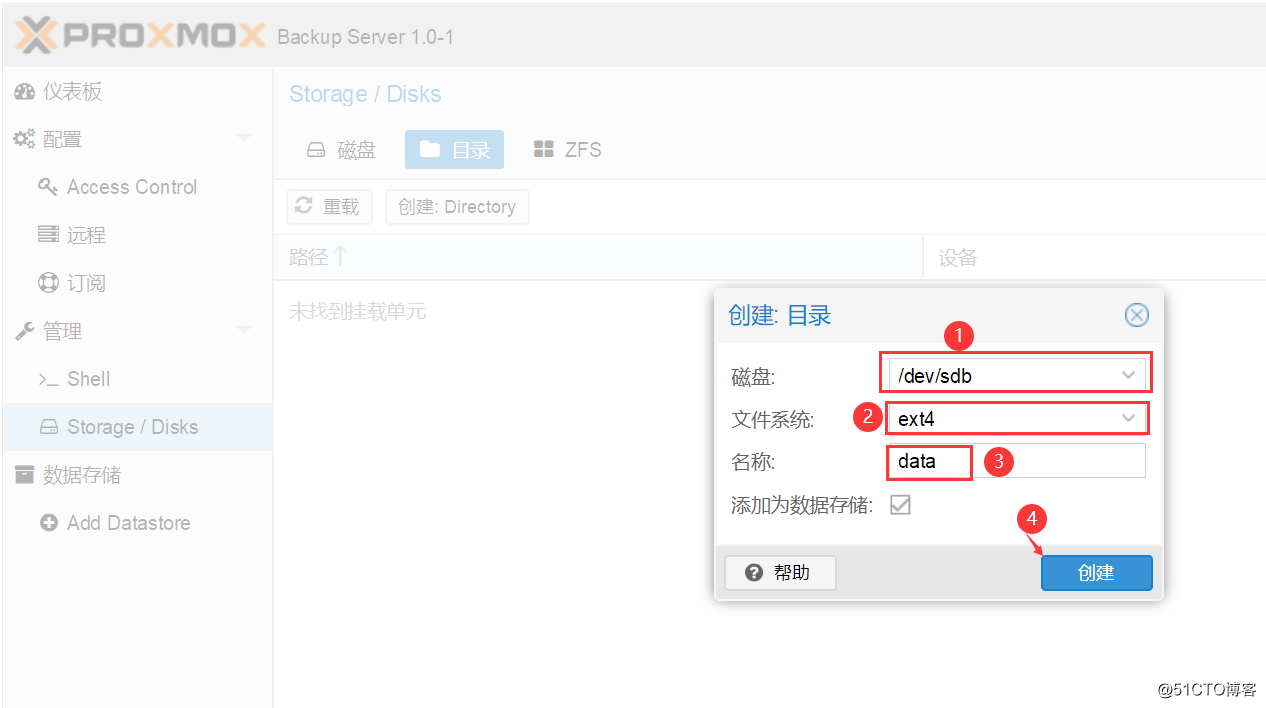
创建好目录,返回sheet “磁盘”查看,观察其前后变化。
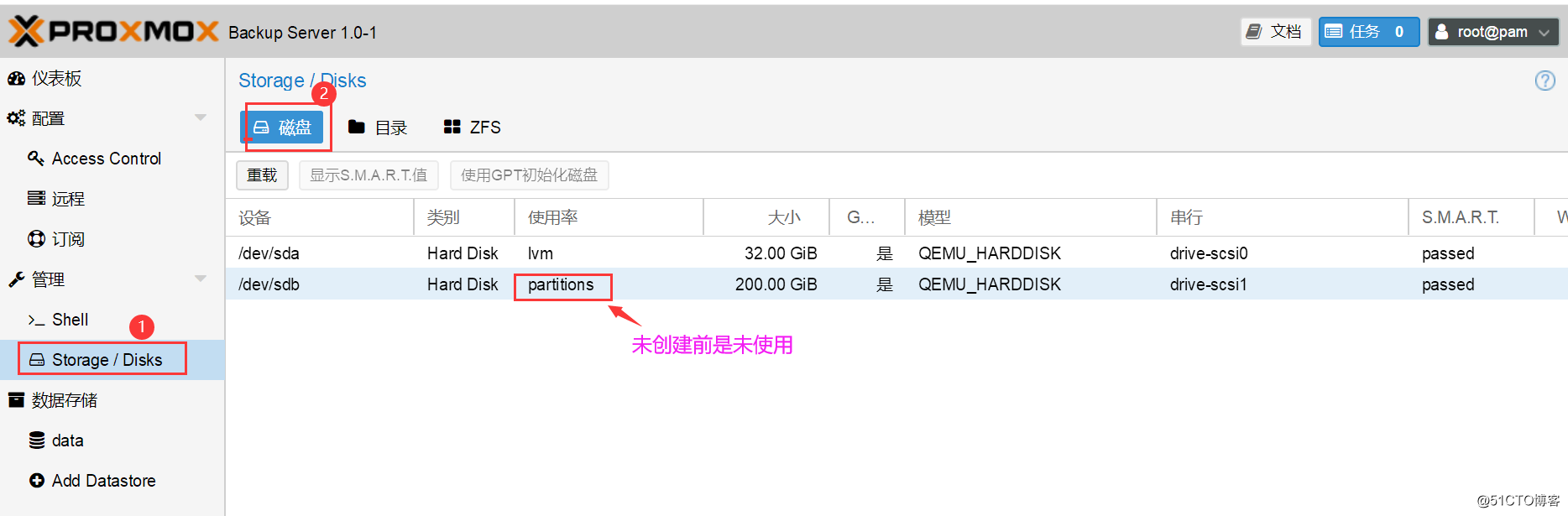
总结起来,上述web管理后台的操作就是磁盘分区、创建文件系统、创建挂接点/mnt/datastore/data,并进行挂接。
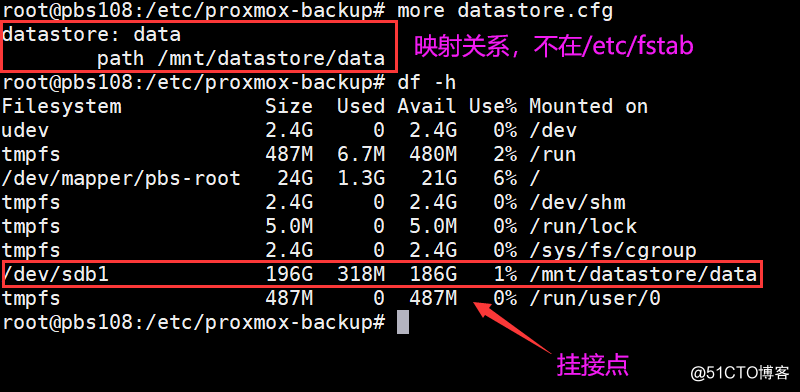
用户及角色从下拉列表框选取,用户项自动给加上后缀,为“sery@pbs”的形式。创建成功以后,此用户的使用路径也显示出来,如下图所示:
用户及角色从下拉列表框选取,用户项自动给加上后缀,为“sery@pbs”的形式。创建成功以后,此用户的使用路径也显示出来,如下图所示:
ID随便写,只要符合PVE要求即可(编辑框不显示红色);用户名要连后缀“@pbs”一起写上,代表验证区域为PBS而不是系统的PAM。Datastore的值,与PBS的设置完全一致,这里设置是data。指纹这样,需要返回PBS管理后台,在“仪表盘”菜单下找到并复制到编号为7框中。
ID随便写,只要符合PVE要求即可(编辑框不显示红色);用户名要连后缀“@pbs”一起写上,代表验证区域为PBS而不是系统的PAM。Datastore的值,与PBS的设置完全一致,这里设置是data。指纹这样,需要返回PBS管理后台,在“仪表盘”菜单下找到并复制到编号为7框中。
- server backup 2008/2012的多任务备份计划
- Transfer postgres database to another server - backup and restore
- SQL server backup
- SQL Server Backup/Restore具体做什么
- Backup Website Code、Database to Remote Server/Ftpserver Automatically
- Automatic SQL Server Backup
- Check SQL Server Backup History Record
- mssqlserver on linux - Linux下尝鲜MSSQL-SERVER【微软大法棒棒哒】
- 本地安装Backup Exec Remote Agent for windows server or Advanced Open File Option
- Howto Backup PostgreSQL Databases Server With pg_dump command
- SQL Server Backup
- [SQL Server][FILESTREAM] -- How to Backup and Restore a SQL Server FILESTREAM Enabled Database
- Windows Server Backup还原活动目录问题
- Check SQL Server Backup History Record
- suitecrm 如何backup and restore ,从一个server 转移到另一个 server . 并保证customer package , customer module 不丢
- LAMP集群项目五 nfs存储的数据实时同步到backupserver
- Windows Server Backup
- SQL SERVER BACKUP DATABASE 加快备份速度方法(压缩-Compression)
- Legato Backup Server DR SOP
- Backup Version and Space Management in Windows Server Backup
