tkinter基础-标签、按钮
2019-10-25 21:45
127 查看
本节内容:
-
明白标签、按钮的使用
-
实现简单的点击界面
Tkinter 简称tk,在python中属于内置模块,不需要进行安装,可直接引用,
import tkinter
一.
首先我们做一个如图所示的图形界面:
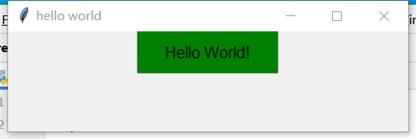
它是由界面名(hello world)、标签(绿色、字符)组成,接下来我们实现上图;
import tkinter as tk #引包
#------------------------------------------------------------
# 创建一个对象
windows = tk.Tk()
# 设置标题
windows.title("hello world")
# 设置屏幕大小
windows.geometry("400x100")
#--------------------------------------------------------------
# 设置标签
l = tk.Label(windows, text="Hello World!", bg="green", font=("Arial", 12), width=15, height=2)
# 设置位置
l.pack()
# 设置循环
windows.mainloop()
程序流程:创建对象---->设置界面标题-----> 设置屏幕大小---->设置标签----->设置位置---->设置循环
注: 设置位置有三种方式布局,pack 是三种布局管理中最常用的. 另外两种布局需要精确指定控件具体的显示位置, 而 pack 布局可以指定相对位置, 精确的位置会由 pack 系统自动完成 。
二
进阶内容;做一个如下图所示:
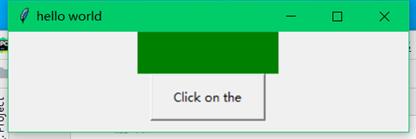
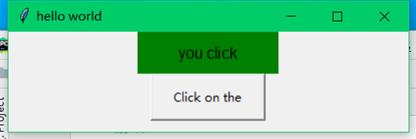
解释:当我点击按钮时,显示出"you click",再点击按钮时,无显示。基本元素与上面相同,下面我们实现一下
import tkinker as tk
# 创建一个对象
windows = tk.Tk()
# 设置标题
windows.title("hello world")
# 设置屏幕大小
windows.geometry("400x100")
#设置字符串===》tk中需要设置自己类型的字符串
var = tk.StringVar()
#传入标签中
l = tk.Label(windows, textvariable=var, bg="green", font=("Arial", 12), width=15, height=2)
l.pack()
#设置判断
on_click = False
def Click():
global on_click
if on_click == False:
on_click = True
#传入界面
var.set("you click")
else:
on_click = False
var.set("")
#设置点击按钮 command===》点击触发click函数
b = tk.Button(windows,text="Click on the",width=15,height=2,command=Click)
b.pack()
windows.mainloop()
流程解释:创建对象---->设置界面标题-----> 设置屏幕大小---->设置字符串传入标签----->设置位置---->设置触发函数---->点击按钮---->设置位置---->设置循环
注:在tk中将内容传入显示界面时需要特定的参数(textvariable),点击按钮时,设置触发函数(command),实现前端内容的变化.
未完待续........
初学者
分享及成功,你的报应就是我,记得关注!
相关文章推荐
- Python3 Tkinter基础 Text Button 文本框中插入一个按钮
- Python3 Tkinter基础 Button Entry insert delete 点击按钮 向输入框赋值 或 清空输入框中的内容
- 标签 滚动条 按钮Tkinter
- Python3 Tkinter基础 Button Label Frame 单击按钮,Label中显示的文字更换 StringVar textvariable
- 前端基础 input元素 使用lable定义标签 使用button定义按钮 select与option元素 textarea 客户端校验功能
- Python3 Tkinter基础 Button text,fg在窗体中添加一个按钮,在按钮上显示文字 并 设置文字的颜色
- Python3 Tkinter基础 Listbox Button 点击按钮删除选中的单个内容
- Jquery基础_点击按钮使div背景变色_根据class_根据标签_所有都变色_一直动画_实例(二)
- Python3 Tkinter基础 Button command在窗体中添加一个按钮,单击按钮 在IDLE中打印一行字
- Python3 Tkinter基础 Radiobutton 通过改变variable的值,改变默认选中的按钮
- Python3 Tkinter基础 Radiobutton 设置indicatoron=False 改变按钮的外观 从圆形变为button的形状
- Python3 Tkinter基础 Menubutton 设置一个按钮 点击按钮出现下拉菜单
- Python3 Tkinter基础 OptionMenu 点击按钮 出现 下拉列表框 单选
- Python3 Tkinter基础 Button bg 设置按钮的背景颜色
- Python3 Tkinter基础 LabelFrame Radiobutton 形成两组不相互限制的单选按钮
- GTK编程基础----标签控件、箭头按钮、工具提示对象、进度条
- Python3 Tkinter基础 Canvas Button 点击按钮删除画布中的所有图形
- Python3 Tkinter基础 点击按钮退出窗体 root.quit
- Python3 Tkinter基础 Button Entry 点击按钮将输入框中文字打印到控制台中
- java基础之标签、按钮和按钮事件简介
