Selenium+Python 自动化操控登录界面实例(有简单验证码图片校验)
从最简单的Web浏览器的登录界面开始,登录界面如下:
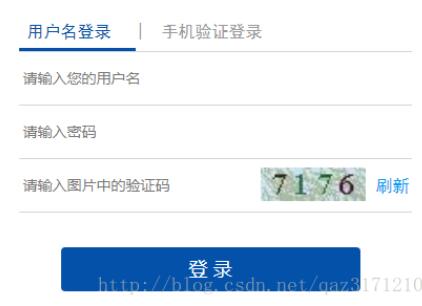
进行Web页面自动化测试,对页面上的元素进行定位和操作是核心。而操作又是以定位为前提的,因此,对页面元素的定位是进行自动化测试的基础。
页面上的元素就像人一样,有各种属性,比如元素名字,元素id,元素属性(class属性,name属性)等等。webdriver就是利用元素的这些属性来进行定位的。
可以用于定位的常用的元素属性:
id
name
class name
tag name
link text
partial link text
xpath
css selector
对应于webdriver中的定位方法分别是:
driver.find_element_by_name()――最常用,简单
driver.find_element_by_id()――最常用,简单
driver.find_element_by_class_name()
driver.find_element_by_tag_name()――最不靠谱
driver.find_element_by_link_text()――定位文字连接好用
driver.find_element_by_partial_link_text()――定位文字连接好用
driver.find_element_by_xpath()――最灵活,万能
driver.find_element_by_css_selector()
上面是定位一个元素的方法,相应的webdriver也有定位一组元素的方法:
driver.find_elements_by_name() driver.find_elements_by_id() driver.find_elements_by_class_name() driver.find_elements_by_tag_name() driver.find_elements_by_link_text() driver.find_elements_by_partial_link_text() driver.find_elements_by_xpath() driver.find_elements_by_css_selector()
由界面可以看出,主要需要三个输入数据,首先我们要掌握F12查看页面元素。
右键文本框查看元素(以用户名文本框为例)

在该文本框中输入用户名“XXX”,代码如下:
driver.find_element_by_id("os_username").send_keys("XXX")
密码同理。
验证码操作较为复杂,需要用到PIL+tesseract+image代码库,需提前准备。我的思路是首先采用driver.save_screenshot(“test.png”)截取该完整登录界面并保存,而后选取验证码区域进行截取保存,区域选取采用region = (left.x, left.y, right.x, right.y),其中(left.x,left.y)为左上角像素坐标,(right.x,right.y)为右下角像素坐标,采用nimg = img.crop(region)来截取验证码区域并用nimg.save(“new_test.png”)来保存。最后采用pytesseract.image_to_string(image)方法将图片验证码转换成字符串。具体代码实现详见附后代码。
三个输入完成后,即是登录按钮的点击,F12查看元素如图:
代码如下:

driver.find_element_by_class_name("btnSub").click()
此时即可完成登录,注意,该识别验证码的方法只能识别简单验证码,过于复杂的识别会有错误。
注:若登陆名为汉字需要使用
G = u”登录名” driver.find_element_by_id(“os_username”).send_keys(G)
详细代码
# -*- coding: utf-8 -*-
#coding=UTF-8
from selenium import webdriver
from PIL import Image
import pytesseract
driver = webdriver.Chrome()
driver.get('http://XXX') #该处为具体网址
driver.refresh() #刷新页面
driver.maximize_window() #浏览器最大化
driver.save_screenshot("test.png")
img = Image.open("test.png")
region = (940, 355, 1030, 385)#根据具体情况修改
nimg = img.crop(region)
nimg.save("new_test.png")
image = Image.open("new_test.png")
vcode = pytesseract.image_to_string(image)
driver.find_element_by_id("os_username").send_keys("XX
X")
driver.find_element_by_id("password").send_keys("XXX")
driver.find_element_by_id("RandomCode").send_keys(vc
ode)driver.find_element_by_class_name("btnSub").click()
以上这篇Selenium+Python 自动化操控登录界面实例(有简单验证码图片校验)就是小编分享给大家的全部内容了,希望能给大家一个参考
您可能感兴趣的文章:
- Selenium+Python 自动化操控登录界面(有简单验证码图片校验)
- Selenium2学习-018-WebUI自动化实战实例-016-自动化脚本编写过程中的登录验证码问题
- 一次简单完整的自动化登录测试-基于python+selenium进行cnblog的自动化登录测试
- selenium2+python_自动化测试实例_登录&下拉框
- Python 实现简单的登录注册界面
- Python爬虫实例(5)-简单的爬虫,用XML爬取卡车图片
- Selenium2学习-008-WebUI自动化实战实例-006-易迅登录之 frame 处理
- Python selenium自动化模拟登录操作(一)
- Java SE 中swing的简单实例 ( swing实现简单学生管理系统的登录界面)
- python selenium-webdriver 登录验证码的处理(十二)
- selenium之python(二)、简单的实例
- Python Tkinter 简单登录界面
- Python使用selenium实现网页用户名 密码 验证码自动登录功能
- 简单自动化元素定位selenium python
- 对Python 简单串口收发GUI界面的实例详解
- 简单3步教你如何更换Win7的登录界面背景图片
- Selenium2+python自动化41-绕过验证码(add_cookie)
- selenium+python实现自动化登录的方法
- python接口自动化4-绕过验证码登录(cookie)
- python selenium自动化登录南京大学教务处查看成绩
