Linux 桌面玩家指南:03. 针对 Gnome 3 的 Linux 桌面进行美化
特别说明:要在我的随笔后写评论的小伙伴们请注意了,我的博客开启了 MathJax 数学公式支持,MathJax 使用
$标记数学公式的开始和结束。如果某条评论中出现了两个$,MathJax 会将两个$之间的内容按照数学公式进行排版,从而导致评论区格式混乱。如果大家的评论中用到了$,但是又不是为了使用数学公式,就请使用\$转义一下,谢谢。
想从头阅读该系列吗?下面是传送门:
- Linux 桌面玩家指南:01. 玩转 Linux 系统的方法论 【约 1.1 万字,22 张图片】
- Linux 桌面玩家指南:02. 以最简洁的方式打造实用的 Vim 环境 【约 0.97 万字,7 张图片】
前言
四年前,我写了一篇 Linux 桌面美化那点事儿,是基于 Ubuntu 14.04 的,那时 Ubuntu 还是使用的 Unity 桌面。在四年的时间里,这篇随笔获得了大约 60000 的访问量,我甚是欣慰。世易时移,情随事迁,Ubuntu 目前的发行版已经放弃了 Unity 桌面,回归到了 Gnome 3,以前的美化方案就不太适用了。在这一篇中,我将针对 Gnome 3,讲一讲 Linux 桌面的美化思路。
Linux 桌面的美化是非常必要的,我认为,不谈美化而劝人使用Linux桌面都是耍流氓。就算你把 Linux 桌面说得天花乱坠,别人安装完一看,不漂亮不顺眼不 professional,就不会再继续用下去了。Ubuntu 和 Fedora 的桌面已经算是比较美观的了,但是世上没有完美的系统,只有按照自己的想法进行改进,才能获得比较舒服的体验。
Gnome 3 桌面的美化可以从以下几个方面着手:
1、主题和扩展。可以通过访问网站 https://www.gnome-look.org/ 来查看和下载主题。在 Gnome 3 中,主要需要考虑的是 gnome-shell 主题、GTK 3 主题和图标主题。在 Ubuntu 中,默认的主题已经很不错了,所以我一般不改。Fedora 默认的主题稍差,那种比较 low 的灰灰的 3D 质感我并不喜欢,所以我往往会把它改成简单的、扁平的样式。在网络上,还有不少通过修改主题来让 Linux 桌面变成和 Mac OS 一样的外观,这种一味的模仿我并不喜欢,但确实可以试一试。另外,对于 gnome-shell,还可以安装 extensions 来扩展它的功能和进行美化,除了官方软件源中提供的 extensions,还可以访问 https://extensions.gnome.org/ 来查找最新的扩展。
2、壁纸。赏心悦目的壁纸当然是可以点亮好心情的啦。看过我前面的随笔的朋友们应该会发现,我特别喜欢半透明的全屏窗口,露出后面的壁纸。所以,我收集了一大票的壁纸,然后设置为自动定时切换,怎一个爽字了得。
3、字体。Linux 桌面系统的字体一直是一个历史遗留问题,当有人觉得 Linux 桌面不好看、不专业时,有很大一部分原因就是字体惹的祸。我曾经有一段时间就是因为 Redhat 的 Linux 字体发虚,而中科红旗的 Linux 字体清晰而放弃过 Redhat,甚至写过一些不正确的文章。当然,当我认识到 Linux 的字体是可以配置的后,我就把这些不正确的文章都删了。下一篇,我再专门论述 Linux 系统中字体的历史、现状以及配置方法。
4、桌面小部件。一些精美的桌面小部件可以提供一些很实用的功能,同时也可以提高桌面的美化程度。由于我本人并不是特别喜欢桌面小部件,我不仅不喜欢桌面小部件,我连桌面图标都不放,所以这一部分并不做特别介绍。喜欢桌面小部件的朋友,可以了解一下 conky。
5、Dock。即可以方便我们启动程序,又能在屏幕底下显示点东西,解决 Gnome 3 桌面头重脚轻的问题。在 Gnome 3 中,使用 Dash to dock 扩展就可以取得不错的效果了。如果一定要模仿苹果那样酷炫的效果,也可以选择 Cairo-dock。
必须得说明的是,桌面美化是一个仁者见仁、智者见智的事。有可能你认为很美的界面,别人认为土得掉渣;有可能你认为很炫的特效,别人认为华而不实。我这里主要是为了让大家了解 Linux 桌面美化的机制,并提供一些美化思路,并不是说都让大家把桌面搞得和我一模一样。
Gnome 3 的特点
业界对 Gnome 3 桌面吹得很厉害,说它领先桌面设计领域十几年。可是对我这样的用户来讲,却总觉得 Gnome 3 默认的界面比较丑,还不流畅。这一定是我的打开方式不对。Gnome 3 究竟有哪些值得称道的地方呢?我们先来看看 Gnome Shell 的官方 wiki 对它的介绍。后面的图片均来自于 Gnome Shell 的官方 wiki。
首先,是它的 Desktop 界面,这是我们主要的工作区域,如下图:

这就是一个中规中矩的桌面,应用程序的窗口显示在桌面上,只要配色和外观不要太丑,就不影响我们工作。和 Gnome 2 比,它的主要变化是去掉了桌面底部的 panel,只保留了屏幕顶部的 panel。同时,顶部 panel 中的元素也大大减少,没有类似 Windows 中开始菜单、窗口列表这样的元素,取而代之是最左边的那个 Activities 按钮。点击该按钮,就会弹出 Activities Overview 界面,如下图:
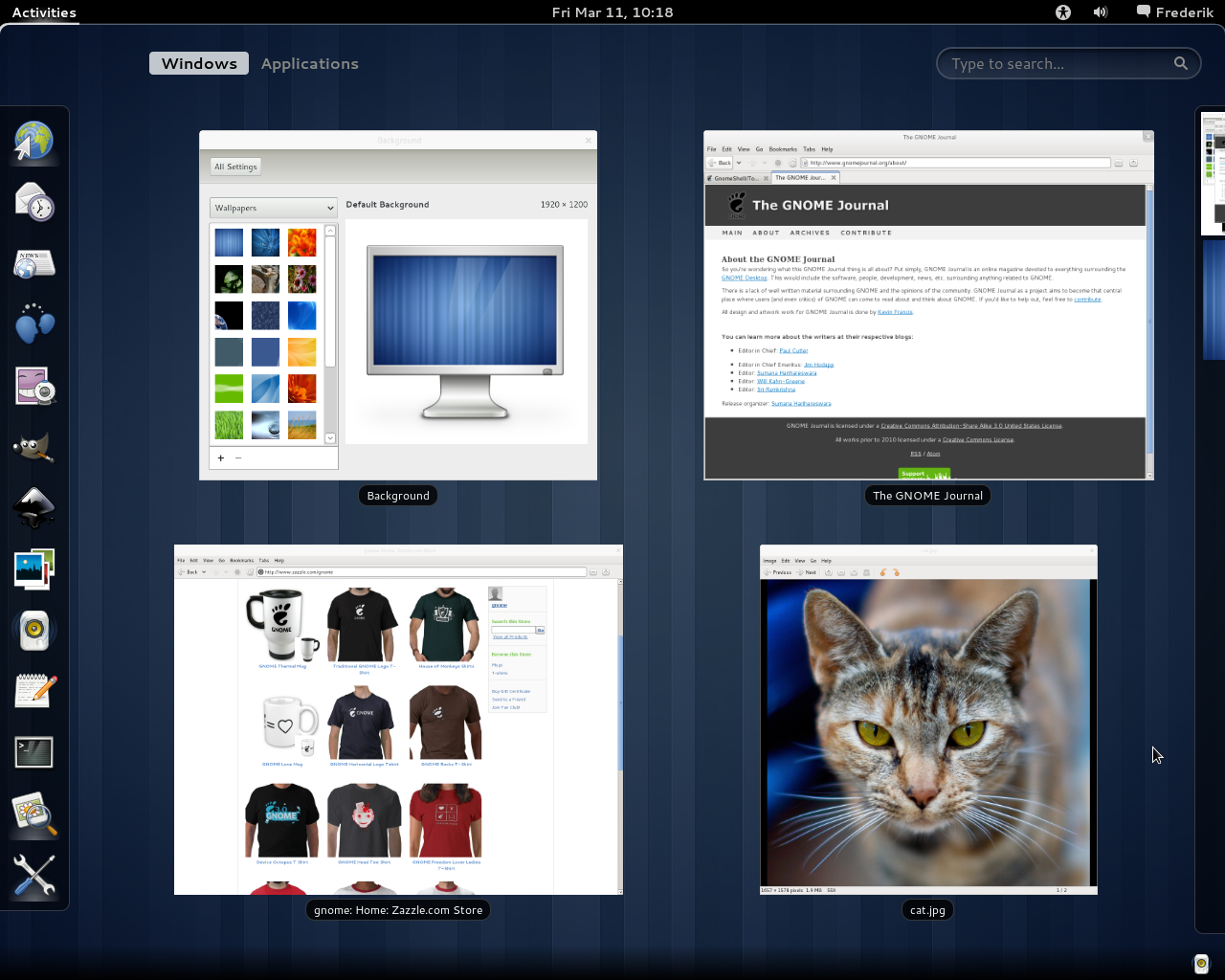
该界面中,左边显示的是 Dash,可以点击里面的图标启动常用的程序。中间显示的是应用程序窗口,可以查看当前打开的窗口有哪些,要切换到哪个窗口就点哪个窗口。右侧显示的是工作区,也可以通过鼠标的点击在工作区之间切换。如下图:
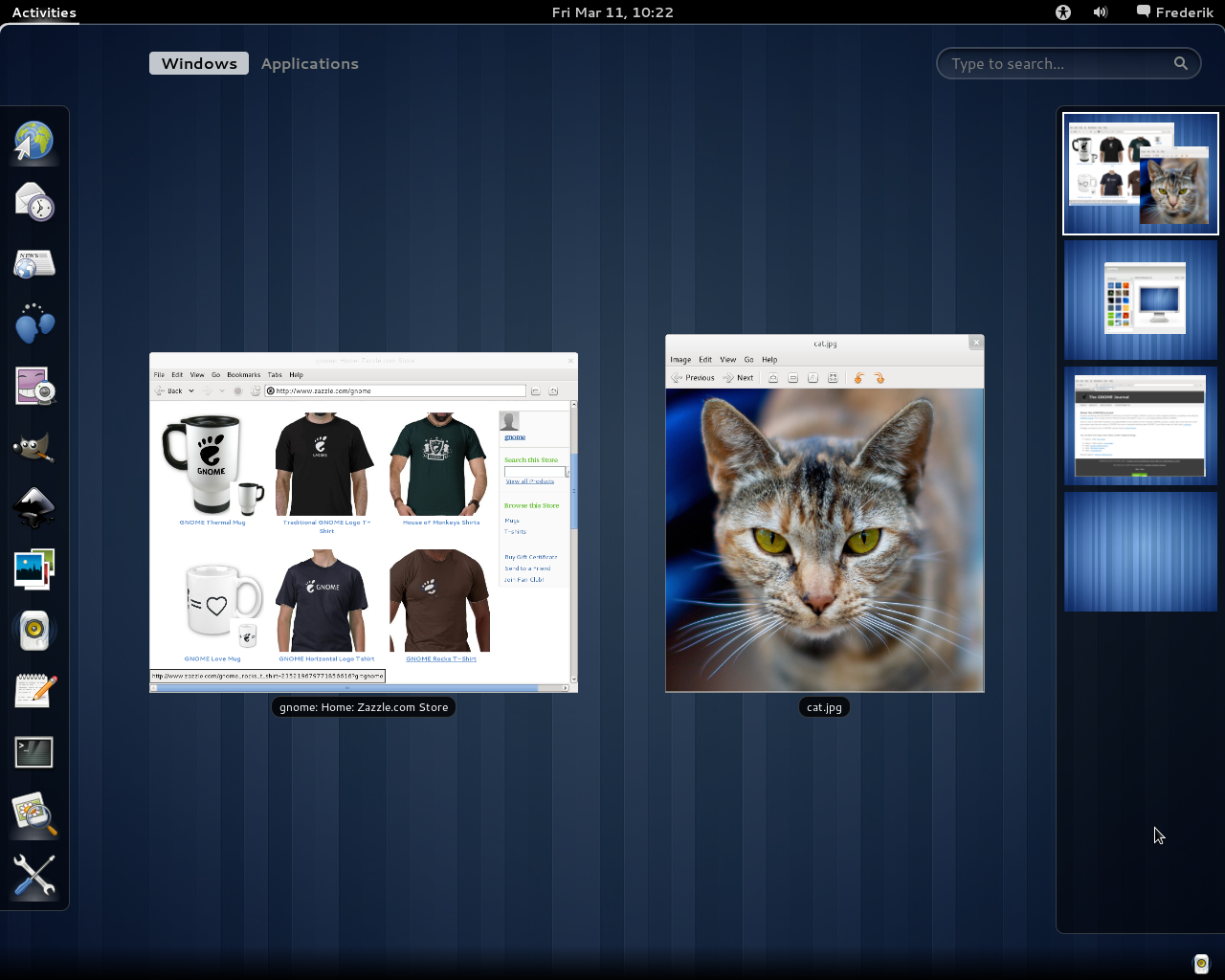
Activites Overview 界面不仅可以显示打开的窗口,还可以显示系统中安装的程序,便于启动 Dash 中没有的程序。程序都是大图标,而且有搜索功能,如下图:
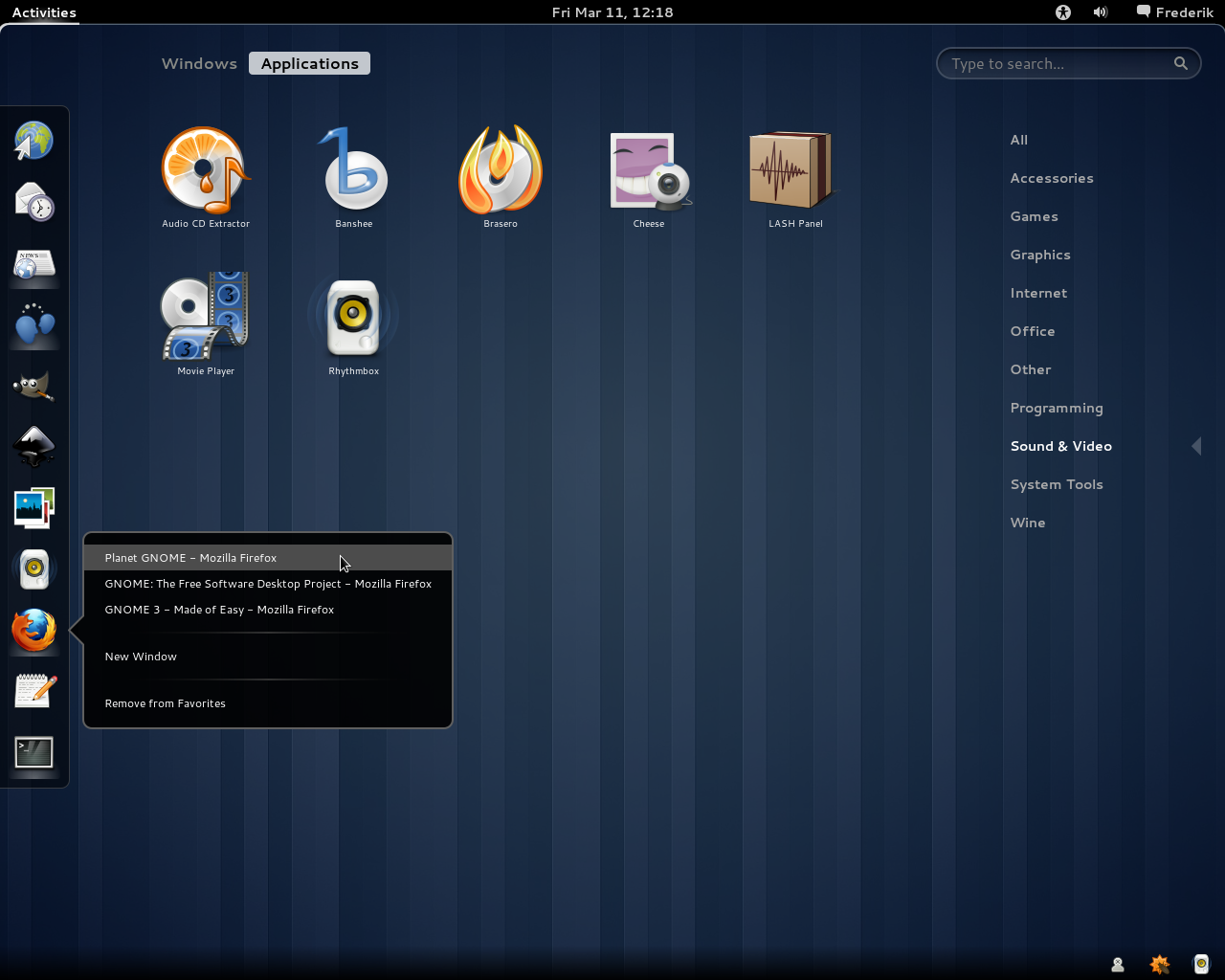
通过上面的展示,真不觉得 Gnome 3 有什么值得吹嘘的黑科技,如果真要说有什么先进的理念的话,大概就是对触摸屏设备的支持吧。主要表现有:1. Activites Overview 是占据整个屏幕的大界面,而不是像 Windows 的开始菜单那样只占据屏幕的一小部分;2.应用程序界面都是大图标,便于手指的点击;3.工作区图标也比较大,便于手指点击,也便于预览每个工作区中有哪些窗口。
而我们桌面用户不一样,桌面用户依赖的是键盘和鼠标的输入,可以精准点击,对大图标没有多少依赖。如果能熟练使用快捷键,对 Gnome 3 的使用体验也是可以提升不少的。例如,不用点 Activities 按钮,按 Super 键(也就是键盘上的 Win 键)也可以调出 Activites Overview 界面。有一个比较人性化的功能是 Gnome 3 的工作区是动态工作区,只要占满了现有的工作区,它就会马上自动建立一个新工作区,省掉了我们自己建工作区的操作。在工作区之间切换,也可以使用快捷键,Ctrl+Alt+↑ 和 Ctrl+Alt+↓。最后,在窗口间切换也可以使用快捷键 Alt+Tab。窗口切换的效果如下图:
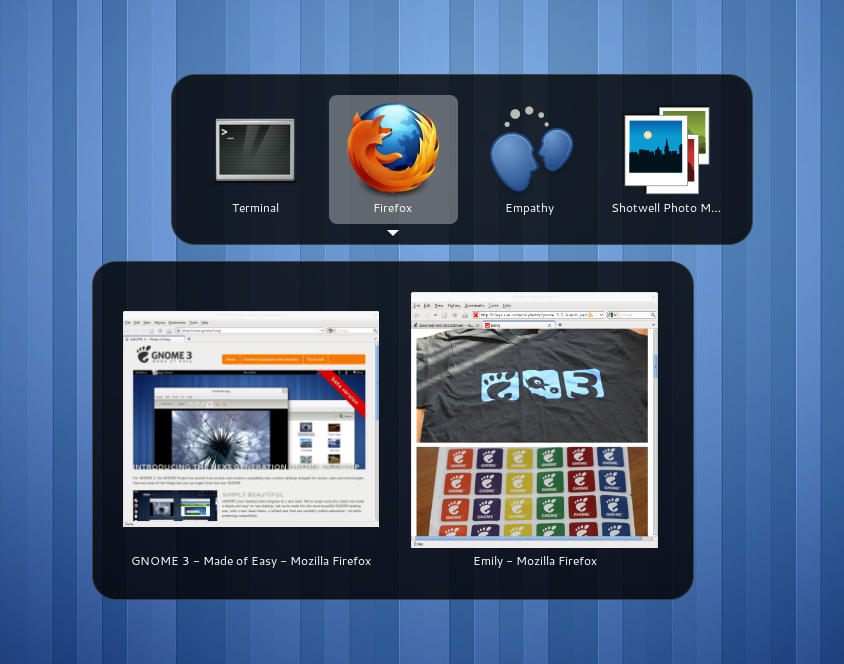
可以上的内容还是不足以说明 Gnome Shell 有多优秀啊。我们继续挖掘 Gnome Shell 背后的技术。Gnome Shell 的技术架构是这样的:

原来整个 Gnome Shell 都建立在 OpenGL 之上,这么说来性能应该是杠杠的了,使用显卡加速应该是妥妥的了。在 OpenGL 之上,建立了 Clutter 图形库,在 Clutter 之上,建立了 mutter 窗口管理器和 Shell Toolkit,而且 Shell Toolkit 是可以使用 CSS 定义外观的。再往上,还建立了一个 JavaScript 引擎和 gobject-introspection,这样就可以使用 JavaScript 来操控 Gnome Shell。原来黑科技藏在这里呢,我心里舒服多了。而且这一整条技术栈都是可以学习的,我们程序员的玩具又多了一种。
Ubuntu 中的 Gnome 3 桌面存在的问题
看完 Gnome Shell 的官方介绍,我们再回到亲爱的 Ubuntu。Ubuntu 这个发行版是已经对这个桌面做过一定美化的,而且 Ubuntu 一直都是那种暖红色的主题,还是比较讨人喜欢的,我就很喜欢 Eclipse 在 Ubuntu 中的表现。但是,Ubuntu 的桌面还是有不少需要改进的地方。见下图:
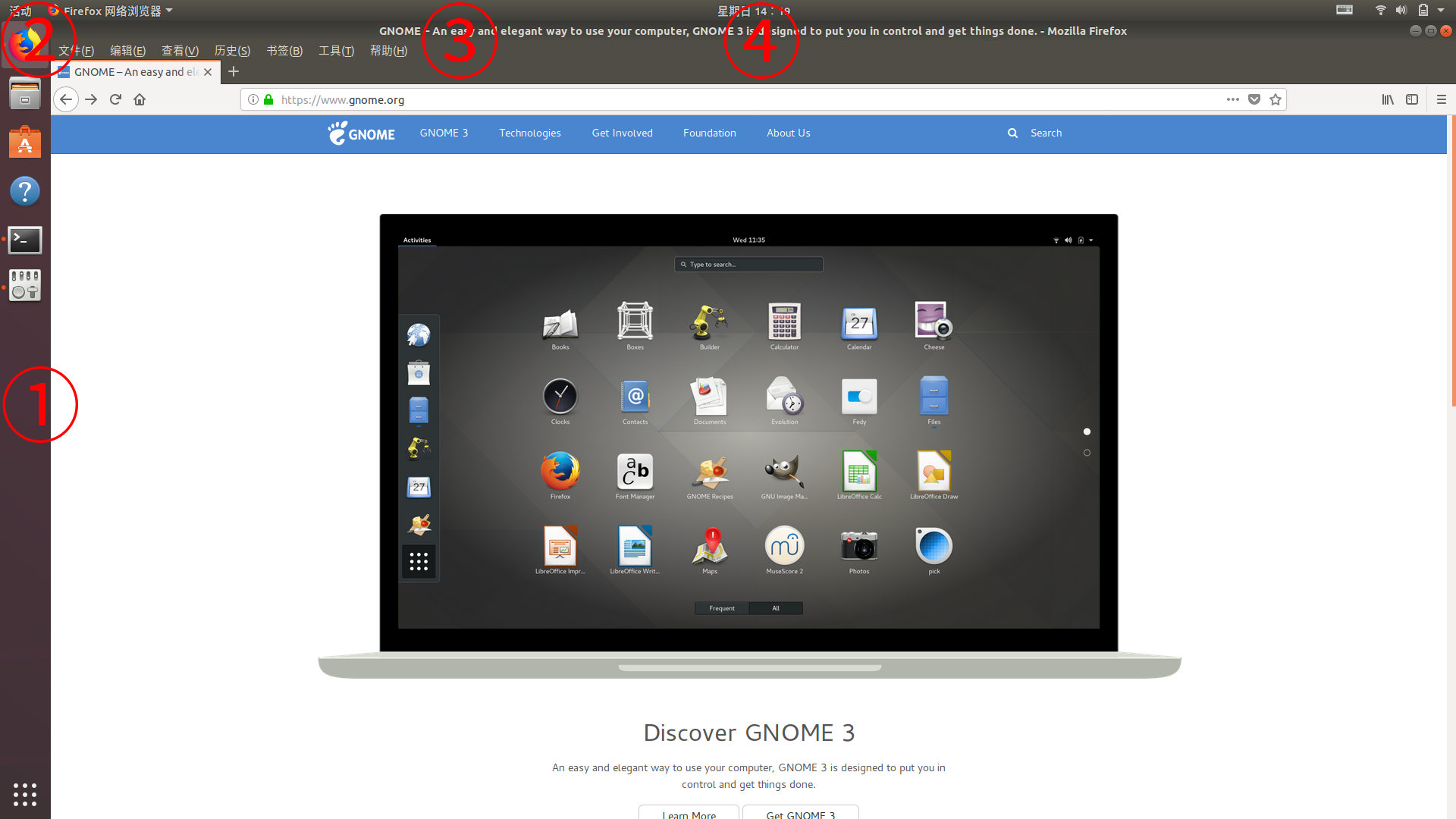
①左侧的 Dash。Ubuntu 的传统特色,也是我每次都要去掉的特色。Dash 虽然方便,但是屏幕左边缘被占掉这一条空间还是令人不爽的,而且和右边缘不对称。而且 Dash 的配色并不一定总能和桌面上的工作窗口保持同样的风格,所以有时看起来比较突兀。在以前的 Ubuntu 版本中,我总是设置为自动掩藏,然后鼠标在屏幕左侧划过时出现。在现在的版本总,该 Dash 是由 gnome-shell-extension-ubuntu-dock 扩展提供的,可以把它删掉,也可以把它设置为显示到屏幕底部。
②左上角的“活动”按钮。这个按钮很别扭,本来把“Activities”翻译成“活动”,就很有点词不达意。而且这个按钮有点多余,不要它也可以,直接使用 Super 键调出 Activities Overview 界面更方便。使用 gnome-shell-extension-hide-activities 可以把这个按钮隐藏。
③桌面顶端占用空间太多。从图中可以看到,当我把一个窗口最大化后,顶部有 Gnome Shell 的 top panel,其次是窗口的标题栏(top bar),再然后是窗口的菜单栏。这几个元素就占据了桌面顶端太多的空间。解决这个问题,有两个方案,一个是把窗口的标题栏放到 top panel 中,另一个是把菜单栏放到 top panel 中。可以使用 pixelsaver 插件或者 Global Application Menu 插件。
④位于 top panel 中间的时钟。为了在 top panel 中留出足够的空间,我们需要把时钟移动到右边,可以使用 Frippery Move Clock 插件。
⑤头重脚轻的问题。屏幕顶端元素众多,屏幕底端啥都没有,有点头重脚轻的感觉。可以使用 Dash to dock 插件,并设置为 Dock 显示在底部。当然,也可以使用 Cairo-dock。
⑥背景图片太单一的问题。我当然有背景轮换大法啦。
安装 Gnome Shell 的 Extension
分析完问题,下面开始实战。先从 gnome-shell-extension 入手,我们即可以使用 Ubuntu 官方软件仓库中的 extension,也可以到 https://extensions.gnome.org/ 下载 extension。我们需要安装两个工具,gnome-tweak-tool 和 chrome-gnome-shell,前者是 Gnome 的设置工具,后者可以使我们直接在 https://extensions.gnome.org/ 的网页上安装 extension。安装这两个工具的命令如下:
sudo aptitude install gnome-tweak-tool sudo chrome-gnome-shell
使用
sudo aptitude search gnome-shell-extension命令看一下 Ubuntu 的官方软件仓库中提供哪些 extension,并打开 gnome-tweak-tool 看看 Ubuntu 已经给我们预装了哪些 extension。如下图:
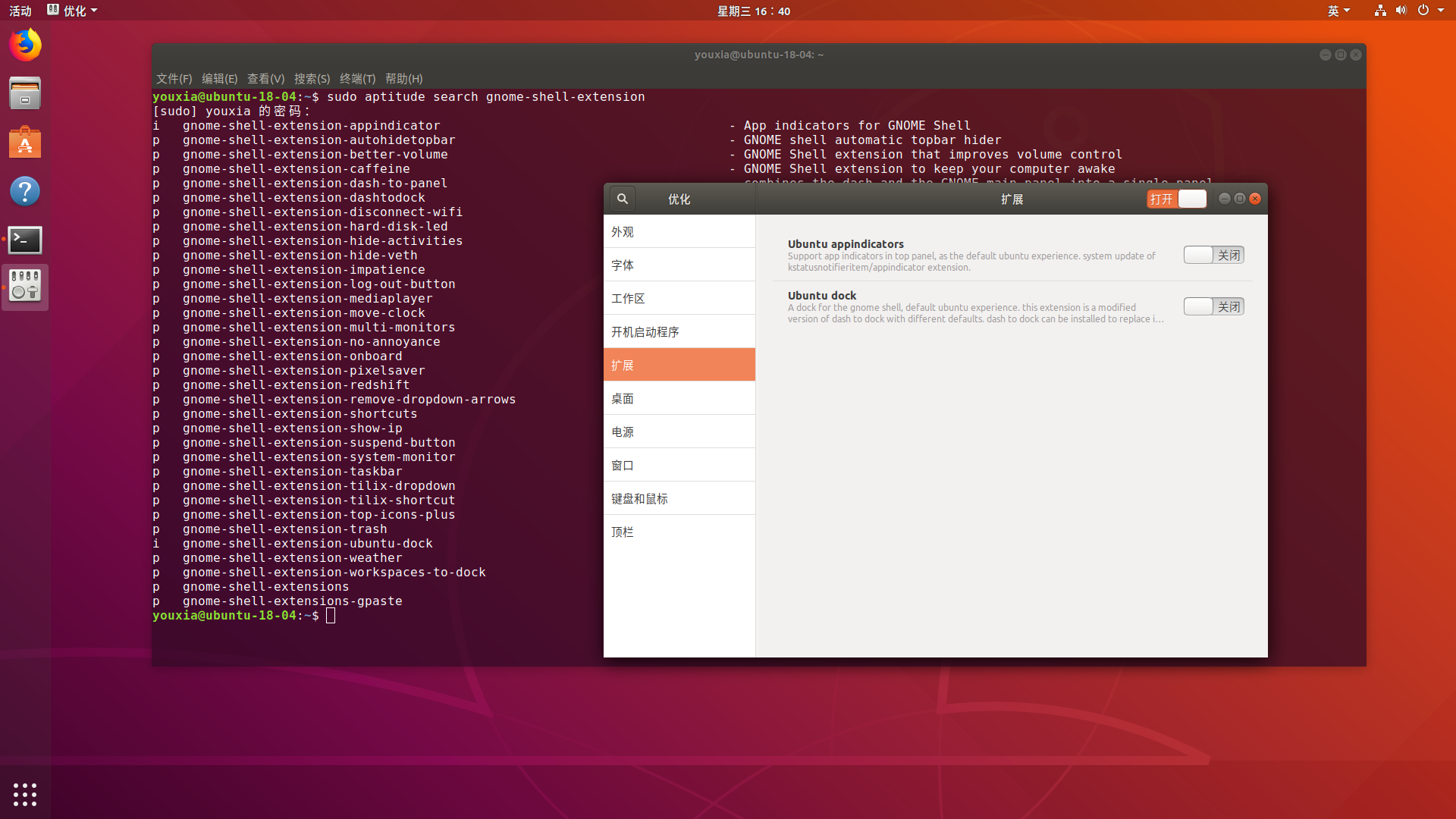
这两个插件都不是我们想要的,把它们卸载掉吧。命令:
sudo aptitude purge gnome-shell-extenion-appindicator gnome-shell-extension-ubuntu-dock
按 Alt+F2,输入 r,按 Enter 运行,可以重启 Gnome Shell,卸载下面两个插件后,讨厌的左边 Dash 不见了,如下图:
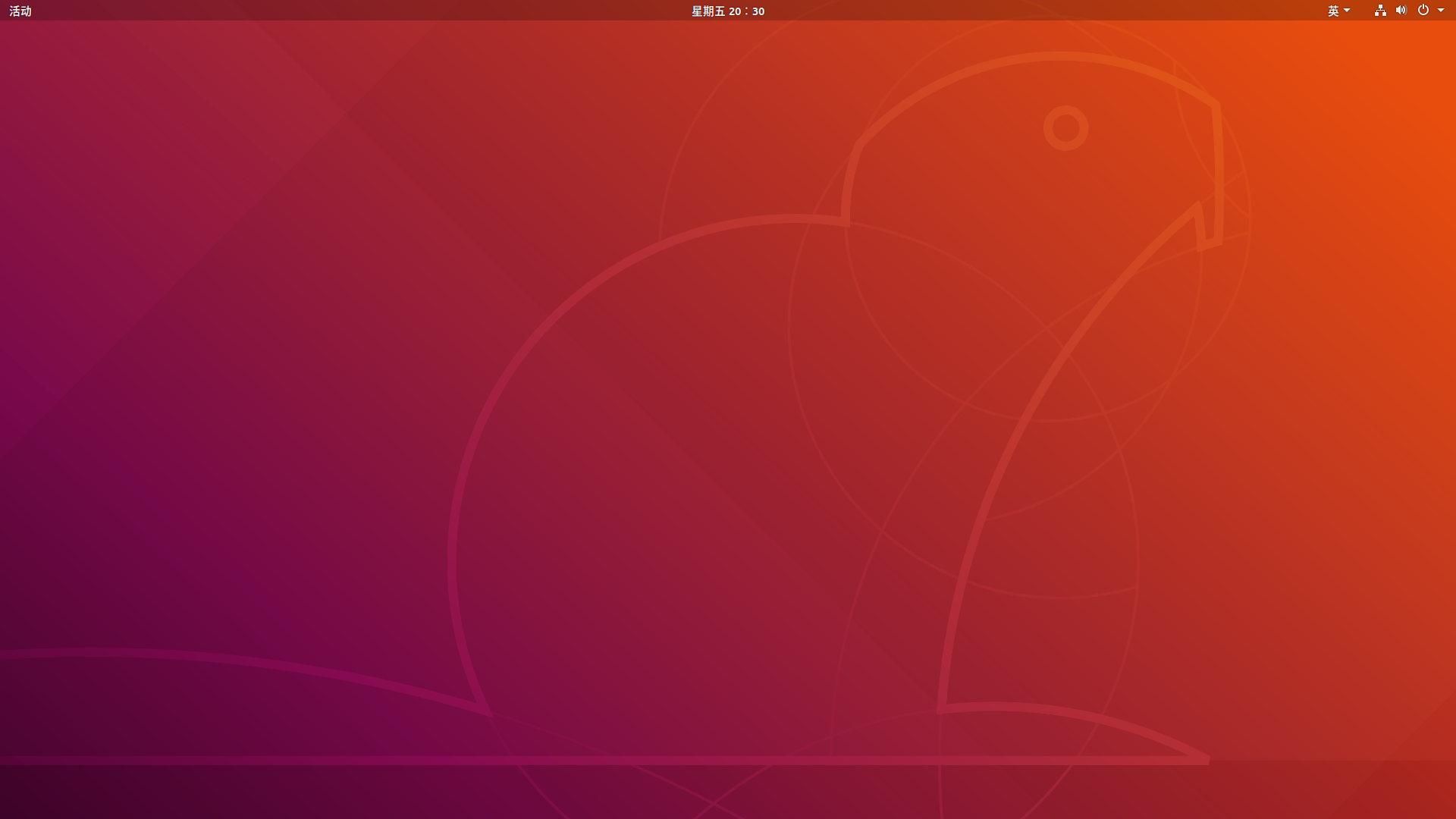
下面,来看看怎么把时钟移到右边。打开 https://extensions.gnome.org/ ,搜索 Frippery Move Clock,然后打开这个 extension 的页面,如下图:
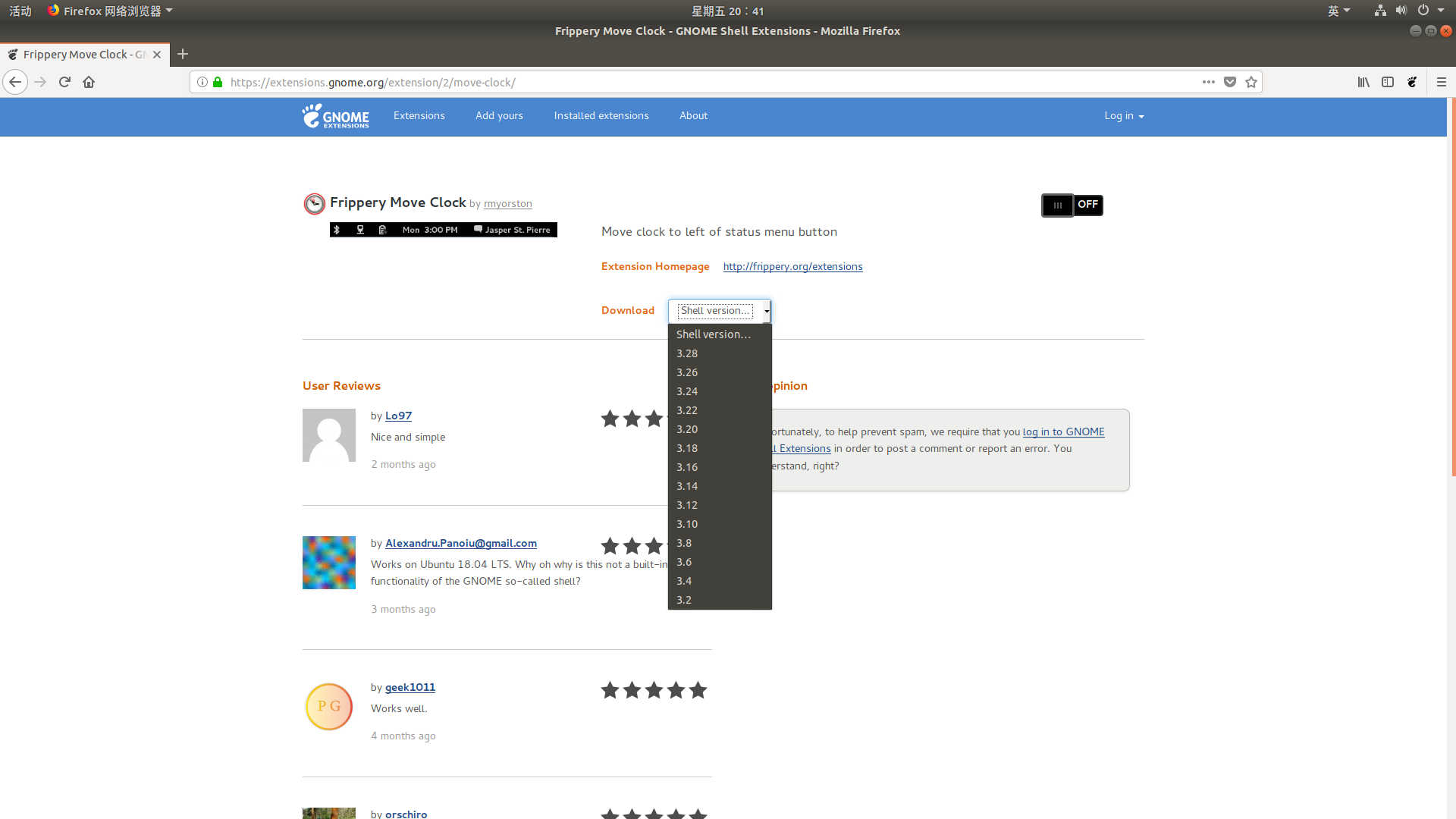
我们先要确认一下该 extension 能够支持的 gnome-shell 版本,Ubuntu 18.04 中的 gnome-shell 是 3.28 版,所以这个 extension 是可以装的。别的 extension 也一样,如果不支持这个版本的 gnome-shell,安装就会出错。直接在网页中点右上角的按钮,就可以安装了。安装完之后,时钟自动移到了 top panel 的右边,网页中的 extension 状态也从 off 变成了 on,如下图:
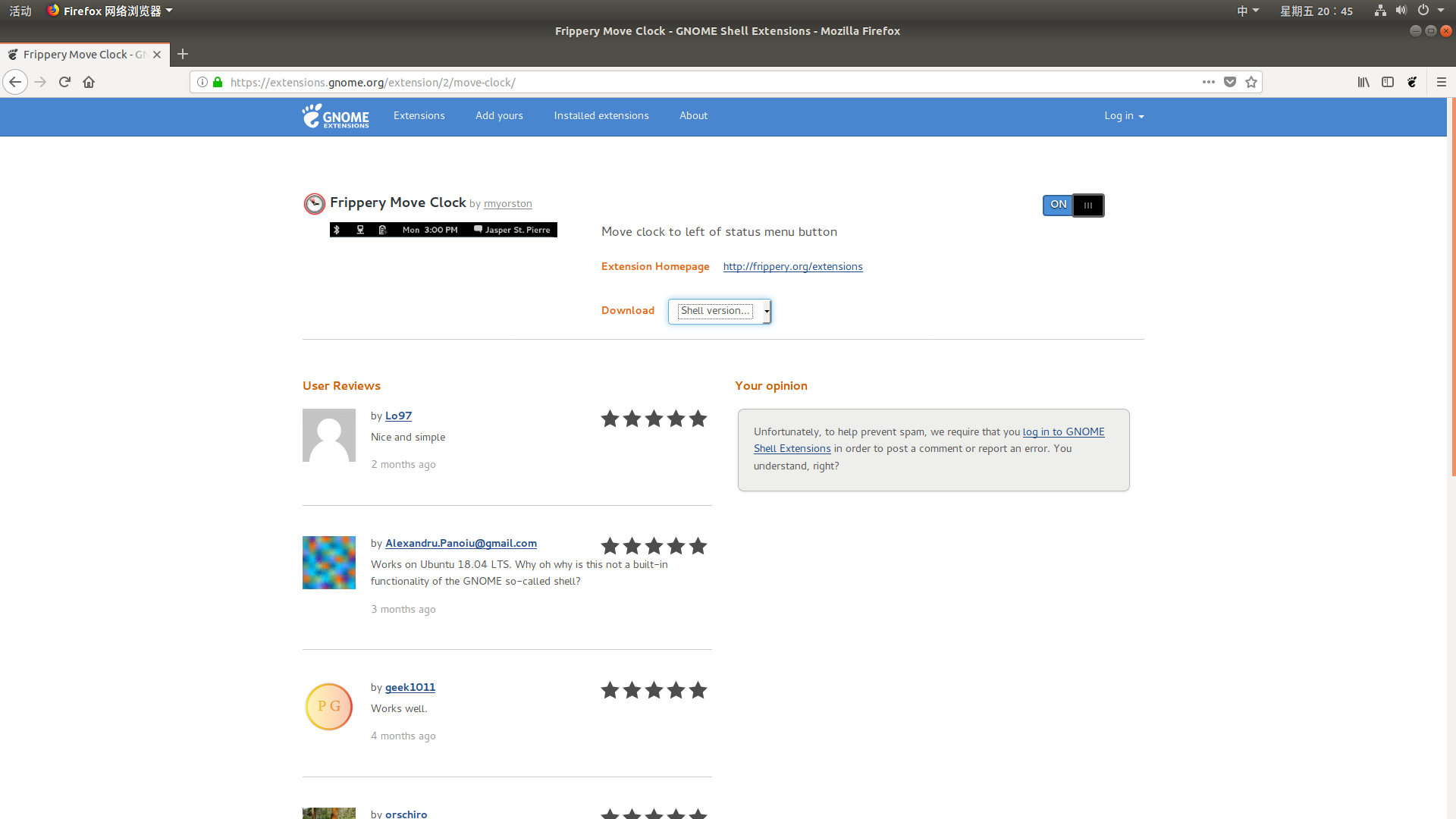
有一些插件 Ubuntu 官方仓库中的就不错,可以直接安装。例如 Hide Activities 和 pixelsaver,还有 remove dropdown arrows。使用如下命令安装:
sudo aptitude install gnome-shell-extension-hide-activities sudo aptitude install gnome-shell-extension-pixelsaver sudo aptitude install gnome-shell-extension-remove-dropdown-arrows
安装完这三个 extension,重启 gnome-shell,使用 gnome-tweak-tool 开启这三个 extension 后,效果是这样的:
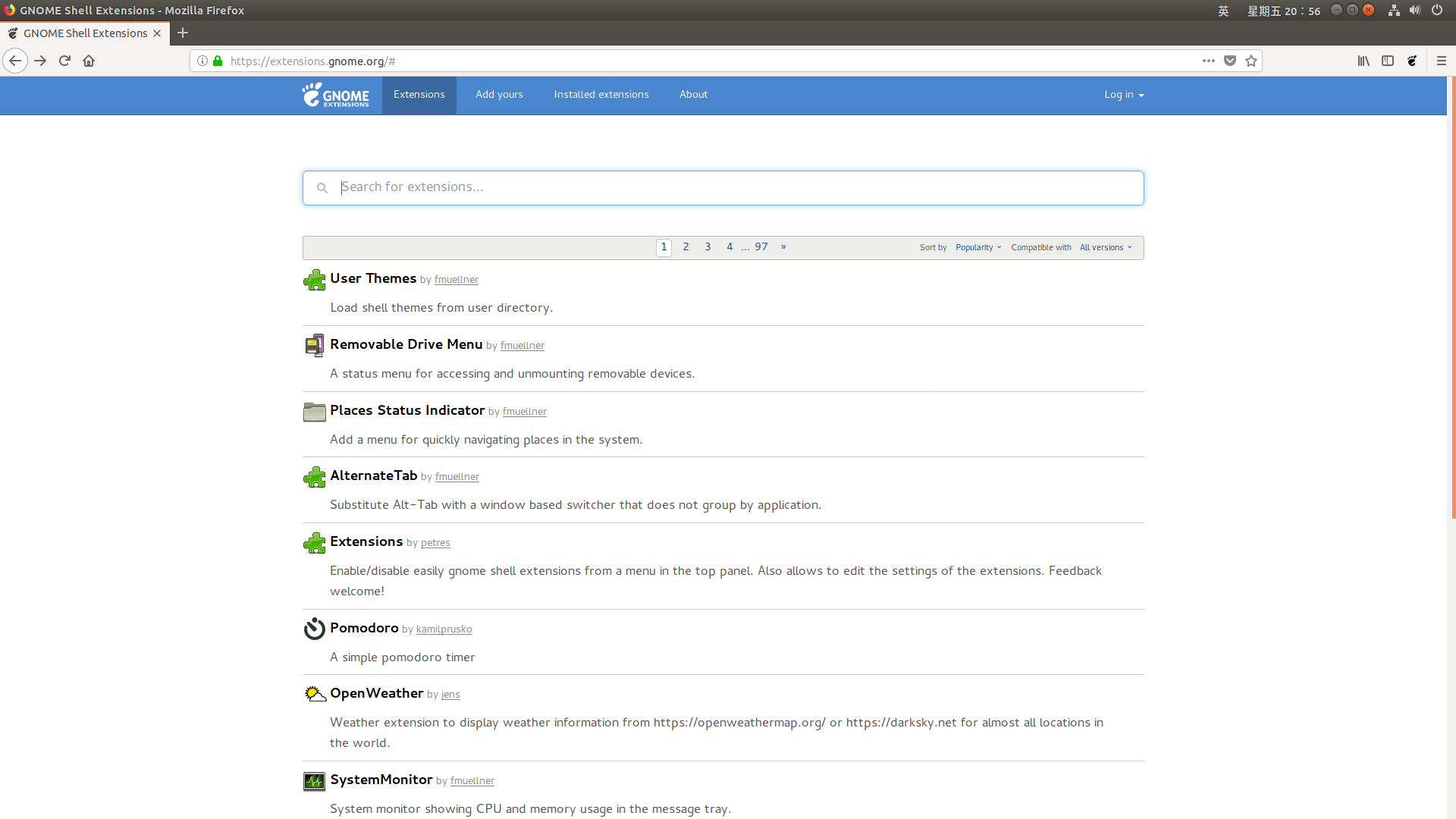
可以看到,“活动”按钮隐藏起来了,以后要启动程序必须使用 Super 键了。窗口的标题栏和 top panel 合并了,节约了一行空间。唯一的遗憾是窗口的最大化、最小化和关闭按钮不是在屏幕的最右端,想关窗口的时候找起来有点费劲。不过没关系,我们可以把这三个按钮放置到窗口的左边。这真的不是为了模仿苹果哦,是这样放要关窗口的时候按起来最方便。如下图:
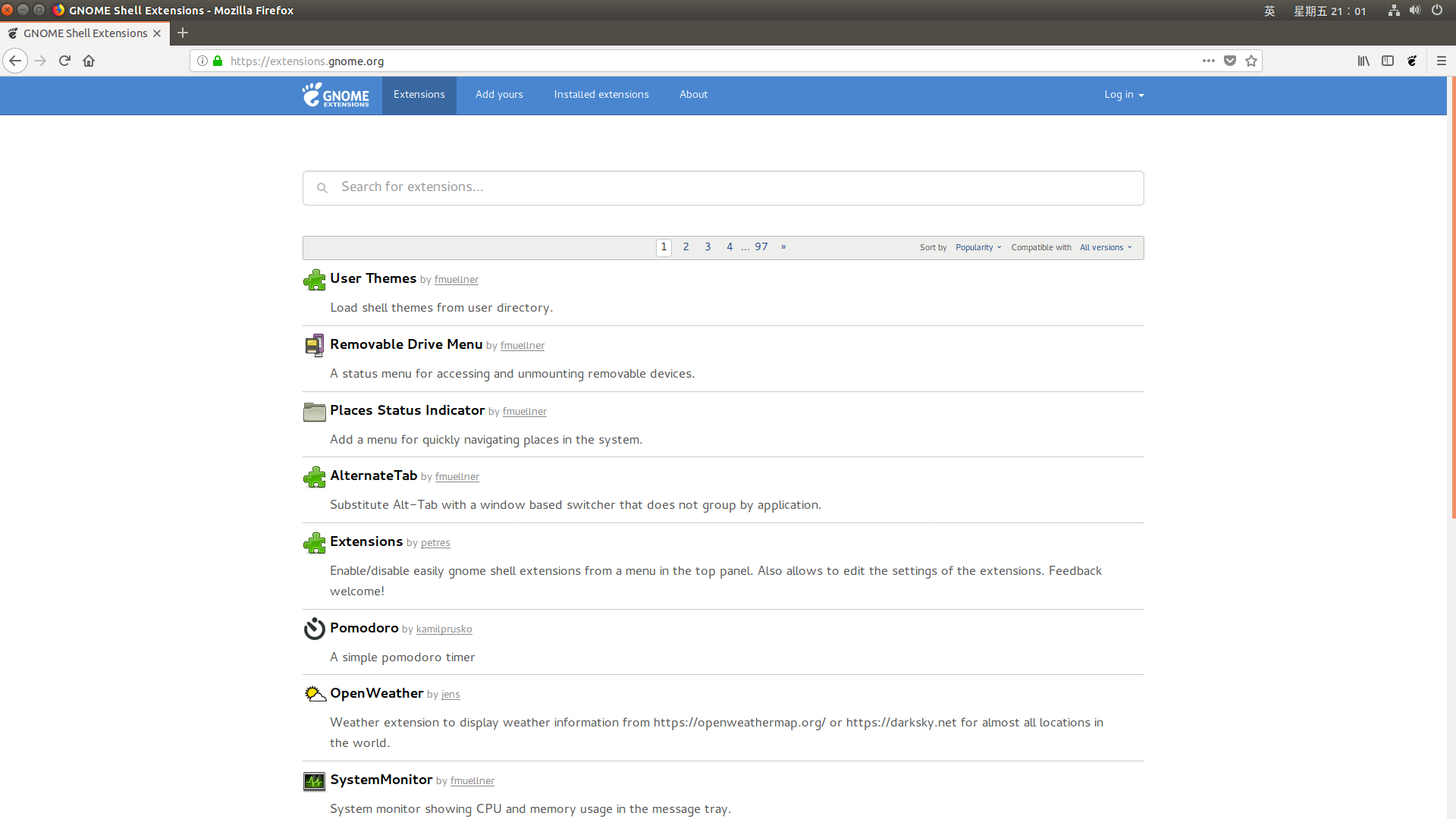
反正安装 extension 就这两种方法,后面我就不讲安装过程了,直接展示 extension 的效果。
Dash to dock,解决头重脚轻的问题,将 dock 设置为显示在屏幕下方,如下图:
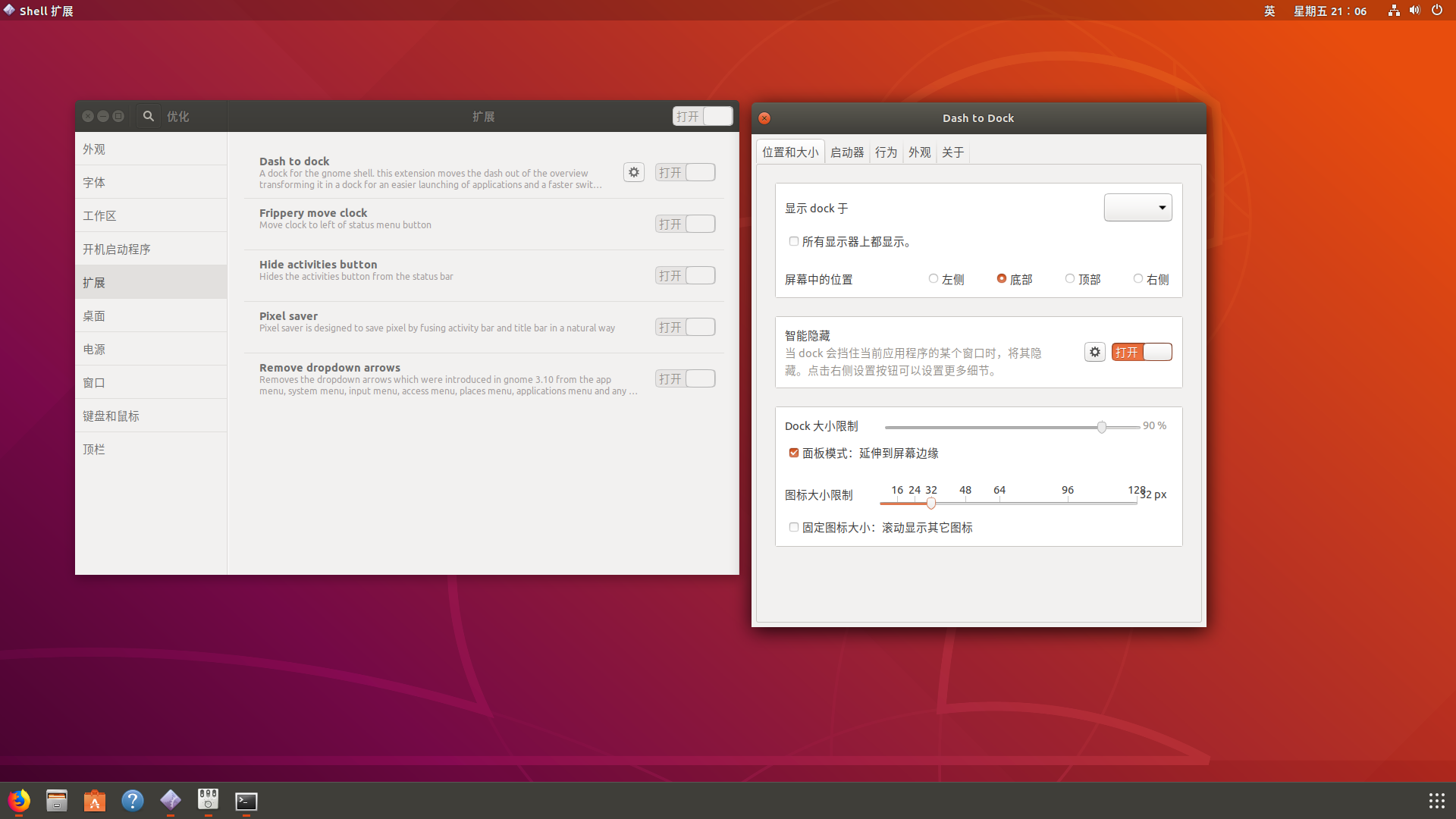
Frippery Applications Menu,显示一个类似 Windows 开始菜单的应用程序菜单,我个人认为没啥用,毕竟我们不能总是用 Windows 的习惯使用电脑嘛。如下图:
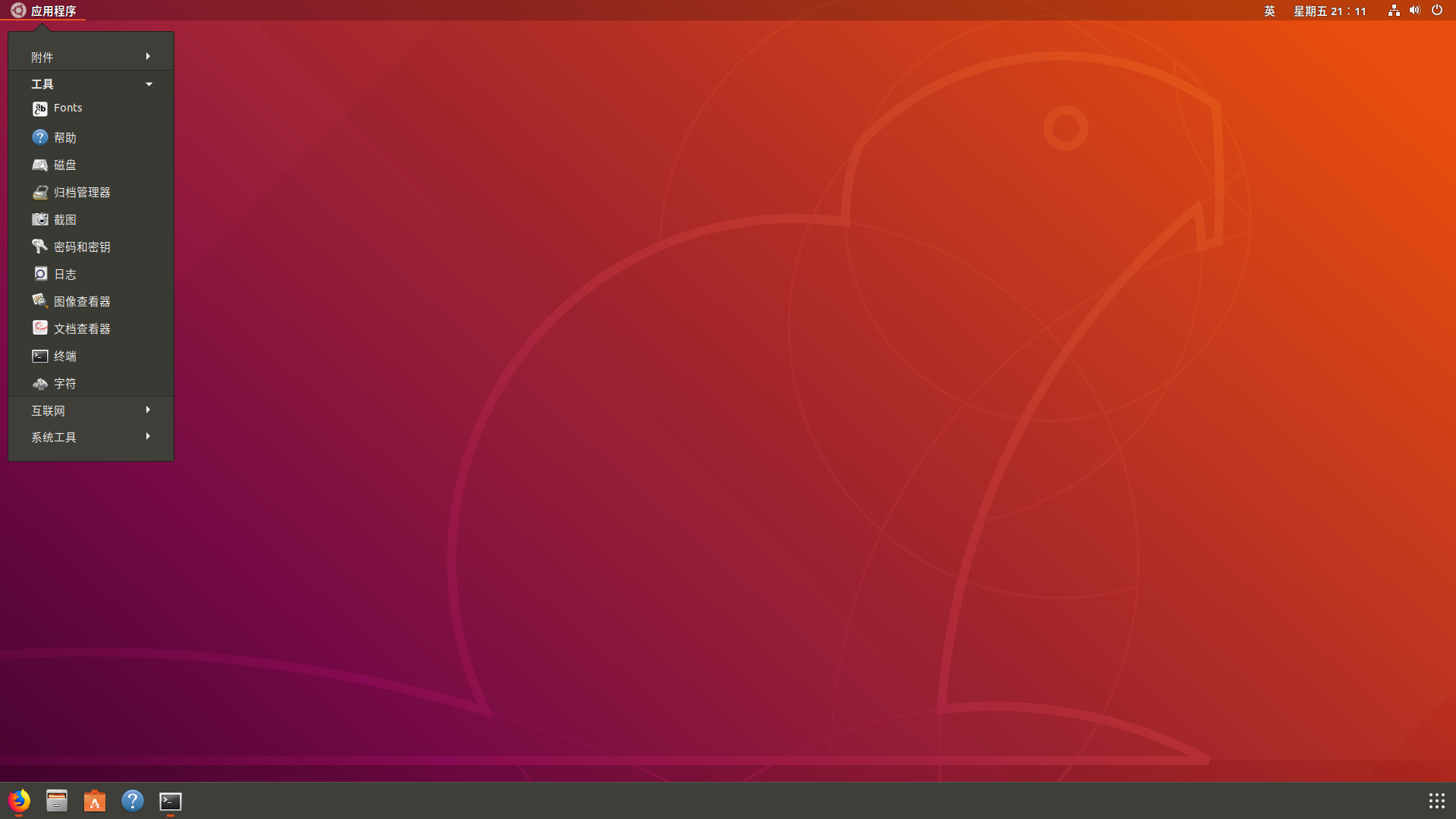
Places Status Indicator,显示一个菜单,便于我们快速定位文件系统中的常用位置。我也认为这个 extension 没啥用,因为 Gnome 自带的文件管理器就有这样的快速定位功能。如下图:
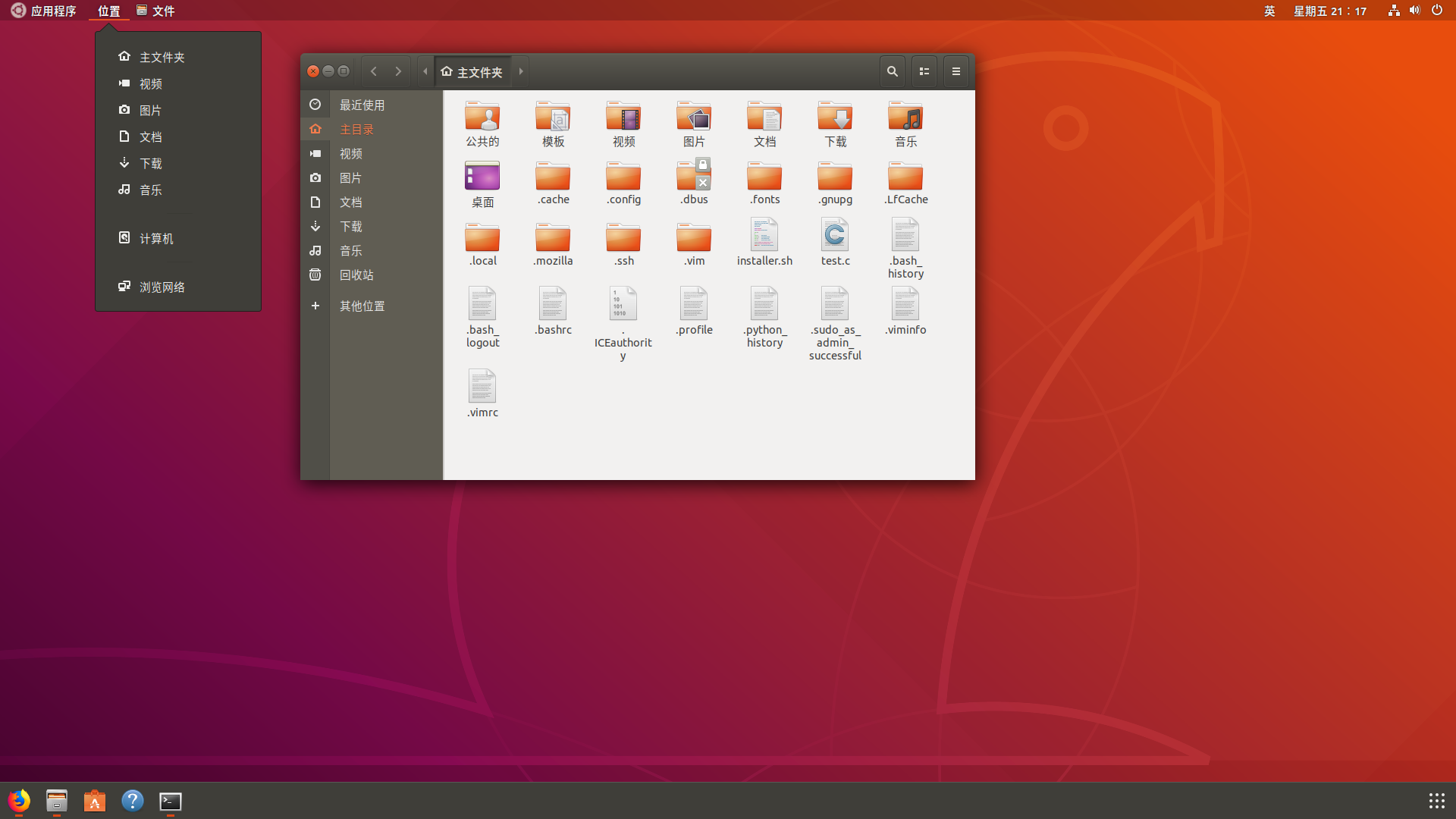
Open Weather,显示天气功能,如下图:
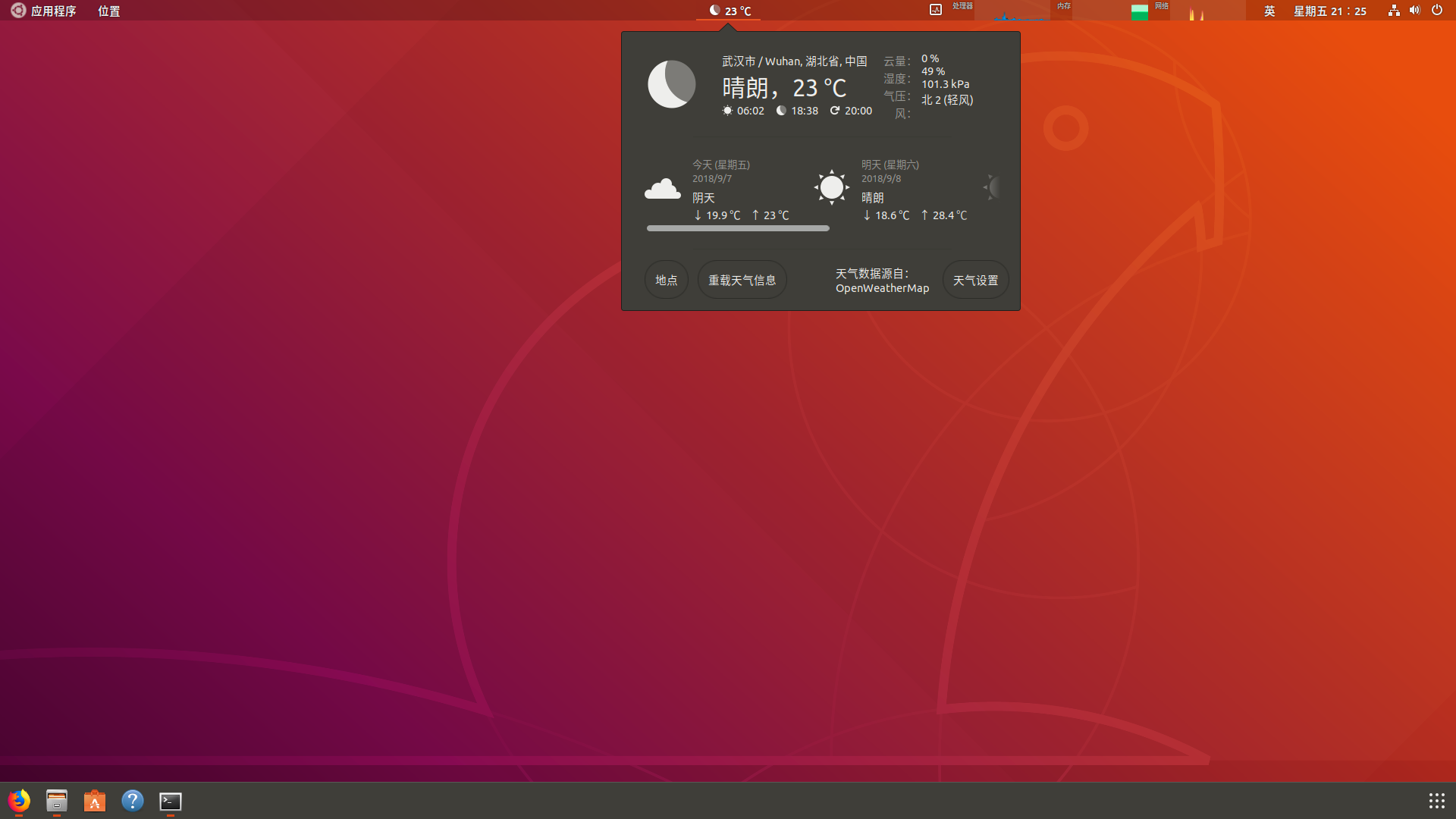
System Monitor,系统监控,如下图:

我还是认为以上两个插件没什么用。下面是 Coverflow Alt-Tab,可以使窗口切换的效果更佳酷炫,如下图:
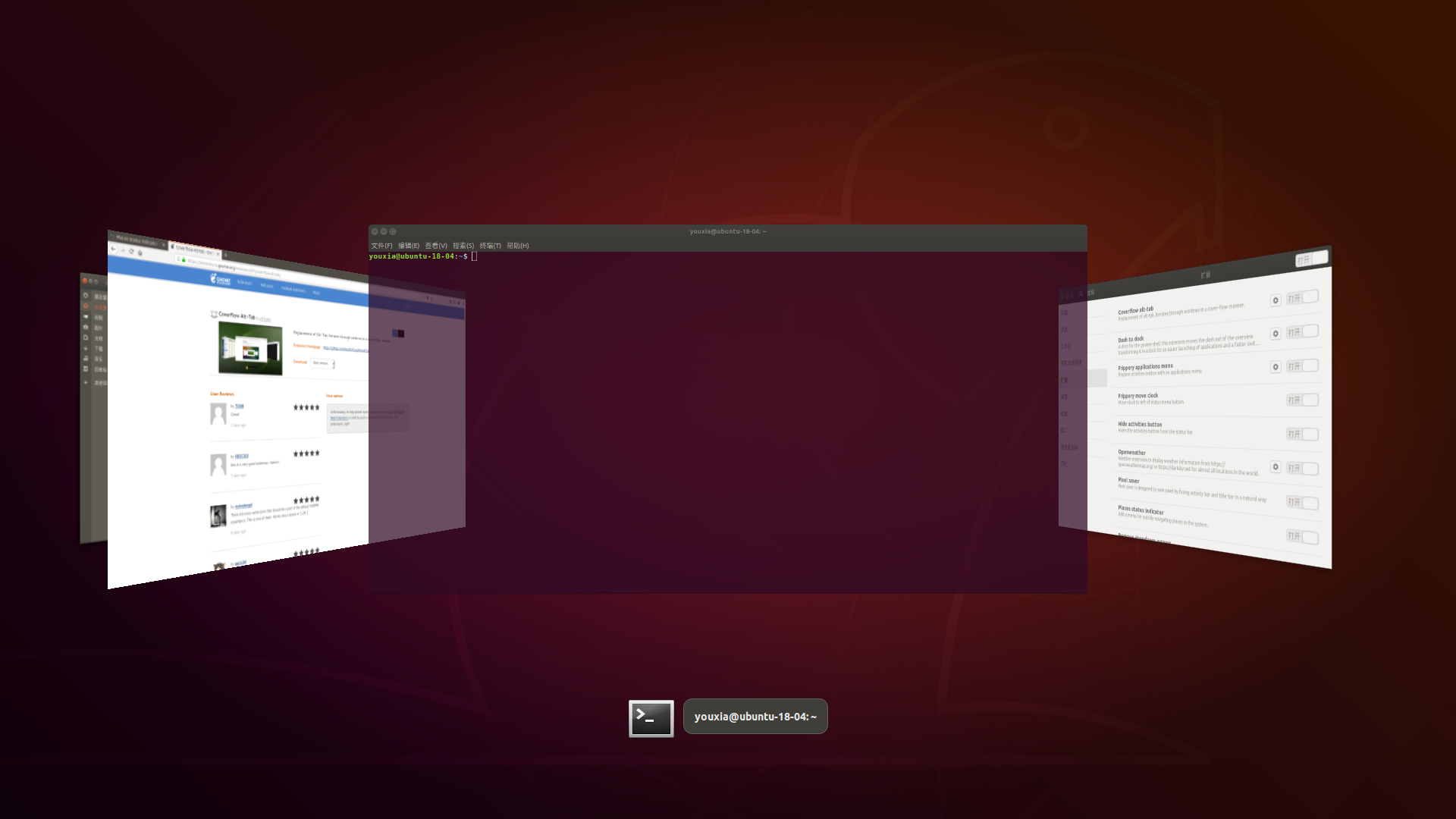
在以上我考察的 extension 中,至少有四个我认为是没有用的,它们分别是:Frippery Applications Menu、Places Status Indicator、Open Weather、System Monitor。前面两个我认为没用,是因为 Gnome 3 已经有更好的 Overview 界面和 Dash 了,文件管理器也足够好用了,没必要再来这两个菜单。后两个我认为没用,是因为我觉得在桌面美化领域,大家一直以来都严重缺乏创意,不是显示天气,就是显示系统监控,如果用 conky 搞桌面小部件,显示的也是天气、CPU、内存、文件位置什么的,真的是烂大街了。至于窗口切换的效果,我觉得要不要都无所谓,没有谁一天到晚切换窗口玩,而且我觉得 Gnome 3 的动态工作区和它的快捷键已经很好用了。
所以,我的桌面最终是下面这样的,前面考察的十个 extension,我只打开了五个,而且关闭了 Dock 的自动隐藏。如下图:
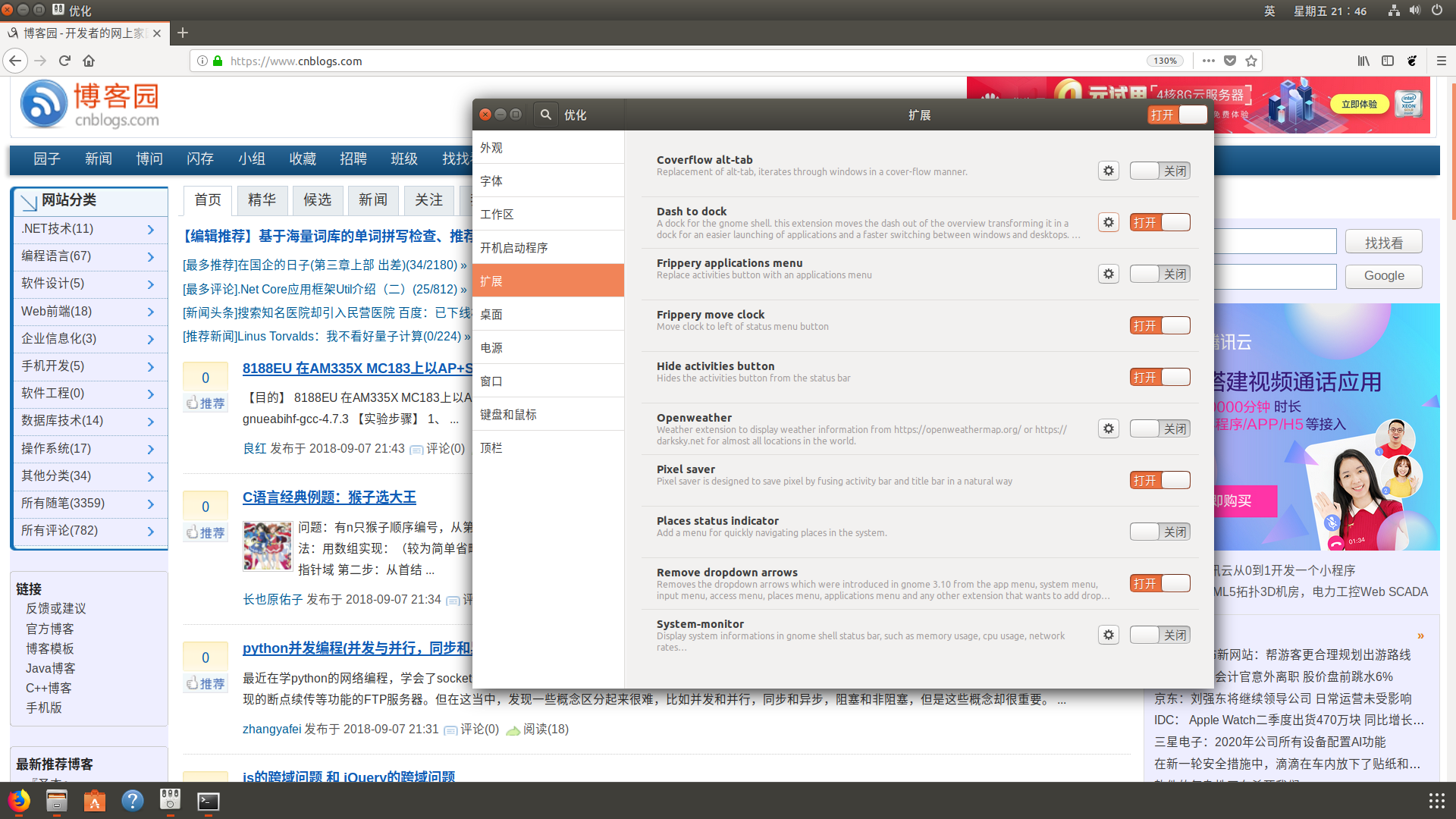
更改 Gnome Shell 的主题
Ubuntu 的主题我已经觉得很漂亮了,不想改。所以我就弄个 Fedora 28 玩一玩。我一般到 https://www.gnome-look.org/ 查找主题,当然,你也可以去 github 上找。Gnome Shell 的主题很多,一个一个试总会找到自己满意的。我这里就俗一把,以网络上最常见的模仿苹果的主题来做示例吧。
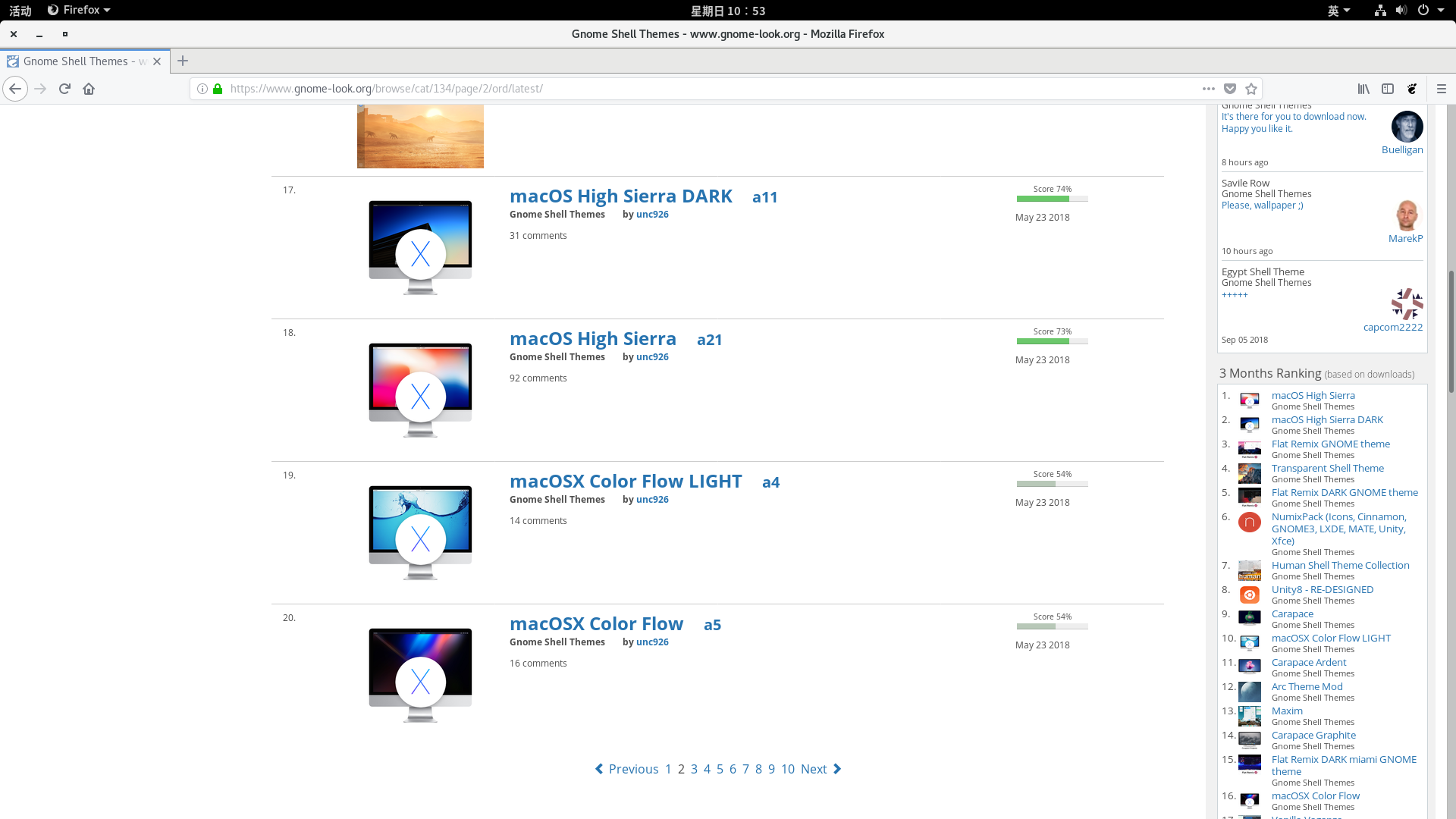
上图中的这几个都是模仿 MacOS 的主题,就选择 macOS High sierra 和 macOS High sierra Dark 吧,点进去,会发现这两个主题都提供 for dash to dock 和 for dash to panel 的版本,而每个版本还分为透明和不透明。这里就选择 for dash to dock 的版本吧。下载,解压缩,然后把包含主题的文件夹拷贝到
/usr/share/themes目录中。然后,通过 Gnome Tweak Tool 更改 Gnome Shell 的主题,如下图:
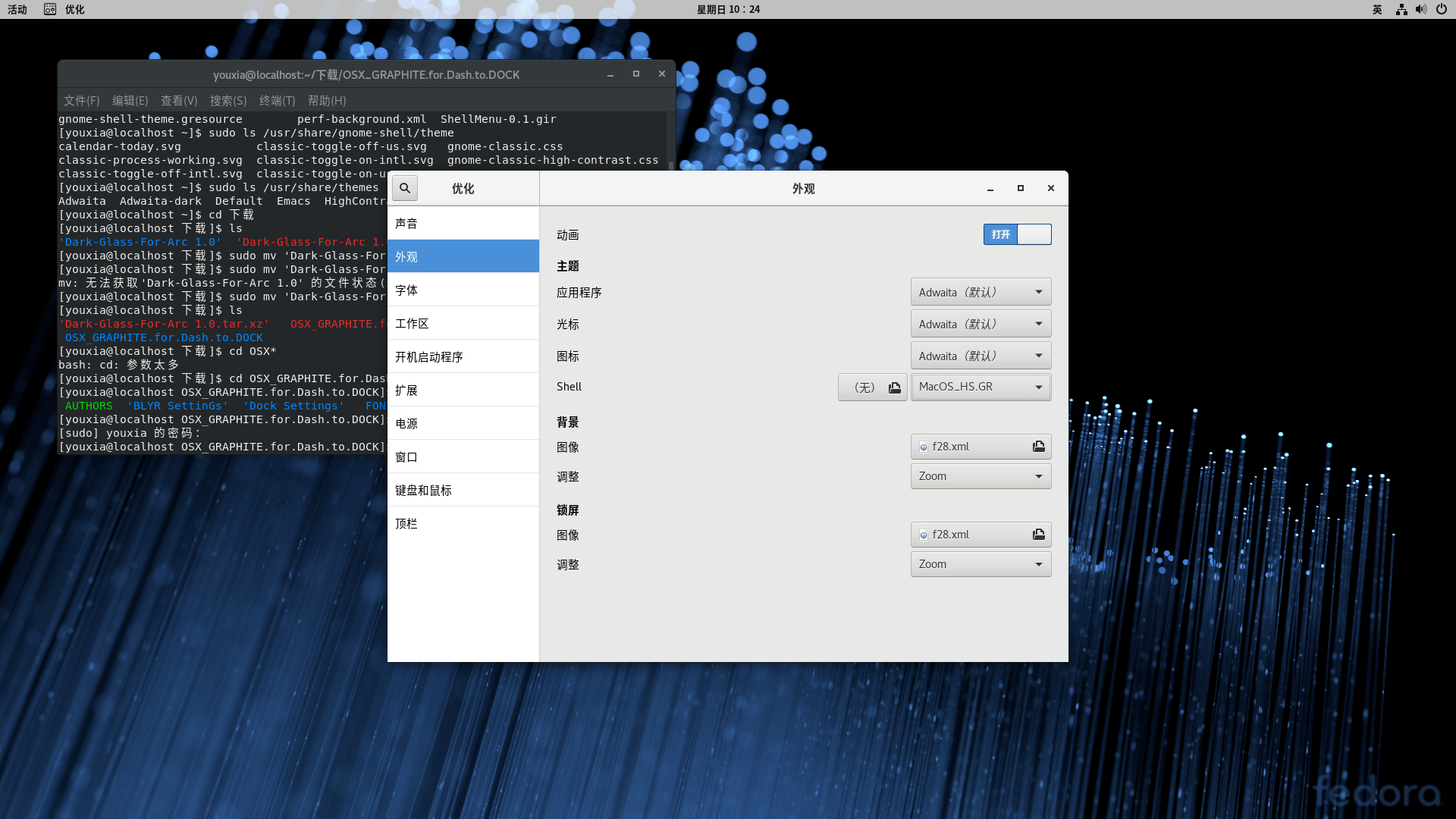
可以看到,Top panel 的颜色改变了。当然,这还不够,我们需要所有的窗口、窗口中的控件都改变样式。这需要 GTK 3 主题。我选择的是 X Arc Collection 这一款,如下图:
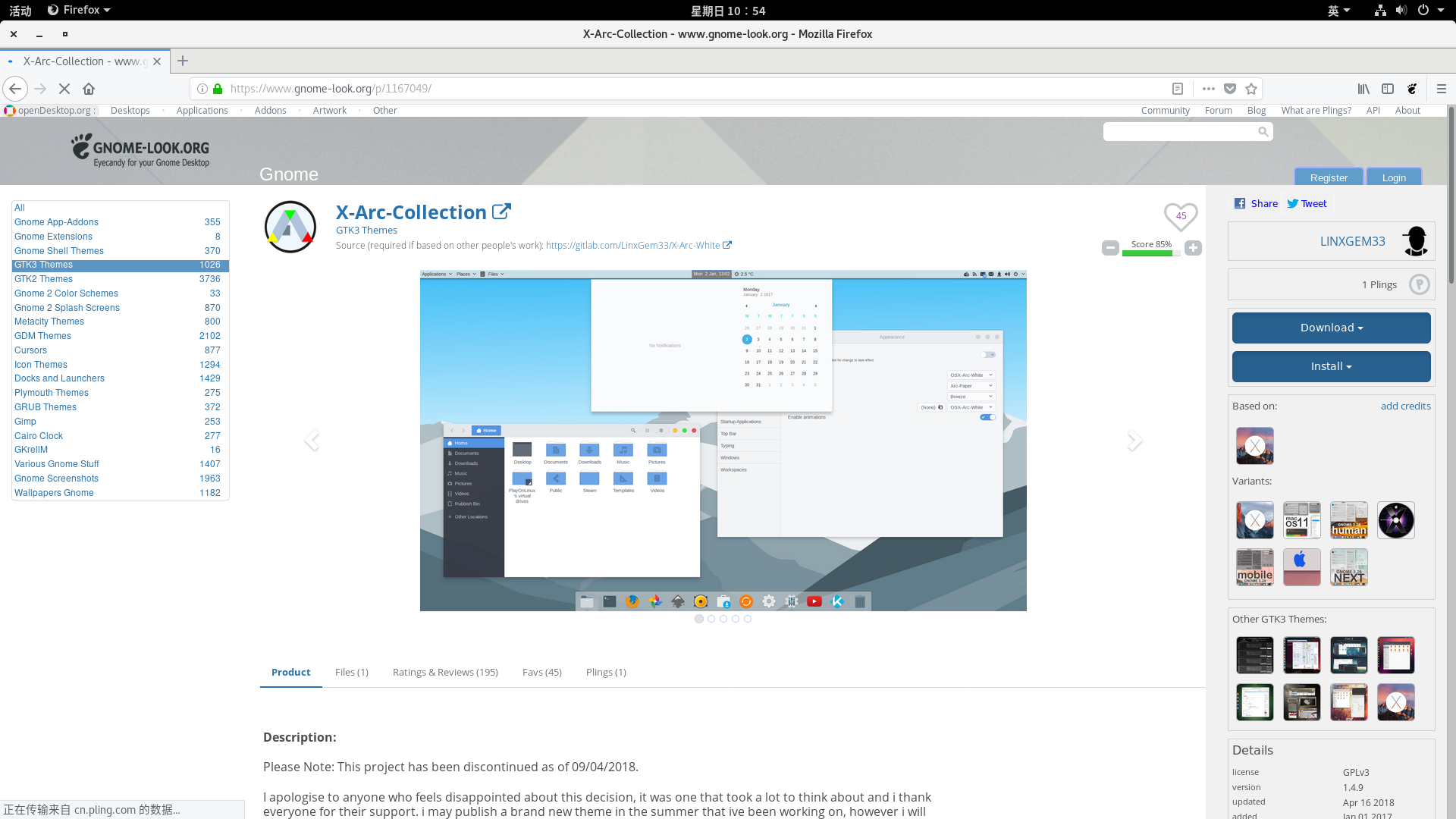
安装过程是一样的,下载、解压缩,然后拷贝到
/usr/share/themes目录,使用 Gnome Tweak Tool 设置 GTK 3 主题(应用程序主题),如下图:
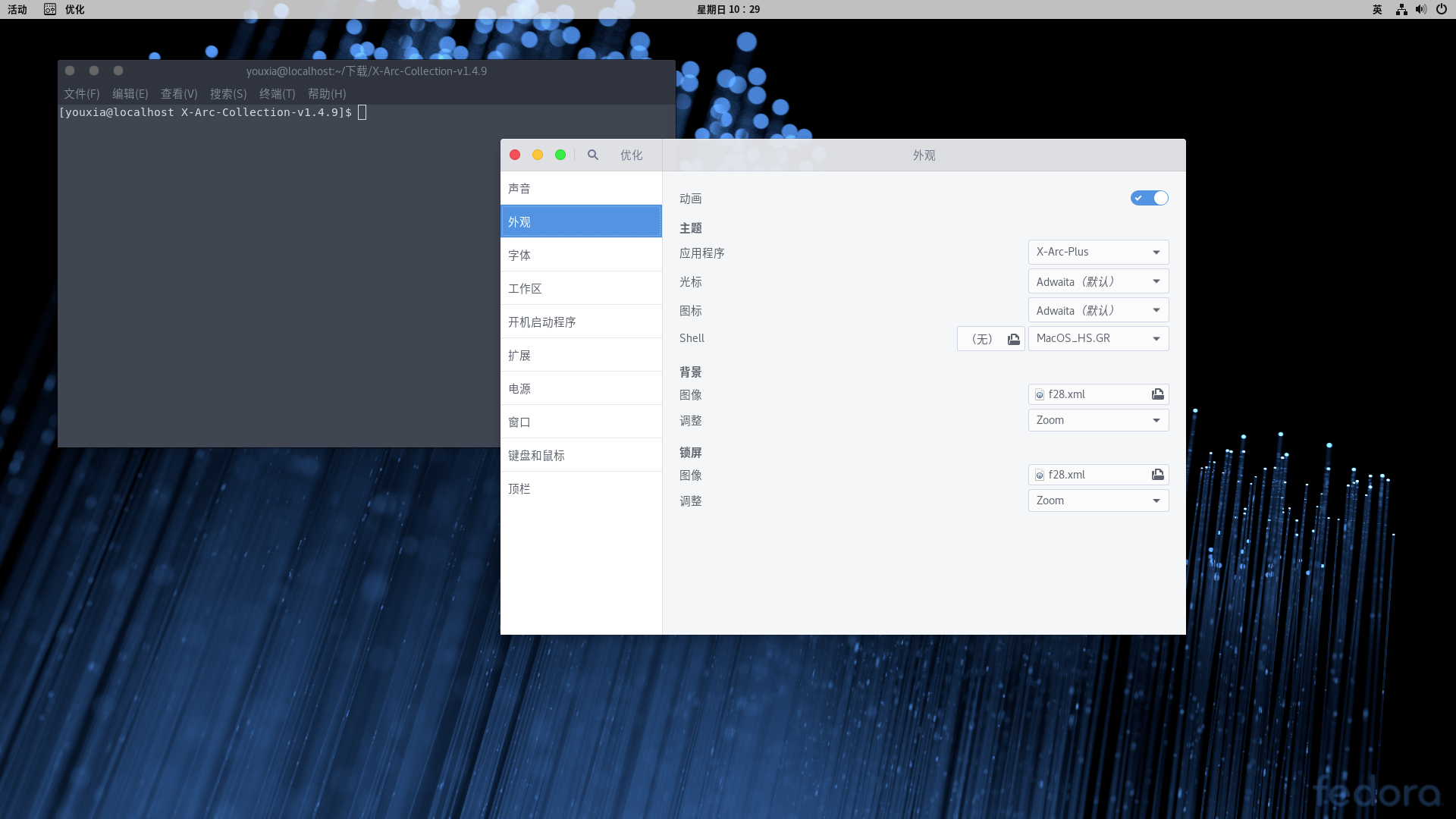
设置完之后,发现窗口漂亮多了。现在,我们还缺 dock 和图标主题。至于图标主题,可以选用经典的 numix 系列。非常幸运的是,Fedora 28 的官方仓库中自带该图标主题。使用如下命令安装:
sudo dnf install numix-icon-theme numix-icon-theme-circle
如下图:
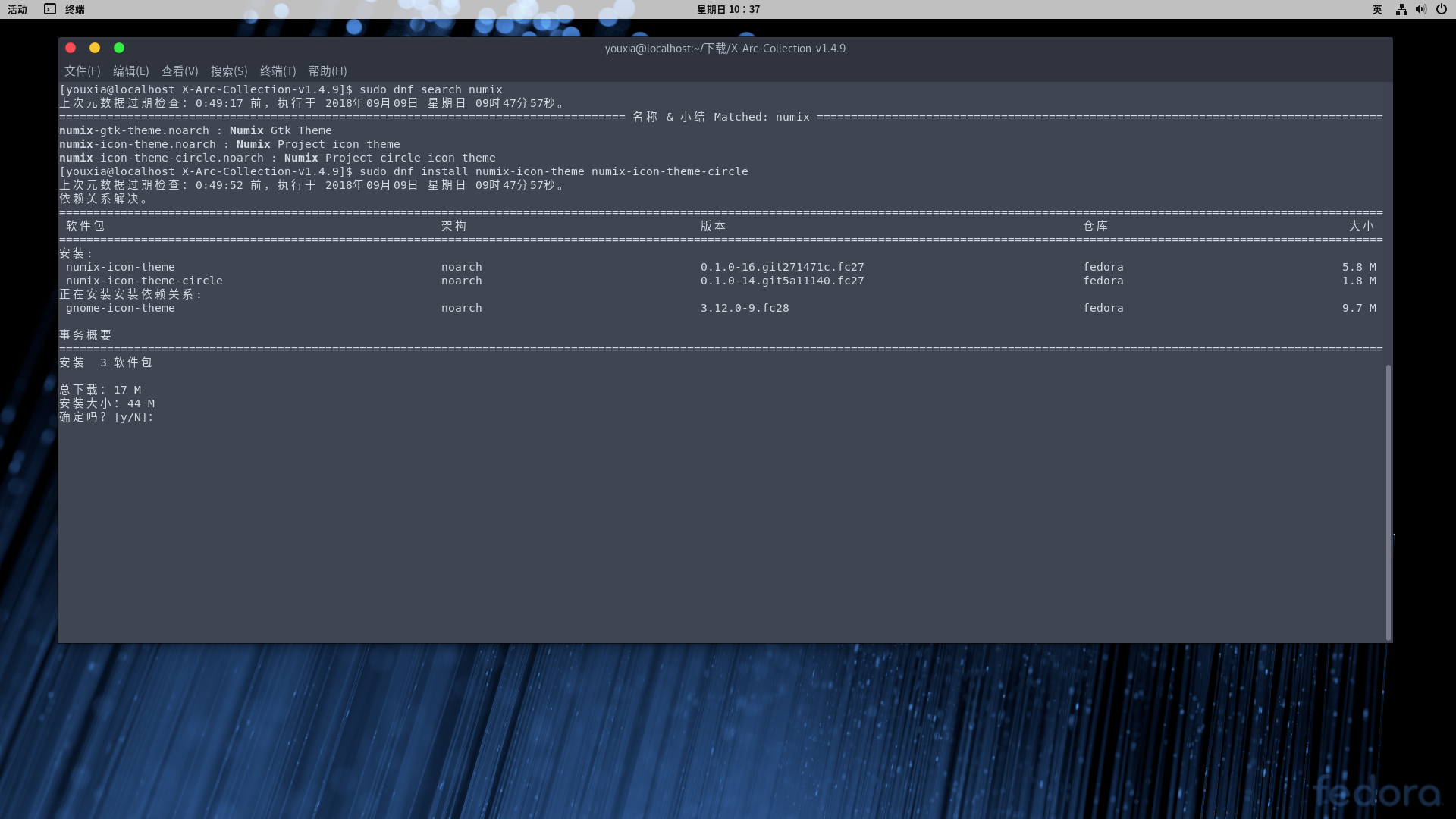
dock 就安装 dash to dock 吧,可以在 https://extensions.gnome.org/ 中安装,也可以直接使用 Fedora 28 官方软件仓库中自带的。如果使用官方软件仓库中自带的,使用如下命令安装:
sudo dnf install gnome-shell-extension-dash-to-dock
将 dock 设置为显示在屏幕底部,并使用 numix-circle 图标主题,其效果如下图:
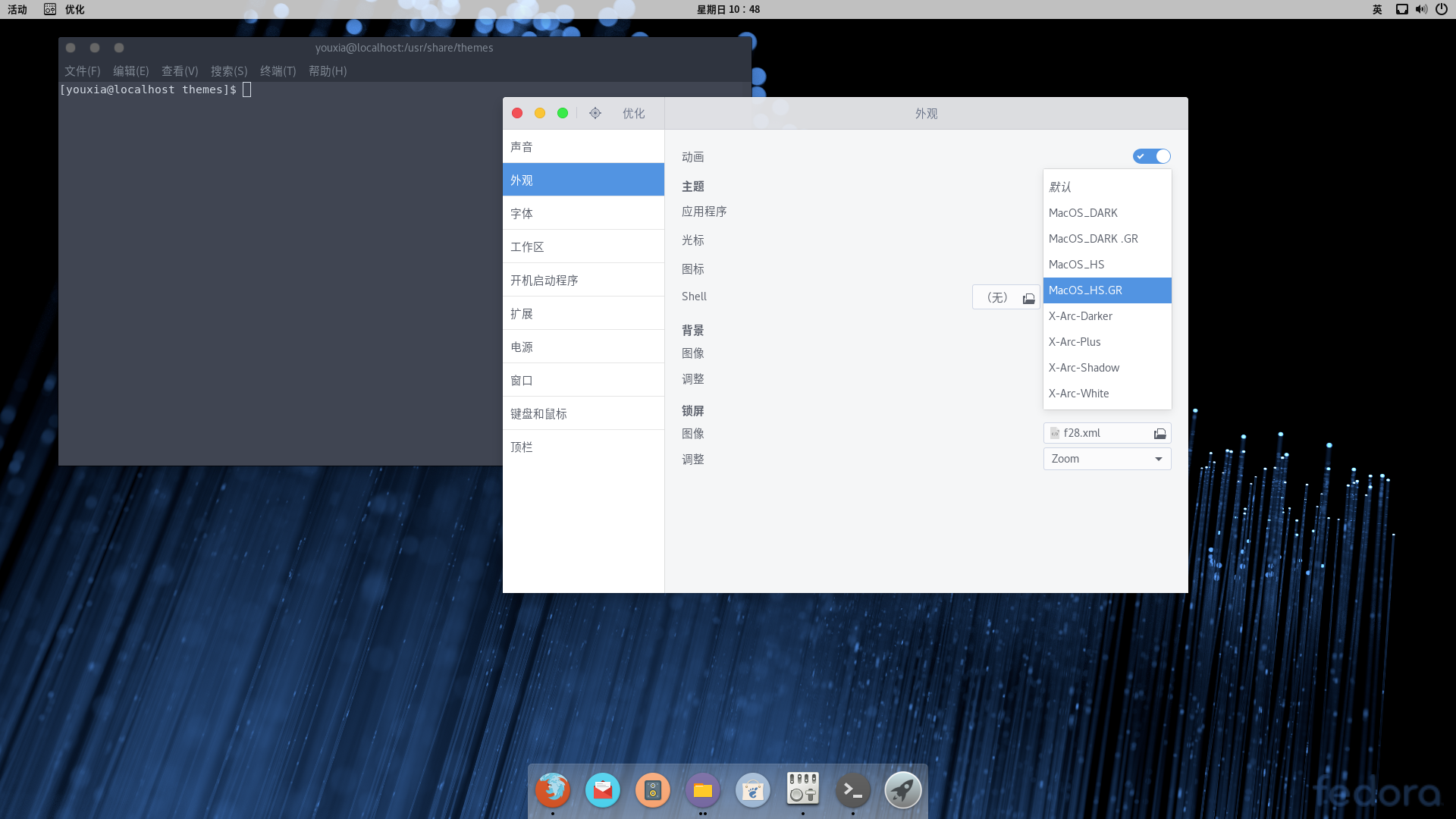
从上图可以看出,Gnome Shell 的主题有亮色和暗色可以选,相应的 GTK 3 主题也有亮色和暗色可以选。一般情况下,亮色和亮色搭配,暗色和暗色搭配。如果都选择暗色,就是下面这样的效果:
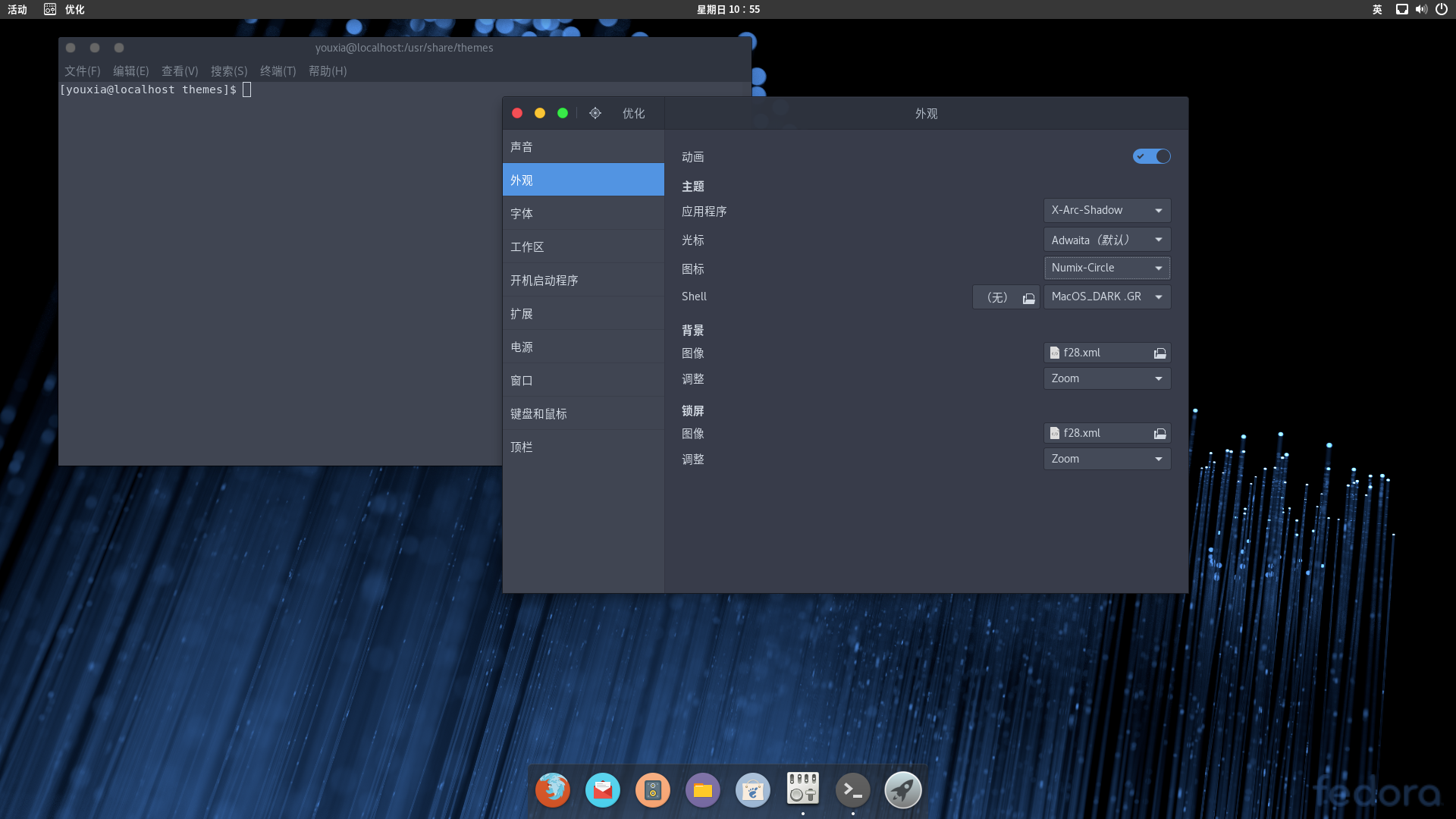
还是很漂亮的,不是吗?当然,这里只是简单展示了一下修改主题,除了修改主题之外,前面提到的 Hide Activities、pixelsaver、Frippery Move Clock、Remove Dropdown Arrow 等 extension 也是可以安装的,以便于进一步提升 Fedora 28 的体验。如果说还差点什么的话,那就是桌面壁纸不那么令人满意了。下一节,我们来设置让 Gnome 3 动态切换壁纸。
动态切换壁纸
所以我们需要自己去网上下载一些自己喜欢的壁纸,风景也好,美女也好,动漫也好,游戏电影 CG 也好,看自己的爱好了。壁纸的尺寸和自己屏幕的分辨率匹配最佳,这样避免壁纸在放大缩小的过程中出现失真。把下载的图片都移动到
/usr/share/backgrounds/目录下,因为访问权限的原因,需要使用
sudo mv命令,如下图:
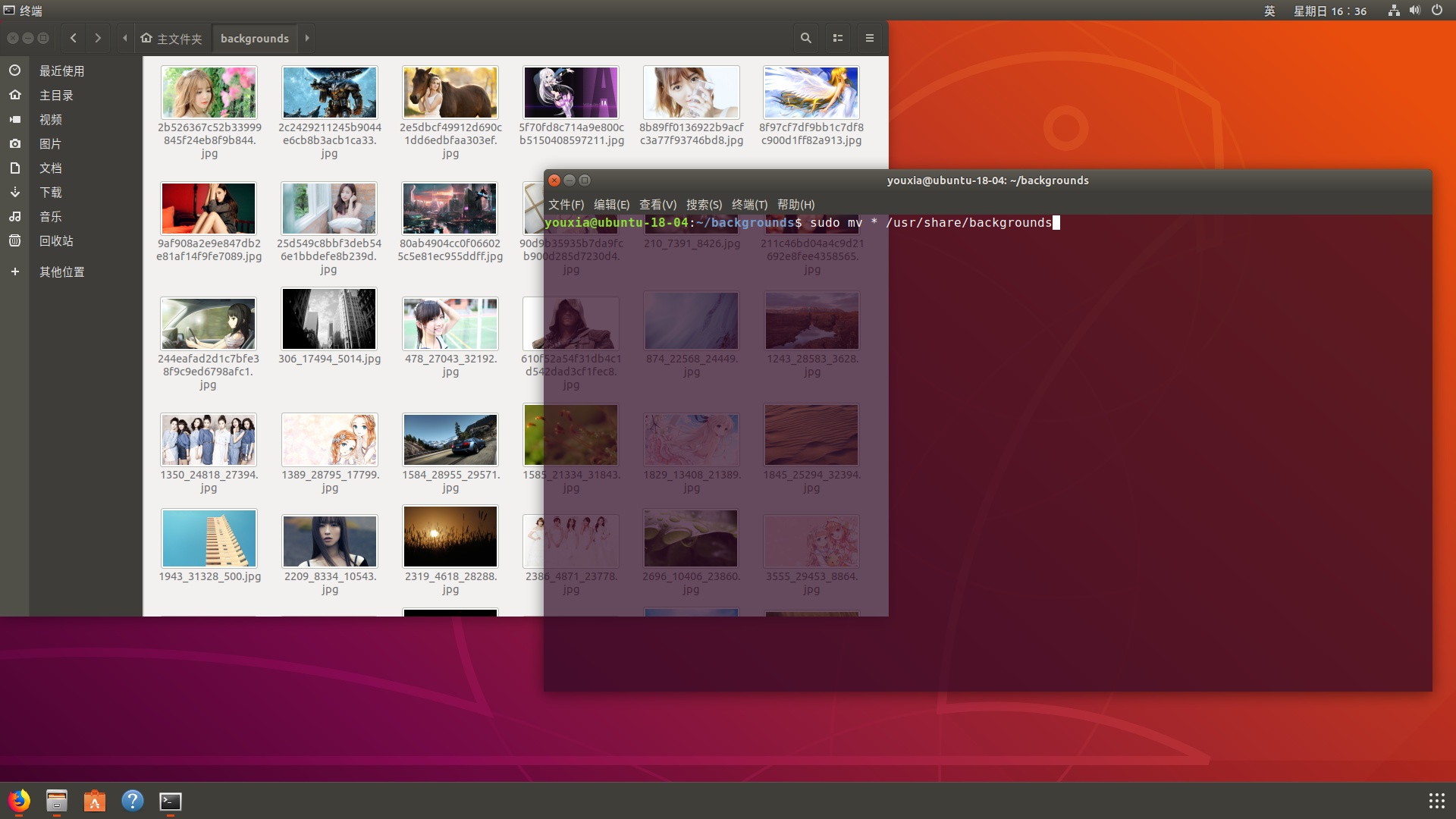
Gnome 3 自带自动切换壁纸的功能,这个功能是由两个 XML 文件控制的。首先,是在
/usr/share/backgrounds/contest目录下需要有一个动态壁纸定义文件,它定义了有哪些壁纸参与切换,以及切换的时间和频率;其次,是
/usr/share/gnome-background-properties/目录下需要一个 XML 文件,只有在这里的 XML 配置文件中提到的壁纸和动态壁纸,才能在 Gnome 3 的系统设置界面中看到。
先来编写
/usr/share/backgrounds/contest目录下的动态壁纸定义文件。进入该目录后,可以看到系统自带一个动态壁纸定义文件 bionic.xml,我们可以参考其中的内容,依葫芦画瓢编写我们自己的动态壁纸定义文件。系统自带的动态壁纸定义文件如下:
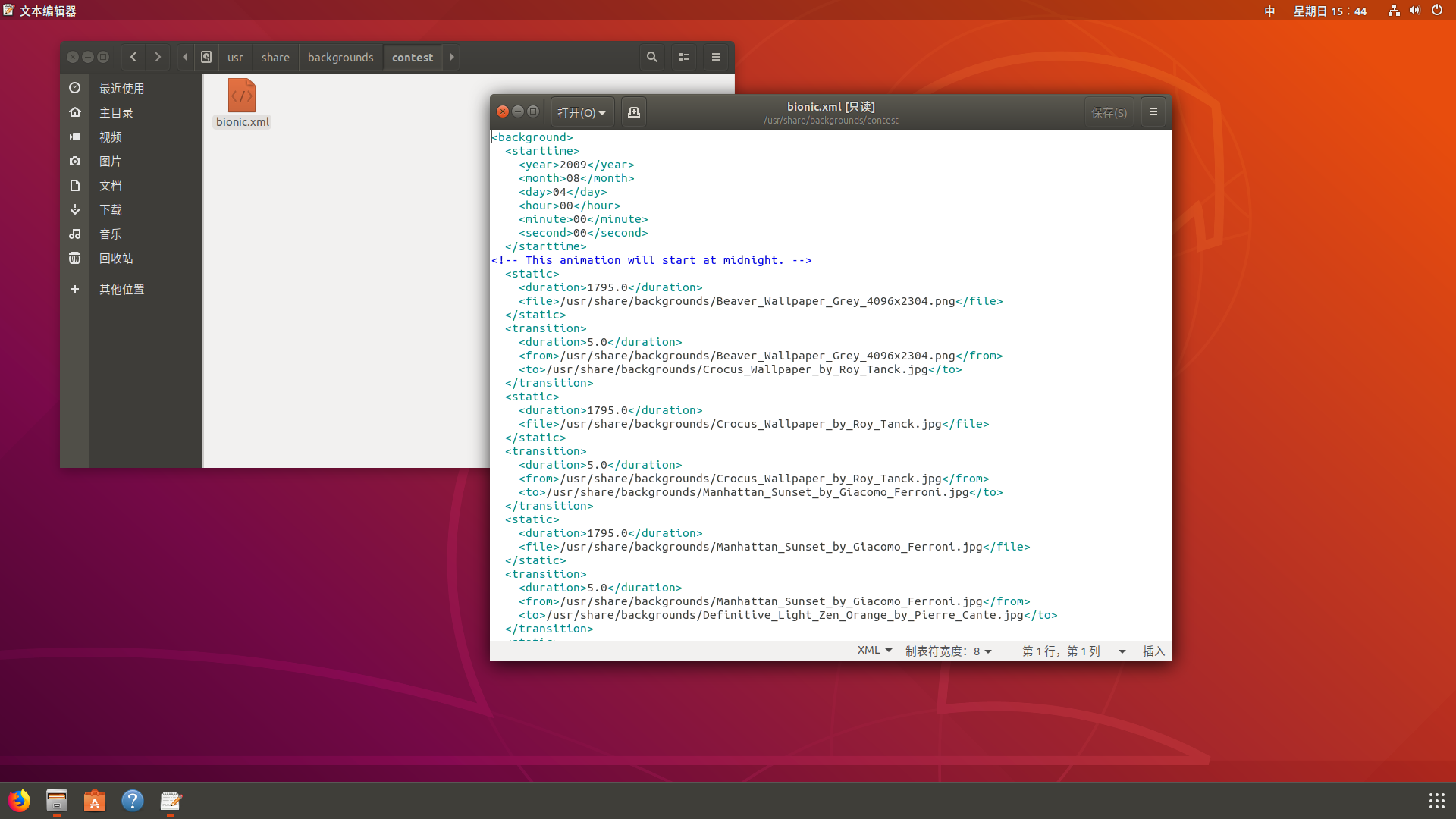
该文件的内容非常清晰明了,它就是设置每一张壁纸先保留多少秒,然后切换到另外一张壁纸,切换过程经过几秒。我下载的壁纸比较多,要手动写一个这样的配置文件是不可能的,一个一个的输入图片的路径和名称会累死人的,所以需要一个 Bash 脚本来自动生成一个这样的配置文件。我写的生成动态壁纸配置文件的 Bash 脚本如下:
files=`ls -U /usr/share/backgrounds | grep -v contest` last_file='empty' echo '<background>' echo ' <starttime>' echo ' <year>2016</year>' echo ' <month>07</month>' echo ' <day>15</day>' echo ' <hour>00</hour>' echo ' <minute>00</minute>' echo ' <second>00</second>' echo ' </starttime>' for current_file in $files do if [[ $last_file == 'empty' ]] then last_file=$current_file echo ' <static>' echo ' <duration>300.0</duration>' echo " <file>/usr/share/backgrounds/$last_file</file>" echo ' </static>' else echo ' <transition>' echo ' <duration>5.0</duration>' echo " <from>/usr/share/backgrounds/$last_file</from>" echo " <to>/usr/share/backgrounds/$current_file</to>" echo ' </transition>' echo ' <static>' echo ' <duration>300.0</duration>' echo " <file>/usr/share/backgrounds/$current_file</file>" echo ' </static>' last_file=$current_file fi done echo '</background>'
把上面的脚本保存为
generate_mywallpaper_xml.sh,然后使用
chmod u+x generate_mywallpaper_xml.sh为该脚本添加运行权限。这个脚本是直接访问
/usr/share/backgrounds目录的,生成的 XML 配置文件直接输出到标准输出。所以,这样生成自己的配置文件:
./generate_mywallpaper_xml.sh > youxia.xml sudo mv youxia.xml /usr/share/backgrounds/contest
再来编写
/usr/share/gnome-background-properties/目录下的 XML 配置文件。进入该目录后,同样可以看到两个系统自带的配置文件,打开其中一个,参考其中的内容,使用
sudo vim youxia-wallpapers.xml命令建立我们自己的配置文件,在该文件中,引用前面生成的
/usr/share/backgrounds/contest/youxia.xml,如下图:
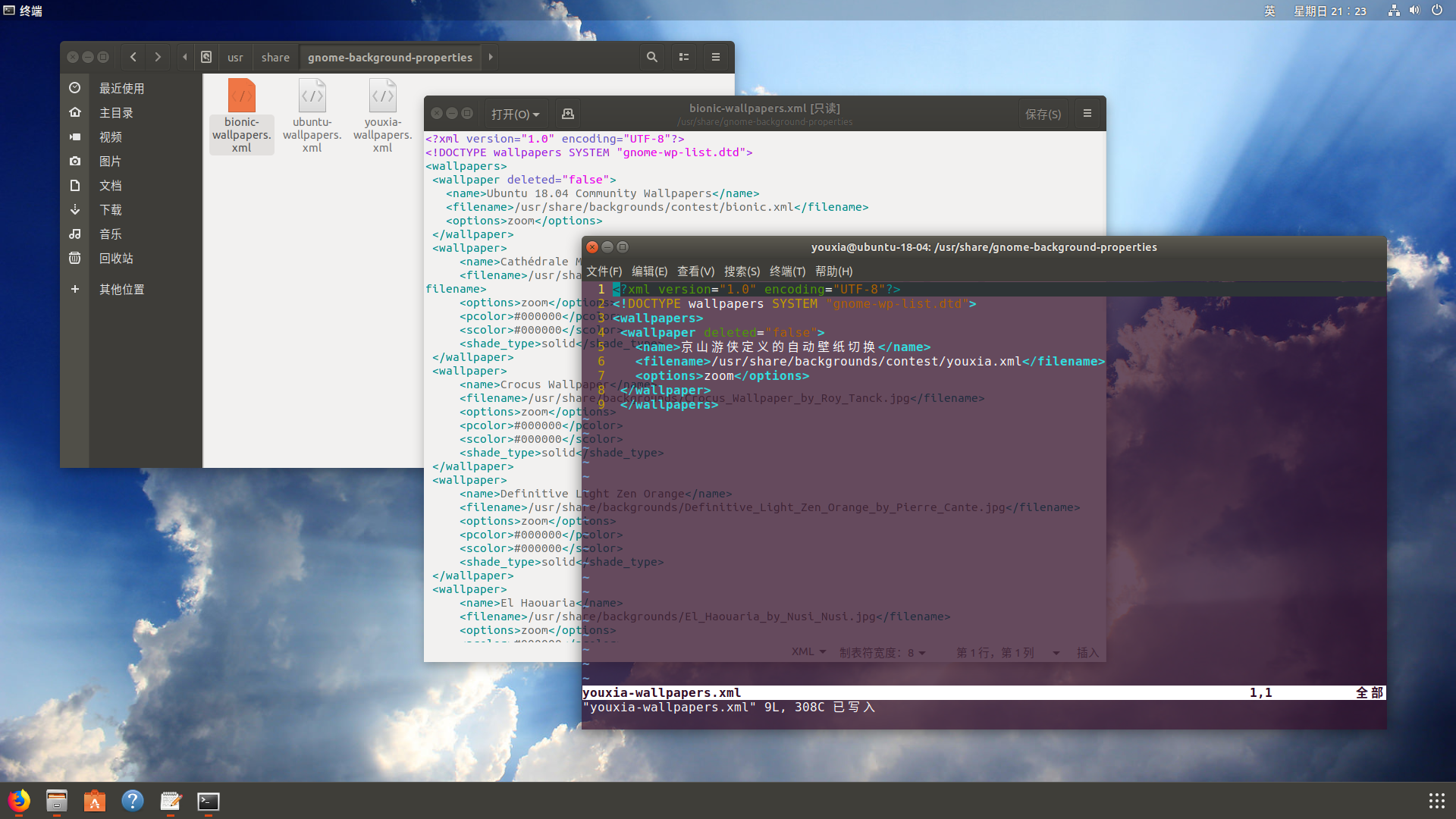
保存该文件后,就可以在系统设置中设置壁纸了,选择这个自定义的动态壁纸即可,如下图:
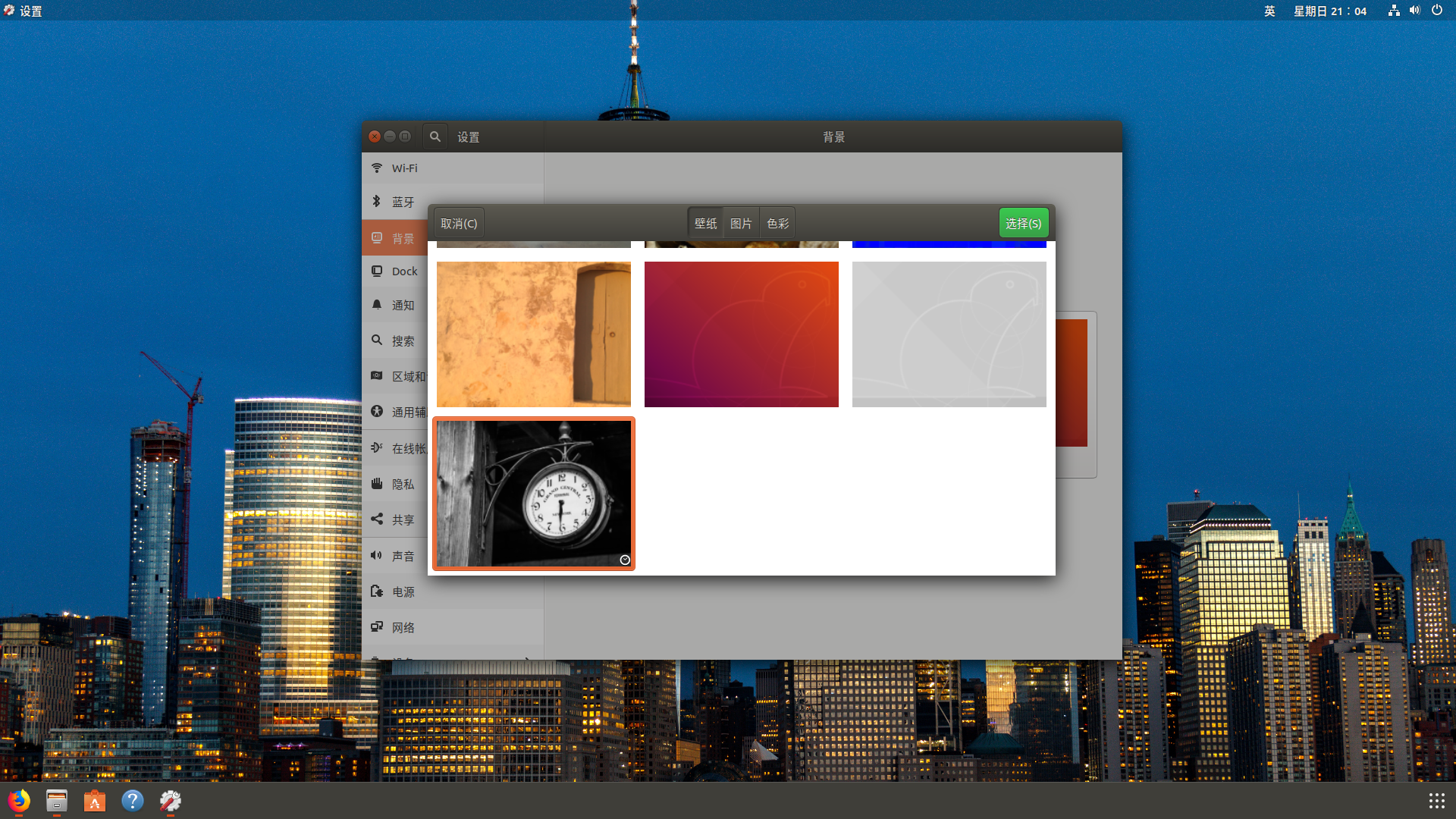
在 Ubuntu 中设置好自动壁纸切换后的效果,我在Linux桌面玩家装B指南:01.玩转Linux系统的方法论中已经大量展示了,所以这里就不截图了。在 Fedora 28 中走完以上所有步骤后,可以得到如下的效果:
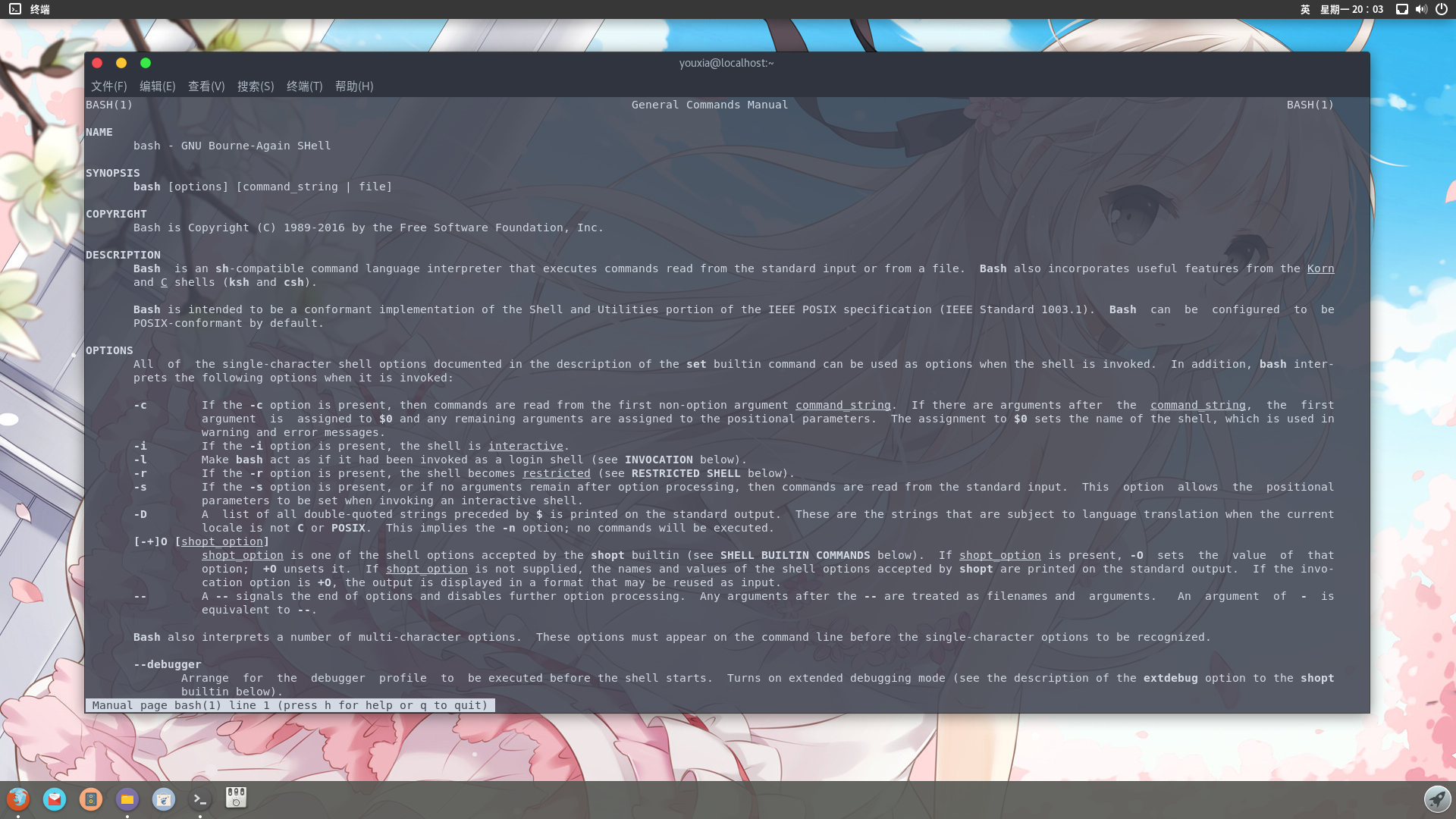
总结
这一篇随笔主要讲的是 Gnome 3 桌面的美化思路。这里展示了 gnome-shell-extension 的安装、主题的更改(包括 shell 主题、GTK 3 主题和图标主题)以及自动壁纸切换。影响 Linux 桌面是否好看好用还有一个非常重要的方面,那就是字体。关于 Linux 桌面字体配置方面的内容,敬请期待我的下一篇。
求打赏
我对这次写的这个系列要求是非常高的:首先内容要有意义、够充实,信息量要足够丰富;其次是每一个知识点要讲透彻,不能模棱两可含糊不清;最后是包含丰富的截图,让那些不想装 Linux 系统的朋友们也可以领略到 Linux 桌面的风采。如果我的努力得到大家的认可,可以扫下面的二维码打赏一下:

版权申明
该随笔由京山游侠在2018年09月12日发布于博客园,引用请注明出处,转载或出版请联系博主。QQ邮箱:1841079@qq.com
- Linux 桌面玩家指南:12. 优秀的文本化编辑思想大碰撞(Markdown、LaTeX、MathJax)
- Linux 桌面玩家指南:07. Linux 中的 Qemu、KVM、VirtualBox、Xen 虚拟机体验
- Linux 桌面玩家指南:05. 发博客必备的图片处理和视频录制神器
- Linux 桌面玩家指南:10. 没有 GUI 的时候应该怎么玩
- Linux 桌面玩家指南:11. 在同一个硬盘上安装多个 Linux 发行版以及为 Linux 安装 Nvidia 显卡驱动
- Linux 桌面玩家指南:01. 玩转 Linux 系统的方法论
- Linux 系统上的 GNOME 2.2 桌面管理指南
- Linux 桌面玩家指南:02. 以最简洁的方式打造实用的 Vim 环境
- Linux 桌面玩家指南:06. 优雅地使用命令行及 Bash 脚本编程语言中的美学与哲学
- Linux 桌面玩家指南:13. 使用 Git 及其 和 Eclipse 的集成
- Linux 桌面玩家指南:09. X Window 的奥秘
- Linux 桌面玩家指南:08. 使用 GCC 和 GNU Binutils 编写能在 x86 实模式运行的 16 位代码
- 瞎搞-系列 Linux 如何查看进程,文件传输,更换源,进行xface桌面
- 查看Linux用的桌面是GNOME、KDE或者其他(转)
- Linux GNOME桌面使用技巧大全
- linux 安装GNOME 桌面
- 自用gnome桌面美化插件
- 使用 Xenlism 主题对你的 Linux 桌面进行令人惊叹的改造
- GNOME桌面主题安装实例[摘抄"Linux伊甸园论坛"]
- Linux桌面两大阵营GNOME与KDE的战争(xwindow gnome/gtk kde/qt)
