Java基础语法day01(Java开发环境搭建、HelloWorld案例、基础知识介绍)
2018-03-11 18:49
627 查看
今日内容介绍
Java开发环境搭建
HelloWorld案例
注释、关键字、标识符
数据(数据类型、常量)
答案是:
1. 互联网:电商、P2P等等;
2. 企业级应用:ERP、CRM、BOS、OA等等。
互联网类软件大家都比较熟悉,因为大家生活都可以接触得到。而企业级应用都是为大型企业量身定做的软件,用于工作中,所以大家可能不太了解。现在大家只需对Java开发工程师工作有个大致的了解即可。
在基础班我们会学习Java的基础知识,即JavaSE(标准版)部分。学习完JavaSE并不能开发大型项目。
在就业班我们会学习Java的高级知识以及整个Java生态圈,即JavaEE(企业版)部分。学习完JavaEE部分就可以开发各种大型项目了。
DOS命令是在DOS控制台中使用的命令,弹出DOS控制台的方法是:win+R,然后输出cmd,是不是看起来有点熟悉,没错,就是校验JDK安装是否成功是弹出的小黑屏。
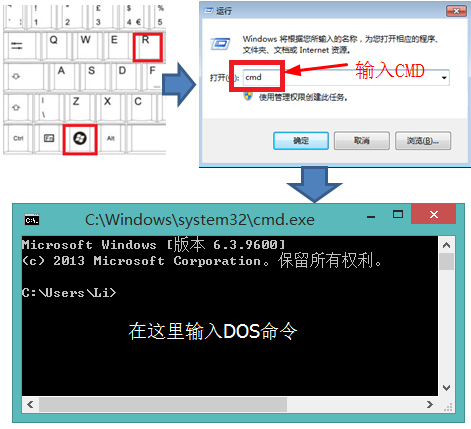
DOS命令有很多,我们不需要学习所有DOS命令,只需要学习我们Java中要用到的常用DOS命令,内容如下:
1.清屏:cls;
当DOS控制台内容过多时,可以使用清屏命令,等同与“擦黑板”;
例如:C:\ >cls,然后按回车键。
2. 切换盘符::;
默认情况下我们是在C盘中,如果想去其他盘符可以使用该命令;
例如:C:\ >E:,然后按回车键就到了E盘下。
3. 进入指定目录:cd;
当我们想进入某个目录时可以使用该命令;
例如:D:\>cd develop,这样就进入了D:\develop目录,当然你需要保证这个目录是存在的;
例如:D:\>cd develop\Java,这样就进入了D:\develop\Java目录。
4. 返回上一级目录:cd..;
当你需要返回到上一级目录时可以使用该命令;
例如:D:\develop\Java>cd..,然后按回车,就会返回到D:\develop目录下。
5. 返回盘符根目录:cd\;
当需要返回到当前盘符根目录下可以使用该命令;
例如:D:\develop\Java>cd\,然后按回车,这样就返回到D:/目录下了。
6. 显示当前目录下的文件和子目录信息:dir;
当需要查看当前目录下所有文件和子目录信息时可以使用该命令;
7. 运行应用程序:程序完整名称 参数
当需要运行某个应用程序时可以使用该命令;
例如要运行记事本程序时:D:\>C:\windows\notepad.exe,这样就打开了记事本程序,这与你到C:\windows目录下双击该程序图标的效果相同,因为该程序支持双击运行;
还可以省略“.exe”后缀,例如:D:\>C:\windows\notepad,效果同上;
补充:ipconfig 可查询ip相关配置信息
你可能会问:“我们为什么要安装JDK呢”,其实任何事物都需要有他的最基本的生存环境,就像人类也需要最基本的生存环境(天、地、水、空气……)。开发Java程序也不能例外,它也需要最基本的“生存环境”,就是Java开发环境(JDK)。
至于JDK中都包含了什么东西,现在还不是讲解的时候。我们现在的任务就是马上把它下载、安装,并校验安装是否成功。
我们课程中使用的JDK版本是JDK7,当前最新版本是JDK8。
下面我们来聊聊如何校验JDK安装是否成功的方法。你无需了解为什么要这么做,只需要严格按照下面的步骤操作即可:
1. 在键盘上按:WIN+R键,这时会弹出运行窗口;
2. 在运行窗口中输入:CMD,按“确定”按钮,这时会弹出DOS窗口;
3. 在DOS窗口中输入:JDK安装路径\bin\java.exe。
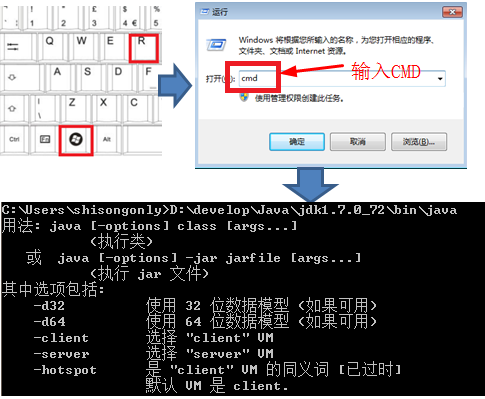
如果结果与图片中相同,恭喜你,安装成功;否则安装失败!!!下面给出最常见的安装失败样例:
1. 系统找不到指定的路径:可能是因为JDK安装路径输入错误;
2. 不是内部或外部命令,也不是可运行的程序或批处理文件:安装失败。
1. JDK:它是Java开发运行环境,在程序员的电脑上当然要安装JDK;
2. JRE:Java Runtime Environment它是Java运行环境,如果你不需要开发只需要运行Java程序,那么你可以安装JRE。例如程序员开发出的程序最终卖给了用户,用户不用开发,只需要运行程序,所以用户在电脑上安装JRE即可。
3. JDK包含了JRE。
2. Java程序可以在任意操作系统上运行,一次编写到处运行
3. 实现跨平台需要依赖Java的虚拟机 JVM (Java Virtual Machine)【jvm再jre中】
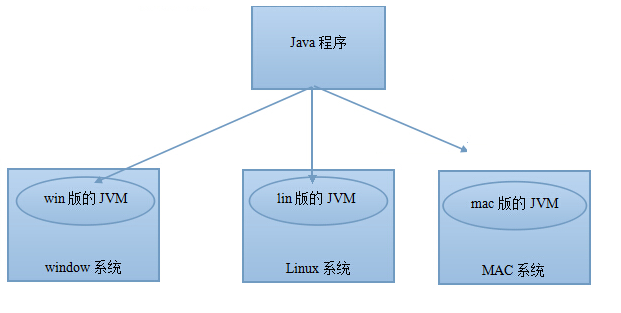

在开始案例之前,我们需要了解一下Java应用程序的编写流程。
通过上图我们可以了解到编写的程序大致如下;
1. 源文件:编写Java源文件(我们也称之为源代码文件),它的扩展名为.java;
2. 编译:然后通过编译器把源文件编译成字节码文件,字节码文件扩展名为.class;
3. 运行:最后使用解释器来运行字节码文件。
编译和运行操作需要使用DOS命令,所以在编写源代码文件之后,我们要学习常用DOS命令,再去学习编译和运行。
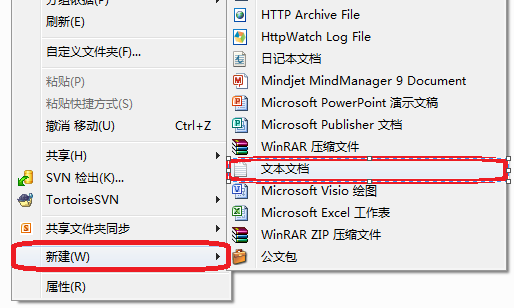
然后修改文件名称为HelloWorld.java,注意文件名称的大小写。以及是否已经修改了文件的扩展名。
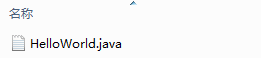
如果看不到文件后缀名,可通过窗口上方“查看”菜单中的“文件夹选择”找到“查看”选项卡,在“查看选择卡”的高级设置找到“隐藏已知文件类型的扩展名”选项,去掉前面的勾,点击“确定”即可显示文件后缀名了。如下图
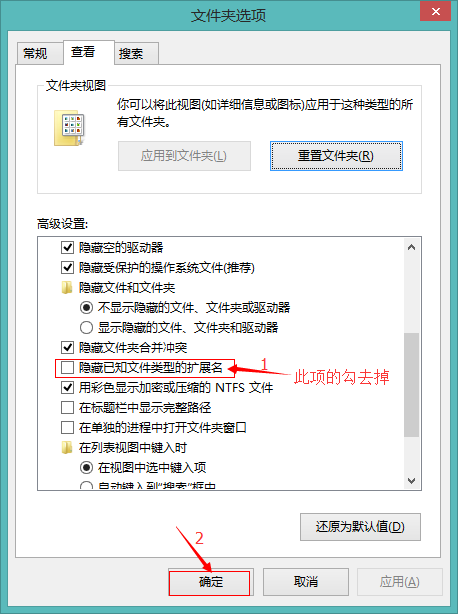
HelloWorld.javapublic class HelloWorld {
public static void main(String[] args) {
System.out.println("HelloWorld");
}
}注意,大家在编写源代码时一定要注意大小写。总而言之,一模一样就对了。
下面我们对源代码进行解析,HelloWorld案例的源代码一共分为三个部分,分别是:类、主方法,以及输出语句。
类是最外层的部分,其中public class是必须要写的命令,其中HelloWorld是类名称,要求必须与源文件名称相同。因为我们的源文件名称为HelloWorld.java,所以类名称必须是HelloWorld。类有一对大括号,类的内容存放在这对大括号中。你可能会问什么是类,我的答案是先不要去管什么是类,现在你需要记下来下面的代码,即定义类的语法。public class HelloWorld {
}主方法是类的内容,所以主方法放到类的大括号中。现在我们不需要了解更多,只需要把主方法的内容背下来即可。主方法也有一对大括号,用来存放主方法的内容。public static void main(String[] args) {
}输出语句是主方法的内容,所以输出语句需要放到主方法的大括号中。输出语句也需要背下来。输出语句最后有一对圆括号,在圆括号中有一语话用双引号括起来:Hello World!。在程序运行时会输出它。System.out.println("HelloWorld!");到这里我们的源代码就已经编写完毕了,还要再次提醒大家编写源代码时要注意大小写。文件名称和文件内容都要注意大小写。
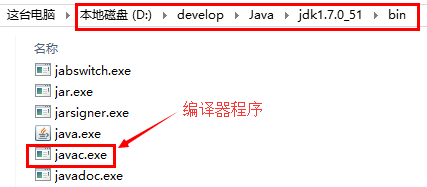
注意,javac.exe并不支持双击运行,所以必须使用DOS命令来运行它。
下面我们来介绍一下使用编译器来编译Java源文件的格式:
格式:编译器程序完整名称 源文件完整名称
让我们来分析一下:
1. 我的JDK安装在D:\develop\Java\jdk1.7.0_72目录,那么编译器完整名称为:D:\develop\Java\jdk1.7.0_72\bin\javac.exe;
2. 我的源文件存放在:D:\java\HelloWorld.java;
3. 编译命令为:D:\develop\Java\jdk1.7.0_72\bin\javac.exe D:\java\HelloWorld.java。
编译之后会在源文件同目录下生成字节码文件,字节码文件的扩展名为.class。
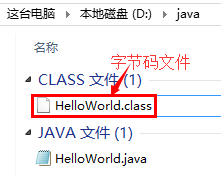
请注意,在编译时控制台上不会有输出,如果有输出说明源代码有错误,所以大家一旦编译出错,就要去查看源文件中是否存在错误。

1. 进行字节码文件所在目录:即进入D:\java目录;
2. D:\develop\Java\jdk1.7.0_72\bin\java.exe HelloWord;
注意,在运行HelloWorld.class文件时不能给出“.class”,切记!!!

PATH变量中保存着多个路径,当我们在DOS控制台中使用的程序只给出程序名称,而没有给出完整路径时,那么Windows系统会到PATH变量保存的路径中去查找程序。我们如果把“D:\develop\Java\jdk1.7.0_72\bin”路径保存到PATH变量中,那么在我们使用javac或java时,Windows系统就会自动到“D:\develop\Java\jdk1.7.0_72\bin”路径下查找javac和java了。
1.配置步骤:
鼠标右键点击计算机 → 属性 → 高级系统设置 → 点击环境变量 → 找到系统变量中的PATH → 点击编辑按钮。
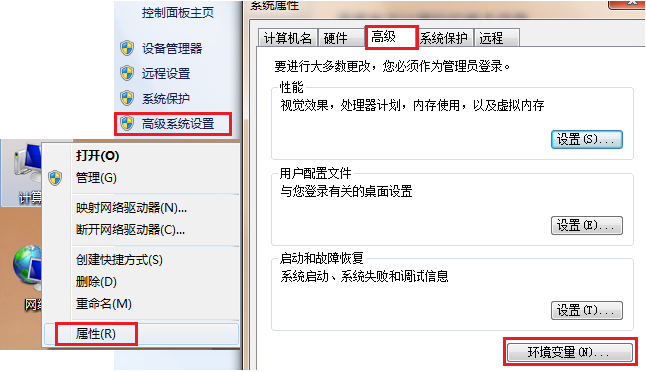
将JDK安装目录\bin路径(我的电脑上的D:\develop\Java\jdk1.7.0_72\bin)配置到PATH变量中,用英文分号与其他变量隔开。
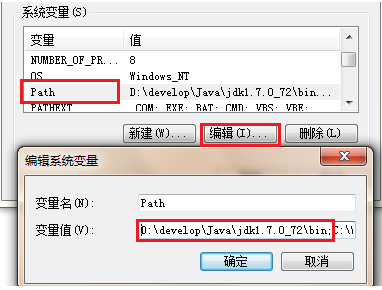
注意:配置PATH后文件的访问顺序:先访问当前路径,如果当前路径没有该文件,则再访问PATH配置的路径。
接下来我们测试一下:2. 把原有的HelloWorld.class删除;3. 进入HelloWorld.java所在目录:4. 切换盘符到E盘:C:/>D:;5. 进入java目录:D:/>cd java;6. 编译:D:/java/>javac HelloWorld.java;7. 运行:D:/java/>java HelloWorld;
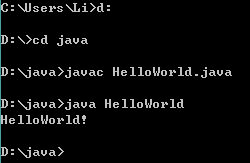
在编译时,编译器会忽略注释的存在,就好像注释内容不存在一样。所以注释并不会导致编译出错,同时注释还方便编写者和其他人阅读源代码,加强对代码的理解。
Java中提供了三种注释方式,分别是:
1. 单行注释 //注释内容
2. 多行注释 /*注释内容*/
3. 文档注释 /**注释内容*/
其中文档注释与多行注释作用基本相同,唯一的区别是文档注释可以使用javadoc.exe命令生成API文档。在这里我们不对其进行讲解,等大家对API有一定了解后在学习文档注释生成API文档的相关知识!
HelloWorld.java/*
* 实现步骤:
* 1.定义一个类 class
* 2.编写程序执行的入口方法,main主方法
* 3.通过输出语句System.out.println()将信息”HelloWorld!”打印在控制台上
*/
// 定义一个类 class
class HelloWorld {
// 编写程序执行的入口方法,main主方法
public static void main(String[] args) {
// 通过Java提供的输出语句, 将信息”HelloWorld!”打印在控制台上
System.out.println("HelloWorld!");
}
}建议大家今后在编写代码时先写思路、分析、步骤,然后再写代码。其中思路、分析、步骤都使用注释放在源代码中。
Java中关键字均为小写,下面是Java中所有关键字,你不需要去背,在今后的学习中重要的关键字会不断的出来。
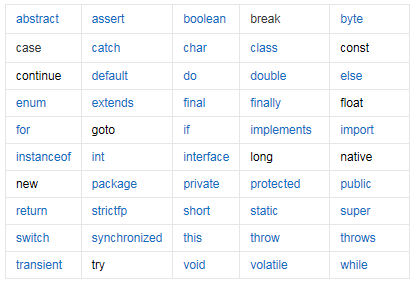
你可以尝试看看HelloWorld案例中哪些是关键字,哪些不是!
其实标识符就是名称的意思,所有的名称都统称为标识符。Java中经常要定义类、方法、变量(后面会学习到),在定义他们时总要给它们起名字,这些名字就是标识符。
这里我们要学习的是如何起名字,你可能会说起名字还要学吗?答案是当然要学了!我们要学习的就是标识符的规范。
1. 组成元素
1)英文字符: a-zA-Z
2)数字: 0-9
3)符号: _与$
2. 标识符规则
1)数字不能开头
2)不可以使用关键字
3. 严格区分大小写,不限制长度起名时,尽量达到见名知意
程序 = 数据 + 逻辑
什么是数据?用电商来举例,用户就是数据,商品也是数据。那么什么是数据处理逻辑呢?购买商品的流程就是数据处理逻辑了。
程序开发离不开数据,其实说白了程序就是用来处理数据的。在Java中我们要学习数据的类型及数据量。
通常数据是会发生变化的,而数据的处理逻辑是不发生变化的。例如商品的数量种类是会变化的,用户的数量也是会变化的,但购买的流程通常不会变化。
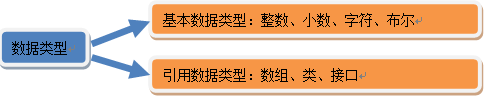
基本数据类型是Java语言中内置的类型,分别是整数类型、小数类型、字符类型、布尔类型。这四类基本类型是最简单、最基础的类型。
引用数据类型是强大的数据类型,它是基于基本数据类型创建的。JavaSE中提供了一个超级类库,类库中包含了近万种引用数据类型。不过现在我们先要学习的是基本类型!
常量就是不变的数据量,例如100就是常量,任何数据量都有其类型,那么100这个常量是什么类型呢?回忆一下基本类型中有四类,分别是整数、小数(浮点数)、字符、布尔。那么100是哪一类型呢?没错,就是整数常量!!!
1. 整数类型
1)十进制表示方式:正常数字 如 13、25等
2)二进制表示方式:以0b(0B)开头 如0b1011 、0B1001 【0b和0B都可以,我一般习惯用0b】
3)十六进制表示方式:以0x(0X)开头 数字以0-9及A-F组成 如0x23A2、0xa、0x10 【0x和0X都可以,我一般习惯用0x】
4)八进制表示方式:以0开头 如01、07、0721
2. 小数类型
如1.0、-3.15、3.168等【5.0和5、0.0和0 在数学上是等价的,但在java不同,前面的是浮点数,后面是整数(带点的都是浮点数)】
3. 布尔类型
true、false
4. 字符类型
1)如'a','A', '0', '家'
2)字符必须使用’’ 包裹,并且其中只能且仅能包含一个字符。【多余1个字符或者一个字符都没都会编译不通过】
5. 字符串类型
1)字符串String类型是一种引用类型,我们先了解作为常量类型的使用方式
2)如“我爱Java”,“0123”,“”,“null”
3)字符串必须使用“”包裹,其中可以包含0~N个字符。【可以为0个字符 空字符串】
回顾HelloWorld案例,其中System.out.println(“Hello World!”)的圆括号中放的就是一个字符串。那么我们是否可以把圆括号中的字符串换成其他字符串呢?答案是可以的!不只是可以换成其他字符串,还可以把圆括号中的字符串换成其他类型的常量,例如:我们通过编写代码来实际感受一下: Const.java
/*
* 常量的演示
*/
public class Const {
public static void main(String[] args) {
//整数类型
//10进制
System.out.println(100);
System.out.println(12345);
System.out.println( 10 );
//2进制
System.out.println( 0b1010 );
//8进制
System.out.println( 012 );
//16进制
System.out.println(0xA);
//小数类型
System.out.println(3.15);
//字符类型
System.out.println('a');
System.out.println('A');
System.out.println('0');
System.out.println('家');
//布尔类型
System.out.println(true);
System.out.println(false);
//字符串类型
System.out.println("我爱Java");
System.out.println("0123");
}
}
2. 配置环境变量
3. 计算机->属性->高级系统设置->高级->环境变量->系统变量path->jdk安装目录bin
1)// 单行
2)/**/ 多行
3)/***/ 文档注释
1)被Java定义好的,赋予特殊含义单词
2)全部采用小写字母
3)class public static void true false
2. 包含字母大小写,数字,下划线和美元符,不能数字开头
3. 不允许是关键字
1)整数 0 1 2
2)浮点 0.1 1.0 2.2
3)布尔 true false
4)字符 'a'
5)字符串常量 "" 任意长度
Java开发环境搭建
HelloWorld案例
注释、关键字、标识符
数据(数据类型、常量)
第1章 Java开发环境搭建
1.1 Java概述
众所周知Java是一门编程语言,编程语言就是用来编写软件的。那么使用Java到底能用来编写什么软件呢?你所熟知的很多软件都可以用Java来编写,例如:QQ、迅雷、淘宝、京东等等,那么Java比较擅长什么呢?也就是说我们将来从事Java开发工程师工作到底要编写什么类型的软件呢?答案是:
1. 互联网:电商、P2P等等;
2. 企业级应用:ERP、CRM、BOS、OA等等。
互联网类软件大家都比较熟悉,因为大家生活都可以接触得到。而企业级应用都是为大型企业量身定做的软件,用于工作中,所以大家可能不太了解。现在大家只需对Java开发工程师工作有个大致的了解即可。
在基础班我们会学习Java的基础知识,即JavaSE(标准版)部分。学习完JavaSE并不能开发大型项目。
在就业班我们会学习Java的高级知识以及整个Java生态圈,即JavaEE(企业版)部分。学习完JavaEE部分就可以开发各种大型项目了。
1.2 常用DOS命令
编写源文件后就需要开始编译操作了,但在Windows操作系统中编译、运行都需要了解常用DOS命令,所以下面我们来学习一下常用DOS命令(DOS命令是Windows操作系统包含的知识)。DOS命令是在DOS控制台中使用的命令,弹出DOS控制台的方法是:win+R,然后输出cmd,是不是看起来有点熟悉,没错,就是校验JDK安装是否成功是弹出的小黑屏。
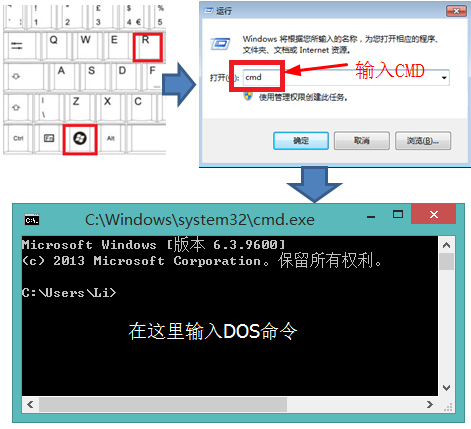
DOS命令有很多,我们不需要学习所有DOS命令,只需要学习我们Java中要用到的常用DOS命令,内容如下:
1.清屏:cls;
当DOS控制台内容过多时,可以使用清屏命令,等同与“擦黑板”;
例如:C:\ >cls,然后按回车键。
2. 切换盘符::;
默认情况下我们是在C盘中,如果想去其他盘符可以使用该命令;
例如:C:\ >E:,然后按回车键就到了E盘下。
3. 进入指定目录:cd;
当我们想进入某个目录时可以使用该命令;
例如:D:\>cd develop,这样就进入了D:\develop目录,当然你需要保证这个目录是存在的;
例如:D:\>cd develop\Java,这样就进入了D:\develop\Java目录。
4. 返回上一级目录:cd..;
当你需要返回到上一级目录时可以使用该命令;
例如:D:\develop\Java>cd..,然后按回车,就会返回到D:\develop目录下。
5. 返回盘符根目录:cd\;
当需要返回到当前盘符根目录下可以使用该命令;
例如:D:\develop\Java>cd\,然后按回车,这样就返回到D:/目录下了。
6. 显示当前目录下的文件和子目录信息:dir;
当需要查看当前目录下所有文件和子目录信息时可以使用该命令;
7. 运行应用程序:程序完整名称 参数
当需要运行某个应用程序时可以使用该命令;
例如要运行记事本程序时:D:\>C:\windows\notepad.exe,这样就打开了记事本程序,这与你到C:\windows目录下双击该程序图标的效果相同,因为该程序支持双击运行;
还可以省略“.exe”后缀,例如:D:\>C:\windows\notepad,效果同上;
补充:ipconfig 可查询ip相关配置信息
1.3 Java开发环境概述
在开始学习Java编程之前,我们首先需要安装Java开发环境(JDK:Java开发工具包 Java Development Kit)。你可能会问:“我们为什么要安装JDK呢”,其实任何事物都需要有他的最基本的生存环境,就像人类也需要最基本的生存环境(天、地、水、空气……)。开发Java程序也不能例外,它也需要最基本的“生存环境”,就是Java开发环境(JDK)。
至于JDK中都包含了什么东西,现在还不是讲解的时候。我们现在的任务就是马上把它下载、安装,并校验安装是否成功。
我们课程中使用的JDK版本是JDK7,当前最新版本是JDK8。
1.4 JDK下载&安装&校验
JDK的下载和安装请各位严格按照《JDK下载安装文档0.doc》中的要求操作,如果没有按照要求操作可能会引起意想不到的问题。这里就不再赘述!下面我们来聊聊如何校验JDK安装是否成功的方法。你无需了解为什么要这么做,只需要严格按照下面的步骤操作即可:
1. 在键盘上按:WIN+R键,这时会弹出运行窗口;
2. 在运行窗口中输入:CMD,按“确定”按钮,这时会弹出DOS窗口;
3. 在DOS窗口中输入:JDK安装路径\bin\java.exe。
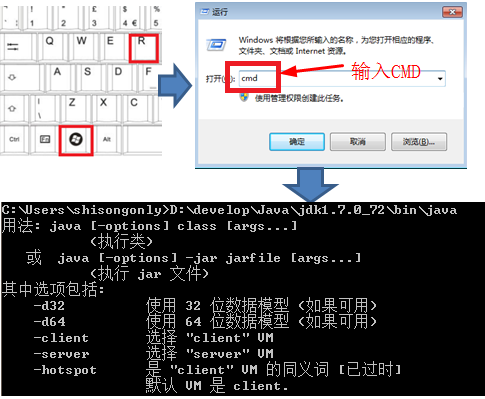
如果结果与图片中相同,恭喜你,安装成功;否则安装失败!!!下面给出最常见的安装失败样例:
1. 系统找不到指定的路径:可能是因为JDK安装路径输入错误;
2. 不是内部或外部命令,也不是可运行的程序或批处理文件:安装失败。
1.5 JDK与JRE
在安装的过程中各位可能注意到了JRE这个名词,下面我们来聊聊JDK和JRE的关系和区别。1. JDK:它是Java开发运行环境,在程序员的电脑上当然要安装JDK;
2. JRE:Java Runtime Environment它是Java运行环境,如果你不需要开发只需要运行Java程序,那么你可以安装JRE。例如程序员开发出的程序最终卖给了用户,用户不用开发,只需要运行程序,所以用户在电脑上安装JRE即可。
3. JDK包含了JRE。
1.6 跨平台特性
1. 平台指的是操作系统 (Windows,Linux,Mac)。2. Java程序可以在任意操作系统上运行,一次编写到处运行
3. 实现跨平台需要依赖Java的虚拟机 JVM (Java Virtual Machine)【jvm再jre中】
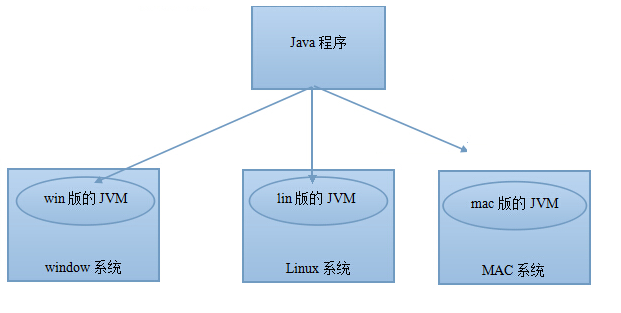
第2章 Hello World案例
2.1 Java程序介绍

在开始案例之前,我们需要了解一下Java应用程序的编写流程。
通过上图我们可以了解到编写的程序大致如下;
1. 源文件:编写Java源文件(我们也称之为源代码文件),它的扩展名为.java;
2. 编译:然后通过编译器把源文件编译成字节码文件,字节码文件扩展名为.class;
3. 运行:最后使用解释器来运行字节码文件。
编译和运行操作需要使用DOS命令,所以在编写源代码文件之后,我们要学习常用DOS命令,再去学习编译和运行。
2.2 源代码编写
2.2.1 创建HelloWorld.java文件
Java源代码编写只需要使用最普通的文本编辑器编写即可,例如Windows系统自带的notepad即可。如果你不知道什么是notepad,那么你可以在空白处点击鼠标右键——》新建——》文本文档来创建文本文件。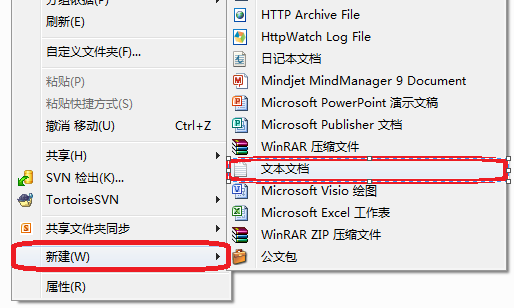
然后修改文件名称为HelloWorld.java,注意文件名称的大小写。以及是否已经修改了文件的扩展名。
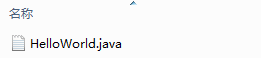
如果看不到文件后缀名,可通过窗口上方“查看”菜单中的“文件夹选择”找到“查看”选项卡,在“查看选择卡”的高级设置找到“隐藏已知文件类型的扩展名”选项,去掉前面的勾,点击“确定”即可显示文件后缀名了。如下图
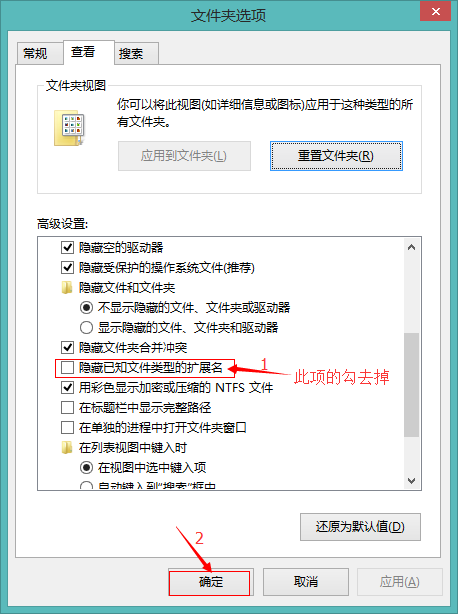
2.2.2 编写源程序代码
下面是完整的内容:HelloWorld.javapublic class HelloWorld {
public static void main(String[] args) {
System.out.println("HelloWorld");
}
}注意,大家在编写源代码时一定要注意大小写。总而言之,一模一样就对了。
下面我们对源代码进行解析,HelloWorld案例的源代码一共分为三个部分,分别是:类、主方法,以及输出语句。
类是最外层的部分,其中public class是必须要写的命令,其中HelloWorld是类名称,要求必须与源文件名称相同。因为我们的源文件名称为HelloWorld.java,所以类名称必须是HelloWorld。类有一对大括号,类的内容存放在这对大括号中。你可能会问什么是类,我的答案是先不要去管什么是类,现在你需要记下来下面的代码,即定义类的语法。public class HelloWorld {
}主方法是类的内容,所以主方法放到类的大括号中。现在我们不需要了解更多,只需要把主方法的内容背下来即可。主方法也有一对大括号,用来存放主方法的内容。public static void main(String[] args) {
}输出语句是主方法的内容,所以输出语句需要放到主方法的大括号中。输出语句也需要背下来。输出语句最后有一对圆括号,在圆括号中有一语话用双引号括起来:Hello World!。在程序运行时会输出它。System.out.println("HelloWorld!");到这里我们的源代码就已经编写完毕了,还要再次提醒大家编写源代码时要注意大小写。文件名称和文件内容都要注意大小写。
2.3 编译源代码文件
学习完DOS命令后我们就可以来学习编译源代码文件了。编译操作需要使用编译器来完成,在安装JDK时已经安装了编译器,它属于JDK的一部分。可以到JDK目录下的bin目录下找到它,它的名称为:javac.exe。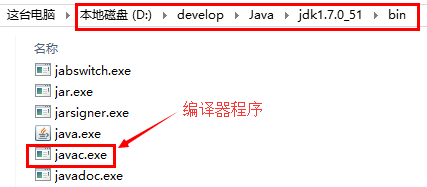
注意,javac.exe并不支持双击运行,所以必须使用DOS命令来运行它。
下面我们来介绍一下使用编译器来编译Java源文件的格式:
格式:编译器程序完整名称 源文件完整名称
让我们来分析一下:
1. 我的JDK安装在D:\develop\Java\jdk1.7.0_72目录,那么编译器完整名称为:D:\develop\Java\jdk1.7.0_72\bin\javac.exe;
2. 我的源文件存放在:D:\java\HelloWorld.java;
3. 编译命令为:D:\develop\Java\jdk1.7.0_72\bin\javac.exe D:\java\HelloWorld.java。
编译之后会在源文件同目录下生成字节码文件,字节码文件的扩展名为.class。
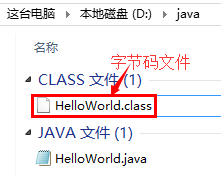
请注意,在编译时控制台上不会有输出,如果有输出说明源代码有错误,所以大家一旦编译出错,就要去查看源文件中是否存在错误。

2.4 运行字节码文件
运行字节码文件需要使用java.exe命令,它与javac.exe在同一目录下。与javac.exe相同,java.exe也不支持双击运行,所以也必须要使用DOS命令来运行。运行字节码文件与编译有点区别:1. 进行字节码文件所在目录:即进入D:\java目录;
2. D:\develop\Java\jdk1.7.0_72\bin\java.exe HelloWord;
注意,在运行HelloWorld.class文件时不能给出“.class”,切记!!!

2.5 简化编译和运行操作
我们发现每次程序编译与运行都要输入D:\develop\Java\jdk1.7.0_72\bin后,才能使用javac.exe与java.exe,这样的方式很麻烦,那么,能否不输入D:\develop\Java\jdk1.7.0_72\bin呢?是可以的,通过配置Windows的PATH环境变量来完成。PATH变量中保存着多个路径,当我们在DOS控制台中使用的程序只给出程序名称,而没有给出完整路径时,那么Windows系统会到PATH变量保存的路径中去查找程序。我们如果把“D:\develop\Java\jdk1.7.0_72\bin”路径保存到PATH变量中,那么在我们使用javac或java时,Windows系统就会自动到“D:\develop\Java\jdk1.7.0_72\bin”路径下查找javac和java了。
1.配置步骤:
鼠标右键点击计算机 → 属性 → 高级系统设置 → 点击环境变量 → 找到系统变量中的PATH → 点击编辑按钮。
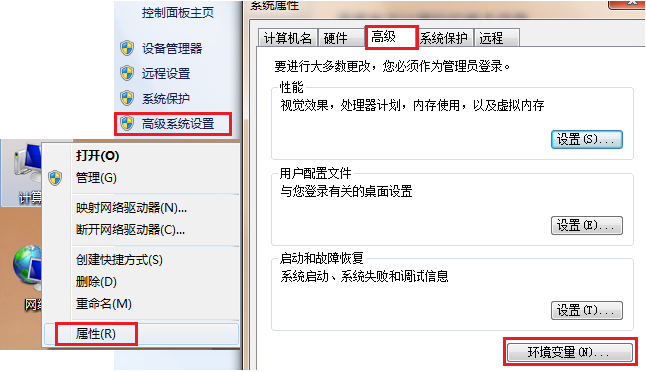
将JDK安装目录\bin路径(我的电脑上的D:\develop\Java\jdk1.7.0_72\bin)配置到PATH变量中,用英文分号与其他变量隔开。
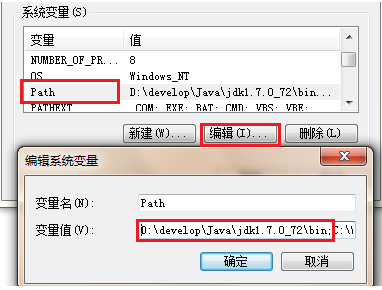
注意:配置PATH后文件的访问顺序:先访问当前路径,如果当前路径没有该文件,则再访问PATH配置的路径。
接下来我们测试一下:2. 把原有的HelloWorld.class删除;3. 进入HelloWorld.java所在目录:4. 切换盘符到E盘:C:/>D:;5. 进入java目录:D:/>cd java;6. 编译:D:/java/>javac HelloWorld.java;7. 运行:D:/java/>java HelloWorld;
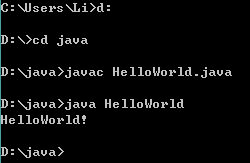
第3章 注释、关键字与标识符
3.1 程序注释
通常我们需要在源代码中添加文字用来对进行代码解释说明,但这些文字并不是Java代码的语法,会导致编译出错。这时我们可以使用注释来完成这一事项!在编译时,编译器会忽略注释的存在,就好像注释内容不存在一样。所以注释并不会导致编译出错,同时注释还方便编写者和其他人阅读源代码,加强对代码的理解。
Java中提供了三种注释方式,分别是:
1. 单行注释 //注释内容
2. 多行注释 /*注释内容*/
3. 文档注释 /**注释内容*/
其中文档注释与多行注释作用基本相同,唯一的区别是文档注释可以使用javadoc.exe命令生成API文档。在这里我们不对其进行讲解,等大家对API有一定了解后在学习文档注释生成API文档的相关知识!
HelloWorld.java/*
* 实现步骤:
* 1.定义一个类 class
* 2.编写程序执行的入口方法,main主方法
* 3.通过输出语句System.out.println()将信息”HelloWorld!”打印在控制台上
*/
// 定义一个类 class
class HelloWorld {
// 编写程序执行的入口方法,main主方法
public static void main(String[] args) {
// 通过Java提供的输出语句, 将信息”HelloWorld!”打印在控制台上
System.out.println("HelloWorld!");
}
}建议大家今后在编写代码时先写思路、分析、步骤,然后再写代码。其中思路、分析、步骤都使用注释放在源代码中。
3.2 关键字
关键字是被Java语言赋予特殊含义,具有专门用途的单词,比如之前接触的class,public,static,void均为Java已经预设好的。你可以先把Java关键字理解为“命令”!Java中关键字均为小写,下面是Java中所有关键字,你不需要去背,在今后的学习中重要的关键字会不断的出来。
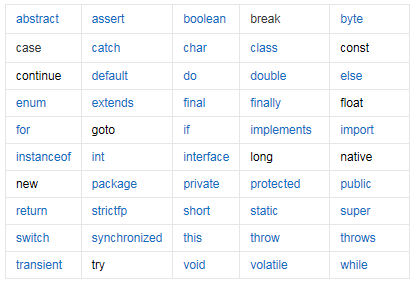
你可以尝试看看HelloWorld案例中哪些是关键字,哪些不是!
3.3 标识符
学习完了关键字下面我们来学习一下什么是标识符。其实在Java程序中,除了关键字以外基本上都是标识符了。其实标识符就是名称的意思,所有的名称都统称为标识符。Java中经常要定义类、方法、变量(后面会学习到),在定义他们时总要给它们起名字,这些名字就是标识符。
这里我们要学习的是如何起名字,你可能会说起名字还要学吗?答案是当然要学了!我们要学习的就是标识符的规范。
1. 组成元素
1)英文字符: a-zA-Z
2)数字: 0-9
3)符号: _与$
2. 标识符规则
1)数字不能开头
2)不可以使用关键字
3. 严格区分大小写,不限制长度起名时,尽量达到见名知意
第4章 数据
4.1 程序概述
软件是什么?其实软件就是用来处理数据的程序。可以把软件分为两个部分,一个部分是“数据”;另一个部分是“数据处理的逻辑”。程序 = 数据 + 逻辑
什么是数据?用电商来举例,用户就是数据,商品也是数据。那么什么是数据处理逻辑呢?购买商品的流程就是数据处理逻辑了。
程序开发离不开数据,其实说白了程序就是用来处理数据的。在Java中我们要学习数据的类型及数据量。
通常数据是会发生变化的,而数据的处理逻辑是不发生变化的。例如商品的数量种类是会变化的,用户的数量也是会变化的,但购买的流程通常不会变化。
4.2 数据类型
在生活中数据是有类型的,例如人的姓名是字符串类型,人的年龄是正整数类型。在Java中数据也是有类型的(任0何数据必然会有类型),下面是Java中数据的类型: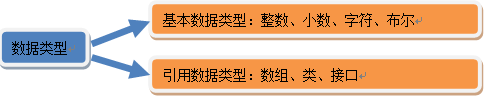
基本数据类型是Java语言中内置的类型,分别是整数类型、小数类型、字符类型、布尔类型。这四类基本类型是最简单、最基础的类型。
引用数据类型是强大的数据类型,它是基于基本数据类型创建的。JavaSE中提供了一个超级类库,类库中包含了近万种引用数据类型。不过现在我们先要学习的是基本类型!
4.3 常量
Java中的数据量分为常量和变量,我们先来学习常量!常量就是不变的数据量,例如100就是常量,任何数据量都有其类型,那么100这个常量是什么类型呢?回忆一下基本类型中有四类,分别是整数、小数(浮点数)、字符、布尔。那么100是哪一类型呢?没错,就是整数常量!!!
1. 整数类型
1)十进制表示方式:正常数字 如 13、25等
2)二进制表示方式:以0b(0B)开头 如0b1011 、0B1001 【0b和0B都可以,我一般习惯用0b】
3)十六进制表示方式:以0x(0X)开头 数字以0-9及A-F组成 如0x23A2、0xa、0x10 【0x和0X都可以,我一般习惯用0x】
4)八进制表示方式:以0开头 如01、07、0721
2. 小数类型
如1.0、-3.15、3.168等【5.0和5、0.0和0 在数学上是等价的,但在java不同,前面的是浮点数,后面是整数(带点的都是浮点数)】
3. 布尔类型
true、false
4. 字符类型
1)如'a','A', '0', '家'
2)字符必须使用’’ 包裹,并且其中只能且仅能包含一个字符。【多余1个字符或者一个字符都没都会编译不通过】
5. 字符串类型
1)字符串String类型是一种引用类型,我们先了解作为常量类型的使用方式
2)如“我爱Java”,“0123”,“”,“null”
3)字符串必须使用“”包裹,其中可以包含0~N个字符。【可以为0个字符 空字符串】
回顾HelloWorld案例,其中System.out.println(“Hello World!”)的圆括号中放的就是一个字符串。那么我们是否可以把圆括号中的字符串换成其他字符串呢?答案是可以的!不只是可以换成其他字符串,还可以把圆括号中的字符串换成其他类型的常量,例如:我们通过编写代码来实际感受一下: Const.java
/*
* 常量的演示
*/
public class Const {
public static void main(String[] args) {
//整数类型
//10进制
System.out.println(100);
System.out.println(12345);
System.out.println( 10 );
//2进制
System.out.println( 0b1010 );
//8进制
System.out.println( 012 );
//16进制
System.out.println(0xA);
//小数类型
System.out.println(3.15);
//字符类型
System.out.println('a');
System.out.println('A');
System.out.println('0');
System.out.println('家');
//布尔类型
System.out.println(true);
System.out.println(false);
//字符串类型
System.out.println("我爱Java");
System.out.println("0123");
}
}
第5章 总结
5.1 Java开发环境搭建
1. 下载和安装JDK2. 配置环境变量
3. 计算机->属性->高级系统设置->高级->环境变量->系统变量path->jdk安装目录bin
5.2 注释
1. Java的三种注释写法1)// 单行
2)/**/ 多行
3)/***/ 文档注释
5.3 关键字
1. 定义1)被Java定义好的,赋予特殊含义单词
2)全部采用小写字母
3)class public static void true false
5.4 标识符
1. 自定义的内容,类名,方法名,变量名2. 包含字母大小写,数字,下划线和美元符,不能数字开头
3. 不允许是关键字
5.5 数据类型和常量
1.基本数据类型1)整数 0 1 2
2)浮点 0.1 1.0 2.2
3)布尔 true false
4)字符 'a'
5)字符串常量 "" 任意长度
相关文章推荐
- Java语言基础{Java_se(01)}-搭建Java开发环境-环境变量(环境配置)-Java的基本语法-Java的三大注释-关键字和保留字-Java中的语言分隔符
- android开发学习---linux下开发环境的搭建&& android基础知识介绍
- java开发环境的搭建(基础配置三 ——创建Java版Helloworld)
- C#开发环境搭建/C#介绍/helloWorld代码——day01
- 【Java】Java基础语法:第1章 Java开发环境搭建
- #Java基础语法#(1)Java介绍及环境搭建
- java基础 day01 基础知识环境搭建以及注释
- 微信公共号开发教程java版——基础知识和环境搭建(一)
- Java基础系列教程(一):Java介绍、前置知识及环境搭建
- 黑马程序员01_基础知识和Java开发环境搭建
- 1、Java开发环境搭建 2、HelloWorld案例 3、注释、关键字、标识符 4、数据(数据类型、常量)
- Linux Python基础知识学习,使用Eclipse与Pydev搭建python开发环境
- Java语言的介绍,开发环境搭建
- JAVA从零单排1-----搭建开发环境、基本语法
- 跟阿根一起学Java Web开发一:开发环境搭建及JSPGen基础配置
- JAVA基础--Java概述及搭建开发环境
- java(一)开发环境搭建,基本语法,字符串,数组
- Java程序员从笨鸟到菜鸟之(一)开发环境搭建,基本语法,字符串,数组
- Java基础---->Java概述与开发环境搭建
- boost标准库开发环境搭建boost标准库环境搭建以及简单案例介绍
