Docker容器部署Java web应用(容器基础上创建新镜像)
2018-03-02 10:44
916 查看
摘要:本文主要讲了如何在Ubuntu14.04 64位系统下来创建一个运行Java web应用程序的Docker容器。
创建docker镜像的两种方法
第一种:启动镜像后进入容器中操作,将需要的软件或者项目移动到容器中,安装或者部署,然后退出即可
第二种:编写dockerfile,将需要的镜像一层层叠加上去,比如我们要部署项目,可以先下载一个ubuntu基础镜像,然后叠加jdk,然后tomcat,然后项目
区别在于,第二种比较体现docker的镜像叠加特性,第一种到最终只有一层镜像.本文讲述第一种
先查看镜像
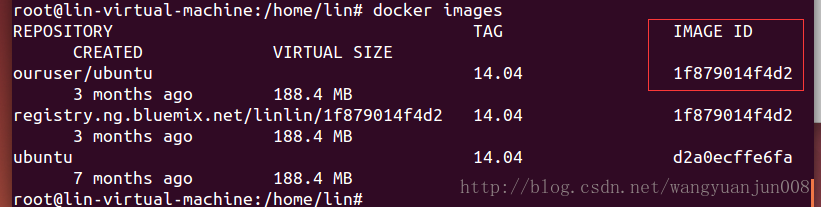
记住这个Image ID,下面我们启动容器需要用到它。
如果看到以上输出,说明您可以使用“oursuer/ubuntu”这个镜像了,或将其称为仓库(Repository),该镜像有一个名为“14.04”的标签(Tag),此外还有一个名为
1f879014f4d2 的镜像 ID(可能您所看到的镜像 ID 与此处的不一致,那是正常现象,因为这个数字是随机生成的)。此外,我们可以看到该镜像只有188.4 MB,非常小巧,而不像虚拟机的镜像文件那样庞大。
现在镜像已经有了,我们下面就需要使用该镜像,来启动容器。
2、启动容器
容器是在镜像的基础上来运行的,一旦容器启动了,我们就可以登录到容器中,安装自己所需的软件或应用程序。既然镜像已经下载到本地,那么如何才能启动容器呢?
只需使用以下命令即可启动容器:
这条命令比较长,我们稍微分解一下,其实包含以下三个部分:
如果看到以上输出,说明您可以使用“docker.cn/docker/centos”这个镜像了,或将其称为仓库(Repository),该镜像有一个名为“centos6”的标签(Tag),此外还有一个名为“25c5298b1a36 ”的镜像 ID(可能您所看到的镜像 ID 与此处的不一致,那是正常现象,因为这个数字是随机生成的)。此外,我们可以看到该镜像只有 215.8 MB,非常小巧,而不像虚拟机的镜像文件那样庞大。
现在镜像已经有了,我们下面就需要使用该镜像,来启动容器。
假设我们的所有安装程序都放在了宿主机的/download/目录下,现在需要将其挂载到容器的/mnt/software/目
4000
录下。
需要说明的是,不一定要使用“镜像 ID”,也可以使用“仓库名:标签名”,例如:oursuer/ubuntu:14.04。
初始命令表示一旦容器启动,需要运行的命令,此时使用“/bin/bash”,表示什么也不做,只需进入命令行即可。
退出容器使用Ctrl+d或输入exit
如果退出容器后,可以再次使用命令(注意,得先运行docker run之后然后被stop掉的容器才可以使用如下命令)
其中容器ID。使用命令docker ps -a来看,如下:
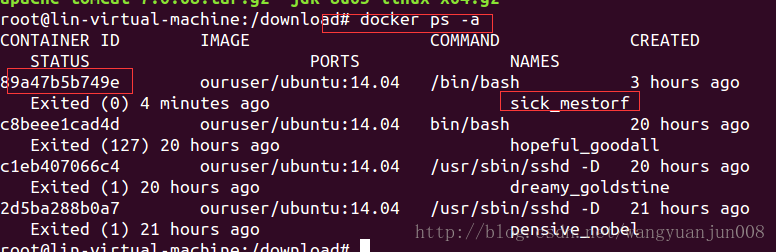
然后再次启动已启动过但现在是关闭的容器
如下:

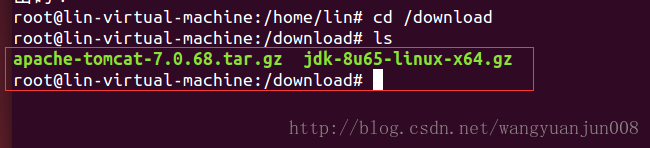
然后再次启动容器。进入容器
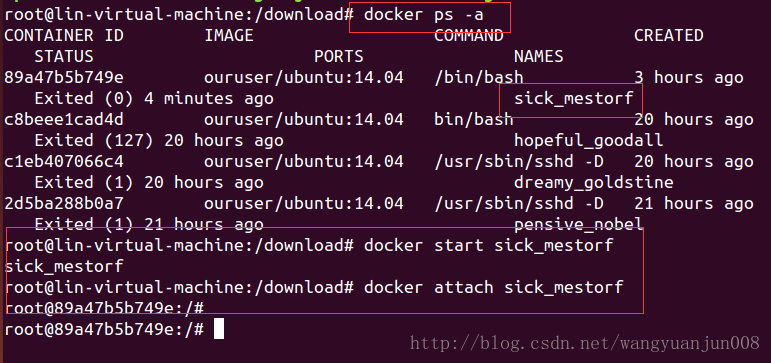
然后看看是否有安装包。发现两个都在了,下面可以安装了
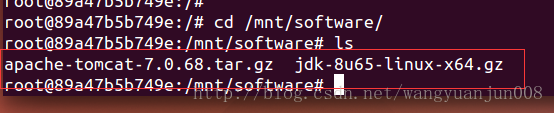
1、JDK安装
直接使用
这里直接接文件解压到/usr/java/jdk目录,如下
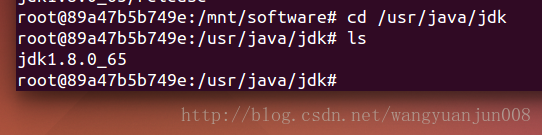
配置环境变量
输入:
或
添加如下内容:
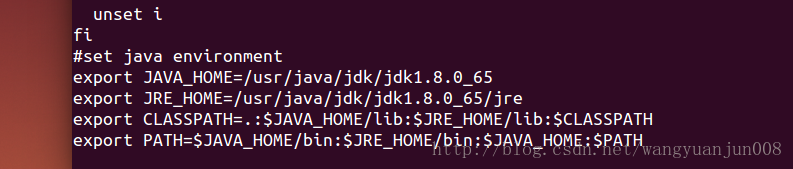
注意此处改成对应的jdk的目录,并且要以root用户来做修改,否则无法保存
保存后执行:
验证安装:
输入:
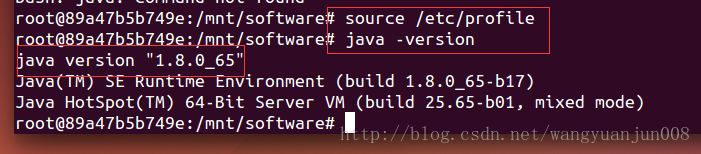
如果出现如下内容,说明安装成功
2、tomcat安装
直接解压
配置环境
进入到上面的tomcat的bin文件夹下:
打开
或
添加如下内容:
保存即可。
然后退回到bin目录下:
执行:
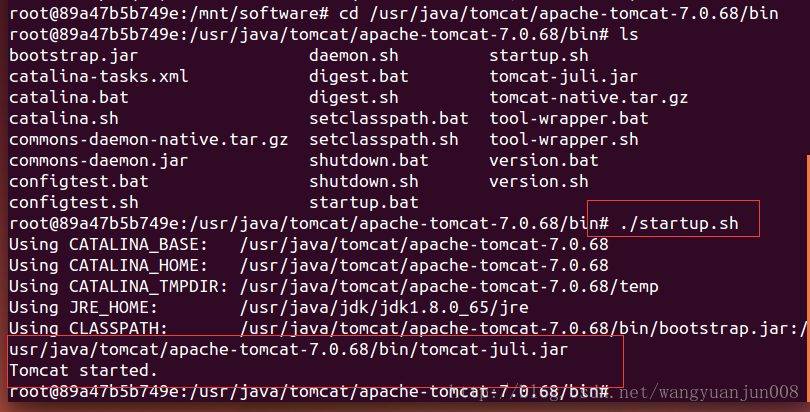
说明tomcat启动成功
或者使用如下命令查看:
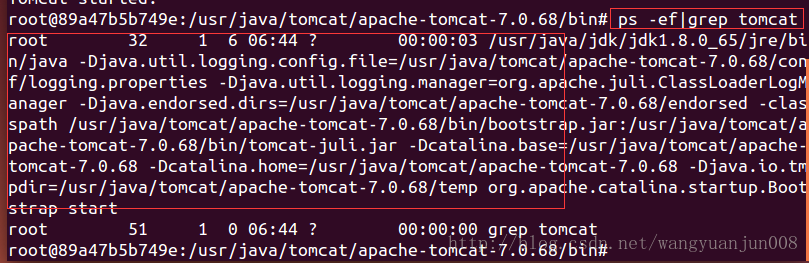
1、设置环境变量
首先,编辑.bashrc文件
然后,在该文件末尾添加如下配置:
最后,需要使用source命令,让环境变量生效:
2、编写运行脚本
我们需要编写一个运行脚本,当启动容器时,运行该脚本,启动 Tomcat,具体过程如下:
首先,创建运行脚本:
然后,编辑脚本内容如下:
注意:这里必须先加载环境变量,然后使用 Tomcat 的运行脚本来启动 Tomcat 服务。
最后,为运行脚本添加执行权限:
3、退出容器
当以上步骤全部完成后,可使用exit或ctrl+d命令,退出容器。
随后,可使用如下命令查看正在运行的容器:
docker ps
此时,您应该看不到任何正在运行的程序,因为刚才已经使用exit命令退出的容器,此时容器处于停止状态,可使用如下命令查看所有容器:
docker ps -a
输出如下内容:
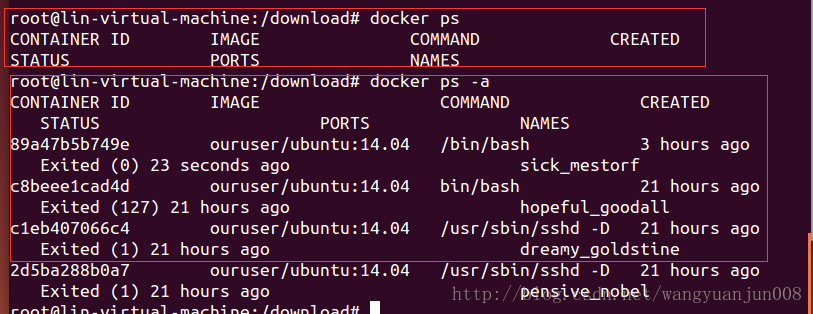
记住以上CONTAINER ID(容器 ID),随后我们将通过该容器,创建一个可运行 Java Web 的镜像。
该容器的 ID 是“89a47b5b749e”,所创建的镜像名是“lin_javaweb:0.1”,随后可使用镜像来启动 Java Web 容器。
这是创建成功后
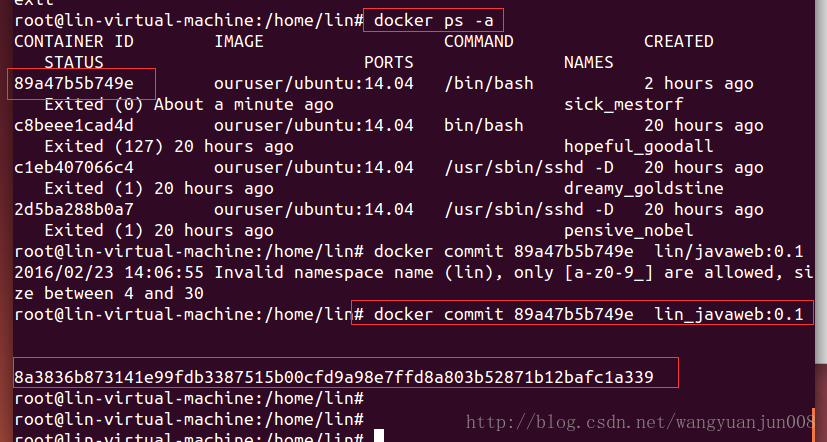
同样可以查看下镜像
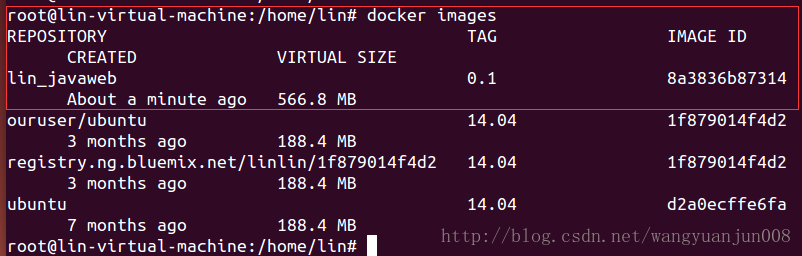
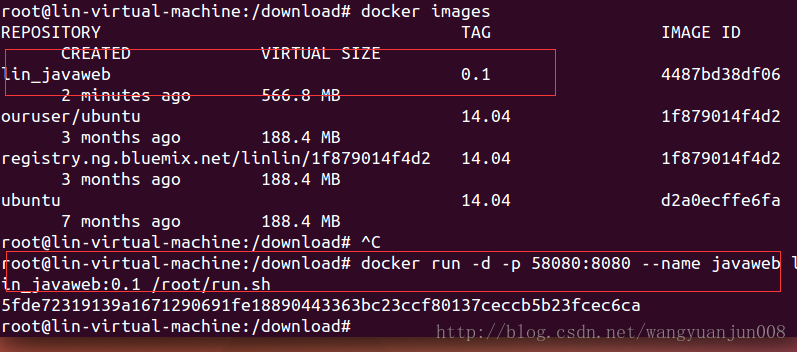
可见,此时已经看到了最新创建的镜像“lin_javaweb:0.1”,其镜像 ID 是“4487bd38df06”。正如上面所描述的那样,我们可以通过“镜像名”或“镜像 ID”来启动容器,与上次启动容器不同的是,我们现在不再进入容器的命令行,而是直接启动容器内部的 Tomcat 服务。此时,需要使用以下命令:
稍作解释:
关于 Docker 网桥的内容,需要补充说明一下。实际上 Docker 在宿主机与容器之间,搭建了一座网络通信的桥梁,我们可通过宿主机 IP 地址与端口号来映射容器内部的 IP 地址与端口号,
在一系列参数后面的是“镜像名”或“镜像 ID”,怎么方便就怎么来。最后是“初始命令”,它是上面编写的运行脚本,里面封装了加载环境变量并启动 Tomcat 服务的命令。
当运行以上命令后,会立即输出一长串“容器 ID”,我们可通过docker ps命令来查看当前正在运行的容器。

在浏览器中,输入以下地址,即可访问 Tomcat 首页:
http://127.0.0.1:58080/
或者
http://localhost:58080/
注意:这里使用的是宿主机的 IP 地址,与对外暴露的端口号 58080,它映射容器内部的端口号 8080。
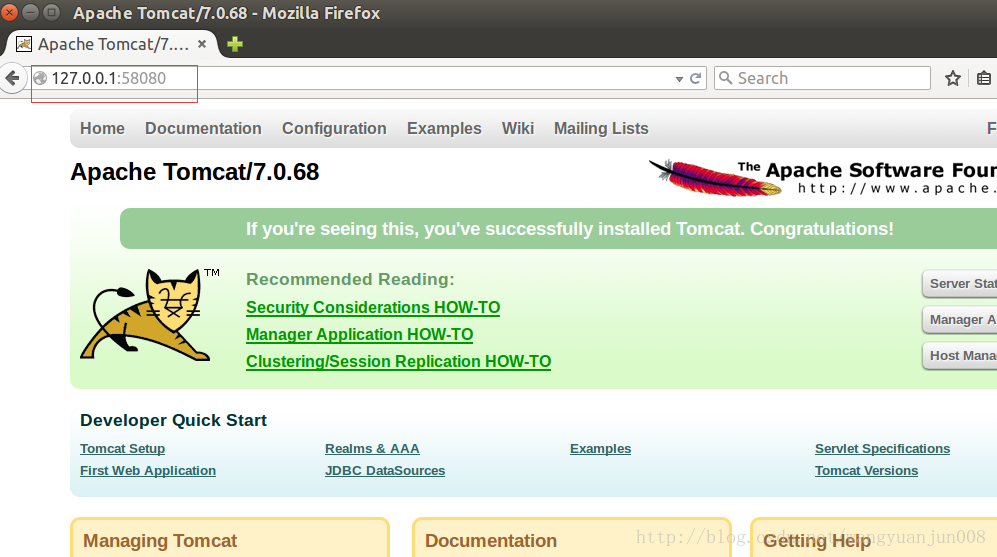
转载:http://blog.csdn.net/evankaka/article/details/50722788
创建docker镜像的两种方法
第一种:启动镜像后进入容器中操作,将需要的软件或者项目移动到容器中,安装或者部署,然后退出即可
第二种:编写dockerfile,将需要的镜像一层层叠加上去,比如我们要部署项目,可以先下载一个ubuntu基础镜像,然后叠加jdk,然后tomcat,然后项目
区别在于,第二种比较体现docker的镜像叠加特性,第一种到最终只有一层镜像.本文讲述第一种
一:下载镜像、启动容器
1、下载镜像先查看镜像
docker images
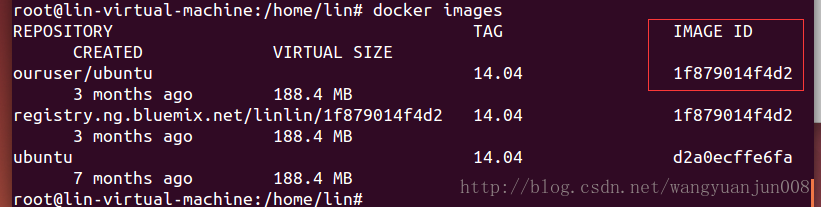
记住这个Image ID,下面我们启动容器需要用到它。
如果看到以上输出,说明您可以使用“oursuer/ubuntu”这个镜像了,或将其称为仓库(Repository),该镜像有一个名为“14.04”的标签(Tag),此外还有一个名为
1f879014f4d2 的镜像 ID(可能您所看到的镜像 ID 与此处的不一致,那是正常现象,因为这个数字是随机生成的)。此外,我们可以看到该镜像只有188.4 MB,非常小巧,而不像虚拟机的镜像文件那样庞大。
现在镜像已经有了,我们下面就需要使用该镜像,来启动容器。
2、启动容器
容器是在镜像的基础上来运行的,一旦容器启动了,我们就可以登录到容器中,安装自己所需的软件或应用程序。既然镜像已经下载到本地,那么如何才能启动容器呢?
只需使用以下命令即可启动容器:
docker run -i -t -v /download/:/mnt/software/ 1f879014f4d2 /bin/bash
这条命令比较长,我们稍微分解一下,其实包含以下三个部分:
docker run <相关参数> <镜像 ID> <初始命令>
如果看到以上输出,说明您可以使用“docker.cn/docker/centos”这个镜像了,或将其称为仓库(Repository),该镜像有一个名为“centos6”的标签(Tag),此外还有一个名为“25c5298b1a36 ”的镜像 ID(可能您所看到的镜像 ID 与此处的不一致,那是正常现象,因为这个数字是随机生成的)。此外,我们可以看到该镜像只有 215.8 MB,非常小巧,而不像虚拟机的镜像文件那样庞大。
现在镜像已经有了,我们下面就需要使用该镜像,来启动容器。
其中,相关参数包括: -i:表示以“交互模式”运行容器 -t:表示容器启动后会进入其命令行 -v:表示需要将本地哪个目录挂载到容器中,格式:-v <宿主机目录>:<容器目录>
假设我们的所有安装程序都放在了宿主机的/download/目录下,现在需要将其挂载到容器的/mnt/software/目
4000
录下。
需要说明的是,不一定要使用“镜像 ID”,也可以使用“仓库名:标签名”,例如:oursuer/ubuntu:14.04。
初始命令表示一旦容器启动,需要运行的命令,此时使用“/bin/bash”,表示什么也不做,只需进入命令行即可。
退出容器使用Ctrl+d或输入exit
如果退出容器后,可以再次使用命令(注意,得先运行docker run之后然后被stop掉的容器才可以使用如下命令)
docker start 容器ID
其中容器ID。使用命令docker ps -a来看,如下:
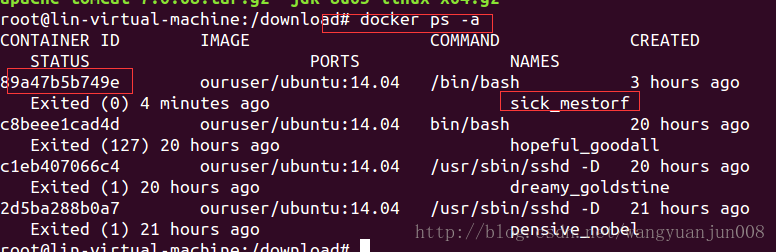
然后再次启动已启动过但现在是关闭的容器
docker start sick_mestorf
如下:

二:安装相关软件
首先先将JDK和tomcat的安装包.gz文件放在外面的/download文件夹下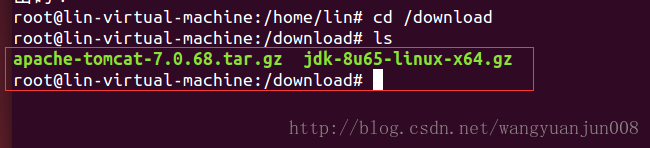
然后再次启动容器。进入容器
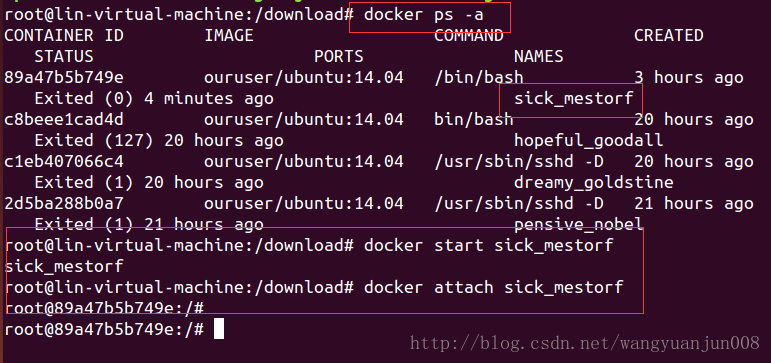
然后看看是否有安装包。发现两个都在了,下面可以安装了
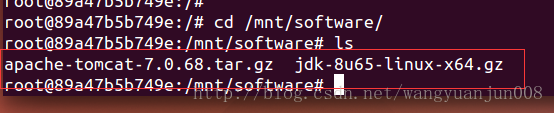
1、JDK安装
直接使用
cd /usr mkdir java cd java mkdir jdk cd /mnt/software/ tar zxvf jdk-8u65-linux-x64.gz -C /usr/java/jdk
这里直接接文件解压到/usr/java/jdk目录,如下
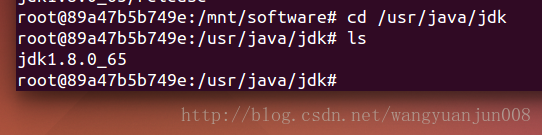
配置环境变量
输入:
vi /etc/profile
或
添加如下内容:
#set java environment export JAVA_HOME=/usr/java/jdk/jdk1.8.0_65 export JRE_HOME=/usr/java/jdk/jdk1.8.0_65/jre export CLASSPATH=.:$JAVA_HOME/lib:$JRE_HOME/lib:$CLASSPATH export PATH=$JAVA_HOME/bin:$JRE_HOME/bin:$JAVA_HOME:$PATH
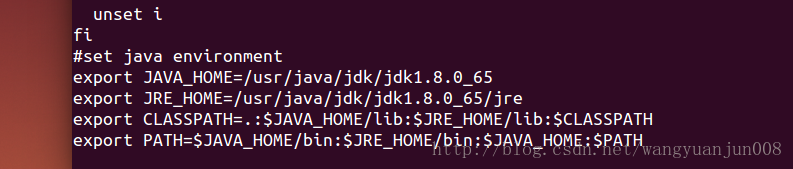
注意此处改成对应的jdk的目录,并且要以root用户来做修改,否则无法保存
保存后执行:
source /etc/profile
验证安装:
输入:
java -version
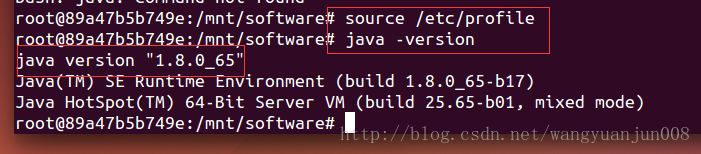
如果出现如下内容,说明安装成功
2、tomcat安装
直接解压
cd /usr/java mkdir tomcat tar zxvf -C /usr/java/tomcat
配置环境
进入到上面的tomcat的bin文件夹下:
打开
vi setclasspath.sh
或
gedit setclasspath.sh
添加如下内容:
export JAVA_HOME=/usr/java/jdk/jdk1.8.0_65 export JRE_HOME=/usr/java/jdk/jdk1.8.0_65/jre
保存即可。
然后退回到bin目录下:
执行:
./startup.sh
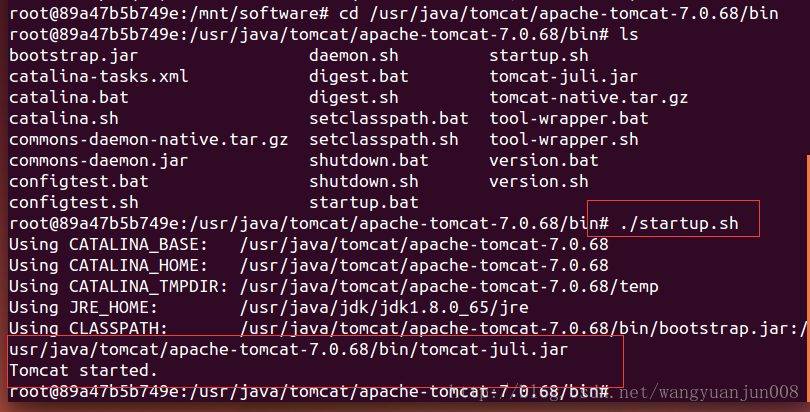
说明tomcat启动成功
或者使用如下命令查看:
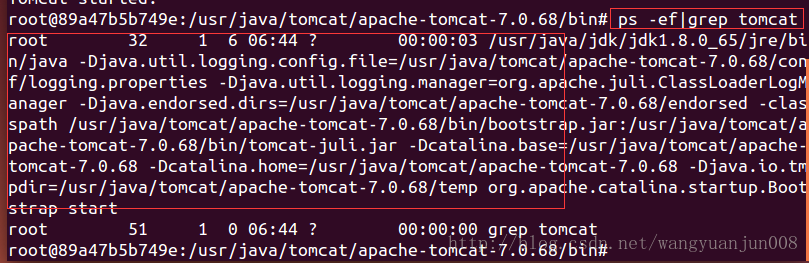
三:配置容器启动环境变量
(上面的JDK配置环境变量可以不要,但是这里的一定要写!!!!!!!!!!因为这里是设置容器启动时加载的环境变量)1、设置环境变量
首先,编辑.bashrc文件
vi ~/.bashrc
然后,在该文件末尾添加如下配置:
export JAVA_HOME=/usr/java/jdk/jdk1.8.0_65 export JRE_HOME=/usr/java/jdk/jdk1.8.0_65/jreexport CLASSPATH=.:$JAVA_HOME/lib:$JRE_HOME/lib:$CLASSPATH
export PATH=$JAVA_HOME/bin:$JRE_HOME/bin:$JAVA_HOME:$PATH
最后,需要使用source命令,让环境变量生效:
source ~/.bashrc
2、编写运行脚本
我们需要编写一个运行脚本,当启动容器时,运行该脚本,启动 Tomcat,具体过程如下:
首先,创建运行脚本:
vi /root/run.sh
然后,编辑脚本内容如下:
#!/bin/bash
source ~/.bashrcsh /usr/java/tomcat/apache-tomcat-7.0.68/bin/catalina.sh run
注意:这里必须先加载环境变量,然后使用 Tomcat 的运行脚本来启动 Tomcat 服务。
最后,为运行脚本添加执行权限:
chmod u+x /root/run.sh
3、退出容器
当以上步骤全部完成后,可使用exit或ctrl+d命令,退出容器。
随后,可使用如下命令查看正在运行的容器:
docker ps
此时,您应该看不到任何正在运行的程序,因为刚才已经使用exit命令退出的容器,此时容器处于停止状态,可使用如下命令查看所有容器:
docker ps -a
输出如下内容:
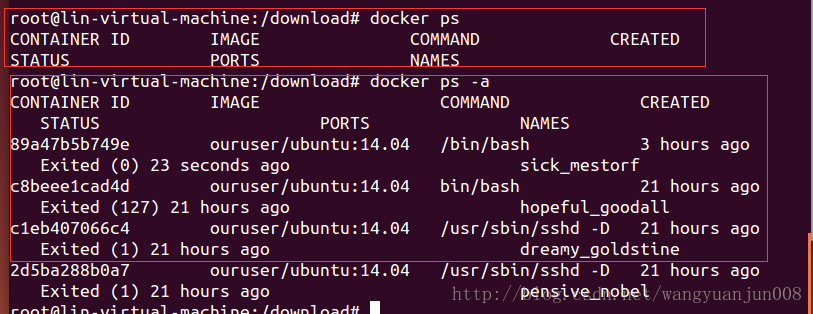
记住以上CONTAINER ID(容器 ID),随后我们将通过该容器,创建一个可运行 Java Web 的镜像。
四:创建 Java Web 镜像
使用以下命令,根据某个“容器 ID”来创建一个新的“镜像”:docker commit 89a47b5b749e lin_javaweb:0.1
该容器的 ID 是“89a47b5b749e”,所创建的镜像名是“lin_javaweb:0.1”,随后可使用镜像来启动 Java Web 容器。
这是创建成功后
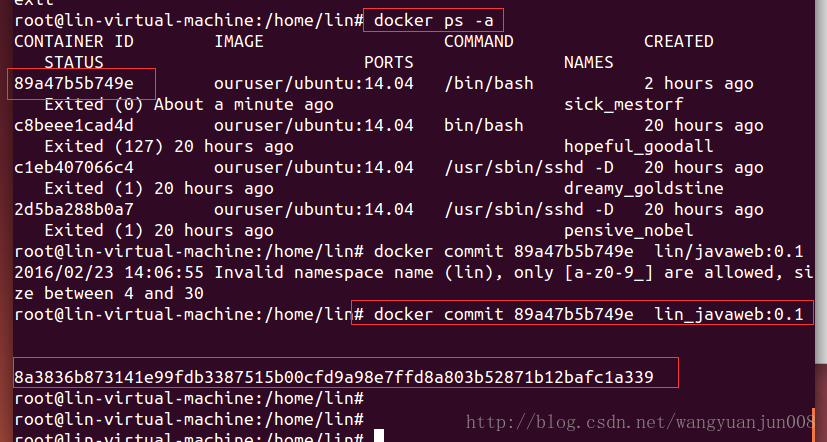
同样可以查看下镜像
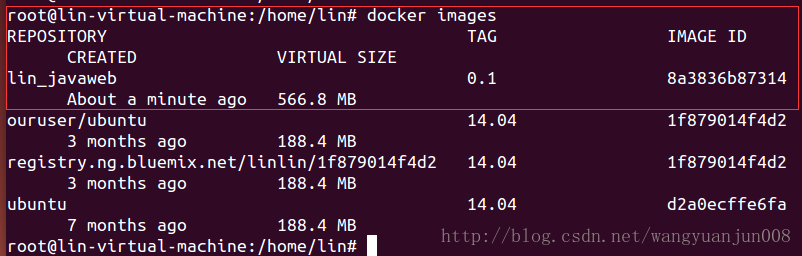
五:启动 Java Web 容器
有必要首先使用docker images命令,查看当前所有的镜像: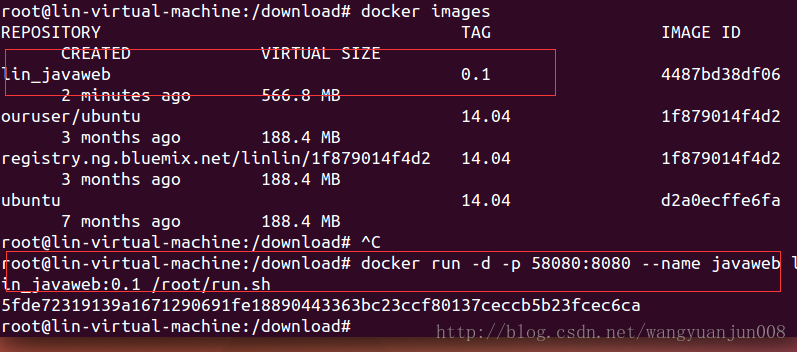
可见,此时已经看到了最新创建的镜像“lin_javaweb:0.1”,其镜像 ID 是“4487bd38df06”。正如上面所描述的那样,我们可以通过“镜像名”或“镜像 ID”来启动容器,与上次启动容器不同的是,我们现在不再进入容器的命令行,而是直接启动容器内部的 Tomcat 服务。此时,需要使用以下命令:
docker run -d -p 58080:8080 --name javaweb lin_javaweb:0.1 /root/run.sh
稍作解释:
-d:表示以“守护模式”执行/root/run.sh脚本,此时 Tomcat 控制台不会出现在输出终端上。 -p:表示宿主机与容器的端口映射,此时将容器内部的 8080 端口映射为宿主机的 58080 端口,这样就向外界暴露了 58080 端口,可通过 Docker 网桥来访问容器内部的 8080 端口了。 --name:表示容器名称,用一个有意义的名称命名即可。
关于 Docker 网桥的内容,需要补充说明一下。实际上 Docker 在宿主机与容器之间,搭建了一座网络通信的桥梁,我们可通过宿主机 IP 地址与端口号来映射容器内部的 IP 地址与端口号,
在一系列参数后面的是“镜像名”或“镜像 ID”,怎么方便就怎么来。最后是“初始命令”,它是上面编写的运行脚本,里面封装了加载环境变量并启动 Tomcat 服务的命令。
当运行以上命令后,会立即输出一长串“容器 ID”,我们可通过docker ps命令来查看当前正在运行的容器。

在浏览器中,输入以下地址,即可访问 Tomcat 首页:
http://127.0.0.1:58080/
或者
http://localhost:58080/
注意:这里使用的是宿主机的 IP 地址,与对外暴露的端口号 58080,它映射容器内部的端口号 8080。
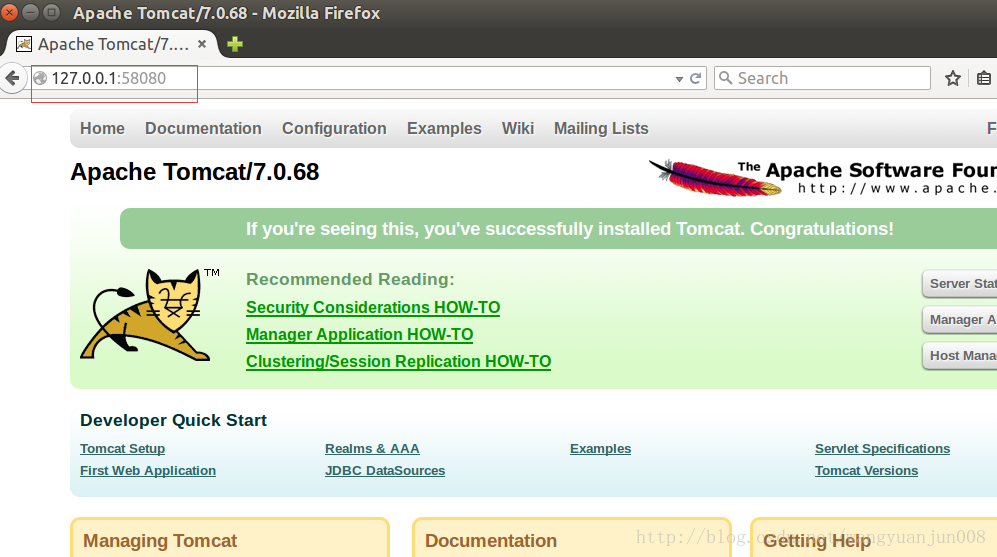
转载:http://blog.csdn.net/evankaka/article/details/50722788
相关文章推荐
- 关于如何在docker中利用tomcat和MySQL容器部署java web应用的详细步骤
- 关于docker部署javaweb应用的问题
- 【Docker江湖】之创建Web应用服务镜像——Apache/Nginx
- docker - 从安装到部署一个web应用(go、java)
- Docker实践-使用maven插件自动部署web应用至Docker容器的tomcat
- 在 Docker 上开发应用 - 创建基础镜像
- 创建含Javaweb环境和MySQL的docker镜像
- Docker使用之Java web应用部署
- 【Docker江湖】之创建Web应用服务镜像——Apache/Nginx
- 使用Dockerfile创建简单java应用镜像
- Docker Tomcat 容器部署 web应用(war)
- Docker实践 - 使用maven插件自动部署web应用至Docker容器的tomcat
- docker - 从安装到部署一个web应用(go、java)
- 使用 Docker 将 Java Web 应用容器化
- 实战docker,编写Dockerfile定制tomcat镜像,实现web应用在线部署
- docker - 从安装到部署一个web应用(go、java)
- 关于docker部署javaweb应用的问题
- 【举例2】Docker环境部署过程,用ushios/lamp-ubuntu镜像,来创建容器,并安装禅道系统
- 混合架构下的docker-tomcat容器协同部署JAVA WEB服务,内嵌ICE中间件服务的技术实现
