jBPM 7.5中文文档——jBPM安装程序
2018-01-15 21:46
1661 查看
3. jBPM 安装程序
3.1. 前置条件
这个脚本假定你安装了 Java JDK 1.8+ (设置了 JAVA_HOME), 及 Ant 1.9+ 。如果没安装的话,打开以下链接下载并安装:Java: http://java.sun.com/javase/downloads/index.jsp
Ant: http://ant.apache.org/bindownload.cgi
| 检查 Java 与 Ant 是否安装正确在命令提示框内敲入以下命令: java -version ant -version 命令结果应该是当前使用的Java 和 Ant版本信息。 |
3.2. 下载安装程序
首先下载安装程序并解压到本地文件系统。有两有版本:完整安装程序 – 已包含大量安装时所需的依赖。
最小安装程序 – 仅包含安装程序,所有必要的依赖都会从云上下载。
一般情况下,可能最好的选择是下载完整安装程序: jBPM-7.5.0.Final-installer-full.zip
你也可以下载最新编译版本 (仅用于最小安装).
3.3. 演示设置
最容易的入门方法是简单地运行安装脚本来安装演示设置。演示安装将安装所有的Web工具(建立在Wildfly之上)和预配置的设置的Eclipse工具。进入JBPM安装文件夹,也就是安装程序解压缩出来文件的地方(从命令提示符运行):ant install.demo
步骤:
下载Wildfly应用服务器
配置和部署一个流程执行服务器
配置和部署工作台
配置和部署用例管理应用程序
下载Eclipse
安装Drools和JBPM的Eclipse插件
安装Eclipse的BPMN 2.0建模器
运行此命令可能需要一段时间(实际上,不是开玩笑的,例如下载Eclipse安装,即使您下载了完整的安装程序,特别针对您的操作系统下载)。
| 脚本总是显示哪些文件在下载(例如你可以检查它是否仍然是下载可以通过查看jbpm-installer/lib文件夹中有疑问的文件大小是否仍然是增加)。如果您想避免下载某些的组件(因为您可能不会用到它们,或者您已经在其他地方安装了它们),请检查下面仅运行演示的特定部分或将安装程序引导到已安装的组件。 |
ant start.demo
步骤:
启动H2 数据库服务器
启动WildFly 应用服务器
启动 Eclipse
然后等待流程管理终端的出现 :
http://localhost:8080/jbpm-console
用例管理 UI 就可以用了:
http://localhost:8080/jbpm-casemgmt
| 启动应用服务器和Web应用程序可能需要一点时间。如果Web页面在一段时间内没有显示,请确保没有防火墙阻止该端口,或者端口8080被另外一个应用程序占用了。你可以看看服务器日志{jbpm-installer-folder}/ wildfly-{version}/standalone/log/ server.log |
如果您只想尝试Web工具,不希望下载和安装Eclipse工具,则可以使用这些替代命令:
ant install.demo.noeclipse ant start.demo.noeclipse
同样,如果只想尝试Eclipse工具,不希望下载和安装Web工具,则可以使用这些替代命令:
ant install.demo.eclipse ant start.demo.eclipse
现在继续10分钟教程。你完成了操作后,你想关闭演示设置,你可以使用:
ant stop.demo
如果在任何时候想要开始一个干净的演示设置-意味着你在Web工具和/或保存在数据库中的所有更改都将丢失,你可以运行下面的命令(在这之后你可以从头开始运行安装程序,注意这是不能撤消的):
ant clean.demo
3.4. 10分钟教程之工作台使用
Open up the process management console:http://localhost:8080/jbpm-console
| It could take a minute to start up the application server and web application. If the web page doesn’t show up after a while, make sure you don’t have a firewall blocking that port, or another application already using the port 8080. You can always take a look at the server log {jbpm-installer-folder}/wildfly-{version}/standalone/log/server.log |
Using a prebuilt Evaluation example, the following screencast gives an overview of how to manage your process instances. It shows you:
How to log in to the workbench
How to import an existing example project and build and deploy it
How to start a new process instance
How to look up the current status of a running process instance
How to look up your tasks
How to complete a task
How to look at reports to monitor your process execution
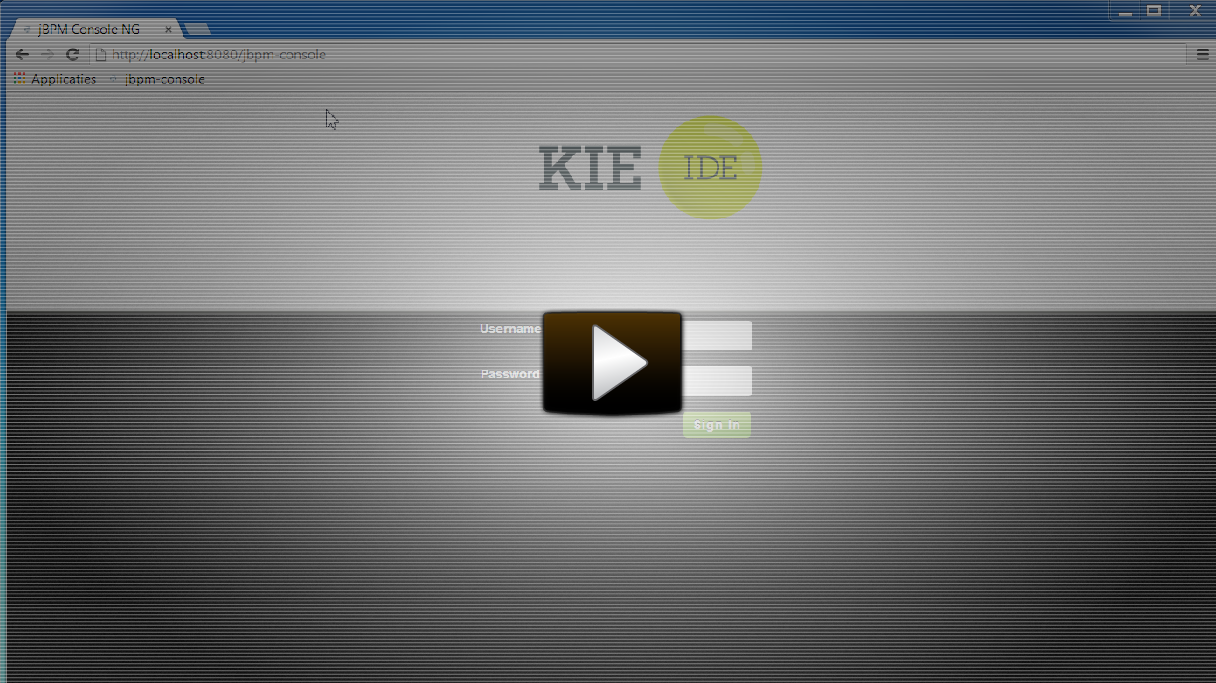
The workbench supports the entire life cycle of your business processes: authoring, deployment, process management, tasks and dashboards.
The project authoring page allows you to look at existing repositories, where each project can contain business processes (but also business rules, data models, forms, etc.). It allows you to create your own project, or you could import an existing example to take a look at.
In this screencast, we start by importing the Evaluation project
The project explorer shows all available artifacts:
evaluation: business process describing the evaluation process as a sequence of tasks
evaluation-taskform: process form to start the evaluation process
PerformanceEvaluation-taskform: task form to perform the evaluation tasks
To make a process available for execution, you need to successfully build and deploy it first. To do so, open the selected project (in the project authoring page) and click Build & Deploy (top right corner).
To manage your process definitions and instances, click on the "Process Management" menu option at the top menu bar an select one of available options depending on you interest:
Process Definitions - lists all available process definitions
Process Instances - lists all active process instances (allows to show completed, aborted as well by changing filter criteria)
The process definitions view allows you to start a new process instance by clicking on the Start button. The process form (as defined in the project) will be shown, where you need to fill in the necessary information to start the process. In this case, you need to fill the user you want to start an evaluation for (for example use "krisv") and a reason for the request, after which you can complete the form. Some details about the process instance that was just started will be shown in the process instance details panel. From there you can access additional details:
Process model - to visualize current state of the process
Process variables - to see current values of process variables
Documents - documents related to the process instance
Logs - overview of all process events for that instance
The process instance that you just started is first requiring a self-evaluation of the user and is waiting until the user has completed this task.
To see the tasks that have been assigned to you, choose the "Tasks" menu option on the top bar. By default, it will show all active tasks, and a "Performance Evaluation" (that was created by the process instance you just started) should be availabe for you. When you click on a task, the task details will be shown, including the task form related to this task. After starting the task, you can fill in the necessary information and complete the task. After completing the task, you could check the "Process Instances" once more to check the progress of your process instance. You should be able to see that the process is now waiting for your HR manager and project manager to also perform an evaluation. You could log in as "john" / "john" and "mary" / "mary" to complete these tasks.
After starting and/or completing a few process instances and human tasks, you can generate a report of what has happened so far. Under "Dashboards", select "Process & Task Dashboard". This is a set of see predefined charts that allow users to spot what is going on in the system. Charts can be fully customized as well, as explained in the Business Activity Monitoring chapter.
3.5. 10-Minute Tutorial using Eclipse
The following screencast gives an overview of how to use the Eclipse tooling. It shows you:How to import and execute the evaluation sample project
Import the evaluation project (included in the jbpm-installer)
Open the Evaluation.bpmn process
Open the com.sample.ProcessTest Java class
Execute the ProcessTest class to run the process
How to create a new jBPM project (including sample process and JUnit test)
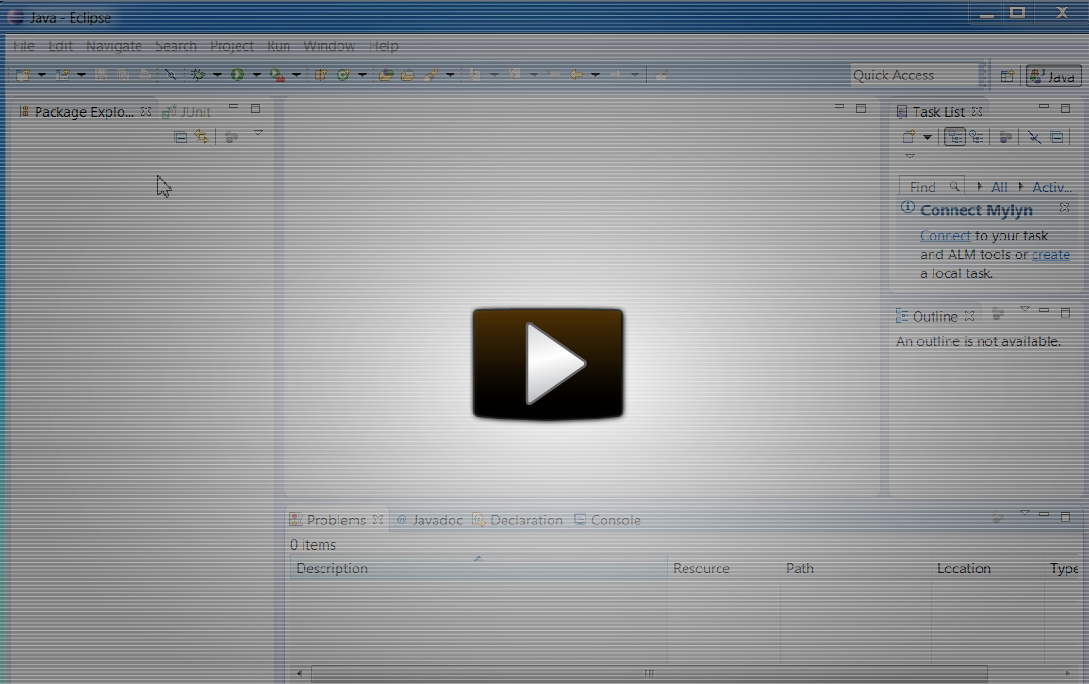
You can import the evaluation project - a sample included in the jbpm-installer - by selecting "File → Import …", select "Existing Projects into Workspace" and browse to the jbpm-installer/sample/evaluation folder and click "Finish". You can open up the evaluation process and the ProcessTest class. To execute the class, right-click on it and select "Run as … - Java Application". The console should show how the process was started and how the different actors in the process completed the tasks assigned to them, to complete the process instance.
You could also create a new project using the jBPM project wizard. The sample projects contain a process and an associated Java file to start the process. Select "File - New … - Project …" and under the "jBPM" category and select "jBPM project". Select to create a project with some example files to get you started quickly and click next. Give the project a name. You can choose from a simple HelloWorld example or a slightly more advanced example using persistence and human tasks. If you select the latter and click Finish, you should see a new project containing a "sample.bpmn" process and a "com.sample.ProcessTest" JUnit test class. You can open the BPMN2 process by double-clicking it. To execute the process, right-click on ProcessTest.java and select "Run As - Java Application".
3.6. Configuration
3.6.1. Workbench Authentication
The workbench web application is using the pre-installed other security domain for authenticating and authorizing users (as specified in the WEB-INF/jboss-web.xml inside the WARs).The application server uses by default property files based realms - Please note that this configuration is intended only for demo purposes (users, roles and passwords are stored in simple property files on the filesystem).
Authentication is configured in the standalone.xml file as follows:
<security-domain name="other" cache-type="default"> <authentication> <login-module code="Remoting" flag="optional"> <module-option name="password-stacking" value="useFirstPass"/> </login-module> <login-module code="RealmDirect" flag="required"> <module-option name="password-stacking" value="useFirstPass"/> </login-module> <login-module code="org.kie.security.jaas.KieLoginModule" flag="optional" module="deployment.jbpm-console.war"/> </authentication> </security-domain>
<security-realm name="ApplicationRealm"> <authentication> <local default-user="$local" allowed-users="*" skip-group-loading="true"/> <properties path="users.properties" relative-to="jboss.server.config.dir"/> </authentication> <authorization> <properties path="roles.properties" relative-to="jboss.server.config.dir"/> </authorization> </security-realm>
These are the default users:
| Name | Password | Workbench roles | Task roles |
|---|---|---|---|
| admin | admin | admin,analyst,kiemgmt,rest-all,kie-server | |
| krisv | krisv | admin,analyst,rest-all,kie-server | |
| john | john | analyst,kie-server | Accounting,PM |
| mary | mary | analyst,kie-server | HR |
| sales-rep | sales-rep | analyst,kie-server | sales |
| jack | jack | analyst,kie-server | IT |
| katy | katy | analyst,kie-server | HR |
| salaboy | salaboy | admin,analyst,rest-all,kie-server | IT,HR,Accounting |
| kieserver | kieserver1! | kie-server |
The users and groups management screens on the workbench web application.
Navigate into the workbench web application and click on the menu Home → Admin and selecting Users.
The add-user script that comes by default on Wildfly/EAP.
Example for Linux platforms - run the following command and follow the script instructions:
/bin/sh $JBOSS_HOME/bin/add-user.sh --user-properties $JBOSS_HOME/standalone/configuration/users.properties --group-properties $JBOSS_HOME/standalone/configuration/roles.properties --realm ApplicationRealm
3.6.2. Using your own database with the jBPM installer
3.6.2.1. IntroductionjBPM uses the Java Persistence API specification (v2) to allow users to configure whatever datasource they want to use to persist runtime data. As a result, the instructions below describe how you should configure a datasource when using JPA on JBoss application server (e.g. EAP7 or Wildfly10) using a persistence.xml file and configuring your datasource and driver in your application server’s standalone.xml , similar to how you would configure any other application using JPA on the application server. The installer automates some of this (like copying the right files to the right location after installation).
By default, the jbpm-installer uses an H2 database for persisting runtime data. In this section we will:
modify the persistence settings for runtime persistence of process instance state
test the startup with our new settings!
You will need a local instance of a database, in this case we will use MySQL.
3.6.2.2. Database setup
In the MySQL database used in this quickstart, create a single user:
user/schema "jbpm" with password "jbpm" (which will be used to persist all entities)
If you end up using different names for your user/schemas, please make a note of where we insert "jbpm" in the configuration files.
If you want to try this quickstart with another database, a section at the end of this quickstart describes what you may need to modify.
3.6.2.3. Configuration
The following files define the persistence settings for the jbpm-installer demo:
jbpm-installer/db/jbpm-persistence-JPA2.xml
Application server configuration
standalone-*.xml
| There are multiple standalone.xml files available (depending on whether you are using JBoss EAP or Wildfly and whether you are running the normal or full profile). The full profile is required to use the JMS component for remote integration, so will be used by default by the installer. Best practice is to update all standalone.xml files to have consistent setup but most important is to have standalone-full-wildfly-{version}.xml properly configured as this is used by default by the installer. |
Disable H2 default database and enable MySQL database in build.properties
# default is H2
# H2.version=1.3.168
# db.name=h2
# db.driver.jar.name=${db.name}.jar
# db.driver.download.url=http://repo1.maven.org/maven2/com/h2database/h2/${H2.version}/h2-${H2.version}.jar
#mysql
db.name=mysql
db.driver.module.prefix=com/mysql
db.driver.jar.name=mysql-connector-java-5.1.18.jar
db.driver.download.url=https://repository.jboss.org/nexus/service/local/repositories/central/content/mysql/mysql-connector-java/5.1.18/mysql-connector-java-5.1.18.jar
org.kie.server.persistence.dialect=org.hibernate.dialect.MySQLDialectYou might want to update the db driver jar name and download url to whatever version of the jar matches your installation. Look to also update the dialect to what matches your installation if needed (for example change to MySQL5Dialect for MySQL 5.x specific features).
db/jbpm-persistence-JPA2.xml :
This is the JPA persistence file that defines the persistence settings used by jBPM for both the process engine information, the logging/BAM information and task service.
In this file, you will have to change the name of the hibernate dialect used for your database.
The original line is:
<property name="hibernate.dialect" value="org.hibernate.dialect.H2Dialect"/>
In the case of a MySQL database, you need to change it to:
<property name="hibernate.dialect" value="org.hibernate.dialect.MySQLDialect"/>
For those of you who decided to use another database, a list of the available hibernate dialect classes can be found here.
standalone-full-wildfly-{version}.xml :
Standalone.xml and standalone-full.xml are the configuration for the standalone JBoss application server. When the installer installs the demo, it copies these files to the
standalone/configurationdirectory in the JBoss server directory. Since the installer uses Wildfly by default as application server, you probably need to change standalone-full-wildfly-{version}.xml .
We need to change the datasource configuration in
standalone-full.xmlso that the jBPM process engine can use our MySQL database. The original file contains (something very similar to) the following lines:
<datasource jta="true" jndi-name="java:jboss/datasources/jbpmDS" pool-name="H2DS" enabled="true" use-java-context="true" use-ccm="true"> <connection-url>jdbc:h2:tcp://localhost/~/jbpm-db;MVCC=TRUE</connection-url> <driver>h2</driver> <security> <user-name>sa</user-name> </security> </datasource> <drivers> <driver name="h2" module="com.h2database.h2"> <xa-datasource-class>org.h2.jdbcx.JdbcDataSource</xa-datasource-class> </driver> </drivers>
Change the lines to the following:
<datasource jta="true" jndi-name="java:jboss/datasources/jbpmDS" pool-name="MySQLDS" enabled="true" use-java-context="true" use-ccm="true"> <connection-url>jdbc:mysql://localhost:3306/jbpm</connection-url> <driver>mysql</driver> <security> <user-name>jbpm</user-name> <password>jbpm</password> </security> </datasource>
and add an additional driver configuration:
<driver name="mysql" module="com.mysql"> <xa-datasource-class>com.mysql.jdbc.jdbc2.optional.MysqlXADataSource</xa-datasource-class> </driver>
To install driver jars in JBoss application server (Wildfly, EAP, etc.), it is recommended to install the driver jar as a module. The installer already takes care of this mostly: it will copy the driver jar (you specified in the build.properties ) to the right folder inside the modules directory of your server and put a matching module.xml next to it. For MySQL, this file is called db/mysql_module.xml . Open this file and make sure that the file name of the driver jar listed there is identical the driver jar name you specified in the build.properties (including the version). Note that, even if you simply uncommented the default MySQL configuration, you will still need to add the right version here.
Starting the demo
We’ve modified all the necessary files at this point. Now would be a good time to make sure your database is started up as well!
The installer script copies this file into the jbpm-console WAR before the WAR is installed on the server. If you have already run the installer, it is recommended to stop the installer and clean it first using
ant stop.demo
and
ant clean.demo
before continuing.
Run
ant install.demo
to (re)install the wars and copy the necessary configuration files. Once you’ve done that, (re)start the demo using
ant start.demo
Problems?
If this isn’t working for you, please try the following:
Please double check the files you’ve modified: I wrote this, but still made mistakes when changing files!
Please make sure that you don’t secretly have another (unmodified) instance of JBoss AS running.
If neither of those work (and you’re using MySQL), please do then let us know.
3.6.2.4. Using a different database
If you decide to use a different database with this demo, you need to remember the following when going through the steps above:
Configuring the jBPM datasource in
standalone.xml:
After locating the
java:jboss/datasources/jbpmDSdatasource, you need to provide the following properties specific to your database:
Change the url of your database
Change the user-name and password
Change the name of the driver (which you’ll create next)
For example:
<datasource jta="true" jndi-name="java:jboss/datasources/jbpmDS" pool-name="PostgreSQLDS" enabled="true" use-java-context="true" use-ccm="true"> <connection-url>jdbc:postgresql://localhost:5432/jbpm</connection-url> <driver>postgresql</driver> <security> <user-name>jbpm</user-name> <password>jbpm</password> </security> </datasource>
Add an additional driver configuration:
Change the name of the driver to match the name you specified when configuring the datasource in the previous step
Change the module of the driver: the database driver jar should be installed as a module (see below) and here you should reference the unique name of the module. Since the installer can take care of automatically generating this module for you (see below), this should match the
db.driver.module.prefixproperty in
build.properties(where forward slashes are replaced by a point). In the example below, I used
org/postgresqlas
db.driver.module.prefixwhich means that I should then use
org.postgresqlas module name for the driver.
Fill in the correct name of the XA datasource class to use.
For example:
+
<driver name="postgresql" module="org.postgresql"> <xa-datasource-class>org.postgresql.xa.PGXADataSource</xa-datasource-class> </driver>
You need to change the dialect in persistence.xml to the dialect for your database, for example:
<property name="hibernate.dialect" value="org.hibernate.dialect.PostgreSQLDialect"/>
In order to make sure your driver will be correctly installed in the JBoss application server, there are typically multiple options, like install as a module or as a deployment. It is recommended to install the driver as a module for EAP and Wildfly.
Install the driver JAR as a module, which is what the install script does.
Otherwise, you can modify and install the downloaded JAR as a deployment. In this case you will have to copy the JAR yourself to the
standalone/deploymentsdirectory.
If you choose to install driver as JBoss module (recommended), please do the following:
In
build.properties, disable the default H2 driver properties
# default is H2
# H2.version=1.3.168
# db.name=h2
# db.driver.jar.name=h2-${H2.version}.jar
# db.driver.download.url=http://repo1.maven.org/maven2/com/h2database/h2/${H2.version}/h2-${H2.version}.jarUncomment one of the other example configs (mysql or postgresql) or create your own:
#postgresql db.name=postgresql db.driver.module.prefix=org/postgresql db.driver.jar.name=postgresql-9.1-902.jdbc4.jar db.driver.download.url=https://repository.jboss.org/nexus/content/repositories/thirdparty-uploads/postgresql/postgresql/9.1-902.jdbc4/postgresql-9.1-902.jdbc4.jar
Change the
db.nameproperty in
build.propertiesto a name for your database.
Change the
db.driver.module.prefixproperty to a name for the module of your driver. Note that this should match the module property when configuring the driver in standalone.xml (where forward slashes in the prefix here are replaced by a point). In the example above, I used
org/postgresqlas
db.driver.module.prefixwhich means that I should then use
org.postgresqlas module name for the driver.
Change the
db.driver.jar.nameproperty to the name of the jar that contains your database driver.
Change the
db.driver.download.urlproperty to where the driver jar can be downloaded. Alternatively, you could manually download the jar yourself, and place it in the
db/driversfolder, using the same name as you specified in the
db.driver.jar.nameproperty.
Lastly, you’ll have to create the
db/${db.name}_module.xml file. As an example you can use db/mysql_module.xml, so just make a copy of it and:Change the name of the module to match the driver module name above
Change the name of the module resource path to the name of the
db.driver.jar.nameproperty.
For example, the top of the file would look like:
<module xmlns="urn:jboss:module:1.0" name="org.postgresql"> <resources> <resource-root path="postgresql-9.1-902.jdbc4.jar"/> </resources>
3.6.3. jBPM database schema scripts (DDL scripts)
By default the demo setup makes use of Hibernate auto DDL generation capabilities to build up the complete database schema, including all tables, sequences, etc. This might not always be welcomed (by your database administrator), and thus the installer provides DDL scripts for most popular databases.| Database name | Location |
|---|---|
| db2 | jbpm-installer/db/ddl-scripts/db2 |
| derby | jbpm-installer/db/ddl-scripts/derby |
| h2 | jbpm-installer/db/ddl-scripts/h2 |
| hsqldb | jbpm-installer/db/ddl-scripts/hsqldb |
| mysql5 | jbpm-installer/db/ddl-scripts/mysql5 |
| mysqlinnodb | jbpm-installer/db/ddl-scripts/mysqlinnodb |
| oracle | jbpm-installer/db/ddl-scripts/oracle |
| postgresql | jbpm-installer/db/ddl-scripts/postgresql |
| sqlserver | jbpm-installer/db/ddl-scripts/sqlserver |
| sqlserver2008 | jbpm-installer/db/ddl-scripts/sqlserver2008 |
| sybase | jbpm-installer/db/ddl-scripts/sybase |
This can be used to initially create the database schema, but it can also serve as the basis for any\ optimization that needs to be applied - such as indexes, etc.
| If you use MySQL 5.7 or earlier (MariaDB 10.2.3 or earlier), you also need to run jbpm-installer/db/ddl-scripts/mysql5/mysql-jbpm-amend-auto-increment-procedure.sql This script creates a procedure for jBPM tables (ProcessInstanceInfo/WorkItemInfo/Task) to protect AUTO_INCREMENT counter. Without the procedure, ID values of those tables could be reset on MySQL/MariaDB restart (https://dev.mysql.com/doc/refman/8.0/en/innodb-auto-increment-handling.html#innodb-auto-increment-initialization). It would introduce further side effects. In addition to creating the procedure, you have to call the procedure on MySQL/MariaDB restart. For example, /etc/my.cnf init-file=/path/to/mysql-jbpm-amend-auto-increment-call.sql Write mysql-jbpm-amend-auto-increment-call.sql call mydatabase.JbpmAmendAutoIncrement; |
| If you use PostgreSQL with jBPM, you also need to run jbpm-installer/db/ddl-scripts/postgresql/postgresql-jbpm-lo-trigger-clob.sql This script creates triggers for jBPM tables to protect CLOB references of large objects. Without the triggers, vacuumlo tool (https://www.postgresql.org/docs/9.4/static/vacuumlo.html) deletes active large objects so causes an issue to jBPM. If you are already running jBPM without the triggers, you also need to run the following SQLs after applying the triggers to protect existing CLOB. insert into jbpm_active_clob ( loid ) select cast(expression as oid) from booleanexpression where expression is not null; insert into jbpm_active_clob ( loid ) select cast(body as oid) from email_header where body is not null; insert into jbpm_active_clob ( loid ) select cast(text as oid) from i18ntext where text is not null; insert into jbpm_active_clob ( loid ) select cast(text as oid) from task_comment where text is not null; insert into jbpm_active_clob ( loid ) select cast(qexpression as oid) from querydefinitionstore where qexpression is not null; insert into jbpm_active_clob ( loid ) select cast(deploymentunit as oid) from deploymentstore where deploymentunit is not null; |
3.6.4. jBPM installer script
jBPM installer ant script performs most of the work automatically and usually does not require additional attention but in case it does, here is a list of available targets that might be needed to perform some of the steps manually.| Target | Description |
|---|---|
| clean.db | cleans up database used by jBPM demo (applies only to H2 database) |
| clean.demo | cleans up entire installation so new installation can be performed |
| clean.demo.noeclipse | same as clean.demo but does not remove Eclipse |
| clean.eclipse | removes Eclipse and its workspace |
| clean.generated.ddl | removes DDL scripts generated if any |
| clean.jboss | removes application server with all its deployments |
| clean.jboss.repository | removes repository content for demo setup (guvnor Maven repo, niogit, etc) |
| download.db.driver | downloads DB driver configured in build.properties |
| download.ddl.dependencies | downloads all dependencies required to run DDL script generation tool |
| download.droolsjbpm.eclipse | downloads Drools and jBPM Eclipse plugin |
| download.eclipse | downloads Eclipse distribution |
| download.eclipse.gef | downloads Eclipse GEF feature |
| download.jboss | downloads JBoss Application Server |
| download.jBPM.bin | downloads jBPM binary distribution (jBPM libs and its dependencies) |
| download.jBPM.casemgmt | downloads jBPM case management console |
| download.jBPM.console | downloads jBPM process management console |
| download.kie.server | downloads jBPM process execution server |
| install.db.files | installs DB driver as JBoss module |
| install.demo | installs complete demo environment |
| install.demo.eclipse | installs Eclipse with all jBPM plugins, no server installation |
| install.demo.noeclipse | similar to install.demo but skips Eclipse installation |
| install.droolsjbpm-eclipse.into.eclipse | installs droolsjbpm Eclipse plugin into Eclipse |
| install.eclipse | install Eclipse IDE |
| install.jboss | installs JBoss AS |
| install.jBPM-casemgmt.into.jboss | installs jBPM case management application |
| install.jBPM-console.into.jboss | installs jBPM process management console |
| install.kie-server.into.jboss | installs jBPM process execution server |
3.7. Frequently Asked Questions
Some common issues are explained below.What if the installer complains it cannot download component X?
Are you connected to the Internet? Do you have a firewall turned on? Do you require a proxy? It might be possible that one of the locations we’re downloading the components from is temporarily offline. Try downloading the components manually (possibly from alternate locations) and put them in the jbpm-installer/lib folder.
What if the installer complains it cannot extract / unzip a certain JAR/WAR/zip?
If your download failed while downloading a component, it is possible that the installer is trying to use an incomplete file. Try deleting the component in question from the jbpm-installer/lib folder and reinstall, so it will be downloaded again.
What if I have been changing my installation (and it no longer works) and I want to start over again with a clean installation?
You can use
ant clean.demoto remove all the installed components, so you end up with a fresh installation again.
I sometimes see exceptions when trying to stop or restart certain services, what should I do?
If you see errors during shutdown, are you sure the services were still running? If you see exceptions during restart, are you sure the service you started earlier was successfully shutdown? Maybe try killing the services manually if necessary.
Something seems to be going wrong when running Eclipse but I have no idea what. What can I do?
Always check the consoles for output like error messages or stack traces. You can also check the Eclipse Error Log for exceptions. Try adding an audit logger to your session to figure out what’s happening at runtime, or try debugging your application.
Something seems to be going wrong when running the a web-based application like the jbpm-console. What can I do?
You can check the server log for possible exceptions: jbpm-installer/jboss-as-{version}/standalone/log/server.log (for JBoss AS7).
For all other questions, try contacting the jBPM community as described in the Getting Started chapter.
相关文章推荐
- jBPM 7.5中文文档——6 核心引擎
- jBPM 7.5中文文档——8 人工任务
- jBPM 7.5中文文档——8 持久化与事务
- jBPM 7.5 中文文档——起步
- jBPM7.5 中文文档——概述
- jBPM 7.5中文文档——示例
- jBPM 7.5中文文档——版本迁移
- 网络监控-iptraf安装配置使用中文文档 ZT
- 安装VIM中文帮助文档
- Ubuntu系统中安装vim与中文帮助文档
- vim中文帮助文档安装
- jbpm按文档安装碰到eclipse错误无法下载,解决方法
- cocos2d-x中文文档和例子程序
- 修改spark install4j配置文件使得安装程序语言为中文(使得Spark安装程序过程为中文)
- c#应用程序中自动调用相应程序打开任意文档类型(如果本地已安装该软件)
- 安装office2013后,每次打开word文档前都会出现“安装程序正在准备必要文件,正在配置”,持续一分钟左右
- 【Scikit-Learn 中文文档 】安装 scikit-learn | ApacheCN
- 【Scikit-Learn 中文文档 】安装 scikit-learn | ApacheCN
- 【Scikit-Learn 中文文档 】安装 scikit-learn | ApacheCN
- 【Scikit-Learn 中文文档 】1 安装 scikit-learn | ApacheCN
