VS中使用Github全图解
2017-12-20 16:08
148 查看
注:本文假设读者已经掌握Github的基本使用方法

如上图所示,以C++项目为例,创建项目时勾选右下角的两个选项。在介绍Github使用方法之前,先介绍下这两个选项的作用,熟悉这两点的同学可以直接跳过。
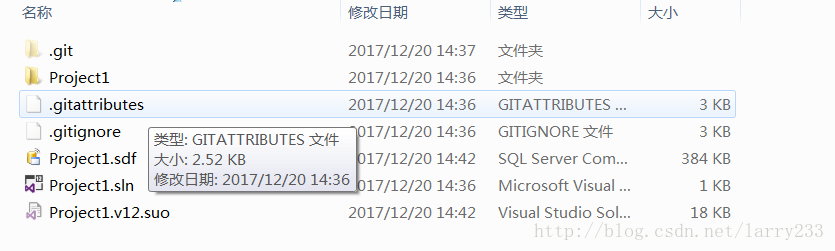
Project1目录即包含代码的目录。
如果没有勾选第一项,则生成的目录结构如下图所示:

上传到Github后的结构如下图所示:
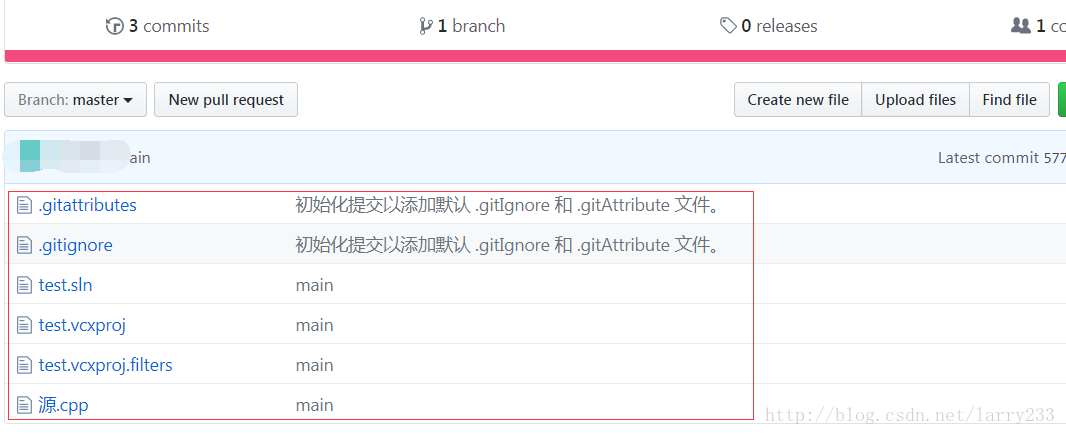
显然,这让生成的git文件和源代码掺杂在一起,使得目录结构混乱。

题外话
Github是一个代码托管平台,或者说代码仓库,而Git是版本控制工具。在团队开发中,我们将代码放在代码仓库如Github上(公司里通常有私有的代码仓库),并通过Git命令来实现提交/拉取代码、切换分支、版本回滚等功能。关于Git和Github的比较,详见 http://blog.jobbole.com/111187/
显然,我们就是在团队资源管理器 中使用Github的。接下来分别介绍设置、未同步提交、分支和更改这四大功能。

对于单人开发来说,不必拉取各种分支,也不必考虑合并时的冲突问题,在master分支上尽情折腾就行~~
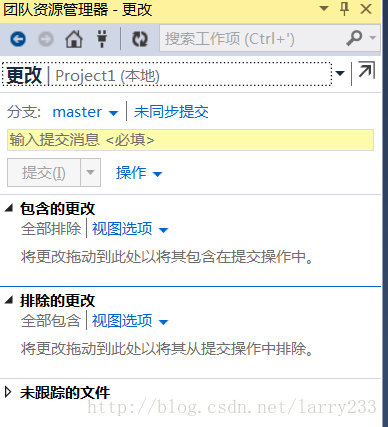
该对话框说明,当前项目所处分支为master,图中的淡黄色输入框用于填写更新说明,比如你本次修改了main函数,那你可以在上面填写“update main function”之类的信息。需要注意的是,如果没有修改过代码,则“提交”按钮是不可点击的状态。只有修改过代码后才可以提交。
修改过代码后的对话框如下图所示。其中,包含的更改表示本次提交时修改的源文件,排除的更改是指那些你不想提交的文件(通常是一些项目信息文件)。
“提交”按钮也有三个下拉选项,分别为“提交”、“提交和推送”、“提交和同步”。
提交。指提交到本地文件。即将更改保存到本地。
提交和推送。保存到本地的同时,也提交至Github。
提交和同步。暂不清楚同步和推送的区别,希望有大佬指点下。
这里选择提交和推送,以提交至Github。


该对话框提示当前的项目应提交到你自己的Github上的哪个Repo,为此,需要先在Github上创建一个新的Repo,假设我们创建的repo名称为newRepo,创建后的截图如下所示:

图中的Https链接就是我们需要的URL,将该地址复制到VS中的对话框中,点击发布,即可将项目信息上传到Github上的仓库中,大功告成!
新建项目

如上图所示,以C++项目为例,创建项目时勾选右下角的两个选项。在介绍Github使用方法之前,先介绍下这两个选项的作用,熟悉这两点的同学可以直接跳过。
为解决方案创建目录
为解决方案创建目录是指生成项目目录,勾选该选项后,生成的目录结构如下图所示: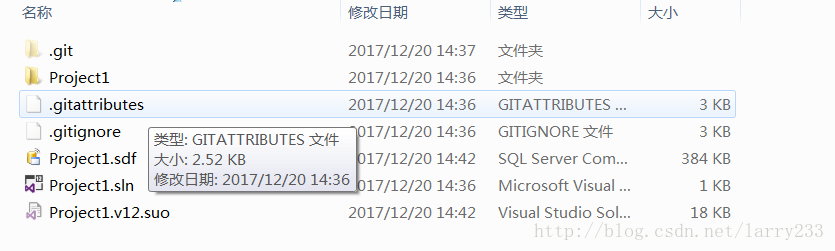
Project1目录即包含代码的目录。
如果没有勾选第一项,则生成的目录结构如下图所示:

上传到Github后的结构如下图所示:
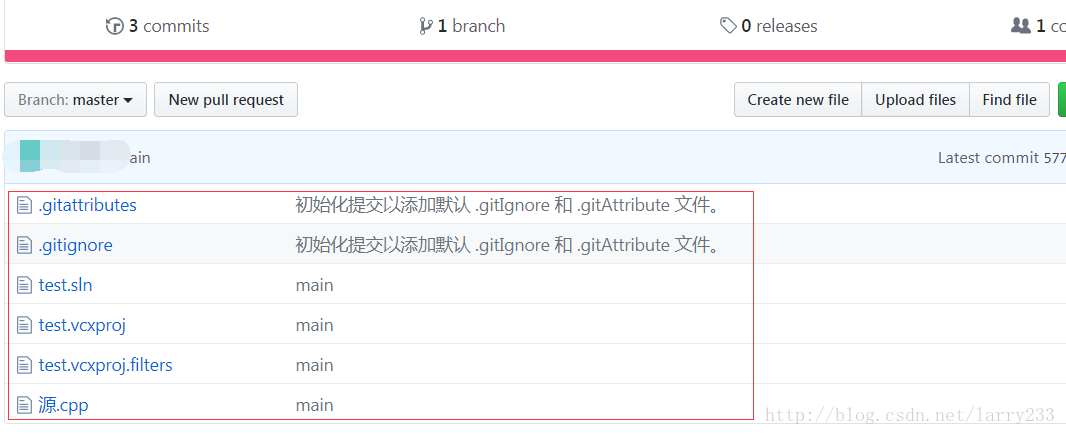
显然,这让生成的git文件和源代码掺杂在一起,使得目录结构混乱。
新建Git存储库
该勾选项就是我们使用Github的关键了,勾选该选项,生成的新项目如下图所示:
配置Github
新建好项目后,我们就要开始做Git相关的配置了。题外话
Github是一个代码托管平台,或者说代码仓库,而Git是版本控制工具。在团队开发中,我们将代码放在代码仓库如Github上(公司里通常有私有的代码仓库),并通过Git命令来实现提交/拉取代码、切换分支、版本回滚等功能。关于Git和Github的比较,详见 http://blog.jobbole.com/111187/
显然,我们就是在团队资源管理器 中使用Github的。接下来分别介绍设置、未同步提交、分支和更改这四大功能。
设置
点击设置-Git设置进入如下图所示的对话框,设置用户名等信息:
分支
分支通常是在团队合作开发时才会使用的。以我实习的公司为例,一个项目的master分支通常由老大(项目经理)创建,组长有将其他分支合并到master的权限。用于开发的分支通常是develop分支,而我要实现某项功能时,是从master/develop分支拉取项目,自己用于开发的分支以-feature为后缀,开发完毕后请求合并(merge request),由组长审核代码,审核通过后再合并到master分支。对于单人开发来说,不必拉取各种分支,也不必考虑合并时的冲突问题,在master分支上尽情折腾就行~~
更改
点击 更改 进入下图所示对话框: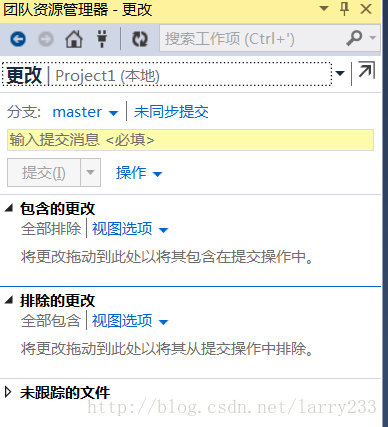
该对话框说明,当前项目所处分支为master,图中的淡黄色输入框用于填写更新说明,比如你本次修改了main函数,那你可以在上面填写“update main function”之类的信息。需要注意的是,如果没有修改过代码,则“提交”按钮是不可点击的状态。只有修改过代码后才可以提交。
修改过代码后的对话框如下图所示。其中,包含的更改表示本次提交时修改的源文件,排除的更改是指那些你不想提交的文件(通常是一些项目信息文件)。
“提交”按钮也有三个下拉选项,分别为“提交”、“提交和推送”、“提交和同步”。
提交。指提交到本地文件。即将更改保存到本地。
提交和推送。保存到本地的同时,也提交至Github。
提交和同步。暂不清楚同步和推送的区别,希望有大佬指点下。
这里选择提交和推送,以提交至Github。

未同步提交
上一步中点击了提交和推送后,弹出的对话框如下所示:
该对话框提示当前的项目应提交到你自己的Github上的哪个Repo,为此,需要先在Github上创建一个新的Repo,假设我们创建的repo名称为newRepo,创建后的截图如下所示:

图中的Https链接就是我们需要的URL,将该地址复制到VS中的对话框中,点击发布,即可将项目信息上传到Github上的仓库中,大功告成!
总结
配置好Github后,使用的基本步骤为:更新代码-提交代码-同步到Github。相关文章推荐
- 图解使用VS.NET部署含水晶报表的网站
- [Git & GitHub] VS2015 上配置使用Git
- 图解使用VS的安装项目打包程序
- android studio 新手入门教程(三)Github( ignore忽略规则)的使用教程图解
- GitHub的注册与使用(详细图解)
- VS2013下使用GitHub
- 【转载】图解使用VS_NET部署含水晶报表的网站
- 图解使用VS.NET部署含水晶报表的网站
- 图解使用VS的安装项目打包程序
- vs2012 使用 github 学习下
- 图解使用VS.NET部署含水晶报表的网站
- 图解使用VS.NET部署含水晶报表的网站
- (转贴)图解使用VS.NET部署含水晶报表的网站
- 图解使用VS的安装项目打包程序
- 图解使用Intellij IDEA 创建项目 从github上clone项目 并用SourceTree打开
- 图解使用VS.NET部署含水晶报表的网站
- 图解使用VS的安装项目打包程序
- 图解使用VS的安装项目打包程序
- 使用VS2015将解决方案同步更新到Github上
- Git/GitHub 的使用 VSgit插件
