mongodb在windows上安装以及注意事项
2017-11-27 17:14
435 查看
一、先登录Mongodb官网https://www.mongodb.com/download-center#community 下载 安装包。32、64位的都行。
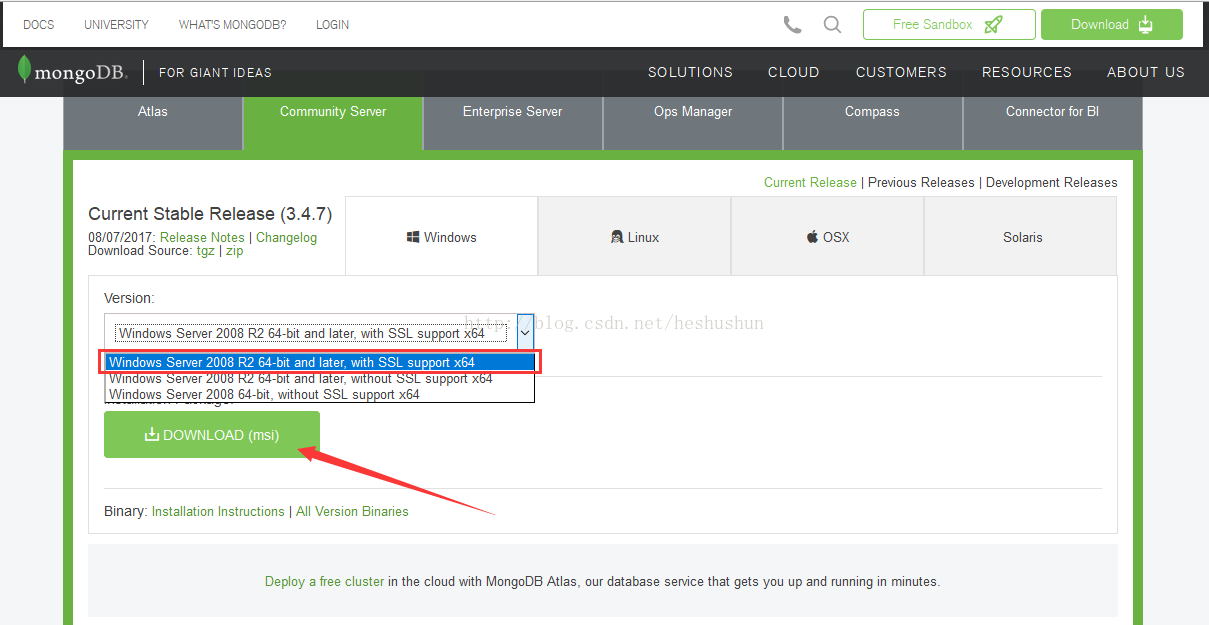
二、安装MongoDB
下载后的安装包:

安装比较简单,类似于普通QQ软件,中间主要是选择“Custom”自定义 安装路径修改下:D:\software\MongoDB
然后不断“下一步”,安装至结束。
安装比较容易。难点在启动Mongodb的服务以及将MongoDB设置成Windows服务,加配置文件在windows的“服务”中找到。
三、先创建数据库文件的存放位置
在MongoDB下创建data,在data下再创建db:D:\software\MongoDB\data\db
因为启动mongodb服务之前需要必须创建数据库文件的存放文件夹,否则命令不会自动创建,而且不能启动成功。
四、启动MongoDB服务
1.打开cmd命令行
2.进入D:\software\MongoDB\bin目录(注意:先输入d:进入d盘,然后输入cd D:\software\MongoDB\bin)
3.输入如下的命令启动mongodb服务:mongod --dbpath D:\software\MongoDB\data\db
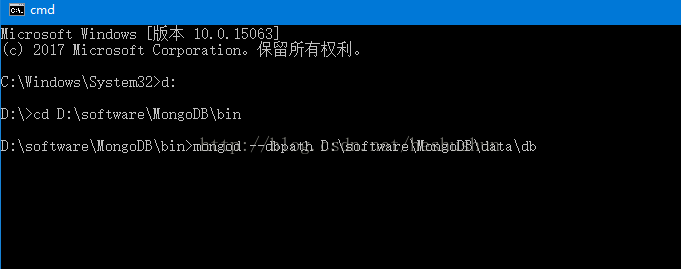
即是在第三步创建的数据库存放文件路径下启动。
4.在浏览器输入http://localhost:27017 (27017是mongodb的端口号)查看,若显示:

则表示,连接成功。如果不成功,可以查看端口是否被占用。
但是在本地windows“服务”中,是没有配置上mongodb 服务的,可以打开“服务”看下
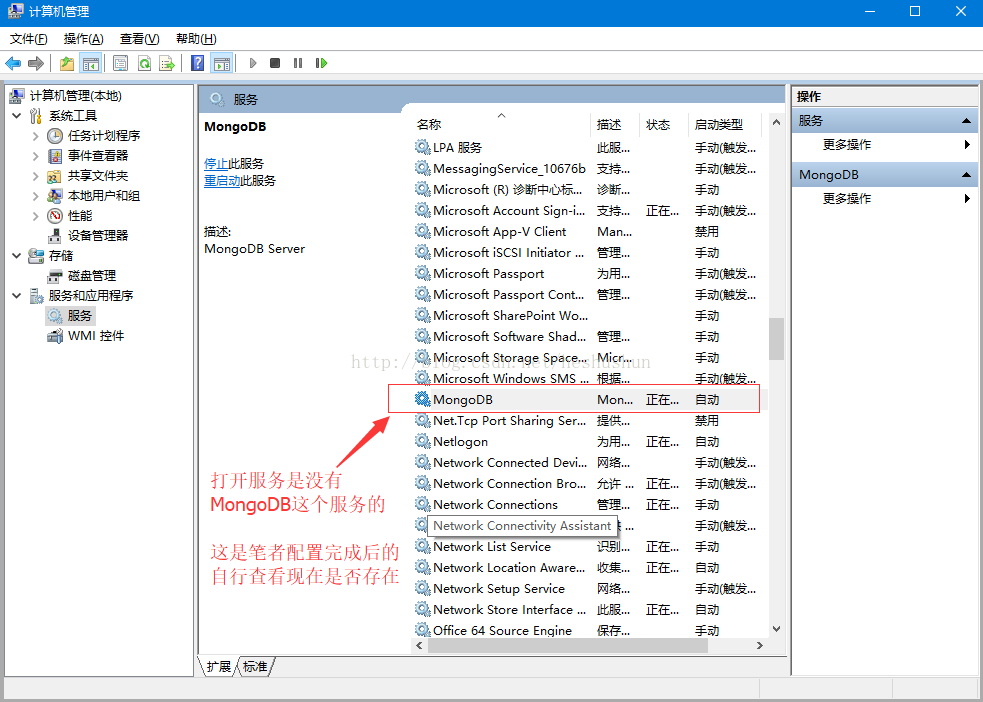
五、配置本地windows mongodb 服务
这样可设置为 开机自启动,可直接手动启动关闭,可通过命令行net start MongoDB 启动。该配置会大大方便。
1.先在data文件下创建一个新文件夹log(用来存放日志文件)

2.在Mongodb新建配置文件mongo.config
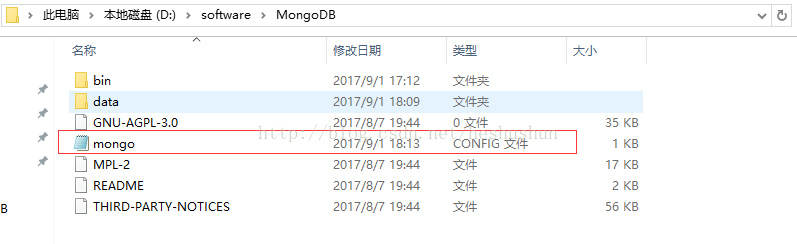
可能很多人都不会创建.config配置文件。那给大家介绍下简单的方法:
先创建一个mongo.txt文件,再打开,点击”另存为“,将底下的文件类型更改为”全部类型“,并更改文件名称为mongo.config。
这样就可以创建一个config的配置文件了。
2.用记事本打开mongo.config ,并输入:
dbpath=D:\software\MongoDB\data\db
logpath=D:\software\MongoDB\data\log\mongo.log
3.用管理员身份打开cmd:
可能还有很多人不会管理员身份打开cmd。这也介绍下:
在下图路径下找到cmd 的运行文件
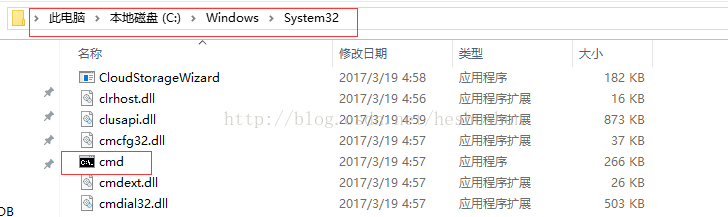
然后右键,以管理员身份运行。打开后发现在顶端比普通打开的多了”管理员“三个字

4.配置windows服务:
cmd先跳转到 D:\software\MongoDB\bin目录下。
输入:mongod --config D:\software\Mongodb\mongo.config --install --serviceName "MongoDB"
即根据刚创建的mongo.config配置文件安装服务,名称为MongoDB。
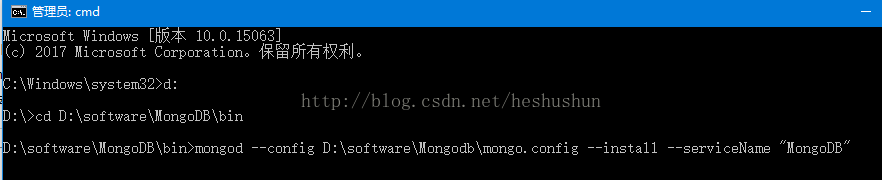
完成后,再次查看本地的服务。
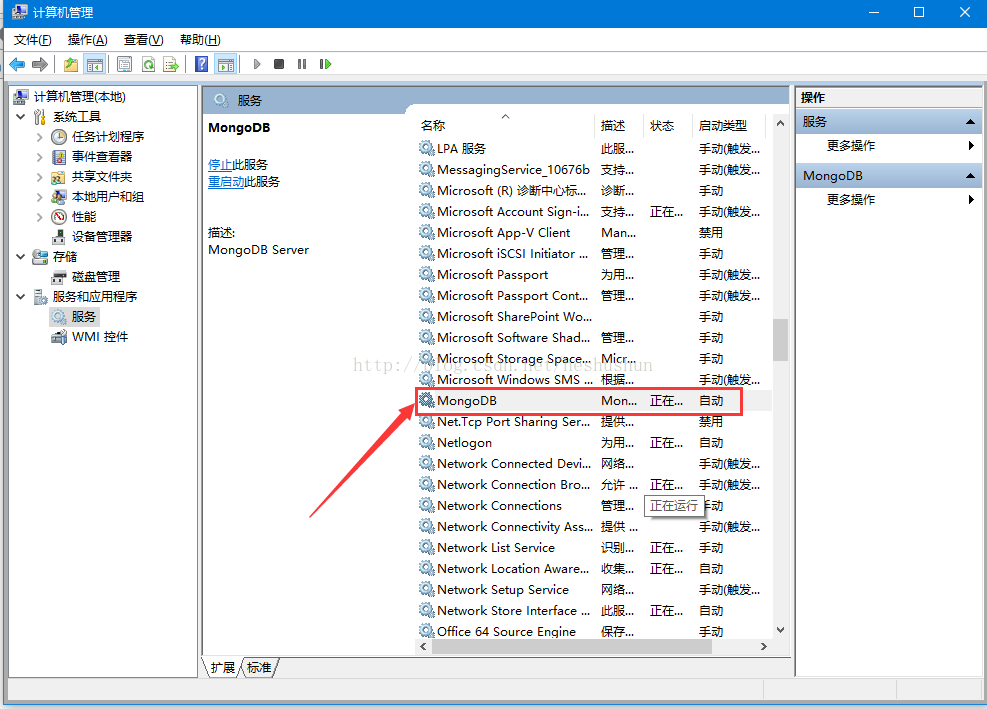
如果成功的话,会发现本地服务多了”MongoDB"服务。
这就大功告成了。哈哈~~~
可以通过:“开机自启动,可直接手动启动关闭,命令行net start MongoDB 启动”。
安装好了Mongo 之后,在mongo启动后(H: \MongoDB\bin)发现出现 以下问题

经过多方搜索 才找到答案
使用git 创建一个Mongo.config // touch Mongo.config
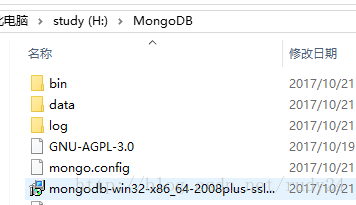
然后在mongo.config里面添加以下内容
##数据存储的位置
dbpath=H:\MongoDB\data
##所有的输出位置
logpath=H:\MongoDB\log\mongo.log
在文件目录中创建相应的文件夹
然后通过命令行执行配置文件 mongod

如果没有出现任务异常,不要关闭命令,
打开MongDB/bin 目录,然后双击mongo.exe
就已经成功的链接,可以执行mongo xshell

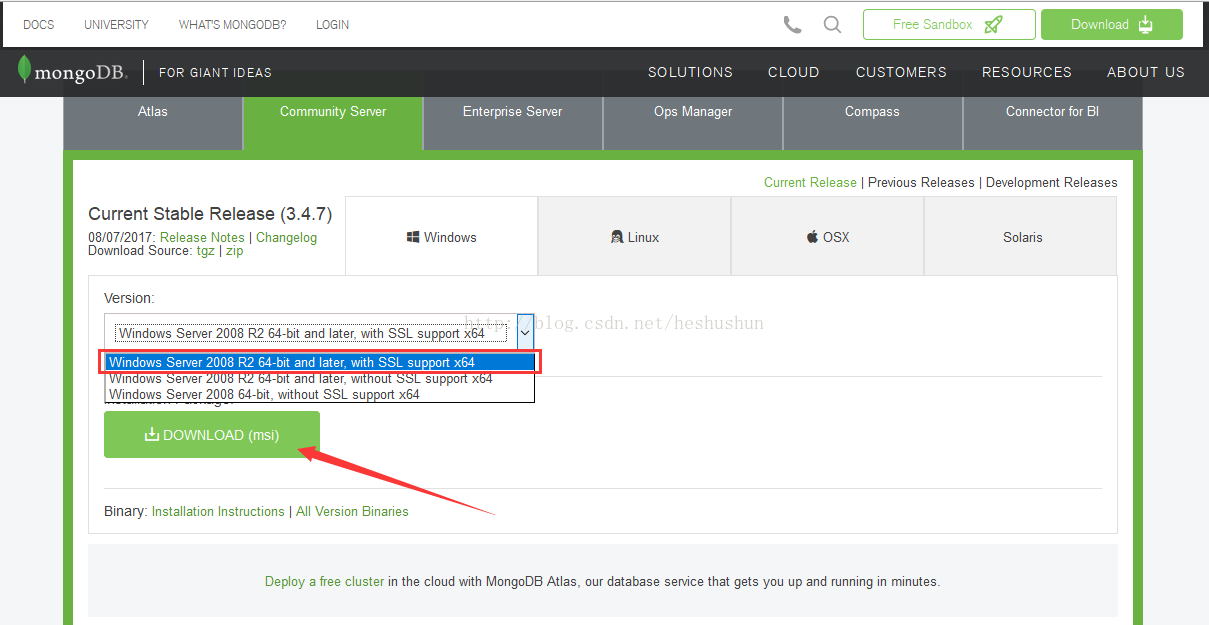
二、安装MongoDB
下载后的安装包:

安装比较简单,类似于普通QQ软件,中间主要是选择“Custom”自定义 安装路径修改下:D:\software\MongoDB
然后不断“下一步”,安装至结束。
安装比较容易。难点在启动Mongodb的服务以及将MongoDB设置成Windows服务,加配置文件在windows的“服务”中找到。
三、先创建数据库文件的存放位置
在MongoDB下创建data,在data下再创建db:D:\software\MongoDB\data\db
因为启动mongodb服务之前需要必须创建数据库文件的存放文件夹,否则命令不会自动创建,而且不能启动成功。
四、启动MongoDB服务
1.打开cmd命令行
2.进入D:\software\MongoDB\bin目录(注意:先输入d:进入d盘,然后输入cd D:\software\MongoDB\bin)
3.输入如下的命令启动mongodb服务:mongod --dbpath D:\software\MongoDB\data\db
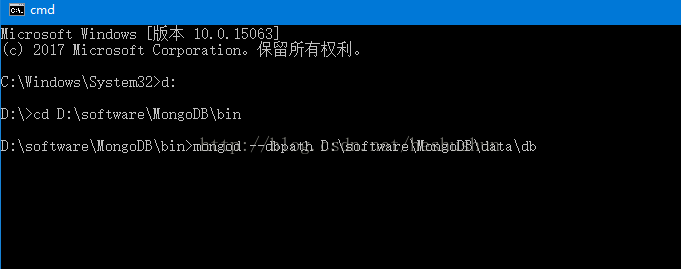
即是在第三步创建的数据库存放文件路径下启动。
4.在浏览器输入http://localhost:27017 (27017是mongodb的端口号)查看,若显示:

则表示,连接成功。如果不成功,可以查看端口是否被占用。
但是在本地windows“服务”中,是没有配置上mongodb 服务的,可以打开“服务”看下
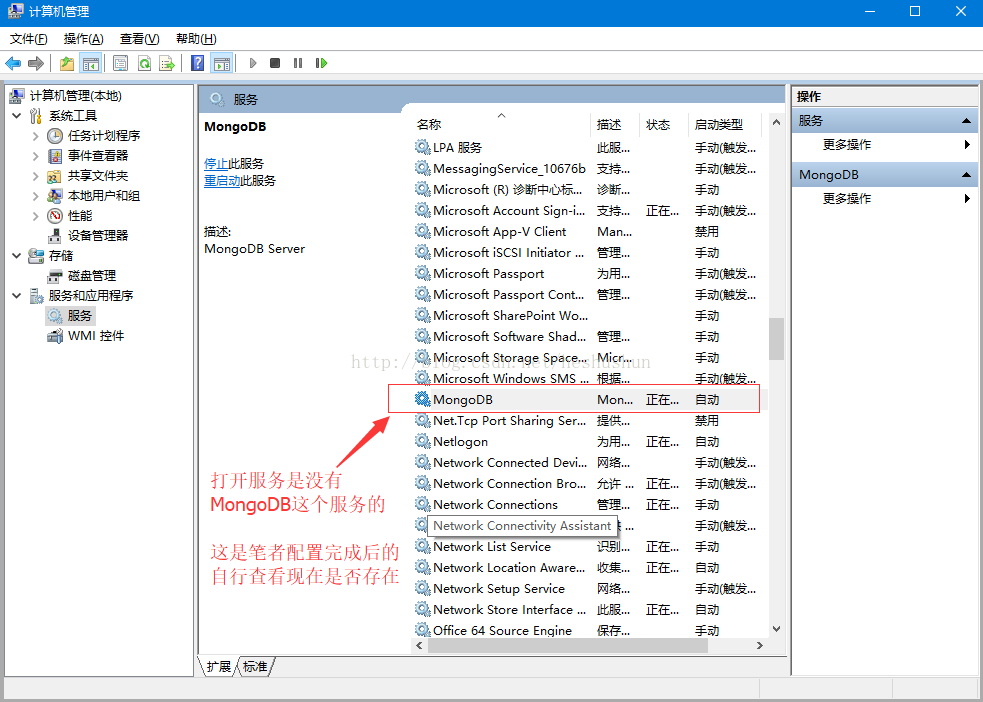
五、配置本地windows mongodb 服务
这样可设置为 开机自启动,可直接手动启动关闭,可通过命令行net start MongoDB 启动。该配置会大大方便。
1.先在data文件下创建一个新文件夹log(用来存放日志文件)

2.在Mongodb新建配置文件mongo.config
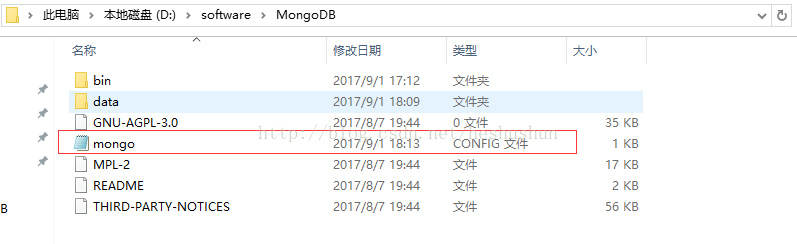
可能很多人都不会创建.config配置文件。那给大家介绍下简单的方法:
先创建一个mongo.txt文件,再打开,点击”另存为“,将底下的文件类型更改为”全部类型“,并更改文件名称为mongo.config。
这样就可以创建一个config的配置文件了。
2.用记事本打开mongo.config ,并输入:
dbpath=D:\software\MongoDB\data\db
logpath=D:\software\MongoDB\data\log\mongo.log
3.用管理员身份打开cmd:
可能还有很多人不会管理员身份打开cmd。这也介绍下:
在下图路径下找到cmd 的运行文件
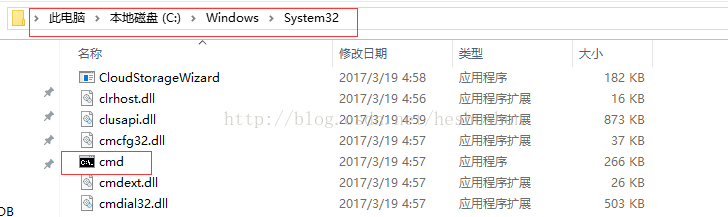
然后右键,以管理员身份运行。打开后发现在顶端比普通打开的多了”管理员“三个字

4.配置windows服务:
cmd先跳转到 D:\software\MongoDB\bin目录下。
输入:mongod --config D:\software\Mongodb\mongo.config --install --serviceName "MongoDB"
即根据刚创建的mongo.config配置文件安装服务,名称为MongoDB。
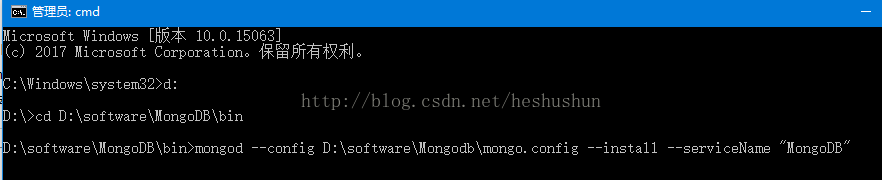
完成后,再次查看本地的服务。
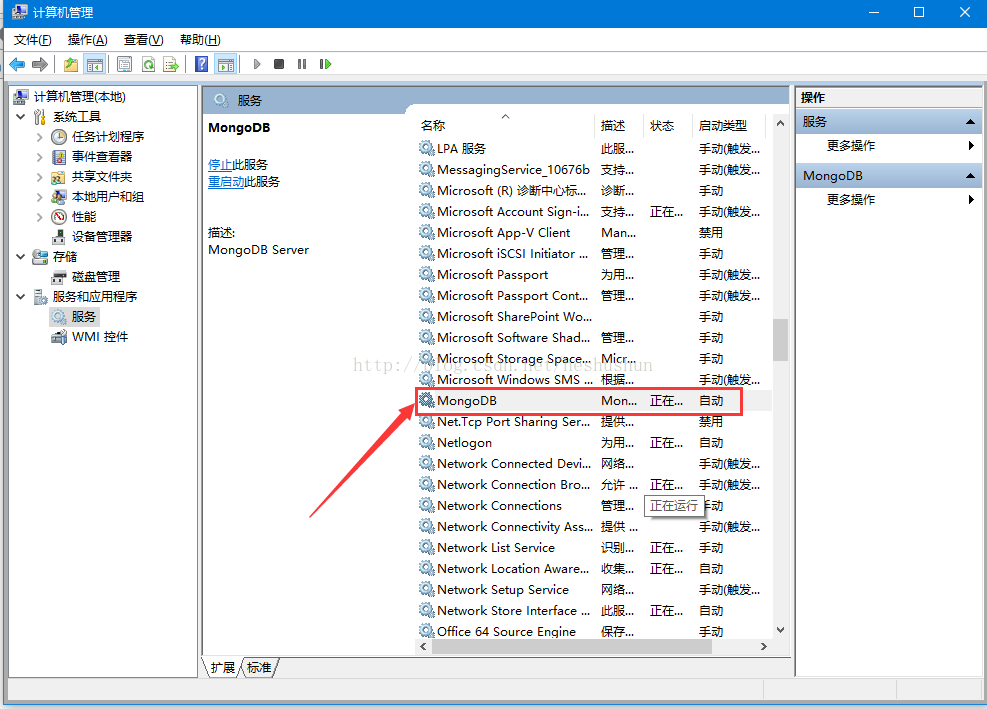
如果成功的话,会发现本地服务多了”MongoDB"服务。
这就大功告成了。哈哈~~~
可以通过:“开机自启动,可直接手动启动关闭,命令行net start MongoDB 启动”。
window 安装MongoDB 出现的exception:connect failed 异常
安装好了Mongo 之后,在mongo启动后(H: \MongoDB\bin)发现出现 以下问题
经过多方搜索 才找到答案
使用git 创建一个Mongo.config // touch Mongo.config
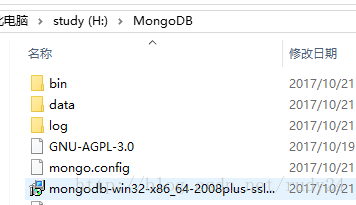
然后在mongo.config里面添加以下内容
##数据存储的位置
dbpath=H:\MongoDB\data
##所有的输出位置
logpath=H:\MongoDB\log\mongo.log
在文件目录中创建相应的文件夹
然后通过命令行执行配置文件 mongod

如果没有出现任务异常,不要关闭命令,
打开MongDB/bin 目录,然后双击mongo.exe
就已经成功的链接,可以执行mongo xshell

相关文章推荐
- MongoDB安装为Windows服务方法与注意事项
- MongoDB安装为Windows服务方法与注意事项
- MongoDB安装为Windows服务方法与注意事项
- Mongodb的Linux安装以及注意事项:
- Ubuntu上安装MongoDB的完全步骤以及注意事项
- 【caffe-Windows】微软官方caffe之matlab接口配置,以及安装caffe的注意事项
- windows下安装 crul 以及windows下使用的注意事项
- PHP环境搭建:Windows 7下安装配置PHP+Apache+Mysql环境教程以及注意事项
- MongoDB Windows安装服务方法与注意事项
- MongoDB安装为Windows服务方法与注意事项,重点是启动mongodb服务
- MongoDB安装为Windows服务方法与注意事项
- MongoDB安装为Windows服务方法与注意事项
- windows下Redis的安装配置以及注意事项
- UEFI模式下,Windows 10专业版 和 Ubuntu 16.0.4 LTS双系统安装以及注意事项
- MongoDB安装为Windows服务方法与注意事项
- MongoDB安装为Windows服务方法与注意事项,重点是启动mongodb服务
- MongoDB安装为Windows服务方法与注意事项
- MongoDB安装为Windows服务方法与注意事项
- MongoDB安装为Windows服务方法与注意事项
- MongoDB安装为Windows服务方法与注意事项
