Django项目搭建和配置总结
2017-10-22 23:30
218 查看
安装和创建虚拟环境
参考:linux系统下Python虚拟环境的安装和使用安装Django包
先进入虚拟环境,在联网下执行:pip install django==1.8.7
1.8.7表示django的版本,如果不指定,会默认安装最新版的django。
包会被安装到/usr/local/lib/python3.5/dist-packages下。
创建django项目
进入虚拟环境,先创建一个文件用来存放项目,比如在桌面Desktop创建一个myprojects文件。进入myprojects文件,执行:
django-admin startproject 项目名称 例: django-admin startproject mytest
会在文件下创建一个mytest的项目,其目录:
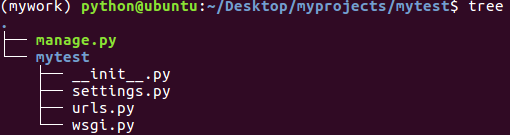
目录说明:
manage.py:一个命令行工具,可以说Django项目就是从这个文件开始执行的。
_init _.py:一个空文件,表示mytest应该被看做一个python包;
settings.py:整个项目的配置参数文件;
urls.py:项目的URL声明,一般项目的顶级url正则匹配放置在这里;
wsgi.py:项目与WSGI兼容的Web服务器入口;
创建应用
项目创建完成后需要有具体的应用,一个项目下可以有多个应用。进入命令行窗口:
python manage.py startapp 应用名称 例: python manage.py startapp myapp
创建后生成目录:
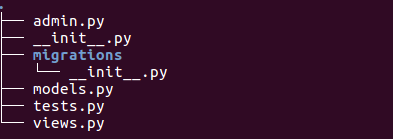
文件:
admin.py: 模型注册和后台管理相关的文件;
__init__.py: 应用应该被看做一个Python包;
migrations: 用来放置应用模型的迁移脚本文件;
models.py: 定义模型;
test.py: 放置项目的测试文件;
viems.py: 定义视图;
添加应用
由于项目管理着所有的应用,每个应用都要添加到项目的应用列表中;打开mytest/settings.py,INSTALLED_APPS下添加:
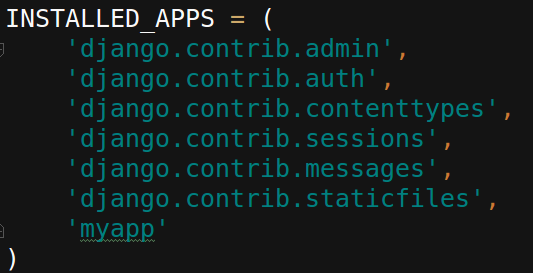
前面有许多的应用都是Django自带的,包括后台管理、会话等;
测试:验证添加是否成功。
在终端启动django自带的测试用服务器:
python manage.py runserver ip:port 例: python manage.py runserver
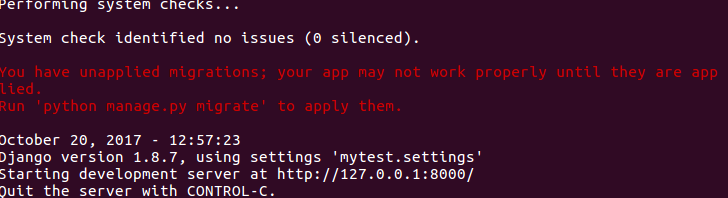
说明:ip和port可以分别设置服务器的ip和端口;省略不写默认ip为127.0.0.1;端口:8000;
打开浏览器输入http://127.0.0.1:8000,得到网页:

注意:当项目文件发生修改时,服务器会自动重启,不需要手动。关闭服务器ctrl+C。
配置数据库
Django默认数据库sqlite3,其配置参数在mytest/setting.py文件下: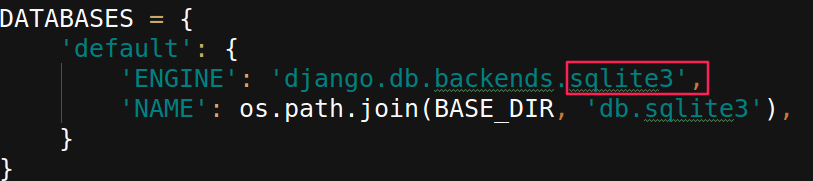
可以修改配置,换成需要连接的数据库:
以mysql为例,改成如下代码:
DATABASES = {
'default': {
'ENGINE': 'django.db.backends.mysql',
'NAME': 'mytest', # 数据库的名字
'USER': 'root', # 用户名
'PASSWORD': 'mysql', # 密码
'HOST': 'localhost', # 主机
'PORT': '3306', # 端口
}
}注意:这些参数默认数据库已经创建好,如果还没有数据库,需要登录mysql去创建。
另外django连接mysql需要pymysql包的支持,所以先安装pymysql:
sudo pip install pymysql
安装完毕,需要导入到django中,打开应用mytest/__init__.py文件,加入代码:
import pymysql pymysql.install_as_MySQLdb() # 与mysql交互的函数
注意:一定要记得导入pymysql,否则无法连接数据库。
配置模板
直接在项目mytest文件夹下,创建名为templates的文件夹;在templates文件下创建与应用名字相同的文件夹myapp;
这个应用的所有模板将放置在myapp文件夹下;
将模板加入项目配置,在mytest/setting.py文件下:
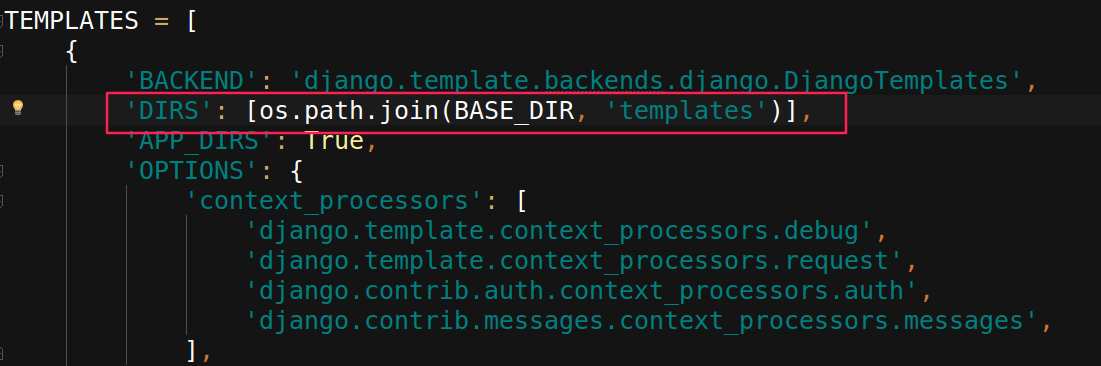
至此:django项目开发配置基本完成。
额外说明:如果在pycharm集成环境下创建的django项目,设置了应用和模板后,pycharm会自动添加应用和模板,这两步无需再手动操作。
作者:天宇之游
出处:http://www.cnblogs.com/cwp-bg/
本文版权归作者和博客园共有,欢迎转载、交流,但未经作者同意必须保留此段声明,且在文章明显位置给出原文链接。
相关文章推荐
- Django环境搭建及项目配置
- spirng项目搭建及spring依赖注入三种方式 温习总结
- Django + nginx + uwsgi配置和环境搭建(ubuntu)
- Django 安装与配置 + 极简单Blog搭建(Django实例)
- CentOS6.8下Django项目运行坏境搭建-mysql(二)
- windows7下Django项目生产环境搭建及踩过的坑
- JAVAWEB开发之Maven的入门详解——Maven的安装以及项目的结构和Maven的使用以及私服的搭建与配置
- (总结)CentOS Linux搭建SVN Server配置详解
- tp5项目总结__1__前后端目录配置及后端入口
- OA中总结:s:select,关于使用modelDriven,项目分层,@Transactional,jspf,各个层上配置注解交给spring管理的方法,简单的OGNL表达式写法
- 网站建设之Django搭建与配置
- django搭建个人博客01,mysql连接配置
- 工作一年总结之一项目环境搭建
- JAVA WEB项目配置总结
- maven 项目(一) 多项目多层级搭建配置及其优点
- 创建Django项目(五)——URL配置和视图
- windows下zendframework项目环境搭建(通过命令行配置)
- webpack+react+es2015轻松环境搭建,配置,运行项目
- JBOSS安装与配置搭建本地项目环境
- ssh项目实战经验总结-在bean配置中加载外部的properties配置项
