PuTTY、Xshell 远程连接Linux与密钥认证方法
2017-10-18 16:05
645 查看
一、puTTY的安装和密钥的设置
1、puTTY官方下载地址:https://www.chiark.greenend.org.uk/~sgtatham/putty/latest.html ,找到puTTY.zip并下载,根据自己电脑系统来选择32位或64位下载即可。

2、下载后打开PUTTY.EXE,在Session下输入服务器的IP,默认情况下端口号是22,Save保存

3、保存后,点open,弹出来的提示框,点“是”进行连接即可
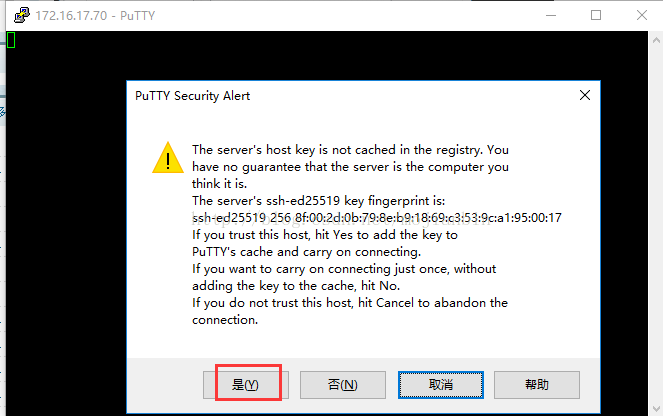
4、然后输入账户 root,和登录密码就远程连接成功了。

5、接下来我们设置puTTY的密钥验证登录,打开PuTTY安装目录下的PUTTYGEN.EXE。

6、然后选RSA,2048位,点击Generate生成密钥,并移动鼠标加快生成速度。

7、密钥生成后,可以自定义一个名称还有密码(密码可不同于root的登录密码),提高安全性。

8、然后重新打开一个puTTY.exe 来远程linux(用的还是root的账户和密码来登录),然后在root下创建一个.ssh的目录,命令为 mkdir /root/.ssh

9、使用命令创建并编辑authorized_keys文件,用来存放公钥,命令是 vi /root/.ssh/authorized_keys

10、按 i 编辑,再把之前生成的公钥复制(ctrl+c),然后在puTTy页面鼠标右键即可粘贴进去,ESC退出编辑,输入:wq保存退出 (puTTY.gen生成的私钥要点一下Save private key 保存到本地电脑上)

11、然后给目录和文件分别赋予权限,命令是 chmod 700 /root/.ssh chmod 600 /root/.ssh/authorized_keys

12、再将防火墙关闭,命令是 setenforce 0(临时关闭,下次重启linux会重新开启)

13、如果要永久关闭防火墙,则需要修改配置文件,命令是 vi /etc/selinux/config ,然后按 i 键,光标移到 SELINUX=disabled ,修改为SELINUX=disabled

14、然后再重新打开PuTTY,选择你的Session并Load,点击Session下的Auth,Browse加载保存的私钥文件。

15、然后直接点Open ,提示你输入密钥的密码,此时PuTTY密钥认证设置完成。使用了密钥认证的同时,也可以使用密码认证,两者不冲突,但是密钥认证更为安全
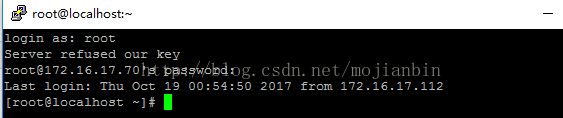

二、Xshell 的安装与密钥的设置
1、直接百度搜索Xshell 下载即可,安装设置与puTTY 大同小异

2、安装后打开,输入linux服务器IP地址,名称可以自己自定义

3、设置用户身份验证,使用password登陆,输入用户名、密码,然后直接点确定来连接,弹出的提示框选“接受并保存” 即可

4、点击工具,新建用户密钥

5、密钥参数,下一步生成密钥
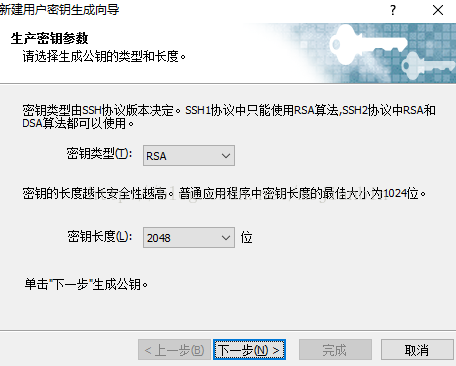
6、设置密钥名称,密钥密码

7、与之前puTTY步骤一致,把公钥复制到authorized_keys文件里

8、选择用户验证方式,用户密钥:点击浏览,选择密钥(Xshell自动保存有),输入密钥密码,确定

9、设置完成后,点击连接直接就登录上了,无需再输入密钥密码。
1、puTTY官方下载地址:https://www.chiark.greenend.org.uk/~sgtatham/putty/latest.html ,找到puTTY.zip并下载,根据自己电脑系统来选择32位或64位下载即可。

2、下载后打开PUTTY.EXE,在Session下输入服务器的IP,默认情况下端口号是22,Save保存

3、保存后,点open,弹出来的提示框,点“是”进行连接即可
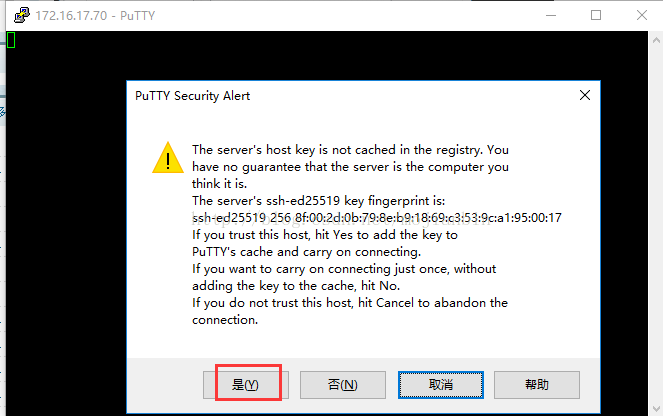
4、然后输入账户 root,和登录密码就远程连接成功了。

5、接下来我们设置puTTY的密钥验证登录,打开PuTTY安装目录下的PUTTYGEN.EXE。

6、然后选RSA,2048位,点击Generate生成密钥,并移动鼠标加快生成速度。

7、密钥生成后,可以自定义一个名称还有密码(密码可不同于root的登录密码),提高安全性。

8、然后重新打开一个puTTY.exe 来远程linux(用的还是root的账户和密码来登录),然后在root下创建一个.ssh的目录,命令为 mkdir /root/.ssh

9、使用命令创建并编辑authorized_keys文件,用来存放公钥,命令是 vi /root/.ssh/authorized_keys

10、按 i 编辑,再把之前生成的公钥复制(ctrl+c),然后在puTTy页面鼠标右键即可粘贴进去,ESC退出编辑,输入:wq保存退出 (puTTY.gen生成的私钥要点一下Save private key 保存到本地电脑上)

11、然后给目录和文件分别赋予权限,命令是 chmod 700 /root/.ssh chmod 600 /root/.ssh/authorized_keys

12、再将防火墙关闭,命令是 setenforce 0(临时关闭,下次重启linux会重新开启)

13、如果要永久关闭防火墙,则需要修改配置文件,命令是 vi /etc/selinux/config ,然后按 i 键,光标移到 SELINUX=disabled ,修改为SELINUX=disabled

14、然后再重新打开PuTTY,选择你的Session并Load,点击Session下的Auth,Browse加载保存的私钥文件。

15、然后直接点Open ,提示你输入密钥的密码,此时PuTTY密钥认证设置完成。使用了密钥认证的同时,也可以使用密码认证,两者不冲突,但是密钥认证更为安全
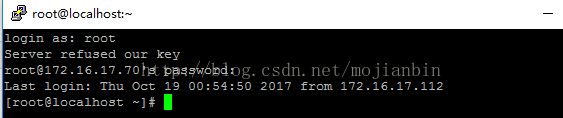

二、Xshell 的安装与密钥的设置
1、直接百度搜索Xshell 下载即可,安装设置与puTTY 大同小异

2、安装后打开,输入linux服务器IP地址,名称可以自己自定义

3、设置用户身份验证,使用password登陆,输入用户名、密码,然后直接点确定来连接,弹出的提示框选“接受并保存” 即可

4、点击工具,新建用户密钥

5、密钥参数,下一步生成密钥
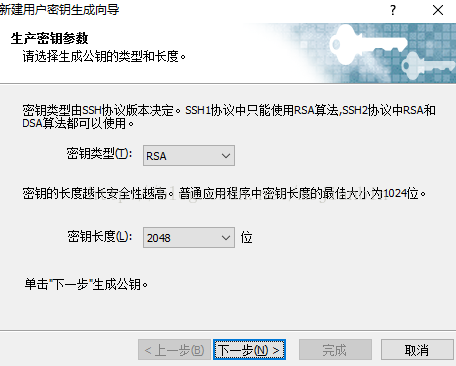
6、设置密钥名称,密钥密码

7、与之前puTTY步骤一致,把公钥复制到authorized_keys文件里

8、选择用户验证方式,用户密钥:点击浏览,选择密钥(Xshell自动保存有),输入密钥密码,确定

9、设置完成后,点击连接直接就登录上了,无需再输入密钥密码。
相关文章推荐
- 使用PuTTY、xshell远程连接Linux,PuTTY、xshell密钥认证
- 使用PuTTY远程连接Linux,使用xshell连接Linux 、PuTTY密钥认证 、xshell密钥认证
- 1.9 使用PuTTY远程连接Linux 1.10 使用xshell连接 Linux 1.11 PuTTY密钥认证 1.12 xshell密钥认证
- 使用PuTTY和xshell远程连接linux,Putty和xshell密钥认证
- PuTTY和XSHELL远程连接Linux及密钥认证
- 使用PuTTY、Xshell远程连接Linux,密钥认证连接
- putty xshell远程连接Linux及密钥认证
- 10.18 PuTTY,Xshell,远程连接LInux系统及密钥认证
- putty、Xshell远程连接Linux以及密钥认证
- xshell,putty远程连接Linux并使用密钥认证
- xshell,putty远程连接Linux并使用密钥认证
- 使用puTTY和Xshell远程连接Linux以及密钥认证
- L3 使用PuTTY,xshell远程连接Linux及PuTTY,xshell密钥认证
- 使用PuTTY、Xshell远程连接linux及密钥认证连接
- PuTTY,Xshell,远程连接LInux系统及密钥认证
- 10.18 PuTTY,Xshell,远程连接LInux系统及密钥认证
- 三、使用putty及xshell远程连接Linux、putty及xshell密钥认证
- 1.9 使用PuTTY远程连接Linux 1.10 使用xshell连接Linux 1.11 PuTTY密钥认证 1.12 xshell密钥认证
- Linux学习总结(三)之 putty,xshell远程连接及密钥认证篇
- xshell、PuTTY 远程连接linux与密钥认证
