MongoDB--安装部署
MongoDB安装
说明:
本次安装教程:
版本:mongoDB-3.2.4
安装环境:windows 10 ,64位操作系统
准备:安装包、Robomongo(客户端用于查看mongoDB里面的数据)、实验数据
参考网址:http://www.runoob.com/mongodb/nosql.html/
https://www.geek-share.com/detail/2681637014.html/
安装步骤:
1、 解压安装包,运行安装程序。
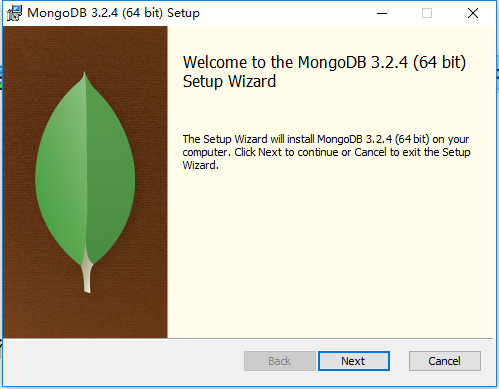
2、 默认安装在C盘,此处点击custom自己选择安装目录和内容。
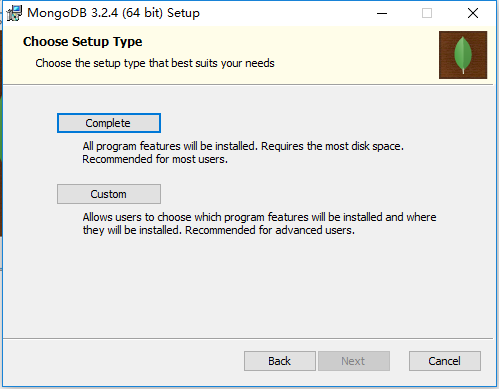
3、 安装路径D:\Program Files\MongoDB\Server\3.2
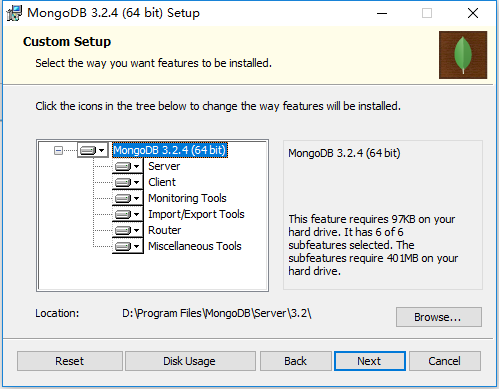
4、 安装完成后,找到安装目录,启动mongodb服务之前需要必须创建数据库文件的存放文件夹,否则命令不会自动创建,而且不能启动成功。
在bin文件夹同级,新建mongo.config文件,创建数据库文件的存放位置:data>db(db在data文件夹下)两个文件夹,创建日志存放logs文价夹,在logs里创建mongodb.log文件
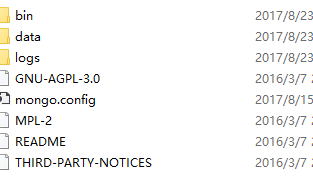
mongo.config文件添加以下内容:
##数据文件 dbpath=D:\Program Files\MongoDB\Server\3.2\data\db ##日志文件 logpath=D:\Program Files\MongoDB\Server\3.2\logs\mongodb.log ##错误日志采用追加模式,配置这个选项后mongodb的日志会追加到现有的日志文件,而不是从新创建一个新文件 logappend=true #启用日志文件,默认启用 journal=true #这个选项可以过滤掉一些无用的日志信息,若需要调试使用请设置为false quiet=true #端口号 默认为27017 port=27017
5、 启动MongoDB
用管理员身份打开cmd命令行,进入安装目录(根据实际而定)
D:\Program Files\MongoDB\Server\3.2\bin目录,输入如下的命令:
mongod --config "D:\Program Files\MongoDB\Server\3.2\mongo.config"
命令执行后,浏览器中输入http://127.0.0.1:27017看到如下界面即说明启动成功
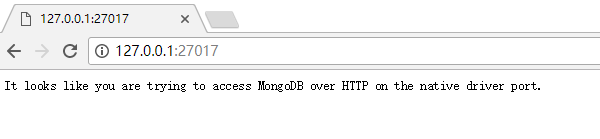
6、 创建并启动MongoDB服务
如果每次都按照步骤5那样操作,相当麻烦,按照如下命令来创建并启动MongoDB服务,就可以通过windows服务来管理MongoDB的启动和关闭了
首先进入D:\Program Files\MongoDB\Server\3.2\bin(依安装目录而定)目录下,启动命令如下:
mongod --config "D:\Program Files\MongoDB\Server\3.2\mongo.config" --install --serviceName "MongoDB"
完成后管理里面出现MongoDB服务
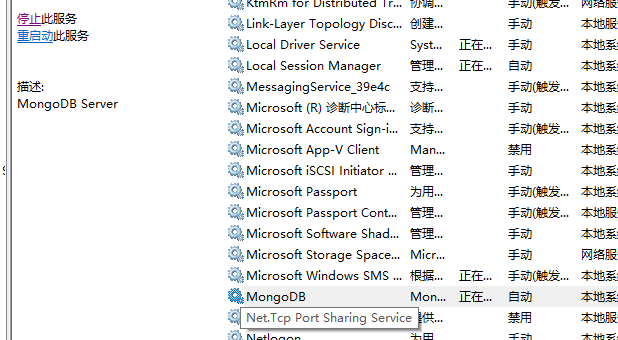
启动MongoDB服务即可。
如果需要卸载MongoDB服务,首先进入D:\Program Files\MongoDB\Server\3.2\bin(依安装目录而定)目录下,执行如下命令:
mongod.exe --remove --serviceName "MongoDB"
至此,所有操作已完成,服务已成功安装
- MongoDB 入门 (一) 安装 部署
- Ubuntu下安装部署MongoDB以及设置允许远程连接
- mongodb服务安装及部署配置
- MongoDB之集群安装部署与shard操作
- 安装部署(四) Ubuntu 配置 Java MongoDB驱动
- mongodb 安装部署
- Linux-Ubuntu14.04下mongodb安装部署
- MongoDB实战系列之一:MongoDB安装部署
- MongoDB 2.6.x 的安装部署
- mongodb replica set 副本集 安装部署(三)
- MongoDB入门环境部署加GUI图形管理工具安装
- mongodb 部署安装(Linux 官方版本)
- 安装部署MONGODB分片集群
- mongoDB分布式部署(windows)——服务安装与副本集配置初始化——本机(二)
- mongodb的安装部署
- Ubuntu16.04下Mongodb官网安装部署步骤(图文详解)(博主推荐)
- MongoDB实战系列之一:MongoDB安装部署
- linux上mongodb的安装与部署
- 关于MongoDB的安装部署
- Mongodb的安装部署配置
