Android基础之用Eclipse搭建Android开发环境
2017-08-08 16:50
246 查看
准备工作:下载Eclipse、JDK、Android SDK、ADT插件
下载地址:Eclipse:http://www.eclipse.org/downloads/
JDK:http://www.oracle.com/technetwork/java/javase/downloads/jdk7u9-downloads-1859576.html
Android SDK:http://developer.android.com/sdk/index.html
ADT:http://developer.android.com/tools/sdk/eclipse-adt.html
1、安装和配置JAVA开发环境:
①把准备好的Eclipse和JDK安装到本机上(最好安装在全英文路径下),并给JDK配置环境变量,其中JDK的变量值为JDK安装路径的根目录,如我的为:D:\Program Files\Java\jdk1.7.0_02;
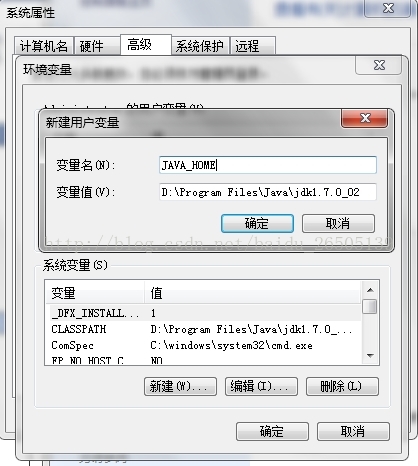
②打开命令提示符(cmd),输入java -version命令,显示如下图则说明JAVA环境变量已经配置好了。
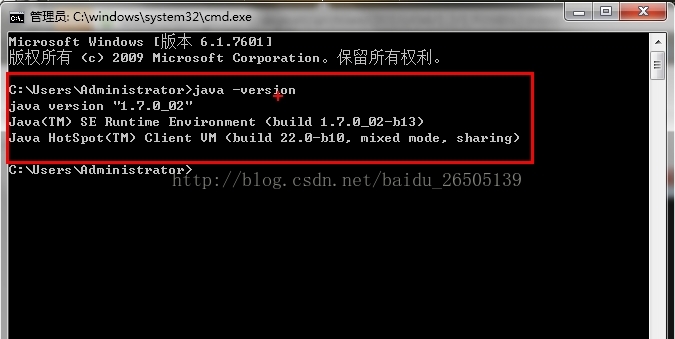
2、安装ADT插件:
①打开已安装好的Eclipse,选择菜单栏上的“Help”->在弹出的下拉框中单击选择“Install new software...”;
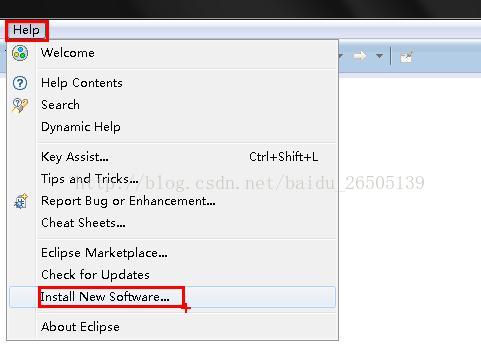
②在新打开的对话框中我们完全可以直接在"Work with"中输入:https://dl-ssl.google.com/android/eclipse/在线安装ADT插件,但由于Google的服务器搭建在国外,所以通过这种方式安装起来会比较慢,而且可能会出现人品差死活装不上的情况,所以不推荐在线安装。
③我推荐直接通过下载好的ADT插件压缩包进行安装(此种方式可以在离线环境下进行)。具体步骤是:在新打开的对话框中点击“Add”按钮->在打开的对话框中点击“Archive”按钮选择之前已经下载好保存在本地硬盘的ADT插件压缩包,至于上面的“Name”可以随便取,这只是一个代号而已,没什么实际作用。
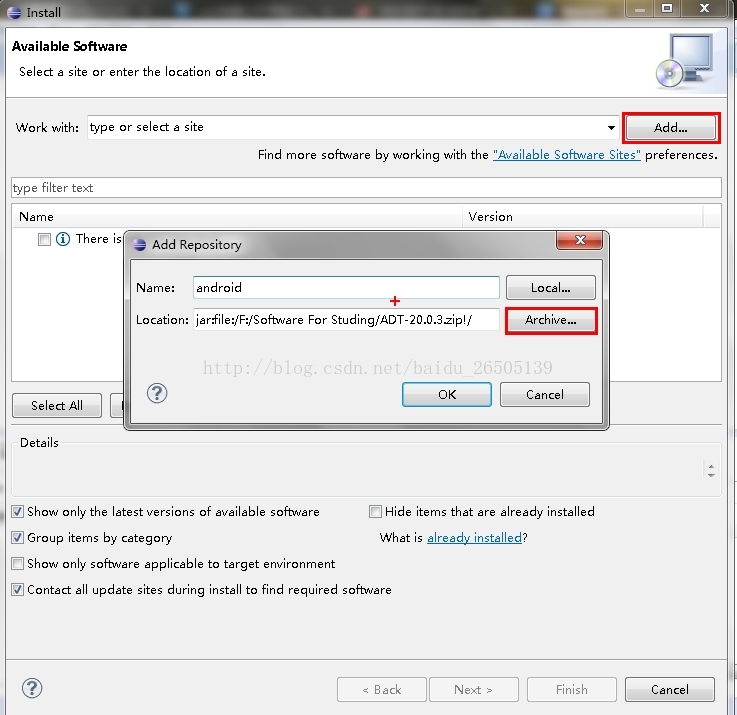
④在上一步中点击“Ok”按钮后我们会发现中间的空白处出现了两行复选框,单击"Select All"按钮选中所有的复选框,这步过后一路“Next”,需要“Accept”的就选中“Accept”,直到点击“Finish”结束,这样ADT插件就安装好了。整个过程需要的时间视机器性能而定。安装好ADT插件后,Eclipse的工具栏会出现一排Android的图标,如下图:
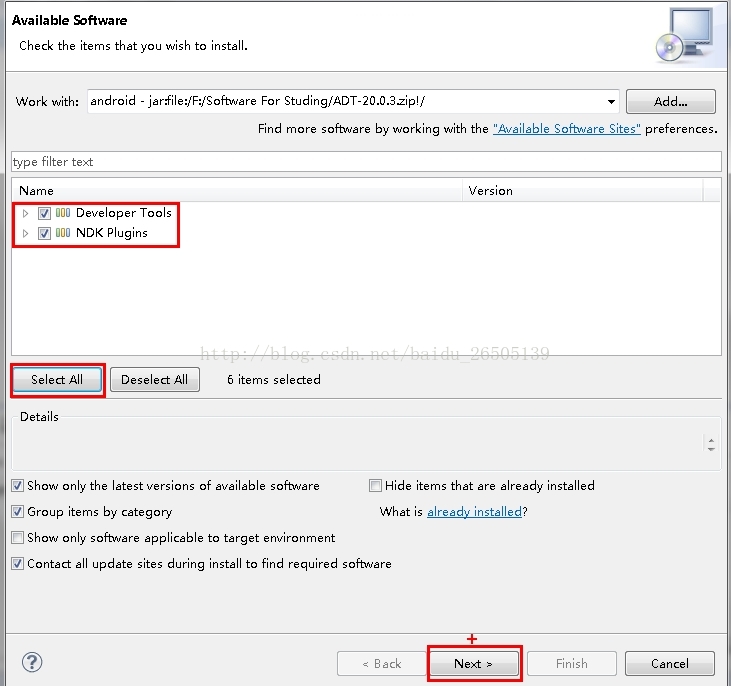

3、安装SDK:
①把下载好的Android SDK安装到本机上(最好安装在全英文路径下),并为Android SDK配置环境变量。Android SDK的环境变量值为SDK安装目录下的platform-tools文件夹和tools文件夹子目录路径,如我的分别为:E:\My Studying\Android\android-sdk\platform-tools、E:\My Studying\Android\android-sdk\tools,在变量值中,两个路径用逗号隔开。
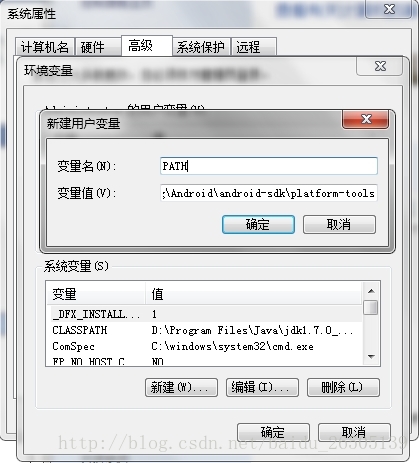
②打开命令提示符(cmd),分别输入android -h和adb命令,显示如下图则说明Android SDK环境变量已经配置好了。
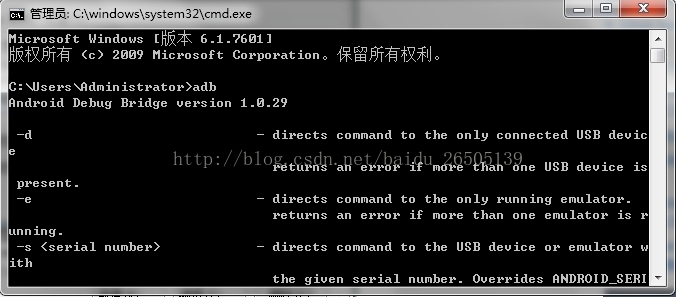
③打开Android SDK的安装目录,双击 "SDK Manager"->在打开的窗口中先选择你需要安装的SDK版本,其中“Status”表示该SDK包是否安装,如我选的是“Android2.2(API 8)”(我的之前已经安装过了,所以“Status”为“Installed”)->再点击“Install packages...”按钮,在弹出来的窗口中最好选“Accept All”这样才能安装你刚才选的所有的包->最后点“Install”按钮就开始安装了,整个过程会很慢,这需要你的耐心。
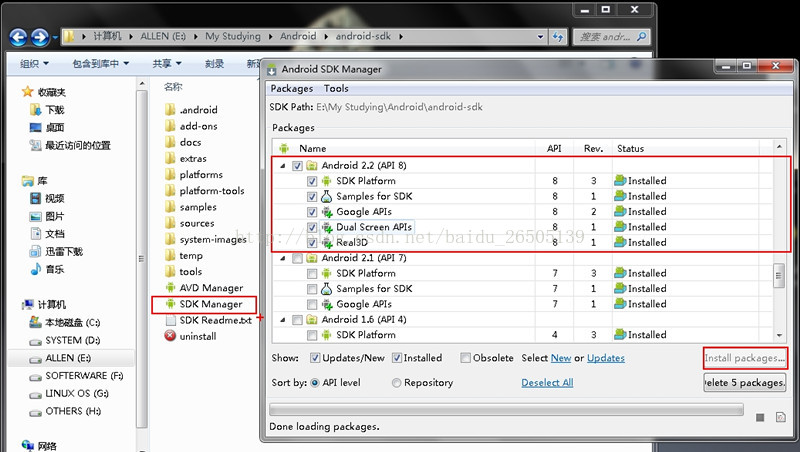
另外我们还可以通过在Eclipse上的工具栏中点击下图指示的图标打开“SDK Manager”然后进行安装,这样和上面的SDK安装方式一样,就不累述了。

④最后再选择Eclipes主菜单上的"Windows"->选择"preferrnces";
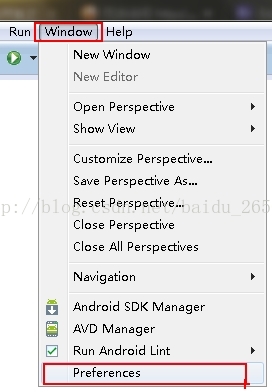
⑤在弹出来的对话框中选中左边栏的“Android”->通过右侧的“Browse...”按钮选择SDK的安装路径根目录->点击最下方的“Ok”按钮,这样SDK就在Eclipse上加载成功了。
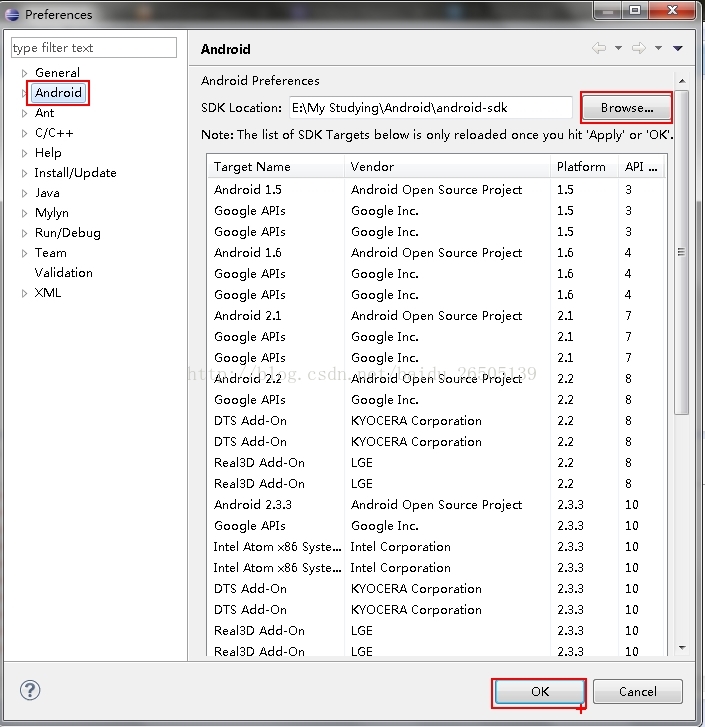
4、创建Android模拟器(AVD):
①打开Eclipse->在Eclipse的工具栏上单击下图指示的图标打开“Android Virsual Device Manager”窗口;

②在“Android Virsual Device Manager”窗口单击“New”按钮->在弹出来的窗口中"Name"可以随便取;“Target”指模拟器的系统版本;“SD Card”的"size"是指手机存储卡的大小,只要你不在模拟器上装太多的应用,一般给个二三十MB就够了;“Skin”是指屏幕的分辨率大小,其中“Built in”是一般手机常用标准屏幕分辨率大小,而“Resolution”是自定义屏幕分辨率大小,具体做法,可以根据自身情况选择。->一切设置好后点击“Create
AVD”,这时一个模拟器就创建好了。如果有必要,我们可以创建多个模拟器用于测试时使用。
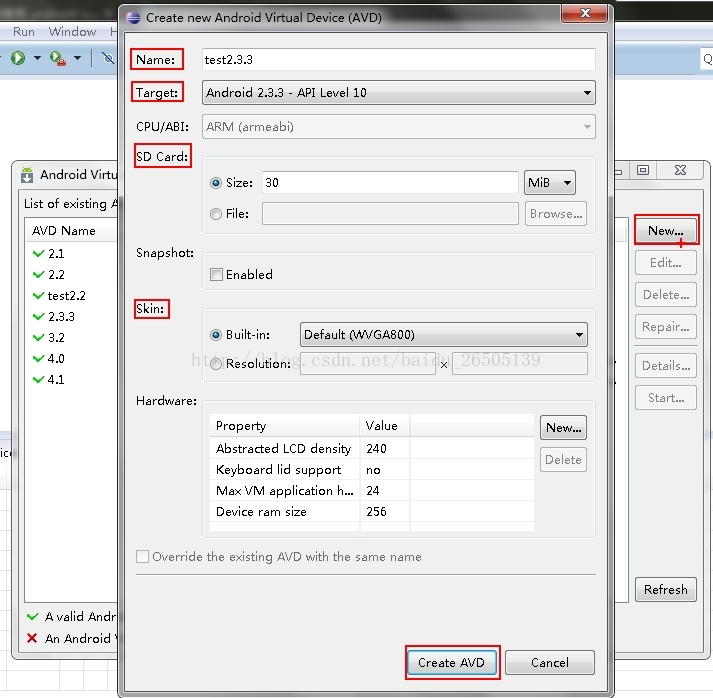
附:Android模拟器型号以及其对应的分辨率大小:
至此为止,在Eclipse上就已经成功搭建Android开发环境了。
转载:http://www.cnblogs.com/allenzheng/archive/2012/11/10/2762379.html
下载地址:Eclipse:http://www.eclipse.org/downloads/
JDK:http://www.oracle.com/technetwork/java/javase/downloads/jdk7u9-downloads-1859576.html
Android SDK:http://developer.android.com/sdk/index.html
ADT:http://developer.android.com/tools/sdk/eclipse-adt.html
1、安装和配置JAVA开发环境:
①把准备好的Eclipse和JDK安装到本机上(最好安装在全英文路径下),并给JDK配置环境变量,其中JDK的变量值为JDK安装路径的根目录,如我的为:D:\Program Files\Java\jdk1.7.0_02;
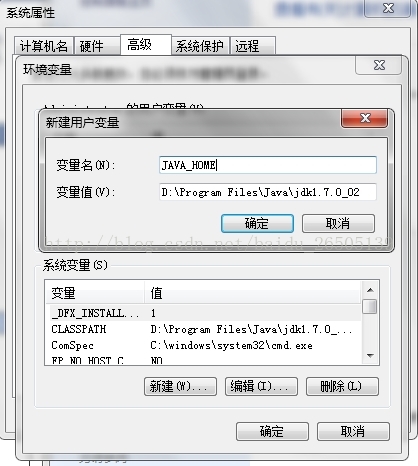
②打开命令提示符(cmd),输入java -version命令,显示如下图则说明JAVA环境变量已经配置好了。
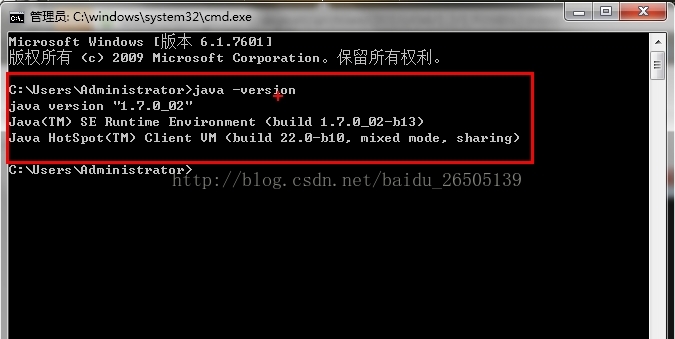
2、安装ADT插件:
①打开已安装好的Eclipse,选择菜单栏上的“Help”->在弹出的下拉框中单击选择“Install new software...”;
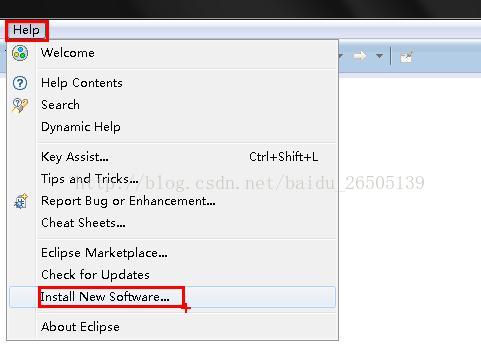
②在新打开的对话框中我们完全可以直接在"Work with"中输入:https://dl-ssl.google.com/android/eclipse/在线安装ADT插件,但由于Google的服务器搭建在国外,所以通过这种方式安装起来会比较慢,而且可能会出现人品差死活装不上的情况,所以不推荐在线安装。
③我推荐直接通过下载好的ADT插件压缩包进行安装(此种方式可以在离线环境下进行)。具体步骤是:在新打开的对话框中点击“Add”按钮->在打开的对话框中点击“Archive”按钮选择之前已经下载好保存在本地硬盘的ADT插件压缩包,至于上面的“Name”可以随便取,这只是一个代号而已,没什么实际作用。
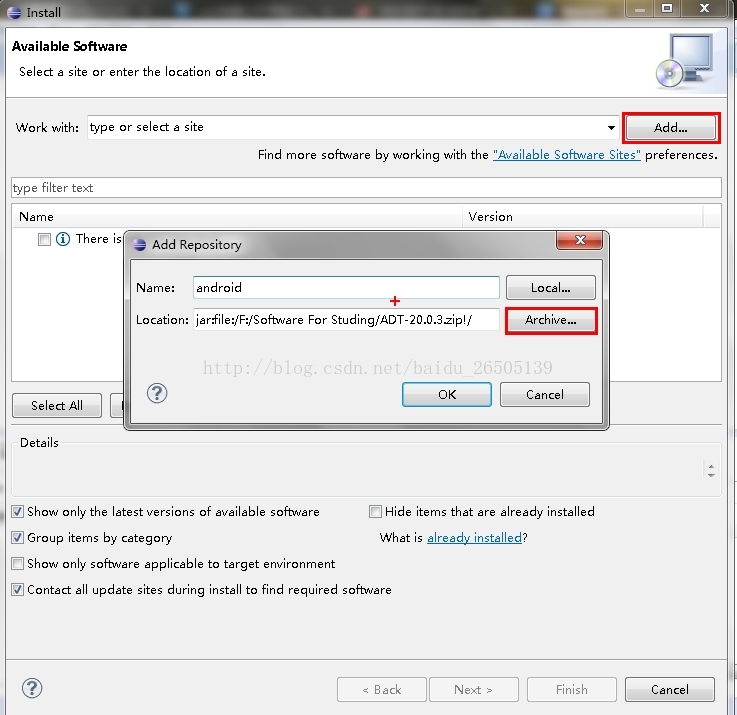
④在上一步中点击“Ok”按钮后我们会发现中间的空白处出现了两行复选框,单击"Select All"按钮选中所有的复选框,这步过后一路“Next”,需要“Accept”的就选中“Accept”,直到点击“Finish”结束,这样ADT插件就安装好了。整个过程需要的时间视机器性能而定。安装好ADT插件后,Eclipse的工具栏会出现一排Android的图标,如下图:
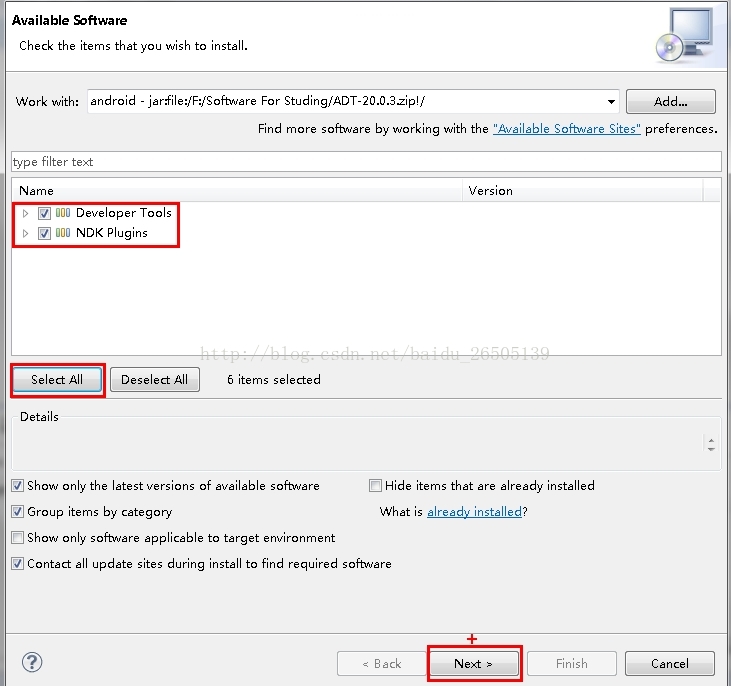

3、安装SDK:
①把下载好的Android SDK安装到本机上(最好安装在全英文路径下),并为Android SDK配置环境变量。Android SDK的环境变量值为SDK安装目录下的platform-tools文件夹和tools文件夹子目录路径,如我的分别为:E:\My Studying\Android\android-sdk\platform-tools、E:\My Studying\Android\android-sdk\tools,在变量值中,两个路径用逗号隔开。
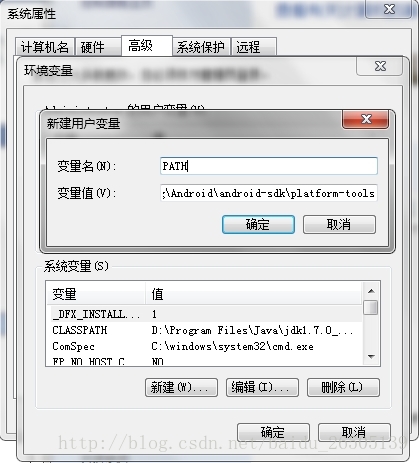
②打开命令提示符(cmd),分别输入android -h和adb命令,显示如下图则说明Android SDK环境变量已经配置好了。
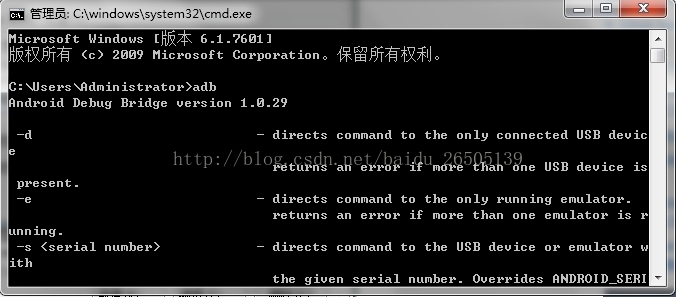
③打开Android SDK的安装目录,双击 "SDK Manager"->在打开的窗口中先选择你需要安装的SDK版本,其中“Status”表示该SDK包是否安装,如我选的是“Android2.2(API 8)”(我的之前已经安装过了,所以“Status”为“Installed”)->再点击“Install packages...”按钮,在弹出来的窗口中最好选“Accept All”这样才能安装你刚才选的所有的包->最后点“Install”按钮就开始安装了,整个过程会很慢,这需要你的耐心。
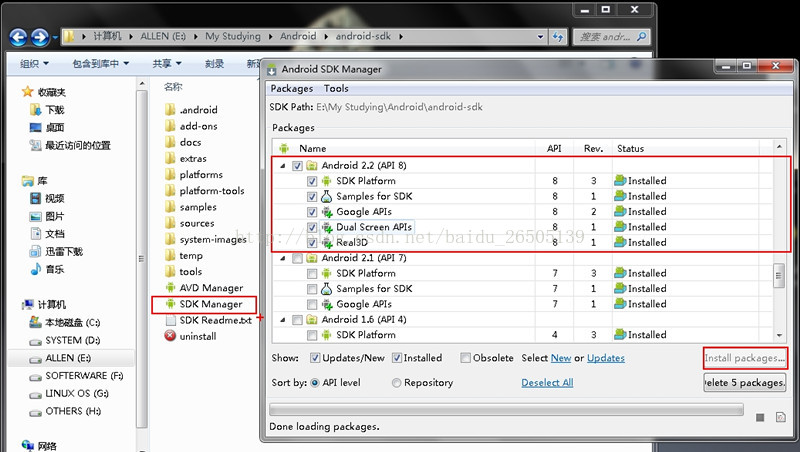
另外我们还可以通过在Eclipse上的工具栏中点击下图指示的图标打开“SDK Manager”然后进行安装,这样和上面的SDK安装方式一样,就不累述了。

④最后再选择Eclipes主菜单上的"Windows"->选择"preferrnces";
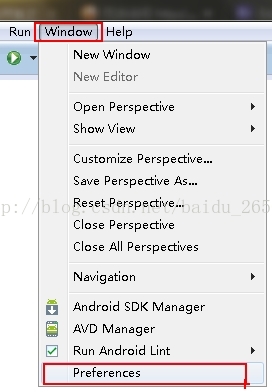
⑤在弹出来的对话框中选中左边栏的“Android”->通过右侧的“Browse...”按钮选择SDK的安装路径根目录->点击最下方的“Ok”按钮,这样SDK就在Eclipse上加载成功了。
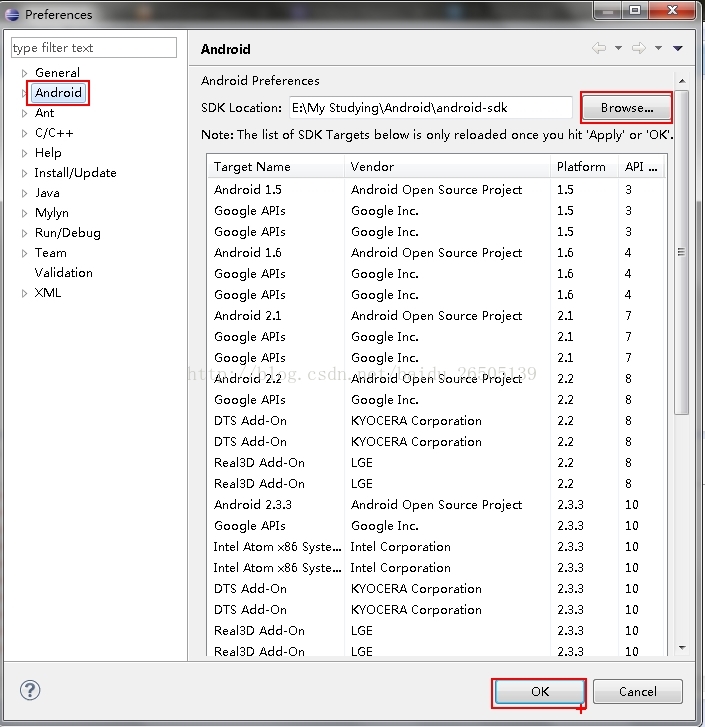
4、创建Android模拟器(AVD):
①打开Eclipse->在Eclipse的工具栏上单击下图指示的图标打开“Android Virsual Device Manager”窗口;

②在“Android Virsual Device Manager”窗口单击“New”按钮->在弹出来的窗口中"Name"可以随便取;“Target”指模拟器的系统版本;“SD Card”的"size"是指手机存储卡的大小,只要你不在模拟器上装太多的应用,一般给个二三十MB就够了;“Skin”是指屏幕的分辨率大小,其中“Built in”是一般手机常用标准屏幕分辨率大小,而“Resolution”是自定义屏幕分辨率大小,具体做法,可以根据自身情况选择。->一切设置好后点击“Create
AVD”,这时一个模拟器就创建好了。如果有必要,我们可以创建多个模拟器用于测试时使用。
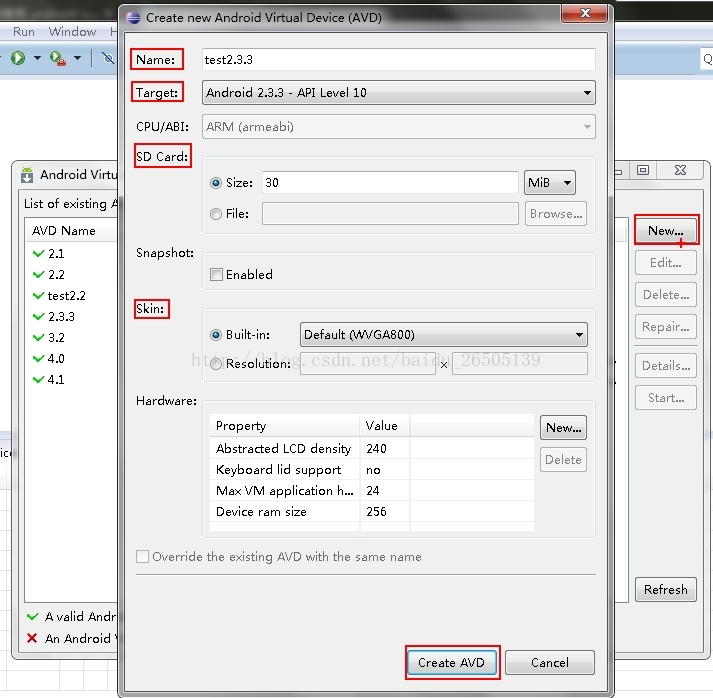
附:Android模拟器型号以及其对应的分辨率大小:
| Standard | Width | Height | DAR | Pixeis | |
| HVGA | 480 | * | 320 | 3:2 | 153,600 |
| QVGA | 320 | * | 240 | 4:3 | 76,800 |
| WQVGA400 | 400 | * | 240 | 5:3 | 96,000 |
| WQVGA432 | 432 | * | 240 | 9:5 | 103,680 |
| WVGA800 | 800 | * | 480 | 5:3 | 384,000 |
| WVGA852 | 854 | * | 480 | 409,920 |
转载:http://www.cnblogs.com/allenzheng/archive/2012/11/10/2762379.html
相关文章推荐
- Android基础之用Eclipse搭建Android开发环境和创建第一个Android项目(Windows平台)
- Android基础之用Eclipse搭建Android开发环境和创建第一个Android项目(Windows平台)
- Android基础之用Eclipse搭建Android开发环境和创建第一个Android项目(Windows平台)
- Android基础之用Eclipse搭建Android开发环境和创建第一个Android项目(Windows平台)
- Android基础之 用Eclipse搭建Android开发环境和创建第一个Android项目
- Android基础之用Eclipse搭建Android开发环境和创建第一个Android项目(Windows平台)
- Android基础之用Eclipse搭建Android开发环境和创建第一个Android项目(Windows平台)
- Android基础-1 基于Eclipse的开发环境搭建
- Android基础之用Eclipse搭建Android开发环境和创建第一个Android项目(Windows平台)
- Android基础之用Eclipse搭建Android开发环境和创建第一个Android项目(Windows平台)
- Android基础之用Eclipse搭建Android开发环境和创建第一个Android项目(Windows平台)
- Android基础之用Eclipse搭建Android开发环境和创建第一个Android项目(Windows平台)
- Android基础之用Eclipse搭建Android开发环境和创建第一个Android项目(Windows平台)
- Android基础之用Eclipse搭建Android开发环境和创建第一个Android项目(Windows平台)
- Android基础之用Eclipse搭建Android开发环境和创建第一个Android项目(Windows平台)
- Android基础之用Eclipse搭建Android开发环境和创建第一个Android项目(Windows平台)
- Android基础用Eclipse搭建Android开发环境和创建第一个Android项目
- Android基础之用Eclipse搭建Android开发环境和创建第一个Android项目(Windows平台)
- Android基础之用Eclipse搭建Android开发环境和创建第一个Android项目(Windows平台)
- Android基础之用Eclipse搭建Android开发环境和创建第一个Android项目(Windows平台)
