MongoDB安装及将MongoDB服务器作为windows服务运行
2017-06-29 13:00
381 查看
摘要:此文主要描述MongoDB的安装步骤以及如何绕过各种坑。
安装文件:mongodb-win32-x86_64-2008plus-ssl-3.4.5-signed.msi
电脑配置:Windows 10 64位
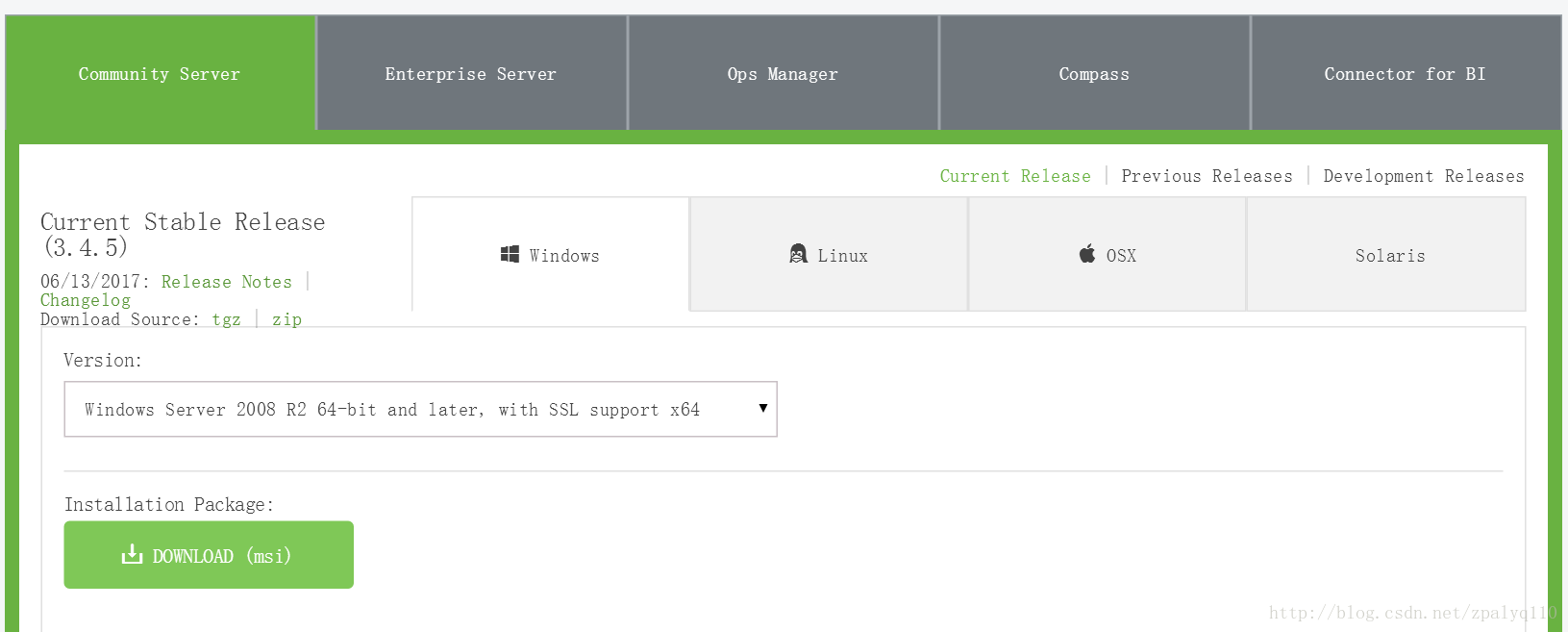
我的安装目录是C:\Program Files\MongoDB\Server\3.4
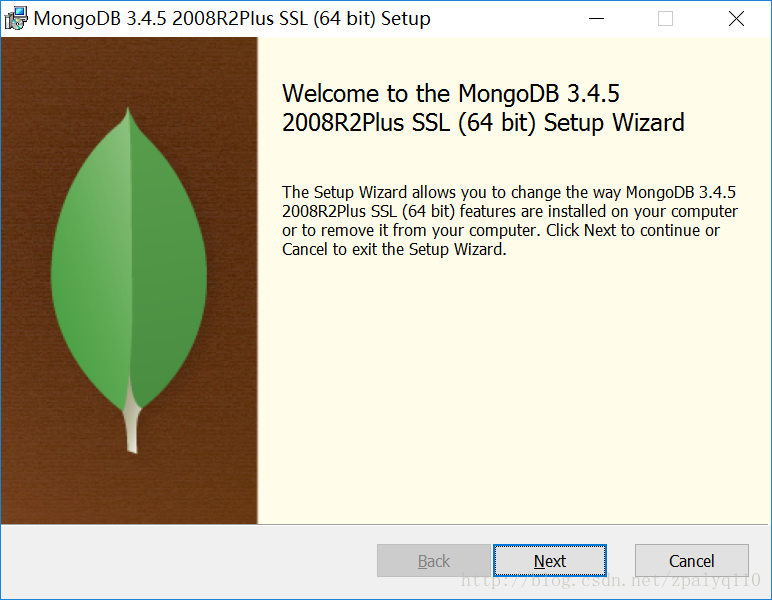
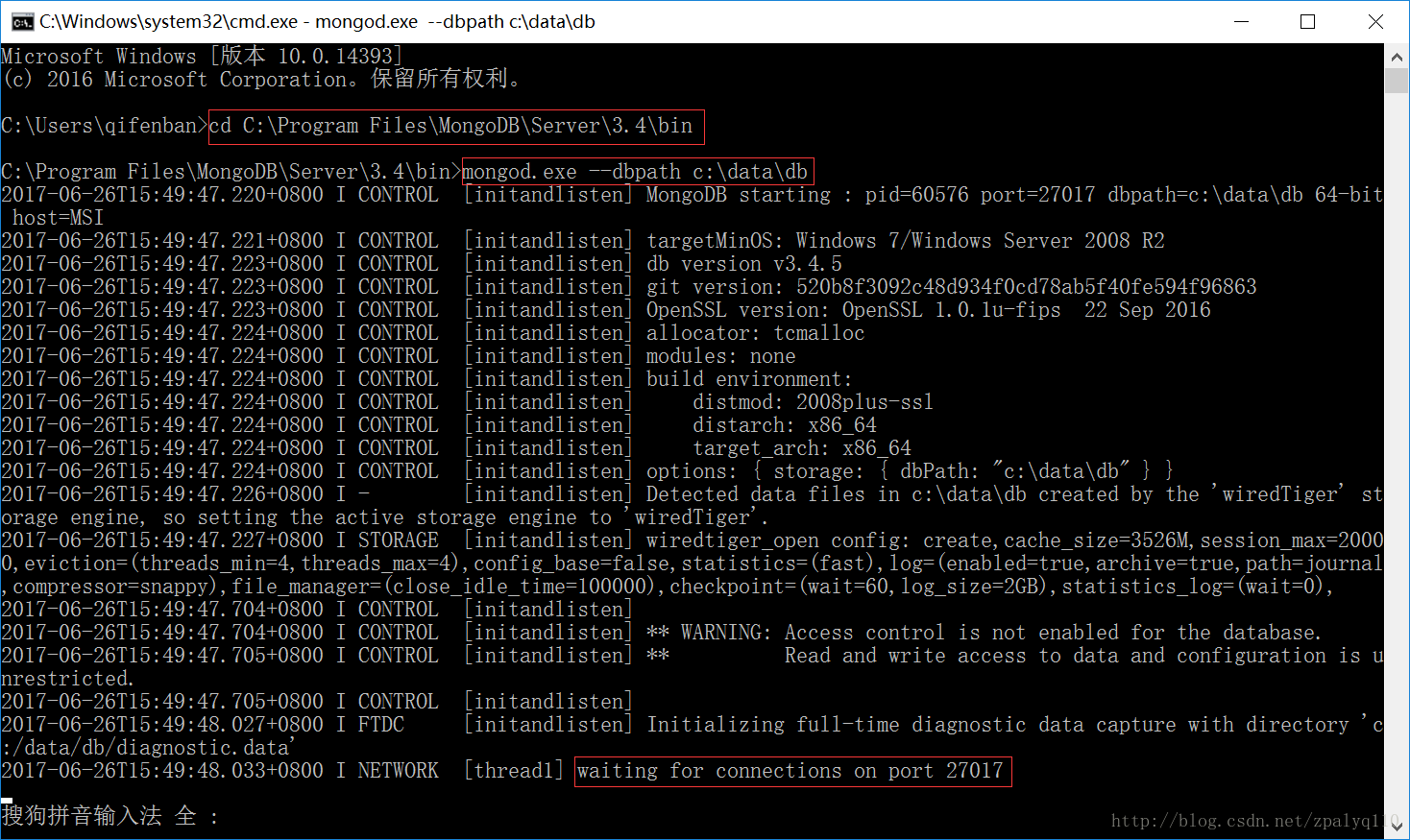
如果执行成功,会输出如上信息。
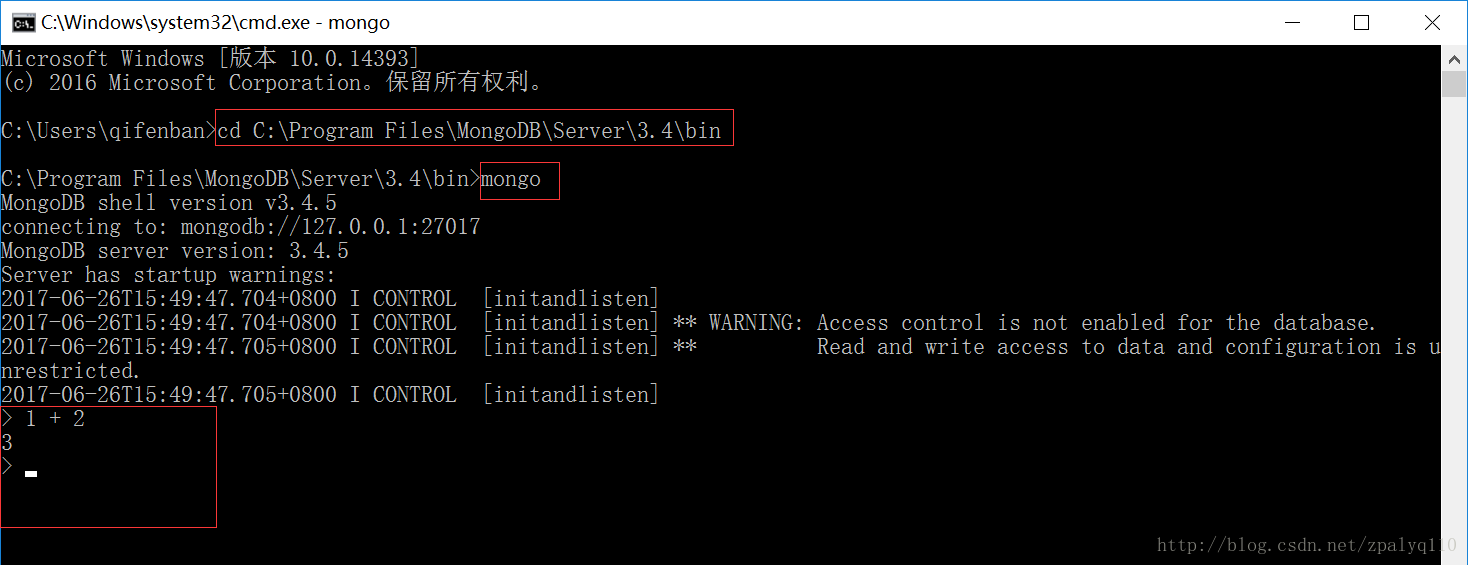
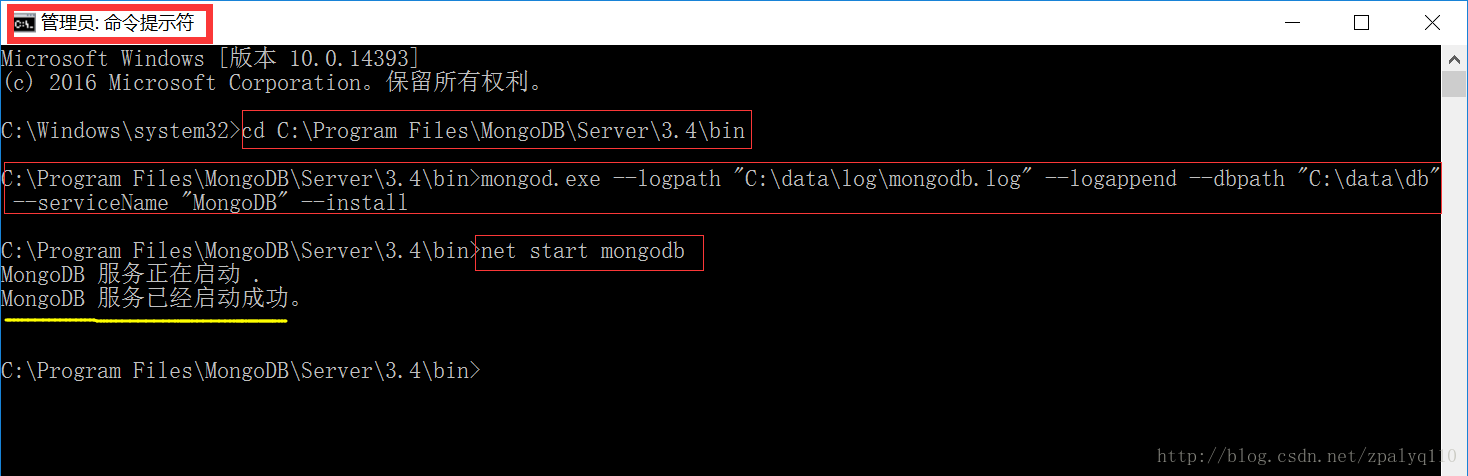
此时你可以观察两个位置的变化:
1.C:\data\log下出现了mongodb.log文件,打开看到以下内容:
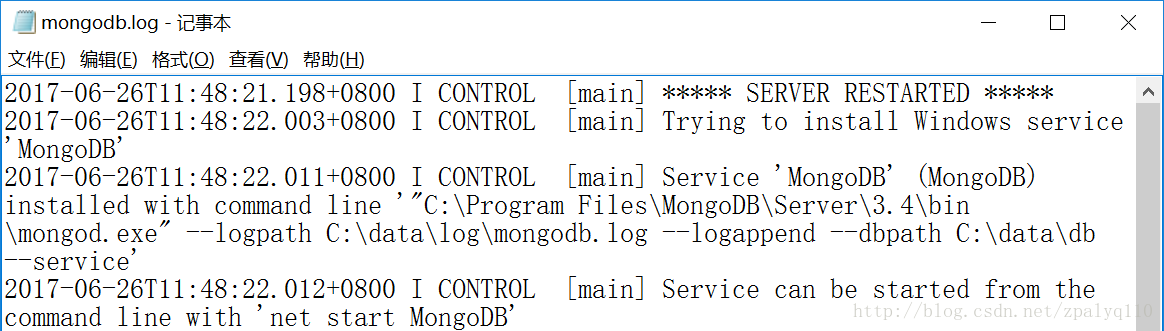

日志中出现了我们搭建服务器的操作记录,并且已经运行,默认端口27017等待连接。
2.打开任务管理器,进程里面会出现MongoDB服务器,所以你也可以利用任务管理器关闭MongoDB服务器
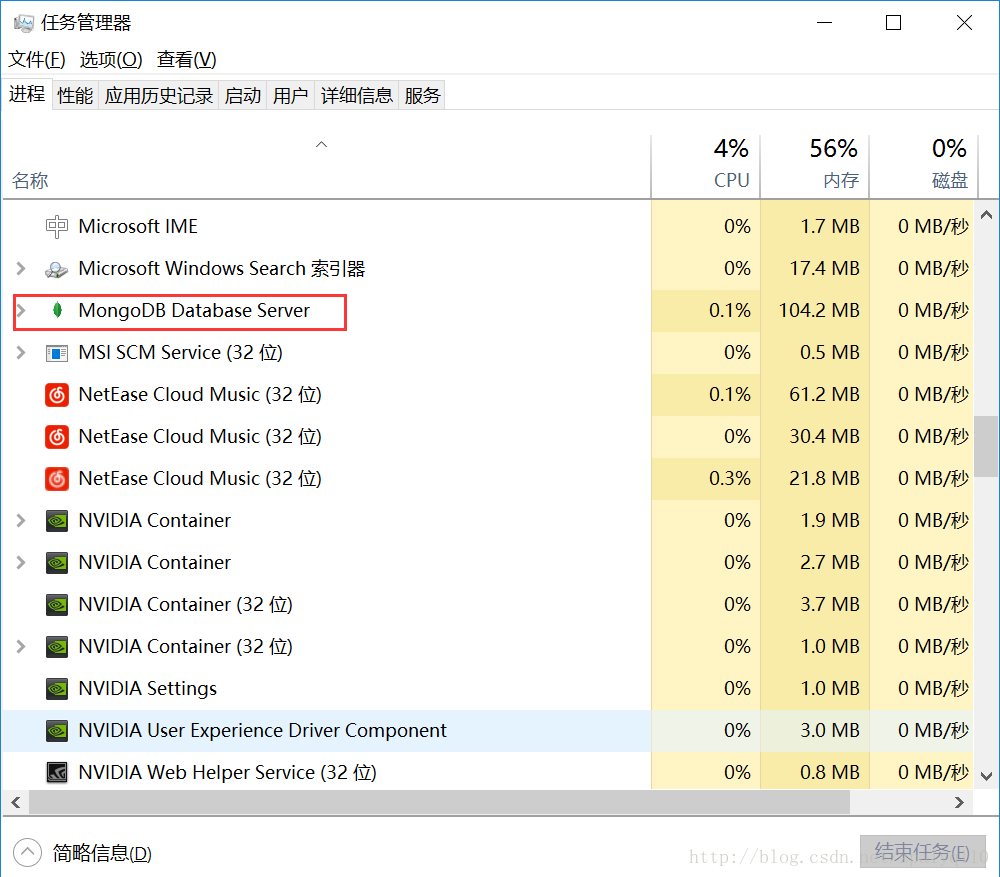
c.运行mongo.exe
同样打开bin文件,执行mongo.exe,就可以进入Shell界面
如下图所示:
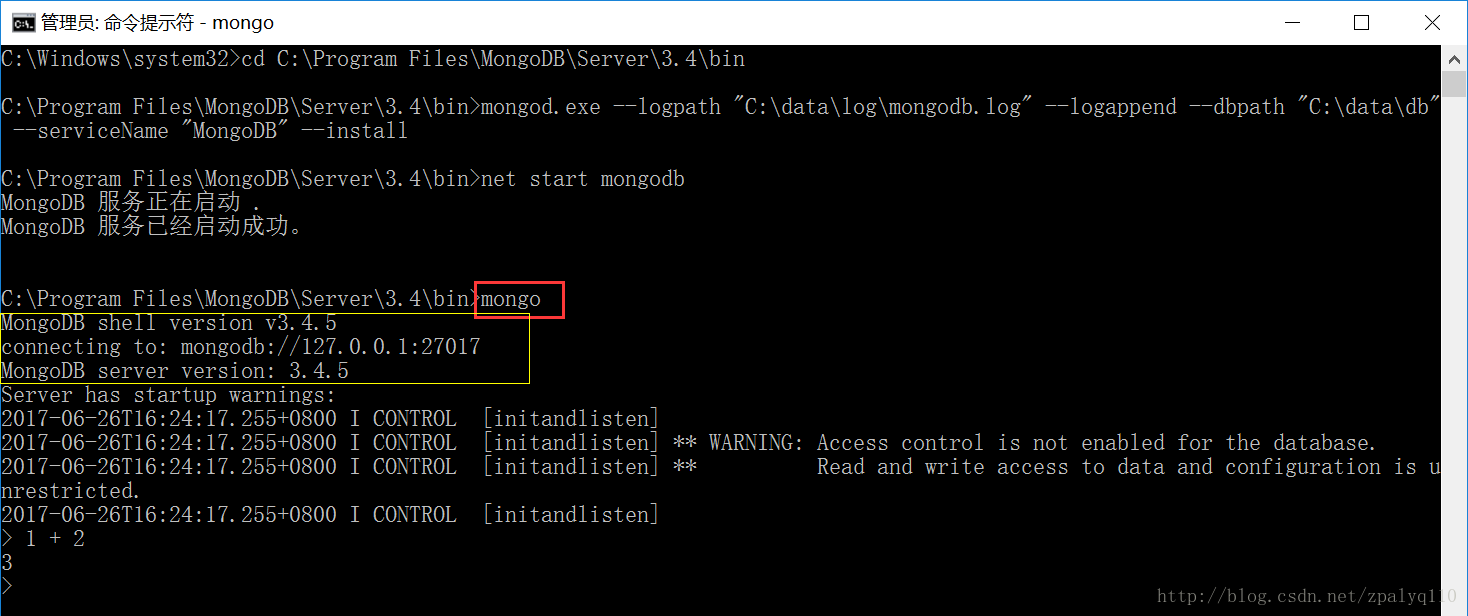
到此,MongoDB安装及将MongoDB服务器作为windows服务运行步骤描述完毕,有一些小坑再强调一下。
1.将MongoDB服务器作为windows服务运行时,务必在管理员身份下运行,不然会因没有权限而出现错误。
2.如果操作过程中,出现服务器无法正常启动的问题,尝试删除C:\data\db里面的mongod.lock这个文件,因为在上次服务器退出异常时,这个文件会将服务器锁住。
转载自:
http://blog.csdn.net/zpalyq110/article/details/73740260
安装文件:mongodb-win32-x86_64-2008plus-ssl-3.4.5-signed.msi
电脑配置:Windows 10 64位
1.MongoDB 下载
可以从MongoDB官网下载安装:官网下载链接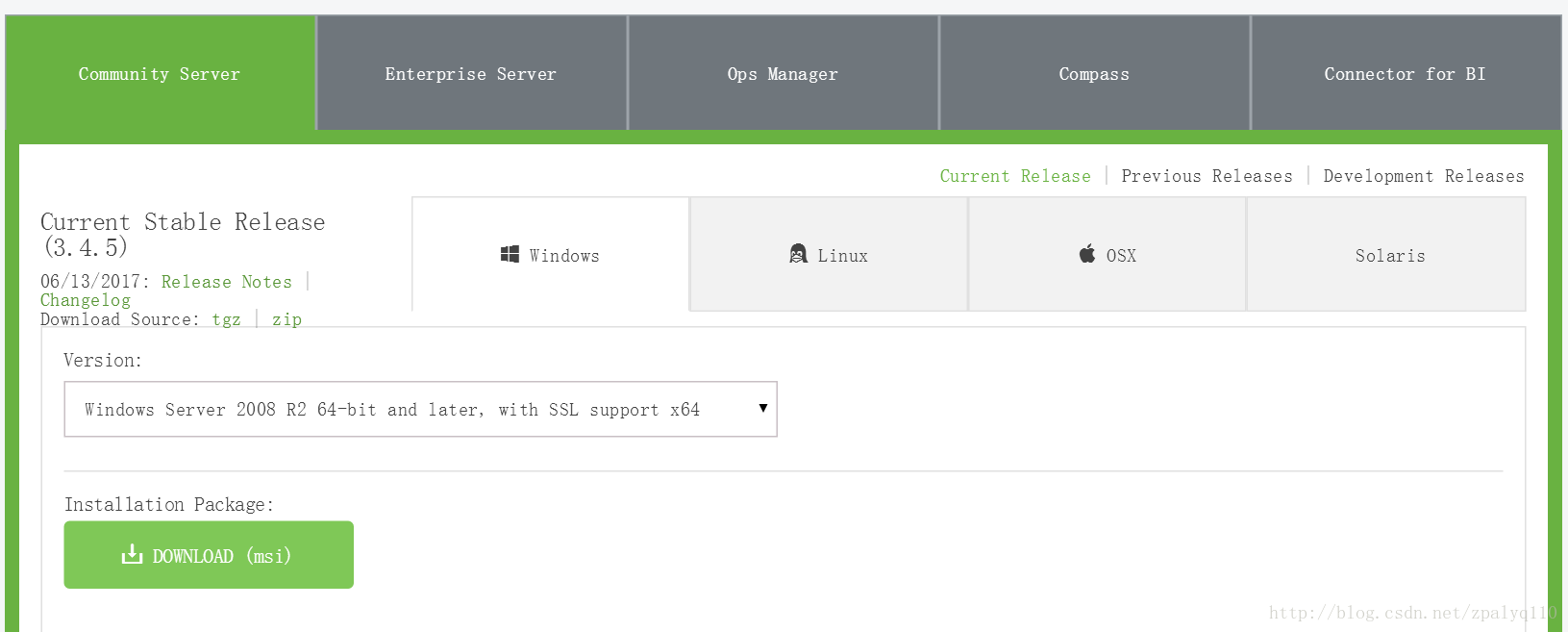
2.MongoDB 安装
安装过程极其简单,next下去没几步就搞定了,安装过程中,可以通过点击 “Custom(自定义)” 按钮来设置你的安装目录。我的安装目录是C:\Program Files\MongoDB\Server\3.4
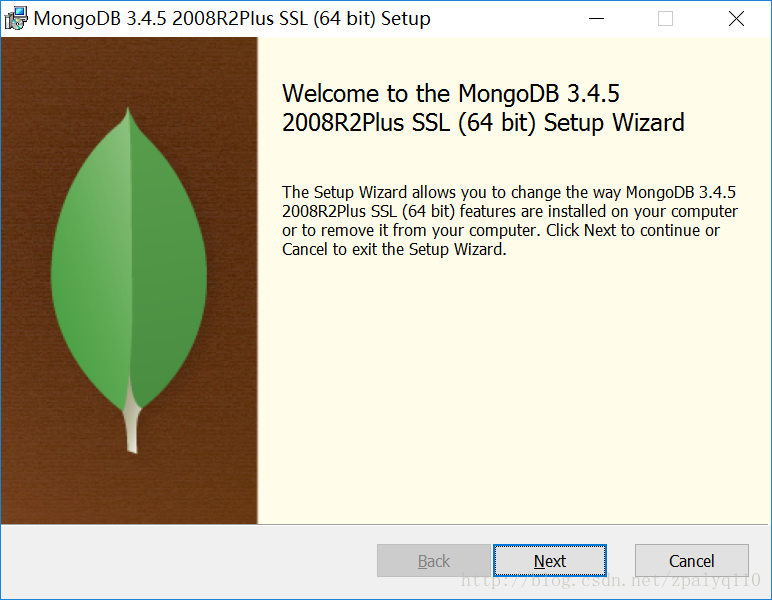
3.MongoDB服务器命令提示符下运行
这里说明一点,MongoDB里面有两个最主要的部分:mongod.exe和mongo.exe,前者为服务器,后者为操作后台。要想成功运行MongoDB就要先搭建并运行服务器,再在保持服务器运行的情况下打开后台。a.由于前期的安装不会生成数据目录,需要自己创建,我的数据目录为C:\data\db
b.运行cmd,打开你自己安装目录下的bin文件,在bin目录中执行mongod.exe文件。输入如下:
cd C:\Program Files\MongoDB\Server\3.4\bin mongod.exe –dbpath c:\data\db
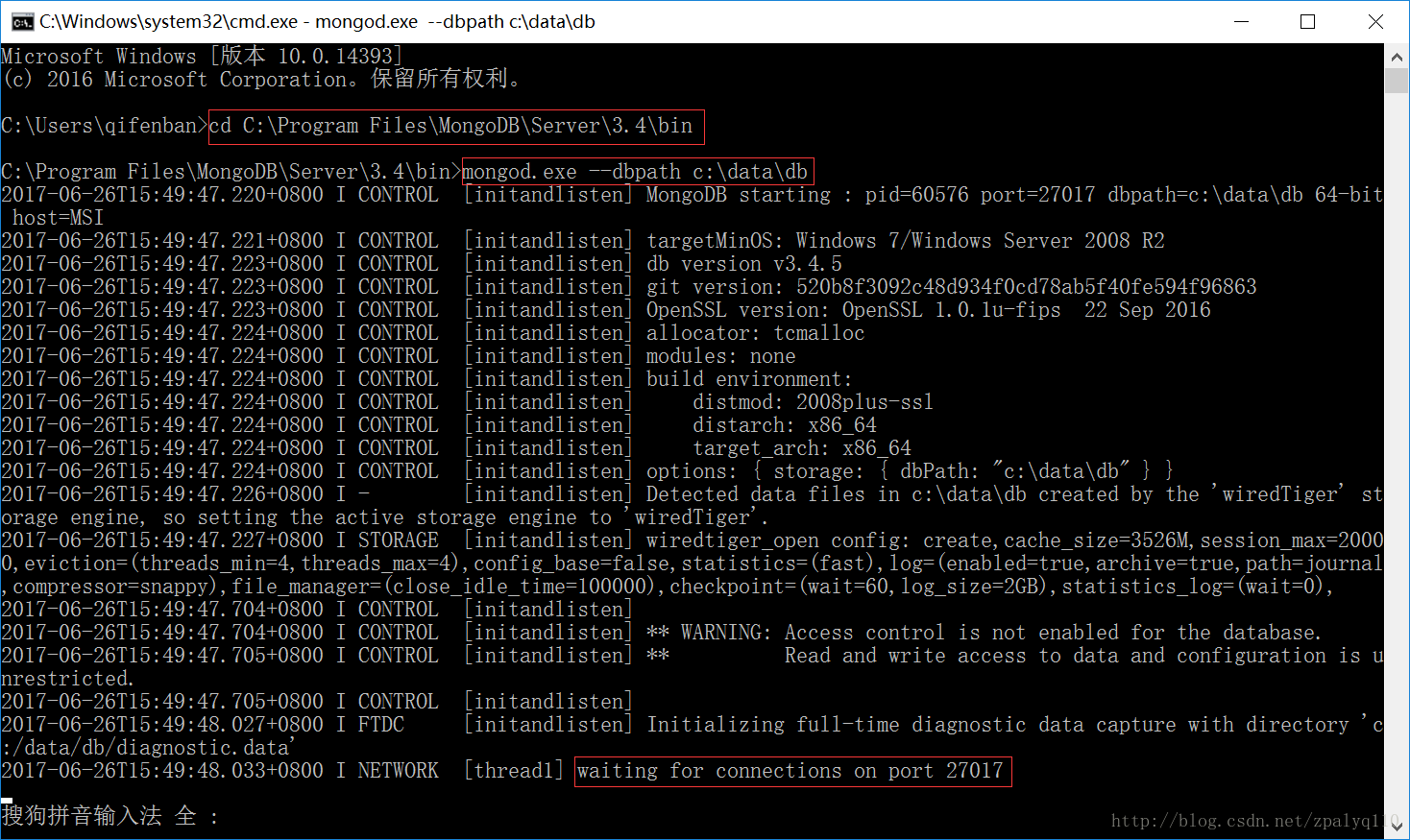
如果执行成功,会输出如上信息。
c.前两个步骤将服务器搭建完毕,此时保持之前的cmd窗口,再打开一个cmd窗口来运行mongo.exe。
同样打开bin文件,执行mongo.exe,就可以进入MongoDB的Shell界面进行操作了。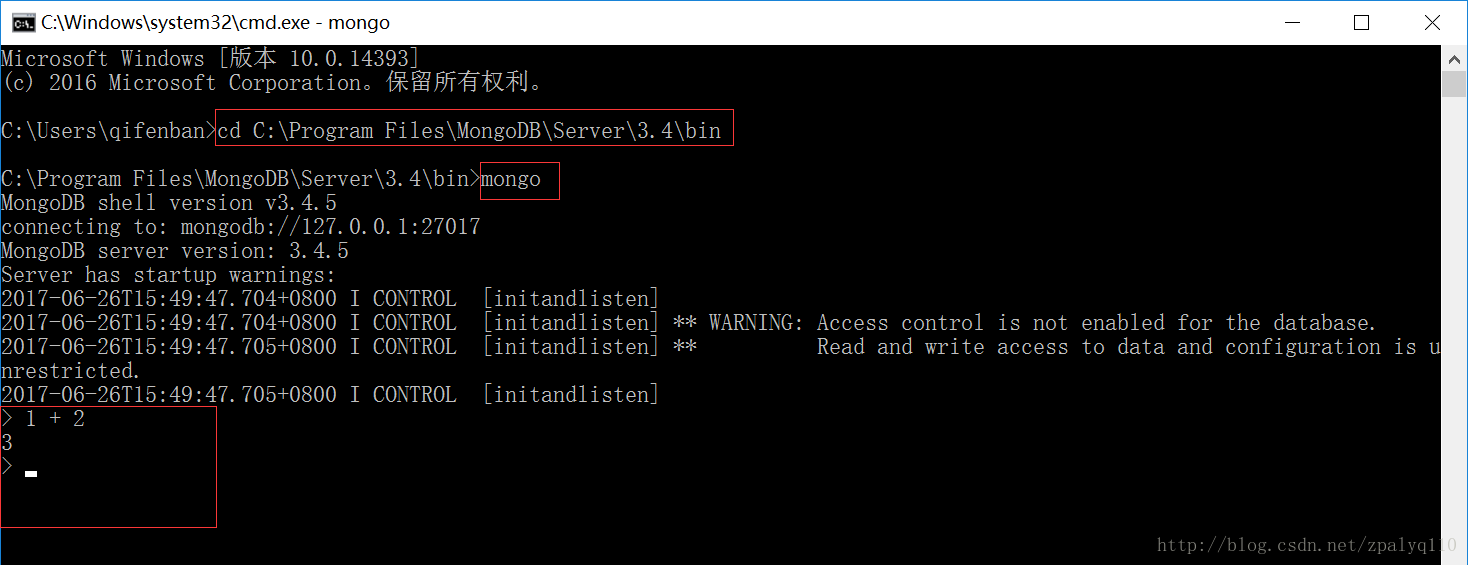
4.MongoDB服务器作为Windows服务器运行
前面的三步已经算是完全安装并可以运行MongoDB了,但是当mongod.exe被关闭时,mongo.exe 就无法连接到数据库,所以每次使用MongoDB都要开启mongod.exe程序,非常麻烦。将mongodb服务器安装为windows服务可以解决此问题。a.自己新建两个目录:数据目录C:\data\db以及日志目录C:\data\log
b.运行cmd,必须是以管理员身份运行!!!
输入以下内容:cd C:\Program Files\MongoDB\Server\3.4\bin mongod.exe –logpath “C:\data\log\mongodb.log” –logappend –dbpath “C:\data\db” –serviceName “MongoDB” –install net start mongodb
PS: net start mongodb为启动mongodb服务,net stop mongodb 停止mongodb服务。
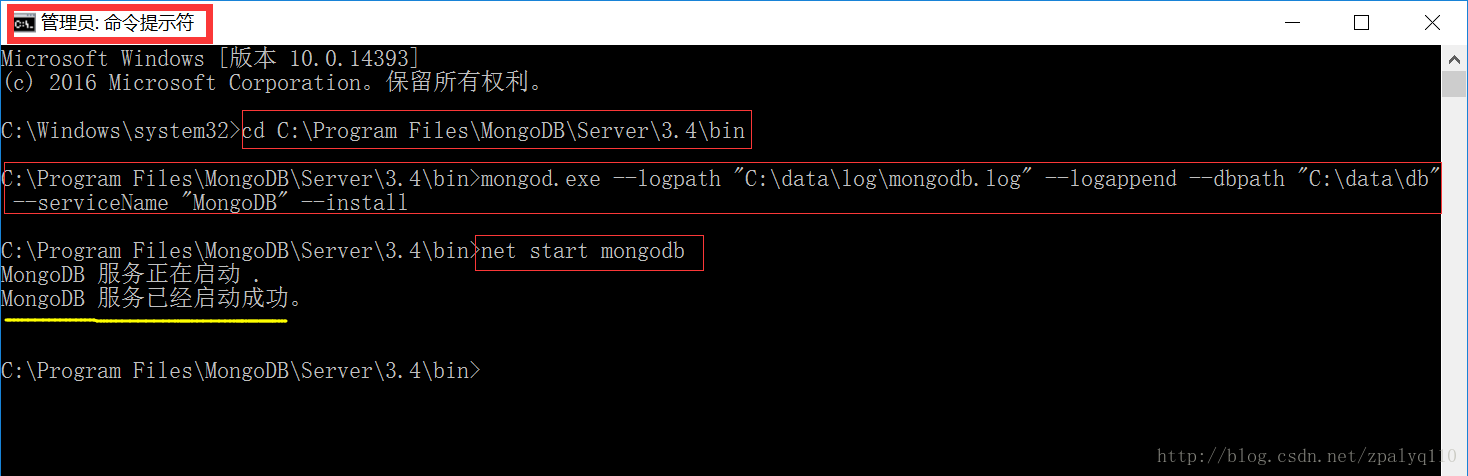
此时你可以观察两个位置的变化:
1.C:\data\log下出现了mongodb.log文件,打开看到以下内容:
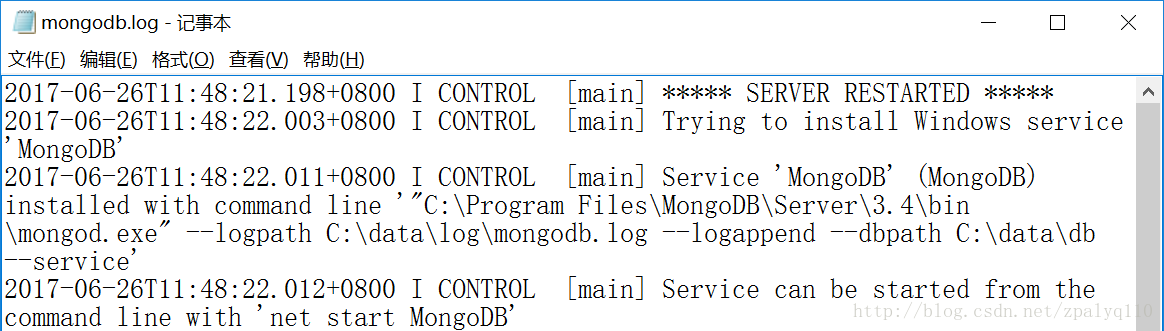

日志中出现了我们搭建服务器的操作记录,并且已经运行,默认端口27017等待连接。
2.打开任务管理器,进程里面会出现MongoDB服务器,所以你也可以利用任务管理器关闭MongoDB服务器
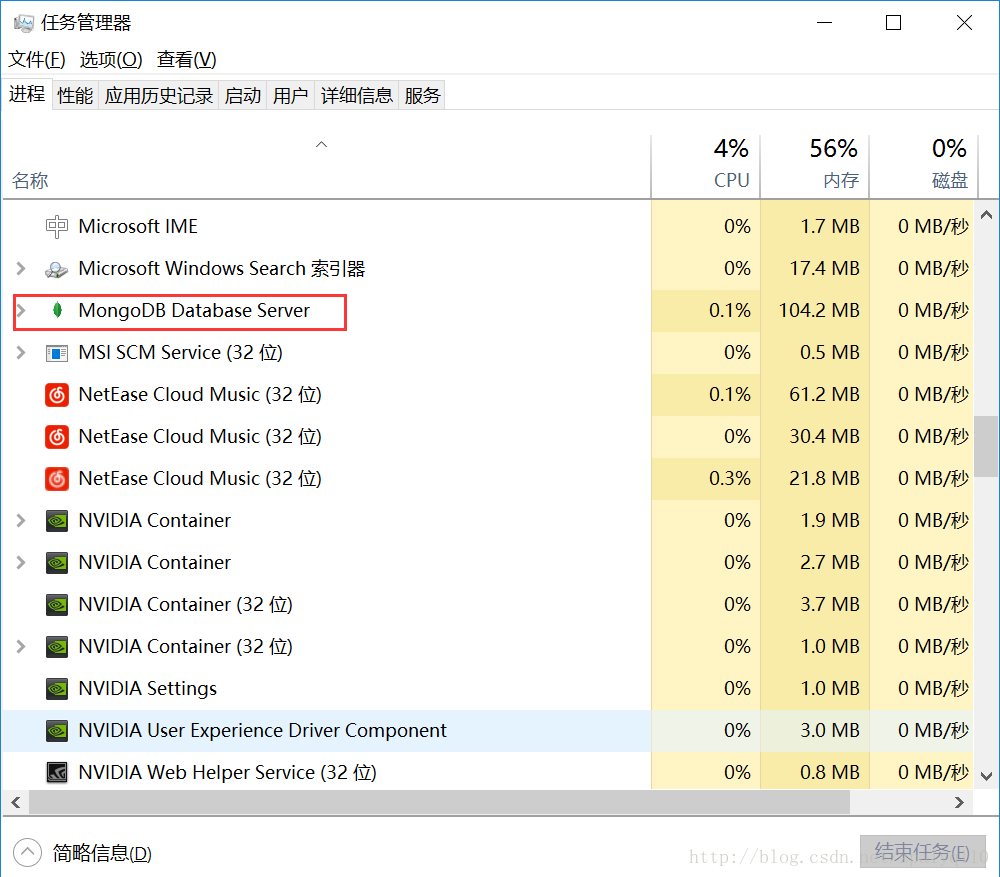
c.运行mongo.exe
同样打开bin文件,执行mongo.exe,就可以进入Shell界面
如下图所示:
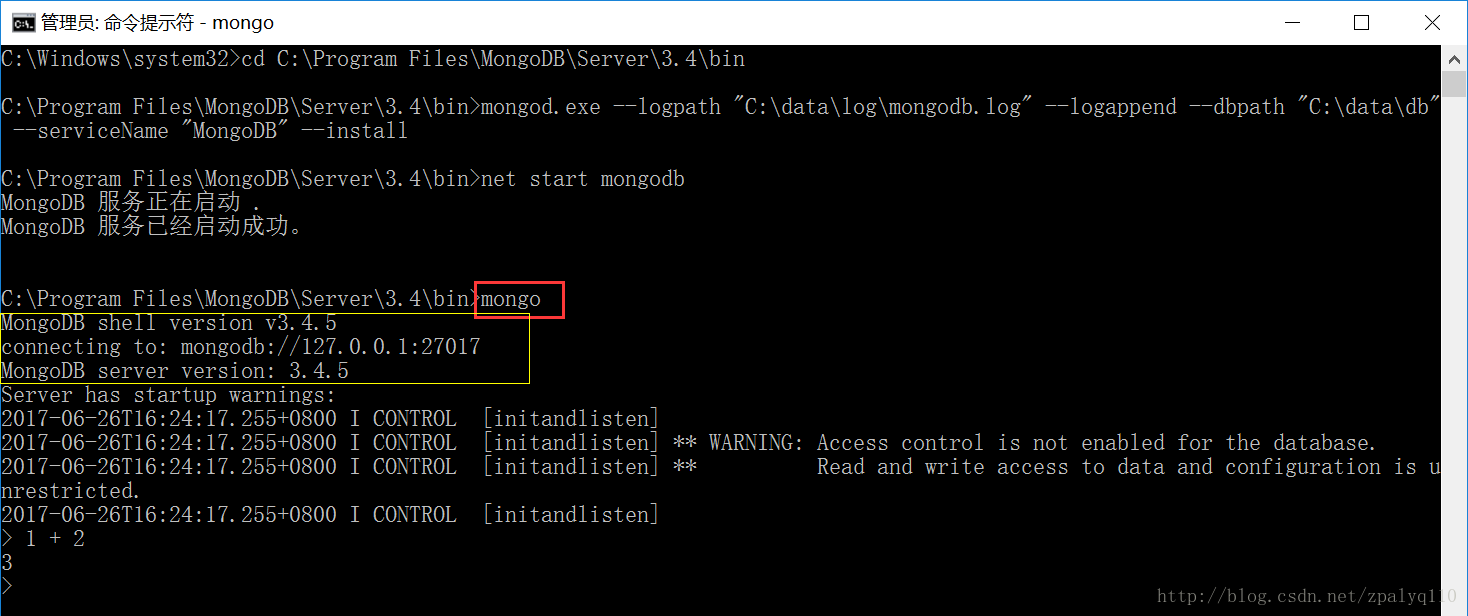
到此,MongoDB安装及将MongoDB服务器作为windows服务运行步骤描述完毕,有一些小坑再强调一下。
1.将MongoDB服务器作为windows服务运行时,务必在管理员身份下运行,不然会因没有权限而出现错误。
2.如果操作过程中,出现服务器无法正常启动的问题,尝试删除C:\data\db里面的mongod.lock这个文件,因为在上次服务器退出异常时,这个文件会将服务器锁住。
转载自:
http://blog.csdn.net/zpalyq110/article/details/73740260
相关文章推荐
- MongoDB安装+将MongoDB服务器作为Windows服务运行
- MongoDB安装及将MongoDB服务器作为windows服务运行
- 将MongoDB服务器作为Windows服务运行
- 将MongoDB服务器作为Windows服务运行
- MongoDB作为windows服务运行
- mongodb作为windows服务安装
- 如何在Ubuntu的服务器安装mongodb并开启远程连接
- 【翻译】在没有安装ASP.NET MVC3的服务器上运行ASP.NET MVC3的程序-scottgu
- [转载]阿里云服务器ubuntu安装java运行环境
- Linux 服务器运行健康状况监控利器 Spotlight on Unix 的安装与使用
- ubuntu 12.04 Server 上安装 MongoDB及运行
- 安装及运行 RabbitMQ 服务器 (windows)
- 在没有安装 ASP.NET MVC3 的服务器上运行 MVC3
- 在运行 Windows SharePoint Services 的服务器上安装 SharePoint Portal Server 2003
- 服务器中Windows 平台安装 MongoDB
- 您的服务器尚未正确安装运行本软件所需的 Zend Optimizer 软件
- MongoDB 安装为Windows服务
- Thrift安装与服务器、客户端的编写运行演示
- 2003服务器上安装.net运行环境问题
- 使用 Docker 和 Kubernetes 将 MongoDB 作为微服务运行
