教你如何在Eclipse上搭建服务器——tomcat--同时感谢同学的一步一步地指导我搭建
2017-06-21 16:02
281 查看
前提:
自己先下载一个“apache-tomcat”(若是压缩包,记得解压好,一定要记住自己放在哪个文件夹进里)
我同学给我提供的是“apache-tomcat-9.0.0.M21”,
我的电脑是win10系统,
Eclipse用的是eclipse-jee-neon-2-win32-x86_64
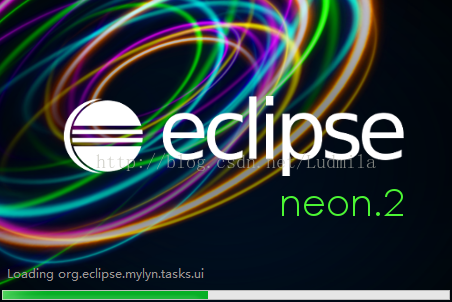
1、启动Eclipse
2、在菜单栏上单击Windows——选择Preference,在弹出的窗口中,执行图中的1、2、3步
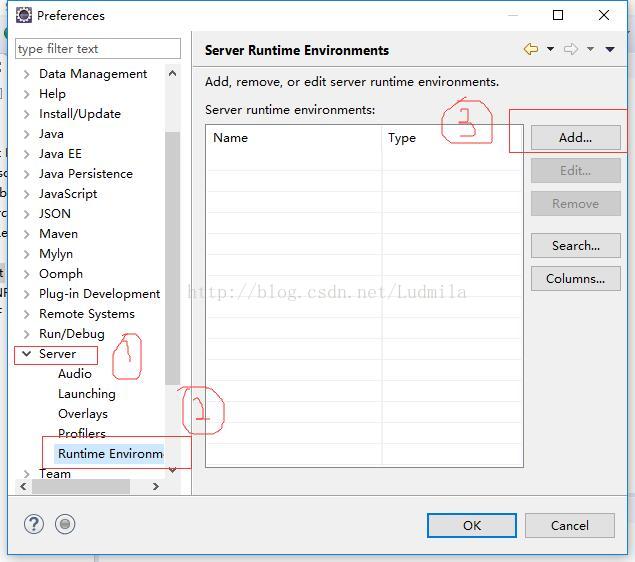
3、在弹出的窗口中,选中Apache Tomcat v9.0,然后点击next
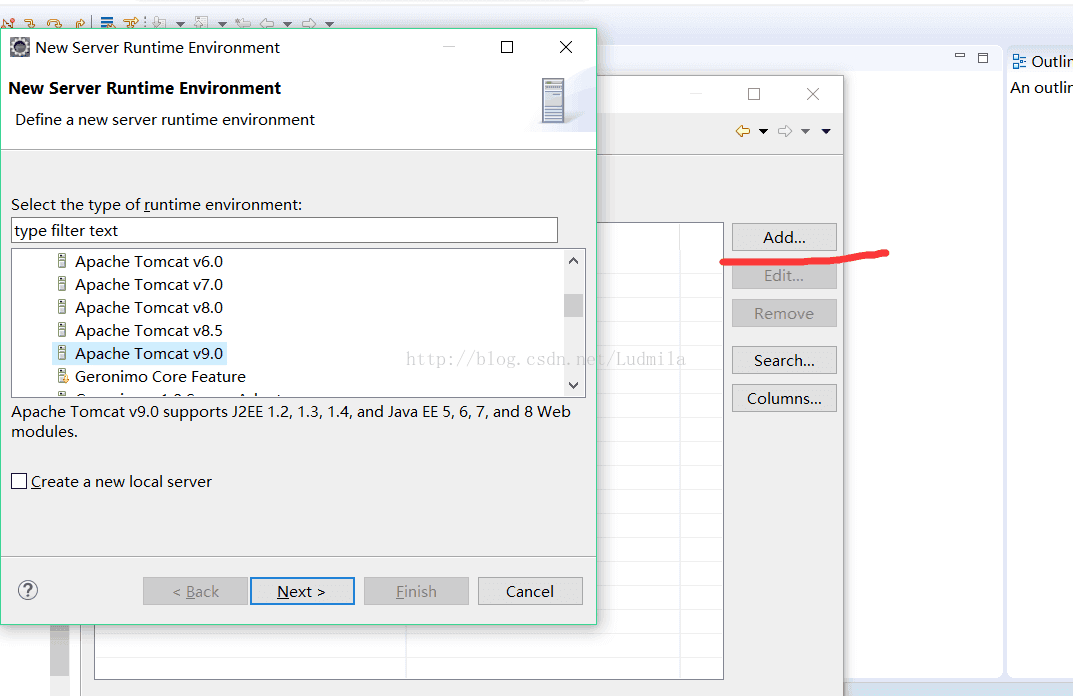
4、点击Browse
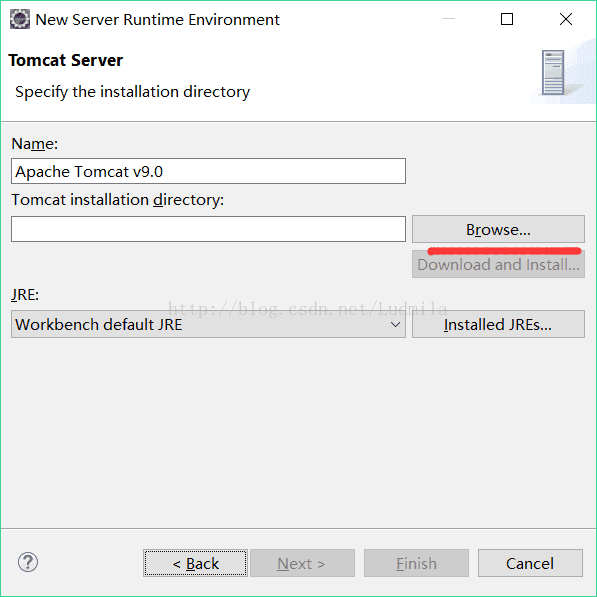
5、在弹出的窗口里,找到你解压好的apache tomcat目录
然后选中apache-tomcat-9.0.0.M11(你下载的版次不同,选中相应的就可以)
然后点击完成
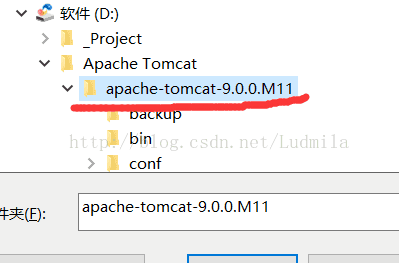
6、当你点击完成后,界面应该是:
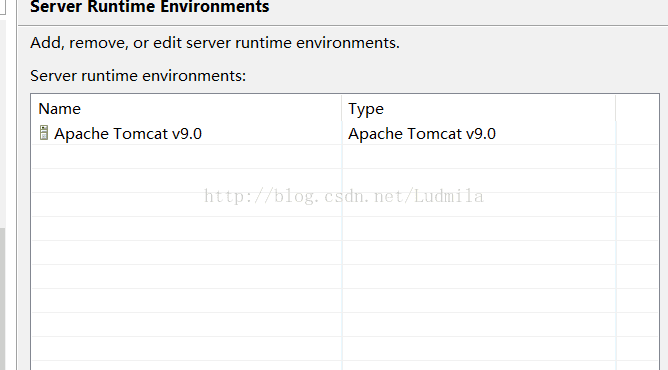
7、然后点击OK,此时可能会弹出一个界面,选择No,点击OK
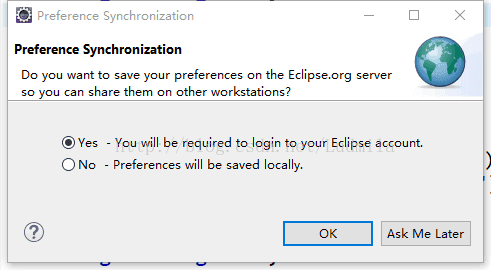
8、此时可能会弹出一个界面,关掉就可以
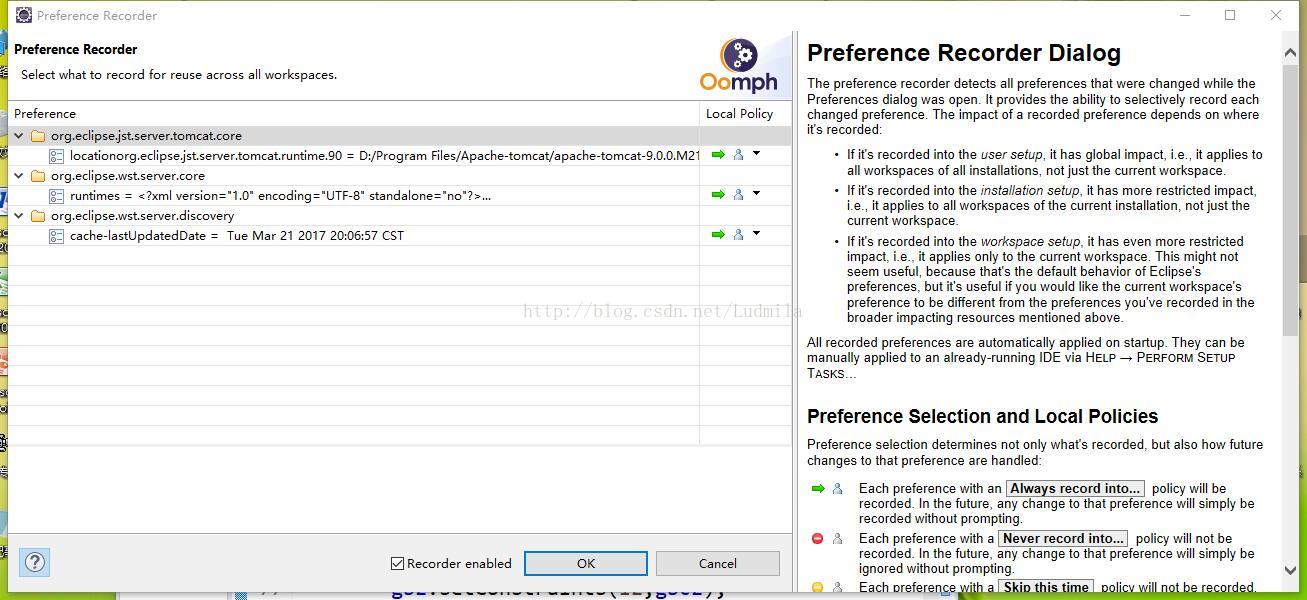
9、然后点击OK,看到Eclipse界面的底部,找到下图的内容,双击蓝色这句英文

10、在弹出的窗口中找到Tomcat v9.0 Server,选中它,然后点击next,然后finish
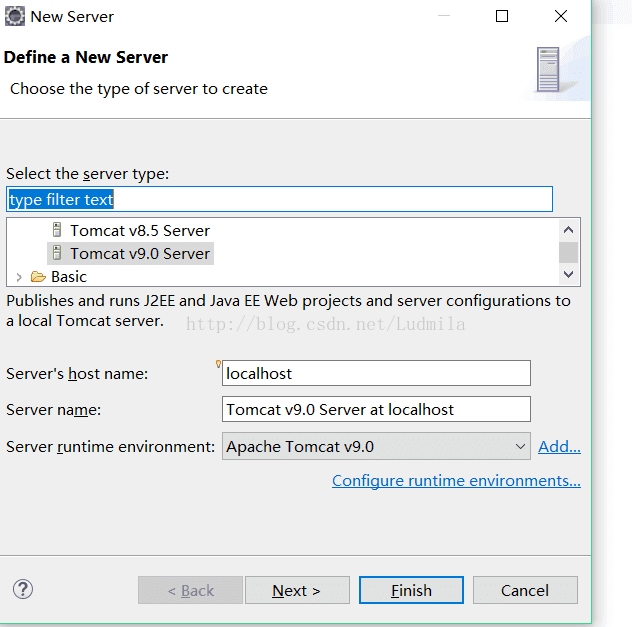
11、这时你的Eclipse的左边是这样的界面
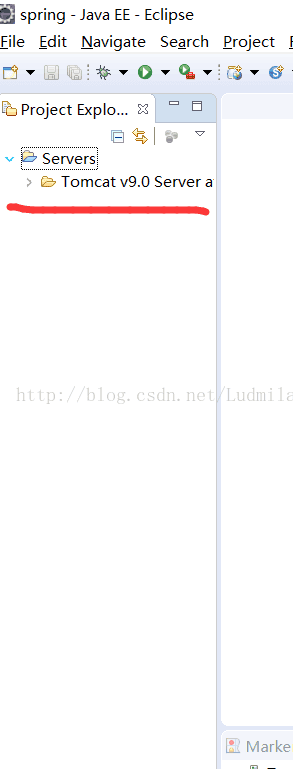
12、看到Eclipse的底部,双击这句英文

13、然后就会弹出一个窗口,选中红色线这一条选项
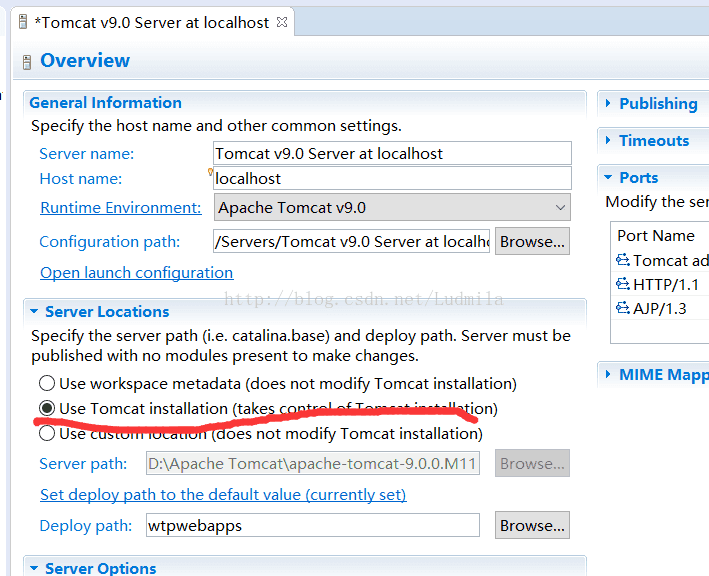
14、然后关掉这个窗口是,会弹出一个小窗口,单击Yes
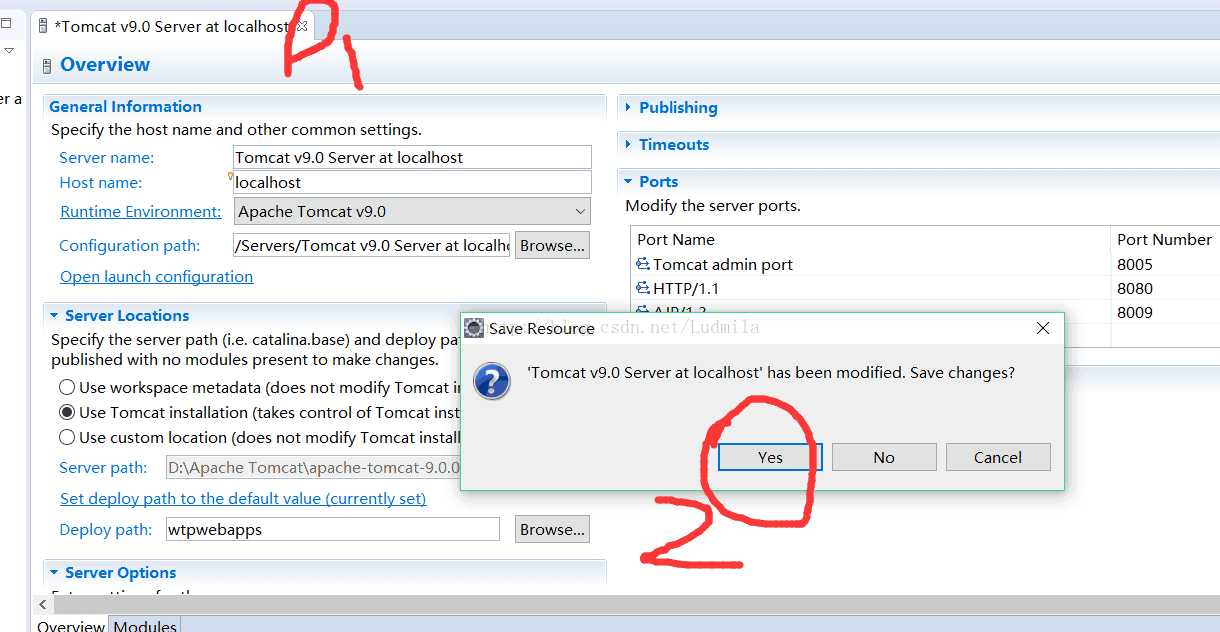
15、看到Eclipse界面底部,点击右侧绿色那个运行小图标

16、在浏览器中输入这个网址:localhost:8080,回车后的页面是如下:
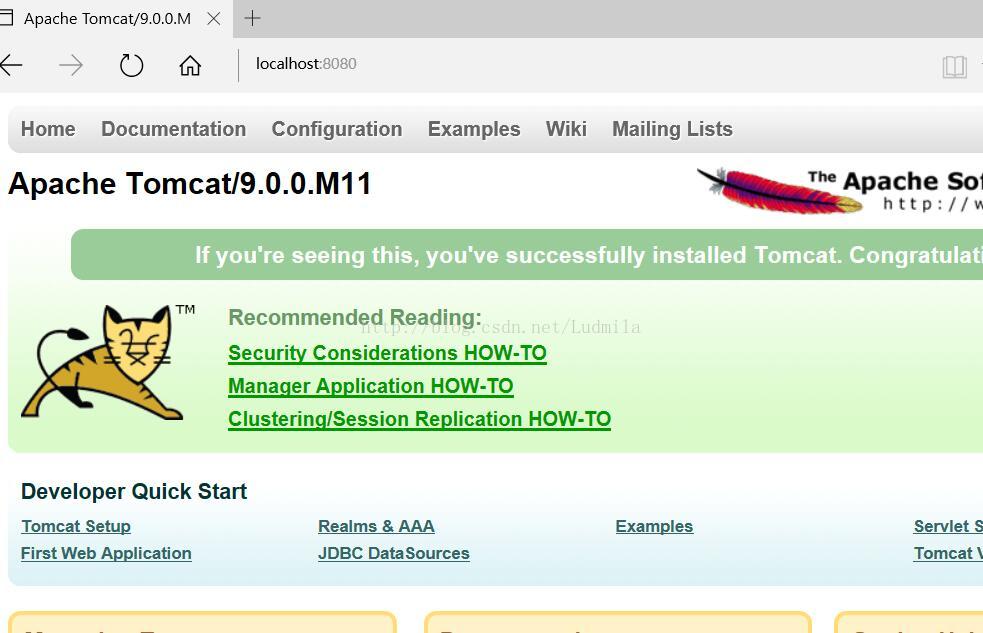
恭喜你!服务器已经搭建好了
接下来建一个工程看看,尝试一下服务器的运行效果
1、file --> new --> Dynamic Web Project --> 给工程起个名
-->点击next,直到以下界面是,打上勾
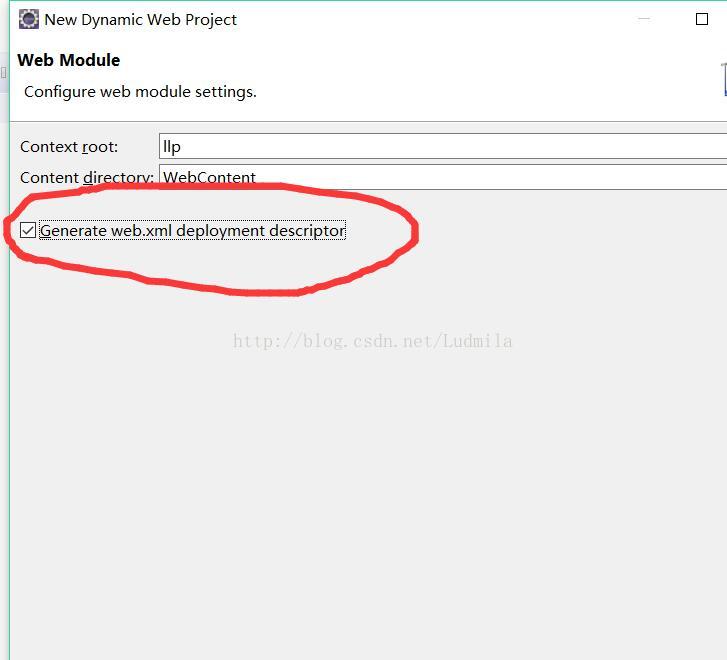
2、建好的工程后,左侧界面是:
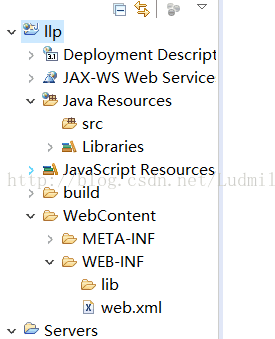
3、把刚刚运行的服务器关了,单击界面右下方有个红色方形小按钮
4、进行下面的步骤
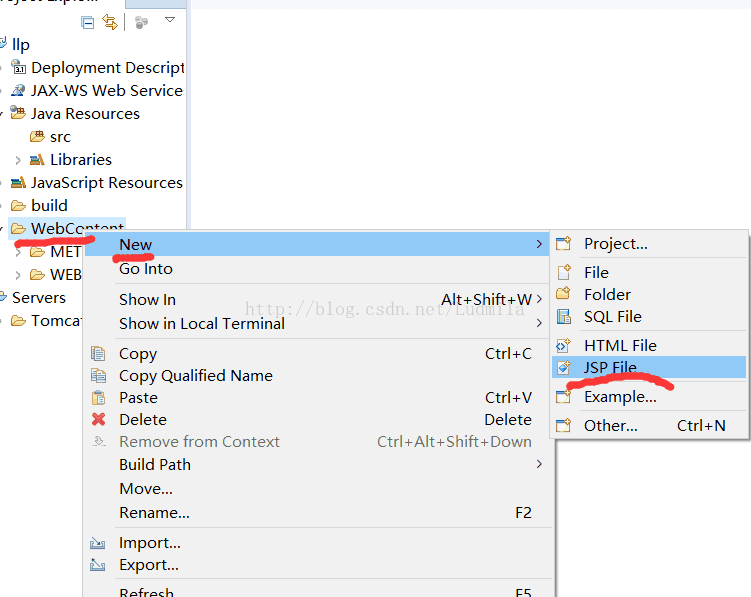
5、在弹出的窗口里,起个名,单击next,最后finish,此时就建好了一个JSP文件
打开JSP文件,在里面编辑:
在<body>标签里写下
<div>
<h1>Hello world</h1>
<% out.write("你好JSP"); %>
</div>
然后保存,此时可能会弹出一个窗口,选择窗口中的Save as UTF-8
6、点击window--preference,把语言改为UTF-8
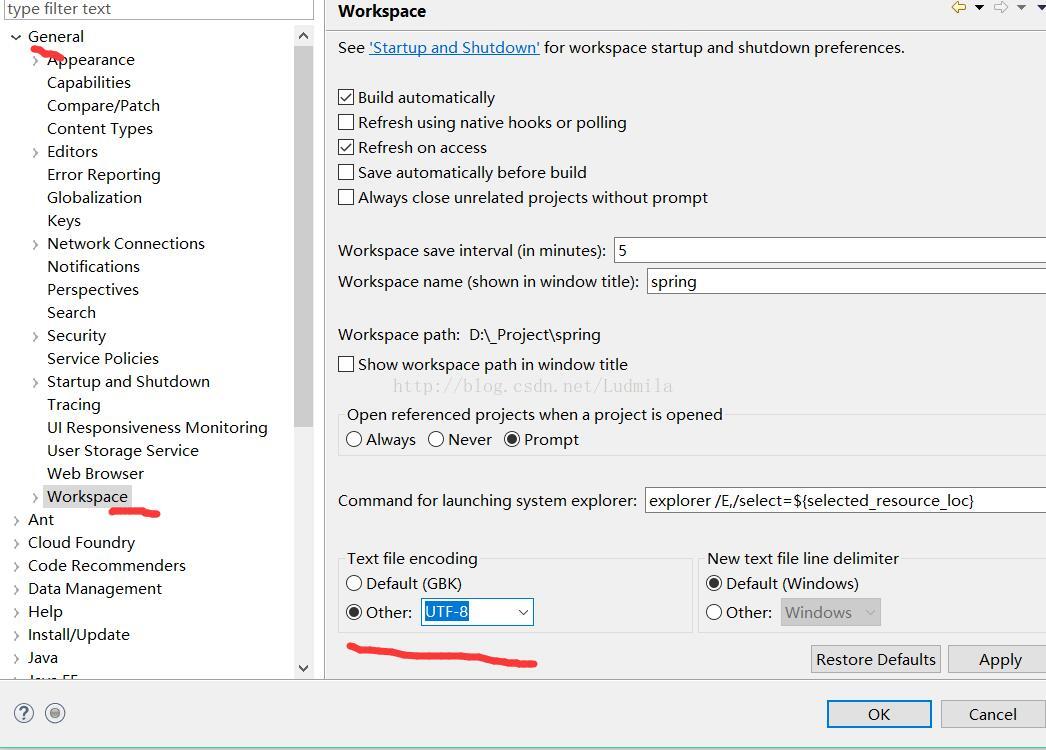
7、查看一下你现在的JSp页面的这句话是不是utf-8,如果不是,改为utf-8
<%@ page language="java" contentType="text/html; charset=utf-8"
pageEncoding="utf-8"%>
8、选中你建的jsp页面,右键-- run as -- run on server,此时,你的界面应该是呈现出
Hello world
你好JSP
把项目发到服务器的方法
1、点红色按钮,关掉服务器
2、看到界面下方窗口的那句英文,单击它,然后右键
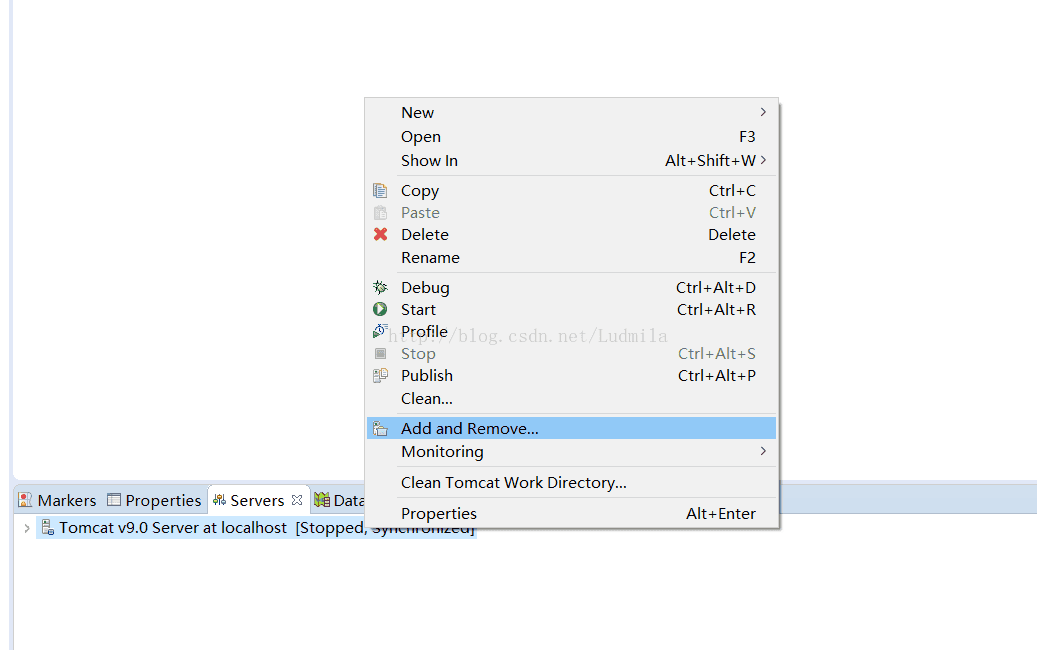
注意
你的JSP页面有可能会报错:(如图)

解决方法:
1、选中项目,右键--configure build path...
2、在弹出的窗口中选中libraries 缺少Apache Tomcat,则说明服务器包没有导入,就如下图
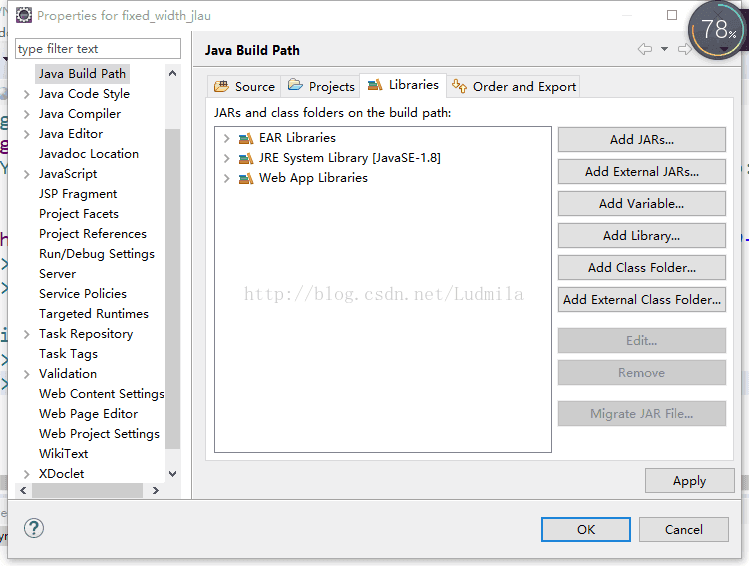
3、点击Add Libraries... -->Server runtime -->next
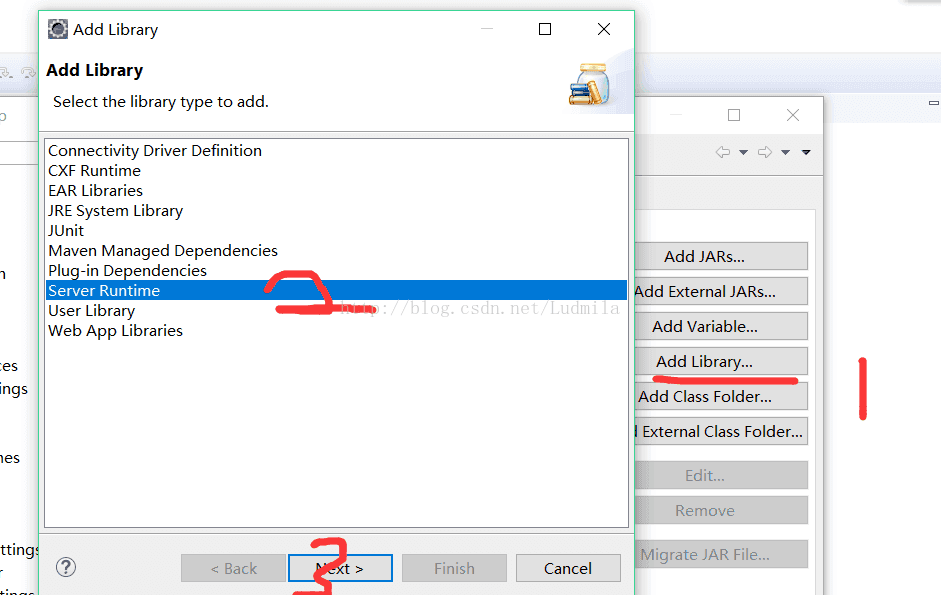
4、然后选中窗口里的Apache Tomcat -->finish
好了,此问题已解决
7、然后点击OK,此时可能会弹出一个界面
7、然后点击OK,此时可能会弹出一个界面
自己先下载一个“apache-tomcat”(若是压缩包,记得解压好,一定要记住自己放在哪个文件夹进里)
我同学给我提供的是“apache-tomcat-9.0.0.M21”,
我的电脑是win10系统,
Eclipse用的是eclipse-jee-neon-2-win32-x86_64
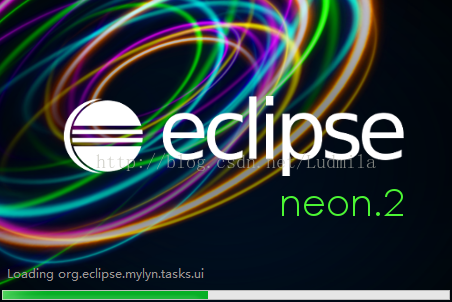
1、启动Eclipse
2、在菜单栏上单击Windows——选择Preference,在弹出的窗口中,执行图中的1、2、3步
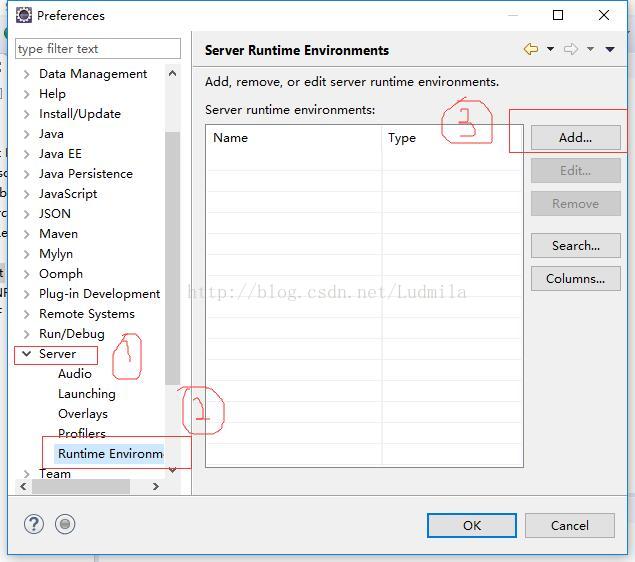
3、在弹出的窗口中,选中Apache Tomcat v9.0,然后点击next
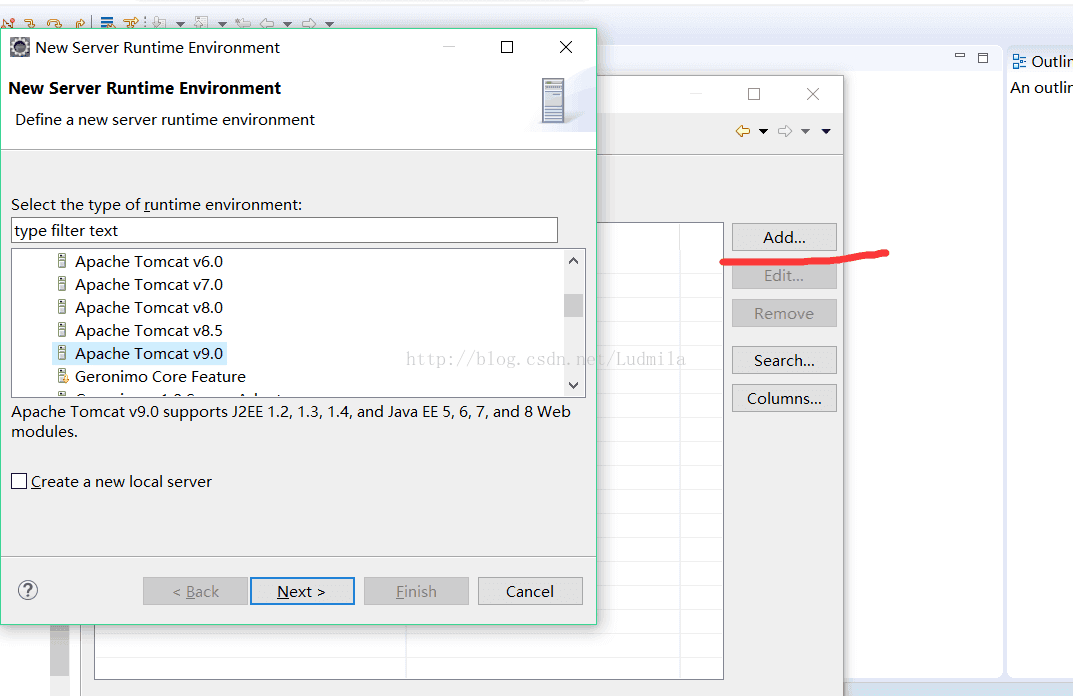
4、点击Browse
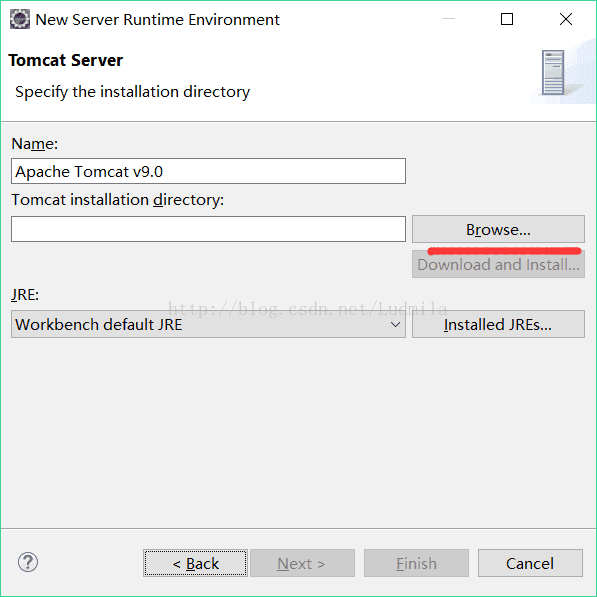
5、在弹出的窗口里,找到你解压好的apache tomcat目录
然后选中apache-tomcat-9.0.0.M11(你下载的版次不同,选中相应的就可以)
然后点击完成
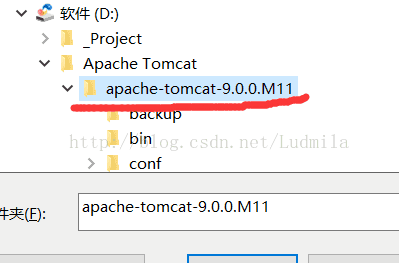
6、当你点击完成后,界面应该是:
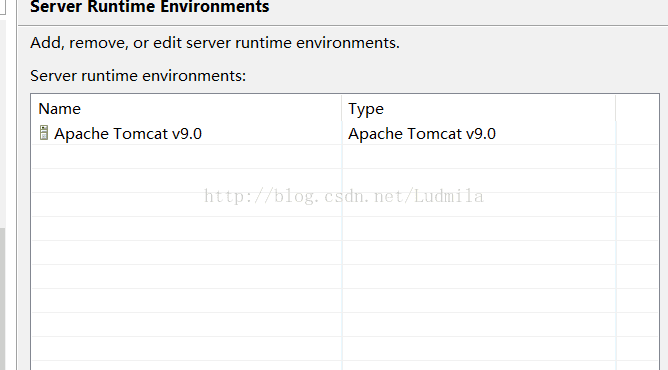
7、然后点击OK,此时可能会弹出一个界面,选择No,点击OK
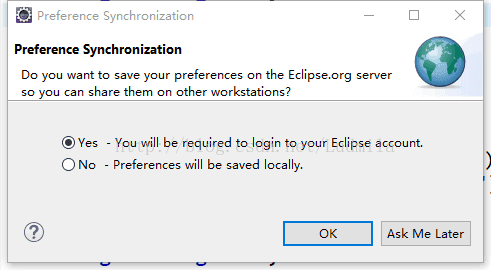
8、此时可能会弹出一个界面,关掉就可以
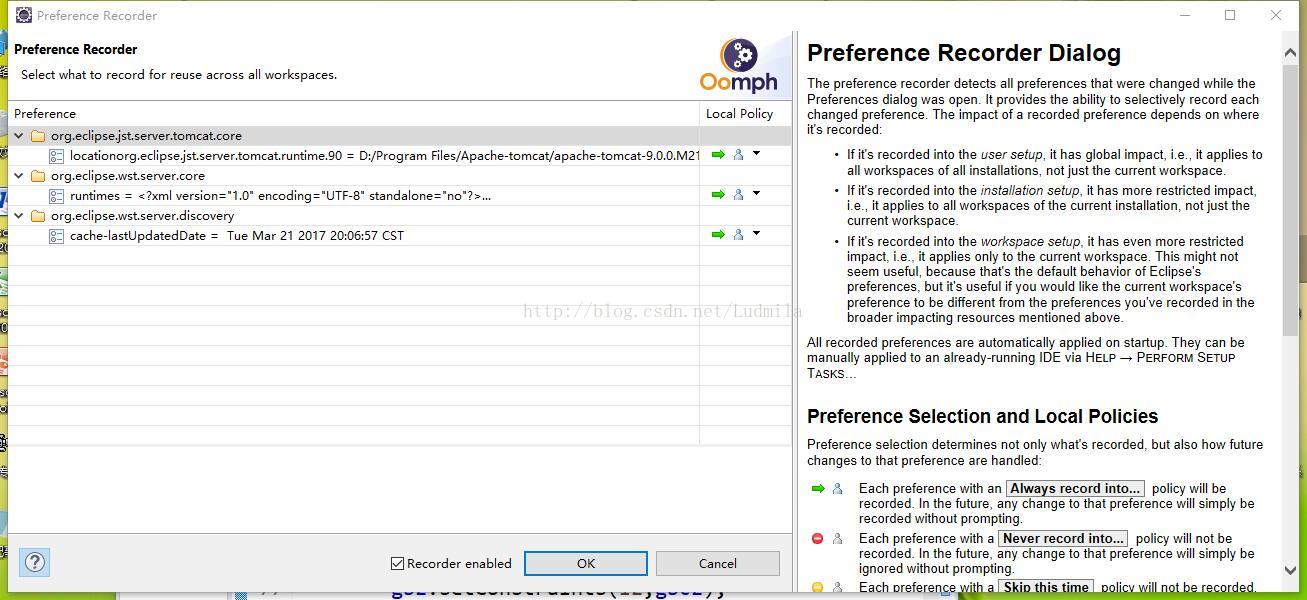
9、然后点击OK,看到Eclipse界面的底部,找到下图的内容,双击蓝色这句英文

10、在弹出的窗口中找到Tomcat v9.0 Server,选中它,然后点击next,然后finish
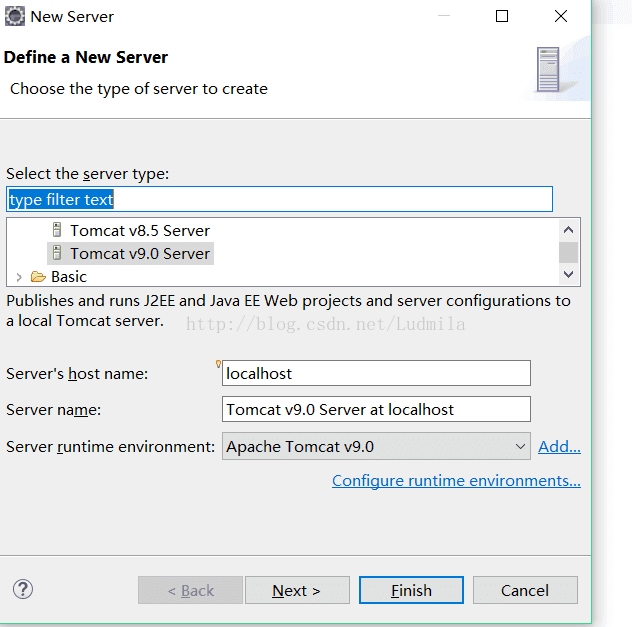
11、这时你的Eclipse的左边是这样的界面
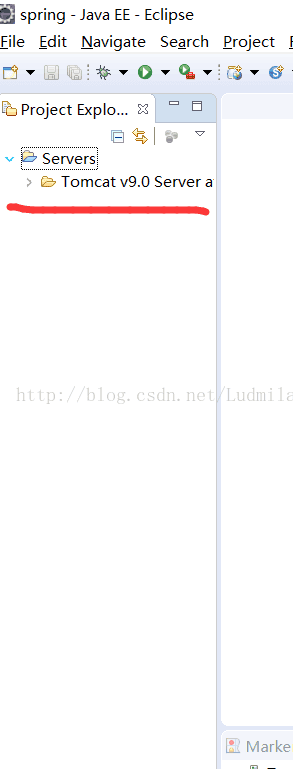
12、看到Eclipse的底部,双击这句英文

13、然后就会弹出一个窗口,选中红色线这一条选项
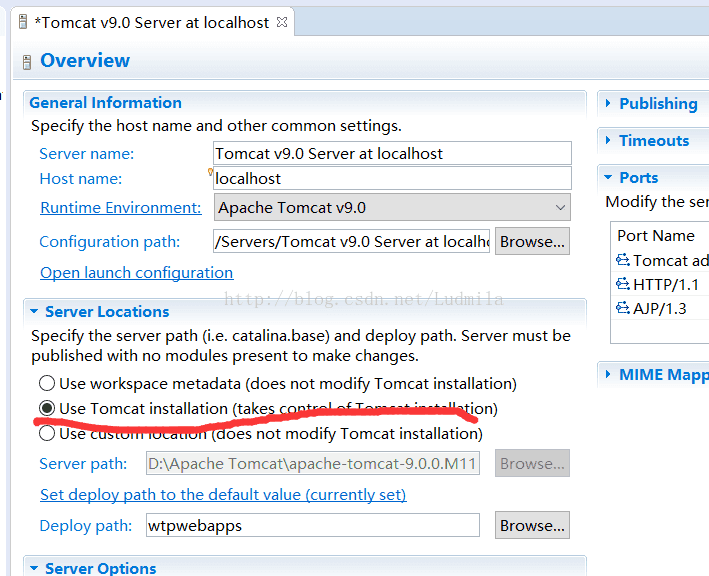
14、然后关掉这个窗口是,会弹出一个小窗口,单击Yes
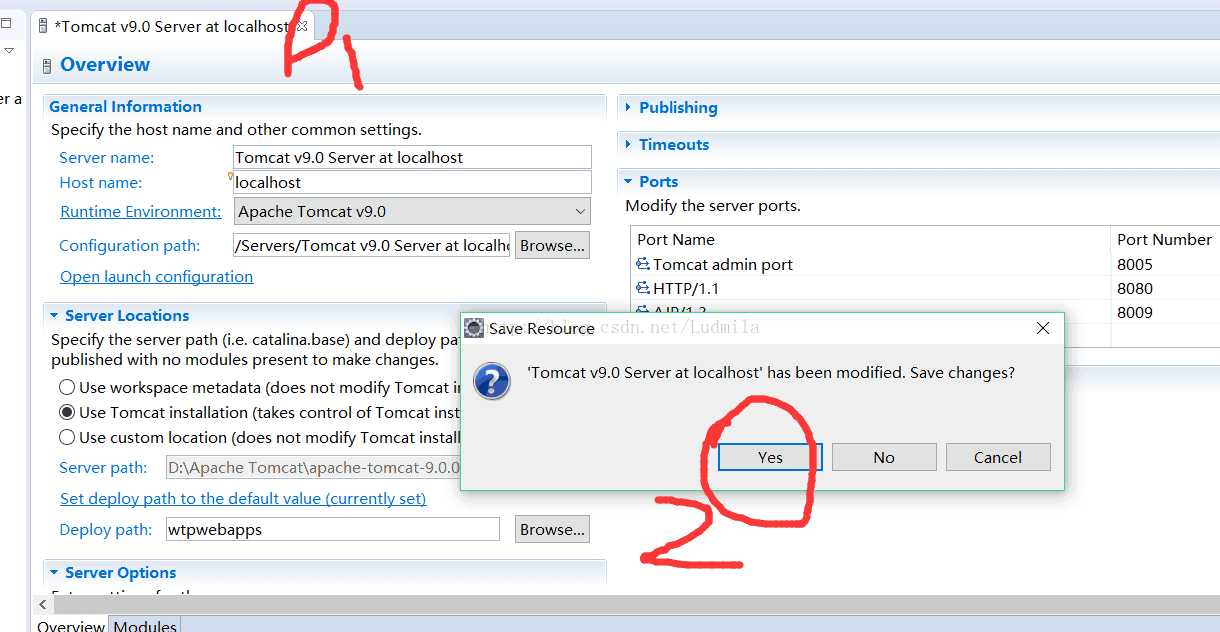
15、看到Eclipse界面底部,点击右侧绿色那个运行小图标

16、在浏览器中输入这个网址:localhost:8080,回车后的页面是如下:
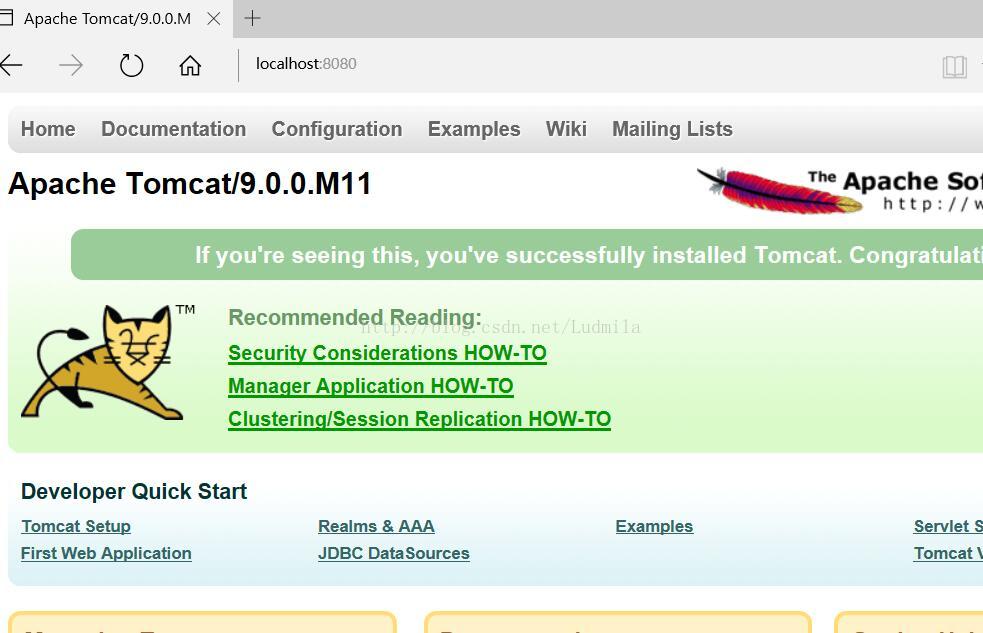
恭喜你!服务器已经搭建好了
接下来建一个工程看看,尝试一下服务器的运行效果
1、file --> new --> Dynamic Web Project --> 给工程起个名
-->点击next,直到以下界面是,打上勾
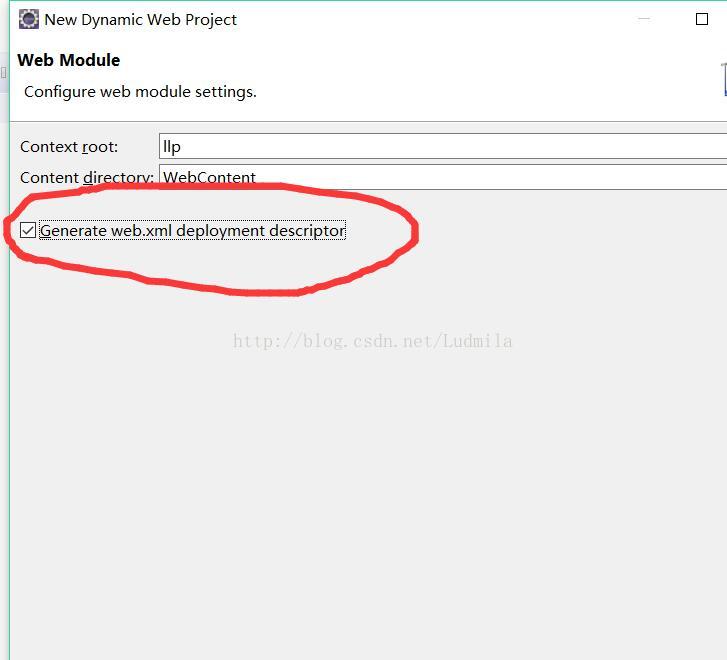
2、建好的工程后,左侧界面是:
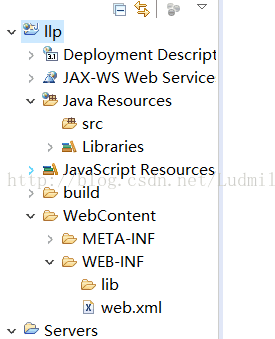
3、把刚刚运行的服务器关了,单击界面右下方有个红色方形小按钮
4、进行下面的步骤
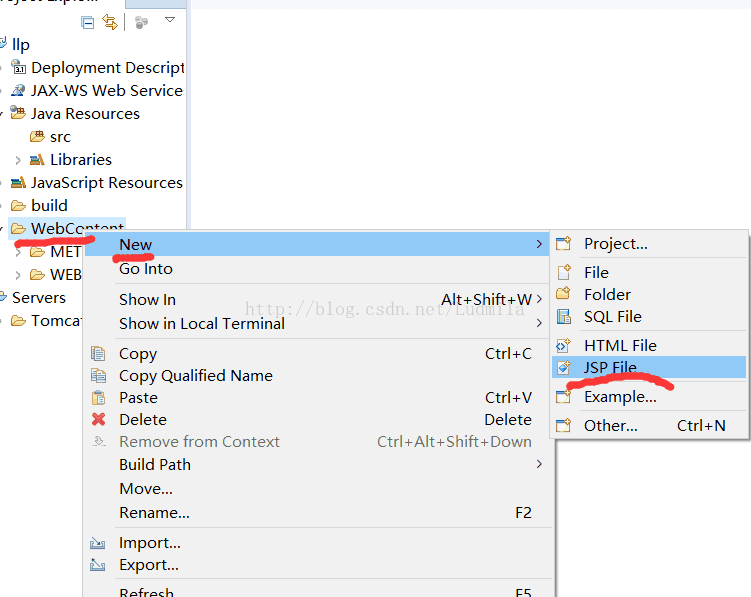
5、在弹出的窗口里,起个名,单击next,最后finish,此时就建好了一个JSP文件
打开JSP文件,在里面编辑:
在<body>标签里写下
<div>
<h1>Hello world</h1>
<% out.write("你好JSP"); %>
</div>
然后保存,此时可能会弹出一个窗口,选择窗口中的Save as UTF-8
6、点击window--preference,把语言改为UTF-8
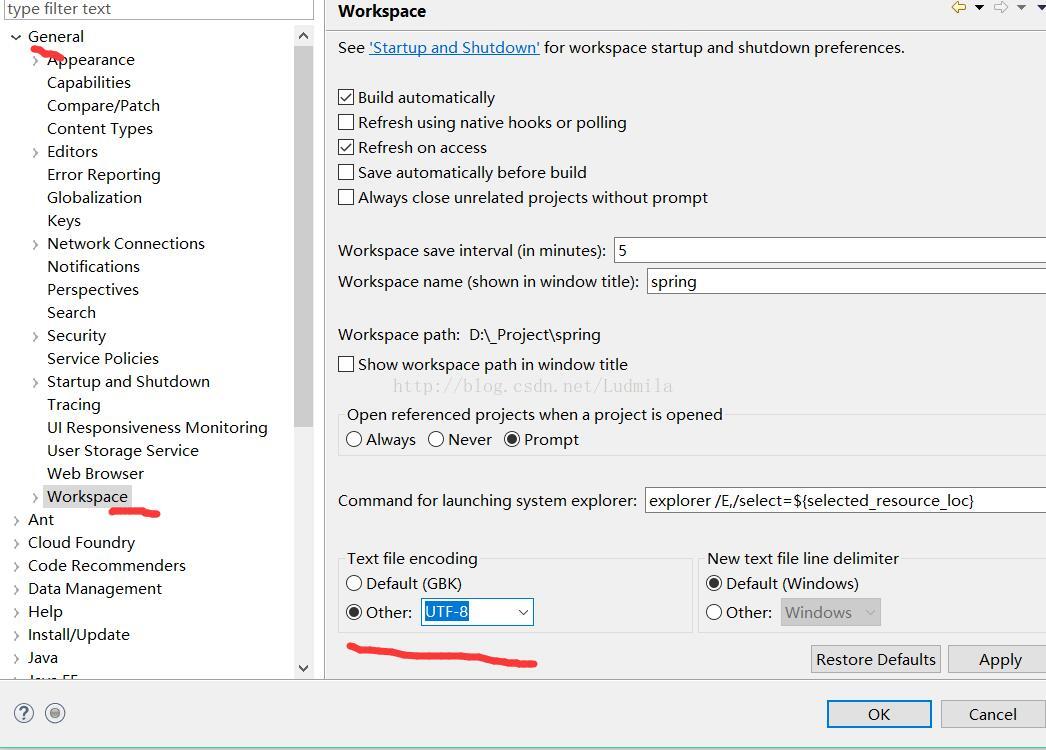
7、查看一下你现在的JSp页面的这句话是不是utf-8,如果不是,改为utf-8
<%@ page language="java" contentType="text/html; charset=utf-8"
pageEncoding="utf-8"%>
8、选中你建的jsp页面,右键-- run as -- run on server,此时,你的界面应该是呈现出
Hello world
你好JSP
把项目发到服务器的方法
1、点红色按钮,关掉服务器
2、看到界面下方窗口的那句英文,单击它,然后右键
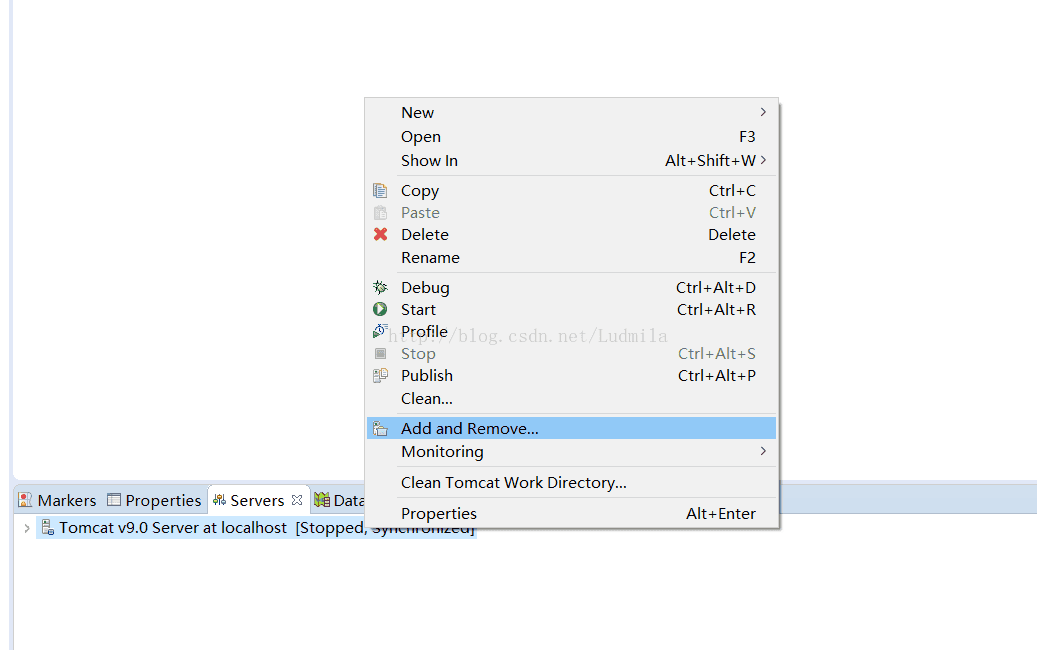
注意
你的JSP页面有可能会报错:(如图)

解决方法:
1、选中项目,右键--configure build path...
2、在弹出的窗口中选中libraries 缺少Apache Tomcat,则说明服务器包没有导入,就如下图
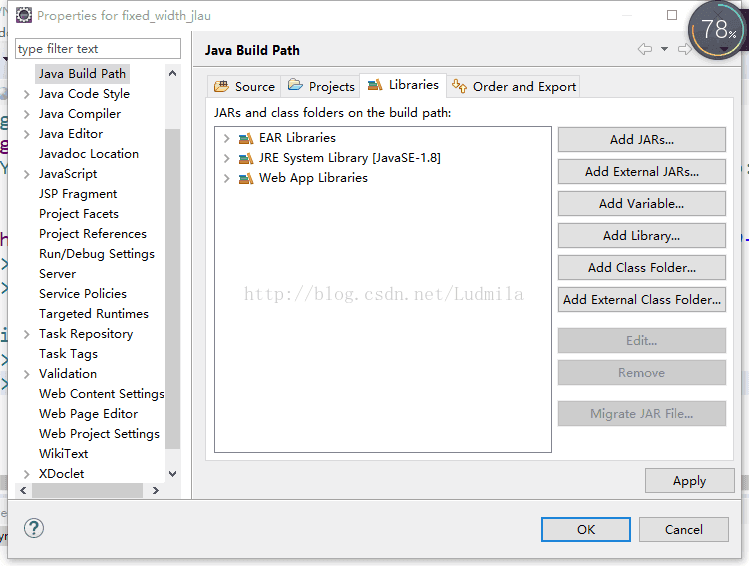
3、点击Add Libraries... -->Server runtime -->next
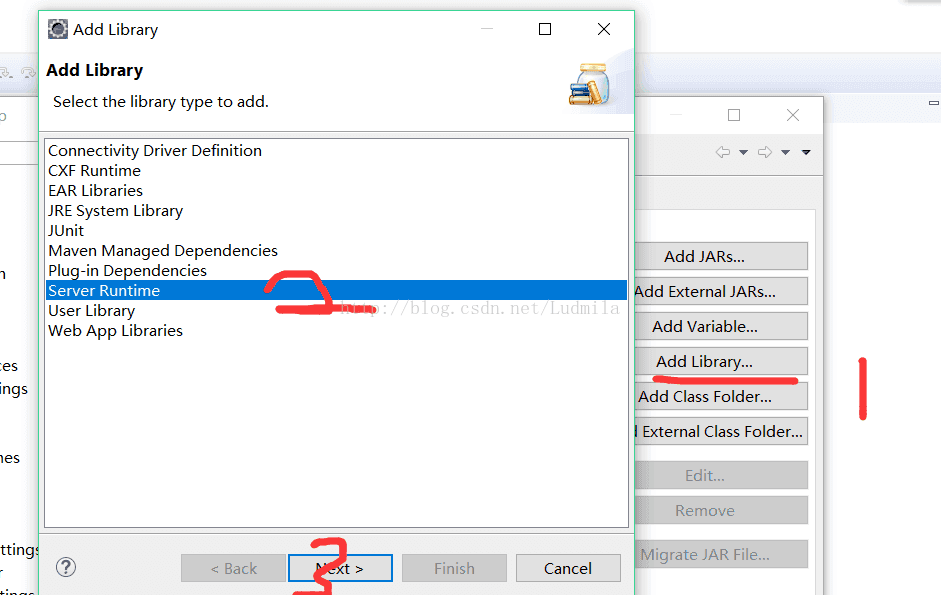
4、然后选中窗口里的Apache Tomcat -->finish
好了,此问题已解决
7、然后点击OK,此时可能会弹出一个界面
7、然后点击OK,此时可能会弹出一个界面
相关文章推荐
- 如何同时启动多个Tomcat服务器
- 如何同时启动多个Tomcat服务器
- 如何在Eclipse中添加Tomcat服务器
- 一台服务器如何同时运行多个tomcat
- 如何同时启动多个Tomcat服务器
- 如何同时启动多个Tomcat服务器
- 如何在Eclipse之外打开tomcat服务器
- 如何同时启动多个Tomcat服务器
- 如何同时启动多个Tomcat服务器
- 如何同时启动多个Tomcat服务器
- 如何同时启动多个Tomcat服务器
- 如何同时启动多个Tomcat服务器
- 如何同时启动多个Tomcat服务器
- 如何让局域网的其它电脑访问自己Tomcat搭建的服务器
- eclipse下tomcat服务器环境的搭建
- 如何同时启动多个Tomcat服务器(转)--fedora下验证也可以使用
- 如何同时启动多个Tomcat服务器
- 如何同时启动多个Tomcat服务器
- 如何同时启动多个Tomcat服务器
- 如何同时启动多个Tomcat服务器
