Linux(Centos6.8)环境下安装jdk及Tomcat
2017-04-29 14:39
726 查看
Linux(Centos6.8)环境下安装jdk及Tomcat
安装步骤:
1.确定已经安装Linux(Centos)系统
2.在本地Windows系统中安装SSH Secure Shell Client第三方工具软件3.在Linux上创建用户并设置用户权限
4.第二步操作完成后,运行第三方软件登录到Linux服务器
4.1.运行后点击快速连接然后弹出如下图的,填入服务器IP地址,登录用户名,端口默认22
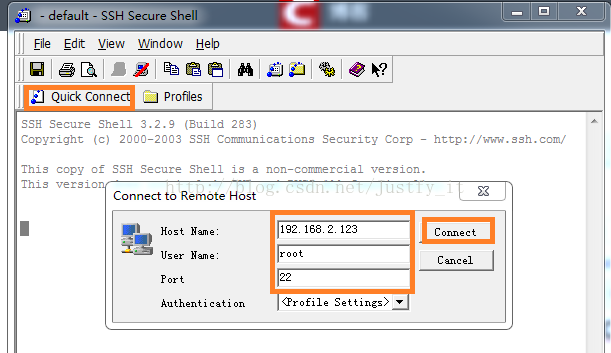
4.2.登录成功后使用命令:cd / 来到Linux的顶级根目录然后使用命令
ls 显示所有二级目录;出现如下界面
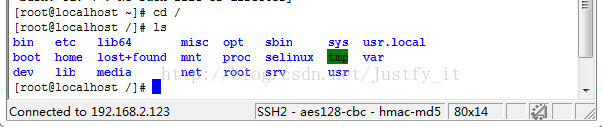
5.下载jdk,Tomcat
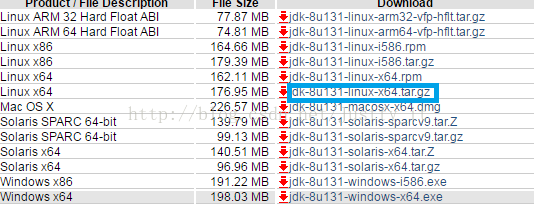
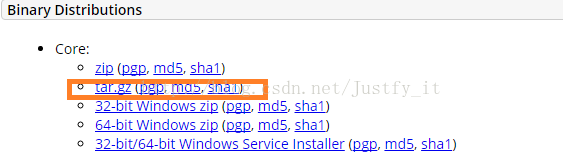
6.上传jdk和Tomcat操作如下图:
6.1点击红色标识部分就会出现下图窗口左边为本地Windows目录然后选择下载的压缩包,右边为Linux的目录,选中左边要上传的文件然后拖到具体要传到的文件夹中
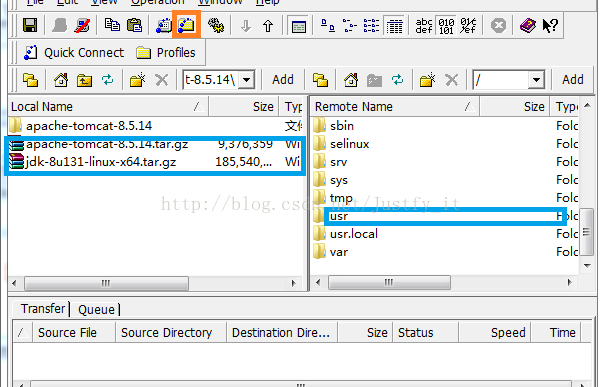
7.解压文件使用命令:tar zvxf apache-tomcat-8.5.14.tar.gz默认解压到当前文件夹,这里将jdk,Tomcat解压到同个目录下,然后将解压出来的俩文件夹处于同级目录;jdk目录为(/usr/java),Tomcat目录为(/usr/tomcat8)
8.修改文件夹名称使用:mv apache-tomcat-8.5.14 tomcat8得到的文件夹名称为tomcat8
9.配置环境变量首先使用命令:vim /etc/profile然后会显示多行文本信息滚动到文本最后一行如下:
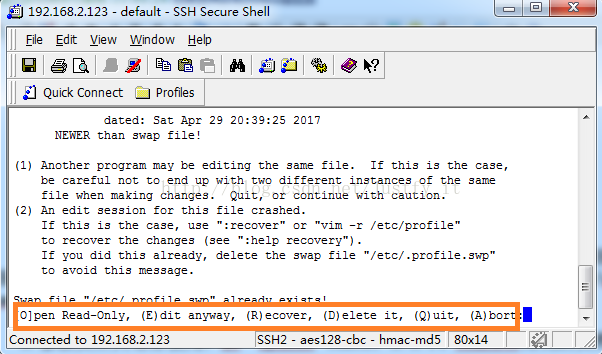
根据最后一行的文本信息可以看出每个字母代表的意思不同这里是选择编辑信息配置环境变量故而选择(E)然后移动到最后一行将配置信息编写进去:
JAVA_HOME=/usr/java/jdk1.8.0_131
PATH=$JAVA_HOME/bin:$PATH
CLASSPATH=$JAVA_HOME/jre/lib/ext:$JAVA_HOME/lib/tool.jar
export PATH JAVA_HOME CLASSPATH
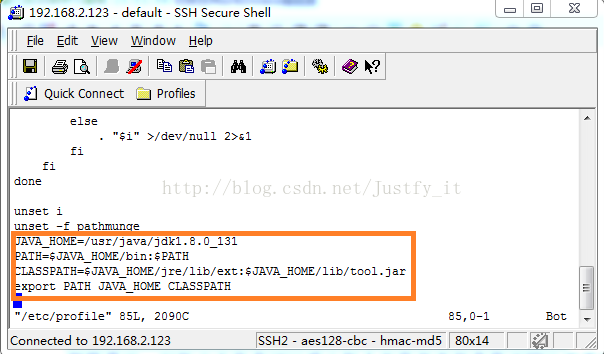
最后保存配置信息并退出vim使用命令:(:wq)
10.然后检查jdk是否安装成功:java -version
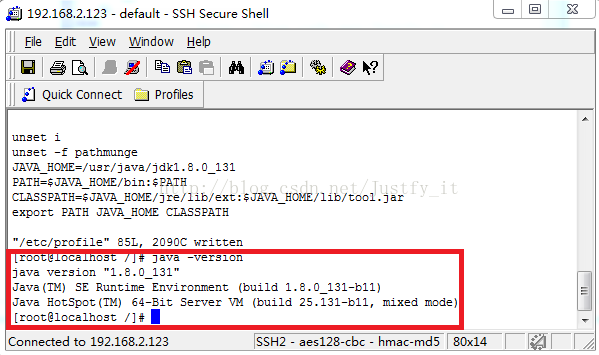
11.jdk安装成功后使用命令:/usr/tomcat8/bin/startup.sh启动Tomcat服务器这里因为tomcat与jdk在同个目录下且属于同级目录这里不需要配置CATALINA_HOME
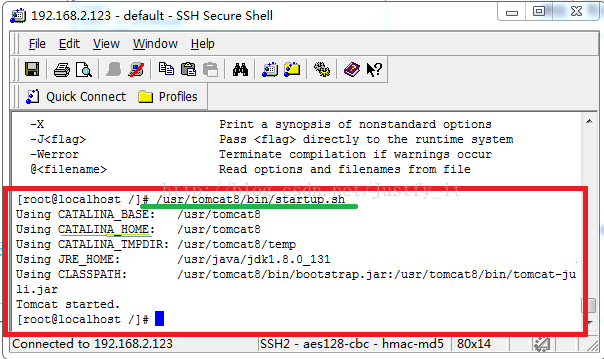
12.检查Tomcat是否成功:http://192.168.2.123:8080
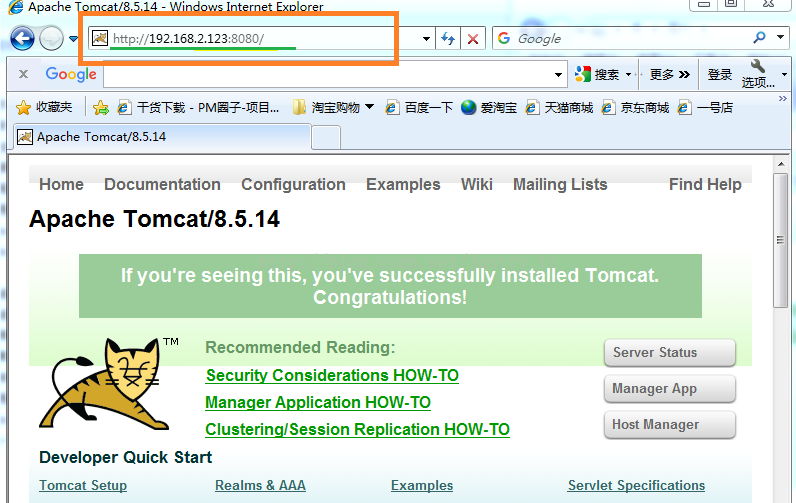
13.从本地上传一个项目进去测试导包导出一个war包上传到/usr/tomcat8/webapps目录下即可
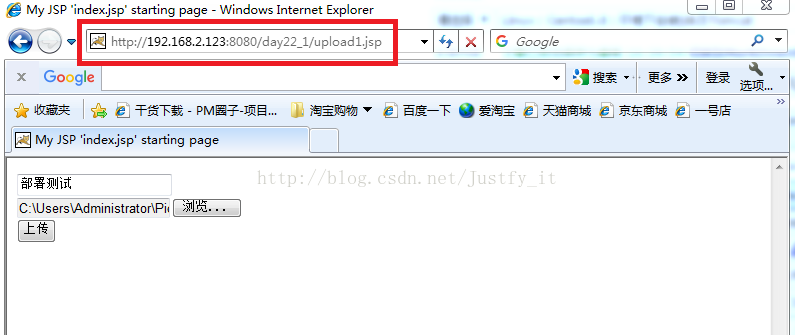
测试成功!!
相关文章推荐
- Linux基本操作系列(一):在CentOS 6.8安装JDK(Java环境)
- Linux基本操作系列(一):在CentOS 6.8安装JDK(Java环境)
- linux CentOS 6.5 下安装jdk1.7, tomcat7.0环境配置
- Linux基本操作系列(一):在CentOS 6.8安装JDK(Java环境)
- Linux基本操作系列(一):在CentOS 6.8安装JDK(Java环境)
- Linux(CentOS)下配置安装Tomcat并配置JDK环境
- Linux\CentOS系统下的服务器搭建,下载编译环境,安装vsFtpd、nginx、MySQL、JDK、Tomcat、PHP
- Linux基本操作系列(一):在CentOS 6.8安装JDK(Java环境)
- Linux基本操作系列(一):在CentOS 6.8安装JDK(Java环境)
- Linux基本操作系列(一):在CentOS 6.8安装JDK(Java环境)
- Linux基本操作系列(一):在CentOS 6.8安装JDK(Java环境)
- Linux基本操作系列(一):在CentOS 6.8安装JDK(Java环境)
- Linux基本操作系列(一):在CentOS 6.8安装JDK(Java环境)
- Linux基本操作系列(一):在CentOS 6.8安装JDK(Java环境)
- Linux基本操作系列(一):在CentOS 6.8安装JDK(Java环境)
- (四)Linux环境部署(Centos+Nginx+Tomcat+Mysql) - 安装Tomcat和JDK 以及 Nginx与Tomcat整合
- linux(centos6.5)安装开发环境jdk,tomcat.idea,git,maven,postgresql,rabbitmq
- Linux基本操作系列(一):在CentOS 6.8安装JDK(Java环境)
- Linux基本操作系列(一):在CentOS 6.8安装JDK(Java环境)
- Linux---VMware 虚拟机安装 CentOS 7.3、配置JDK环境、Tomcat服务器、MySQL数据库
