IntelliJ IDEA 2017创建JavaEE项目
2017-04-16 22:05
387 查看
IntelliJ IDEA 2017创建JavaEE项目
本博文是博主今天上午使用的这款完全陌生的IDE的痛苦探索过程,本文简单介绍了一种新的IDE : IntelliJ 来开发JavaEE或者Web,将会给你带来全新的体验哦,由于本博主也是个这款IDE初来乍到的菜鸟,所以只是介绍了一种很基本的过程,希望可以帮助其他菜鸟目录:
IntelliJ简介创建 JavaEE Project 搭建 S2SH
寻找Tomcat Server
IntelliJ的其他配置
IntelliJ简介
IntelliJ 的IDE有两个版本一个社区版(不收费的,不可以开发Web Application)和一个完整版(或者完美版,收费的),开发JavaEE或者Web Application的话就只能用完整版了,官方下载地址:IntelliJ-Download-Page也可根据下面提供的官方选项来下载:
| IDE | 完整版 | 社区版 |
|---|---|---|
| IntelliJ(安装版) | IntelliJ-Ultimate.exe | IntelliJ-Community.exe |
| IntelliJ(解压版) | IntelliJ-Ultimate.zip | IntelliJ-Community.zip |
创建 JavaEE Project 搭建 S2SH
英文水平好的童鞋可以根据官方教程,不过菜鸟博主需要给菜鸟们补一刀:官方文档内容比较多,搭建的S2SH的话就显得会涉及到的不是你想要的流程,这就是菜鸟博主为什么要写这篇博文的原因。一:骨架创建
A. 打开IntelliJ-Ultimate之后就会看到初始界面,并点击[Create New Project]创建新工程:
B. 点击上述步骤之后,出现如下界面:
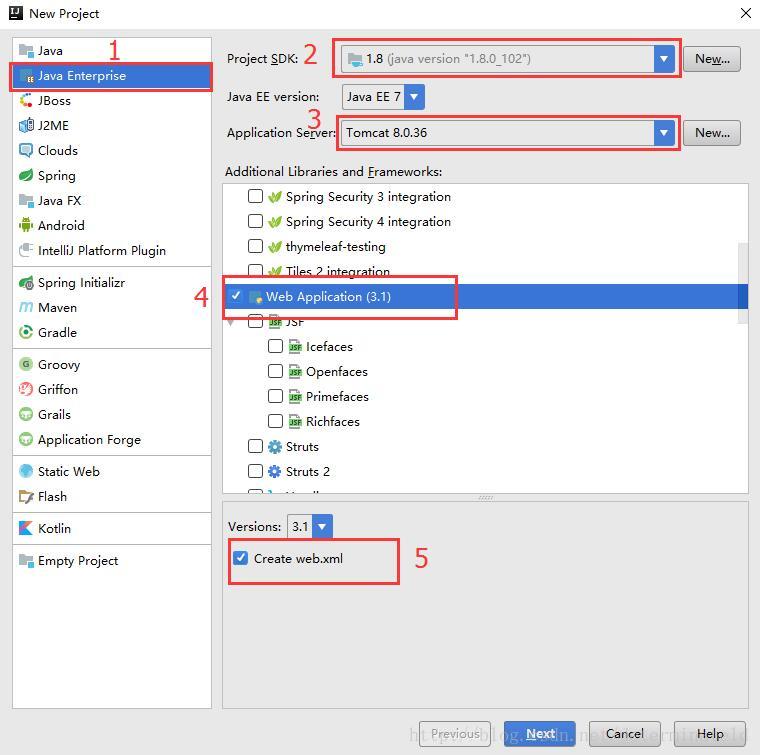
步骤:
1.可以看到有很多工程选项,在这里点击[Java Enterprise]
2.选择JDK的安装路径
3.选择Tomcat,点击New,并选择Tomcat Server,然后会弹出让选择Tomcat的路径
4.勾选[Web Application],用于创建Web应用
5.勾选用于创建web.xml文件
6.点击Next进行下一步
C. 配置项目名,以及选择项目路径,More Settings中的选项会根据Project name和location同步:
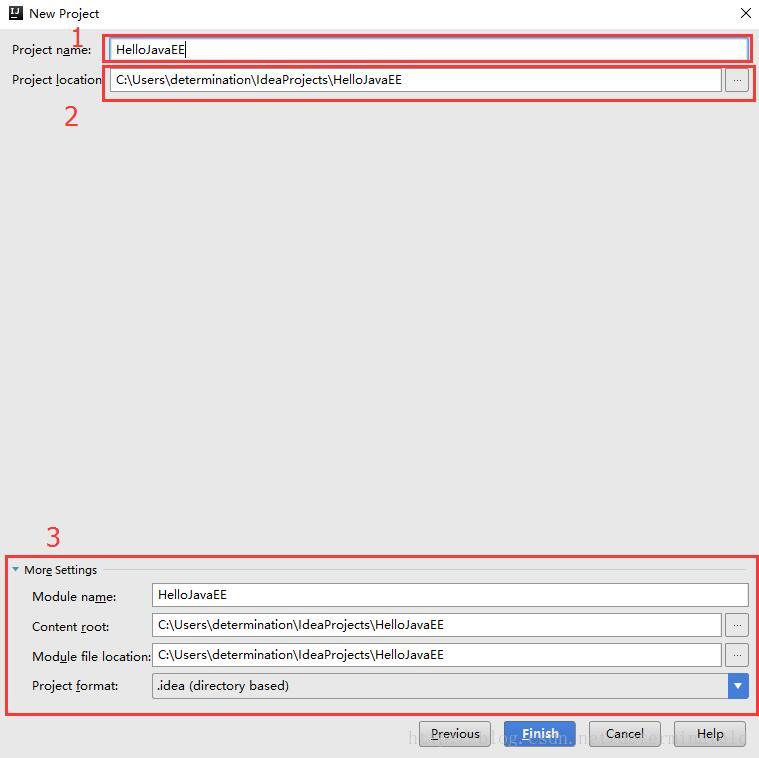
D. 完成之后,点击Finish完成创建,项目目录结构如下:
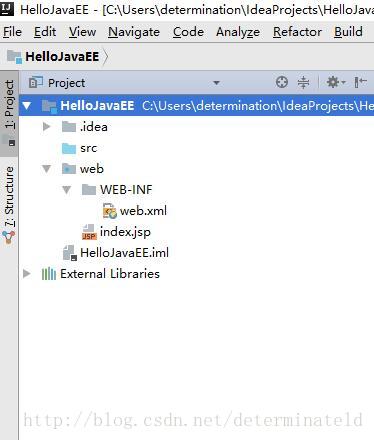
使用过Eclipse或者MyEclipse的童鞋和这个目录结构对比一下,除了依赖的类库放置方式之外差别不是很大
搭建S2SH(Struts2-2.10.1 + Spring4.3.7 + Hibernate5.3.9)
由于博主是个菜鸟,所以我比较喜欢尝试新的东西,因为一旦出了问题,网站的解决方案相对来说还不是那么的多,所以这时就要靠自己努力去解决问题了,然后自己再洋洋得意的在网上发表自己的博文或者写一篇感悟,那种成就感真的是太爽了,哈哈哈…,开个玩笑A. 寻找s2sh的jar包,这里不做介绍
B. 然后像MyEclipse中的一样在 WEB-INF目录下新建一个文件夹,命名为lib,然后把s2sh的jar包复制到这个目录下
C. 将新创建的lib文件夹下的jar包导入到项目的所使用的类库中, 右键单击,出现如图所示的选择项,这里点击Add as Library…
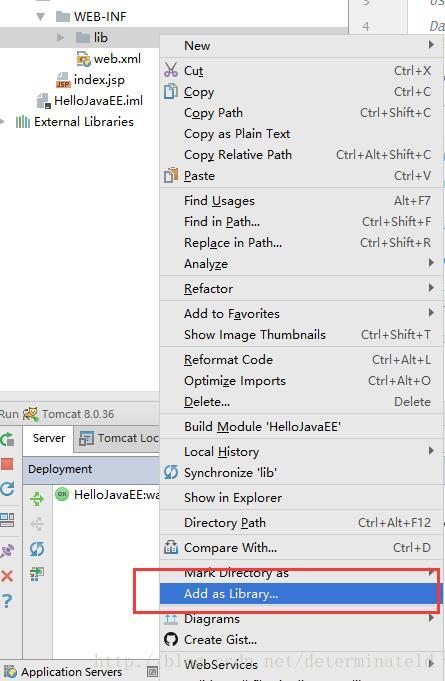
D. 弹出如下对话框:名称可以取一个有意义的名称,这里选择s2sh,其他选项默认即可,然后点击OK:
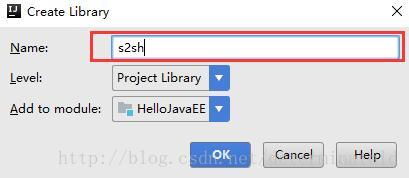
注:操作完成上述步骤,项目需要加载几秒钟,用于导入lib文件夹下面的jar:

E. 完成上述操作之后,点击图片中标注的位置的图标
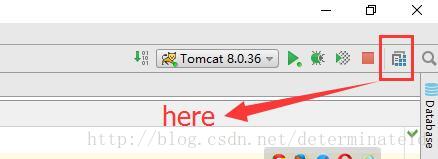
F. 上述操作之后,弹出如下视图,我们选择Libraries,这是我们可以看到刚刚添加的库s2sh,另外可以通过库列表上面的
+或者
-新增或者删除库,然后点击Apply或者直接点击OK,即可完成:
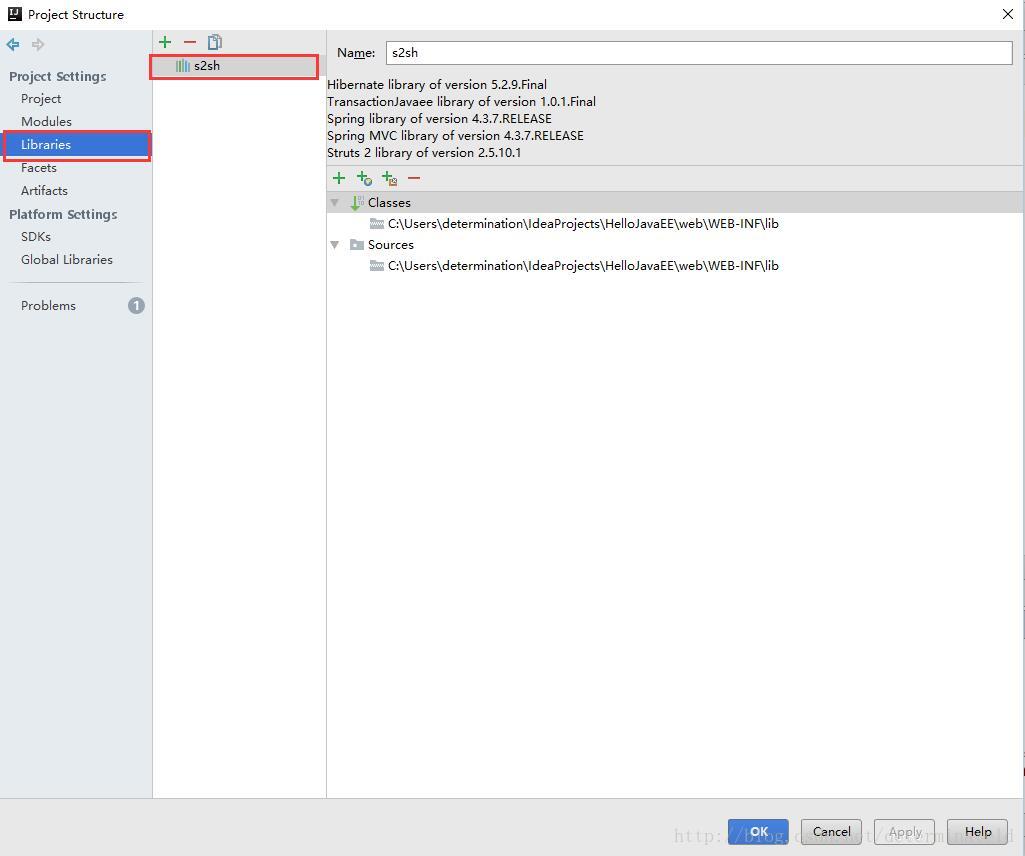
G. jar包操作完成之后,开始创建Source Folder:conf(用于存放配置文件),test(用于存放测试类)提示:和MyEclipse不一样,在项目的视图中,右键单击新建,本菜鸟确实没有找到创建Source Folder,所以使用下面的办法, 在项目名上右键单击,选择New Folder…,命名为conf,同样,创建test,然后单击conf或者test,在选择Mark as中的Sources图标,这样便可完成源文件夹的创建:
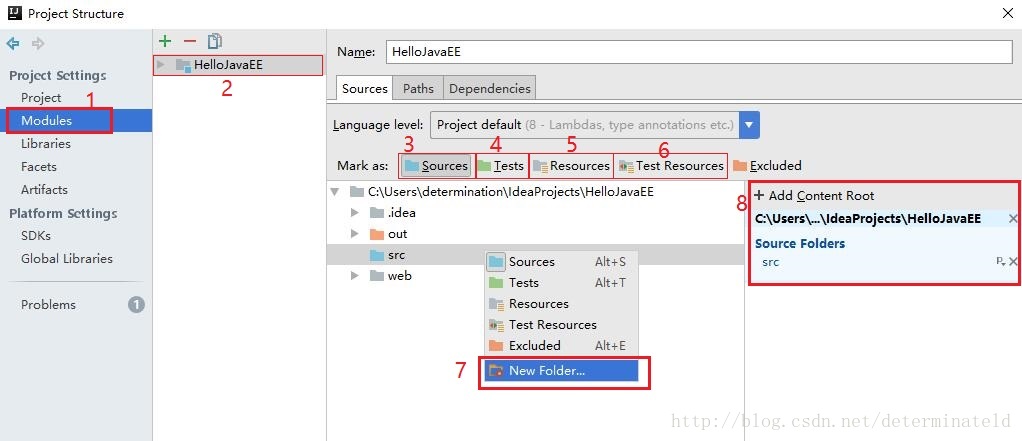
1、选择Modules
2、模块列表
3、Sources:源文件夹
4、Tests:在Maven项目中会用到
5、Resource:在Maven中创建
6、Test Resource:Maven中会用到
7、新建Folder
8、模块中的文件夹结构视图
H. 在src下创建package为:dao和dao.impl、service和service.impl、domain、action;
在conf下创建package:struts、spring和hibernate;
在test下创建package:com.user.javaee.test
下面为创建好的简单的S2SH框架的目录结构,本菜鸟习惯了这么创建,所以,其他菜鸟们有什么不习惯的就习惯一下,哈哈:
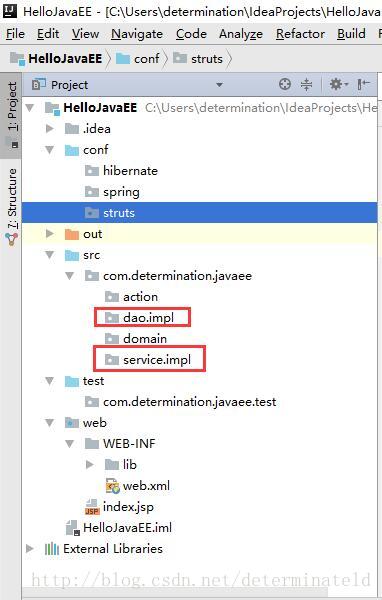
这里的dao和impl的package重叠在一起了,创建类的时候,改下包名就OK了
I、构建S2SH框架的类及配置文件,请参阅S2SH的项目构建实例
二、源项目创建
这里将采用另一种创建Web Application的方式,使用先创建Project在创建Module的方式A. 选择 File –> new –> Project , 下面的创建方式和骨架创建没有什么不同
B. 点击项目 –> new –> Module, Module的创建方式和上述Project的创建方式没有什么区别,具体细节请参阅官方文档
源创建和骨架创建没有什么不一样的地方,在Project中有一个Additional Libraries and Frameworks 有很多可以选择添加的项,本文只对Web Application进行说明,具体细节请参阅官方文档
寻找Tomcat Server
Tomcat Server的视图,和Eclipse中算不算是有区别呢,在右下角即可找到Application Servers: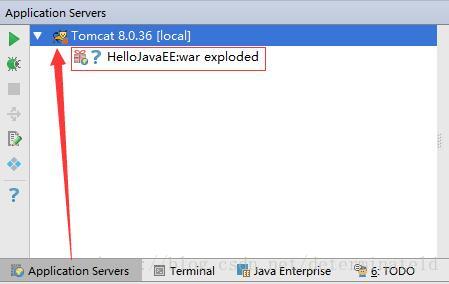
下面的HelloJavaEE:war exploded是什么呢,就是部署到Tomcat的你的项目,可以说它具有实时性,就是和你的目前的项目同步的,也不算是同步吧,就是启动Tomcat的操作时,这个Tomcat会更新这个Project
这里做一下说明,在第一次创建Web项目的时候,手速比较快,所以就是创建项目的时候没有添加Tomcat,所以下面说一下怎么添加Tomcat Server:
A. 在Application Servers的视图中右击,选择Edit Configuration:
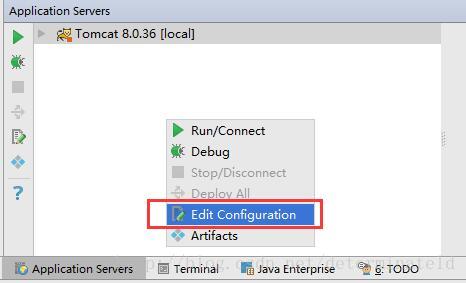
声明一下:这个Application Servers视图如果被关闭了,按照下面的步骤即可找回:View –> Tool Windows –> Application Servers,就OK了
*再啰嗦下视图的查看问题:
相信菜鸟们都看到了下面的Application Server、Terminal、Java Enterprise、TODO的视图(有的可能和我的不一样),这些视图一旦消失了,通过View是没法回复的,只能恢复的是单一的视图,而看不到和图片中一样的视图列表,恢复视图列表(这是本菜鸟给取的名字)很简单根据图示:*

B. 点击Edit Configuration会出现下面的界面:
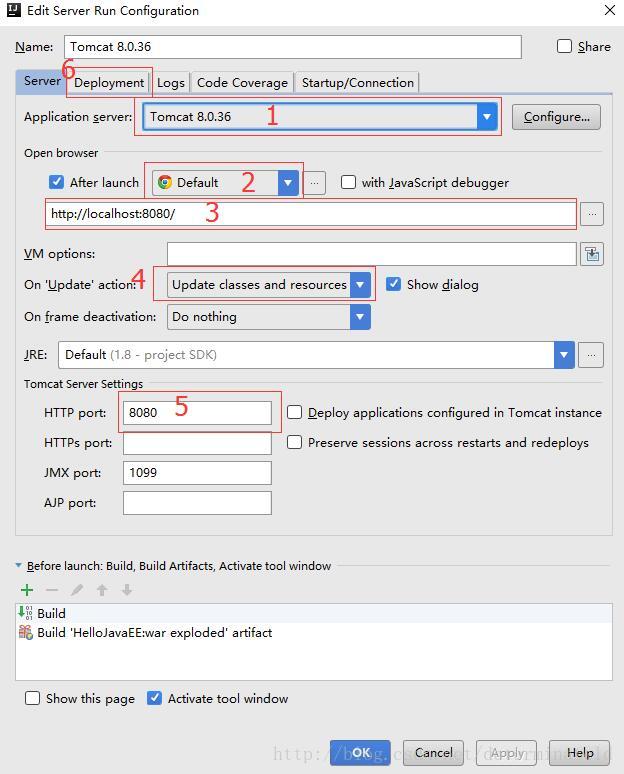
1、选择Tomcat 所在的位置
2、选择默认的浏览器,想用什么浏览器取决于个人喜好
3、这个默认就可以
4、有几个选项,这里默认选择就可以,Update classes and resources,意思就是:在Tomcat的启动后,你修改了配置文件或者代码,这是点击下面的图标,会弹出一个选择框,其中也有一个参数项就是Update classes and resources,选择这个参数项之后,Tomcat无需重新启动,便可更新Tomcat的HelloJavaEE:war exploded:
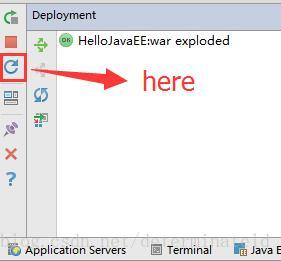
5、Tomcat的服务器默认端口,这个随便菜鸟们,不过默认比较好,原因你懂的
6、其他选项不管菜鸟们的事了,目前不需要做这方面的了解,完成Server的配置后,即可进行配置Deployment
C. 向刚添加的Tomcat服务器部署此时的Project:点击
+图标,选择ArtiFact…即可部署当前的项目
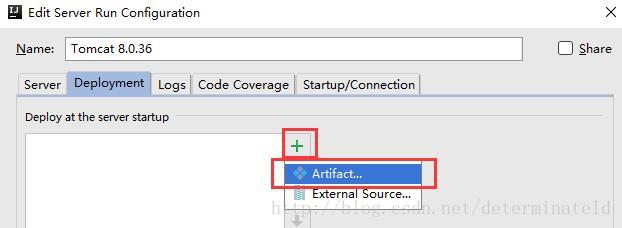
D. 点击
-或者其他图标可对已部署的项目进行管理,这名着重说的一点是Application context默认情况下为
/, 这个是意思就是:在浏览器访问的时候如果是Application context 为
/, 则访问index.jsp的方式就是:
localhost:8080/index.jsp或者
localhost:8080都可以直接访问到index.jsp,鉴于本菜鸟使用了Eclipse和MyEclipse之后出现了一个
惯性思维,所以习惯在访问项目是前面总是喜欢加一个有意义的标识, 比如:
localhost:8080/javaee/index.jsp或者
localhost:8080/javaee,来访问当前项目的index.jsp.
在最下面的一致即可,一般为默认的,不需要做任何调整,完成周后点击ok完整Tomcat Server的相关操作:
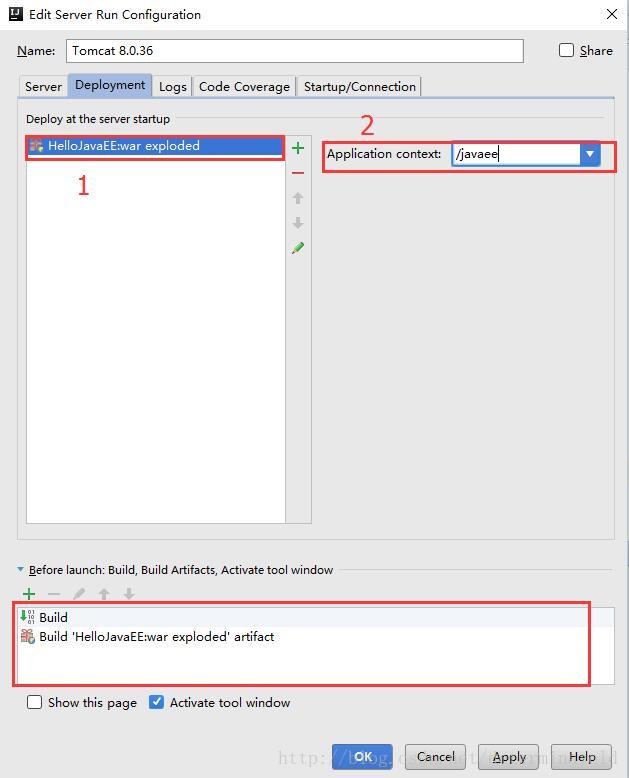
IntelliJ的其他配置
A. 更改界面的主题,点击 File –> settings –> Appearance & Behavior –> Appearance ,更改Theme:1、Darcula(黑色经典界面),后面两个均为亮色界面, –> OK: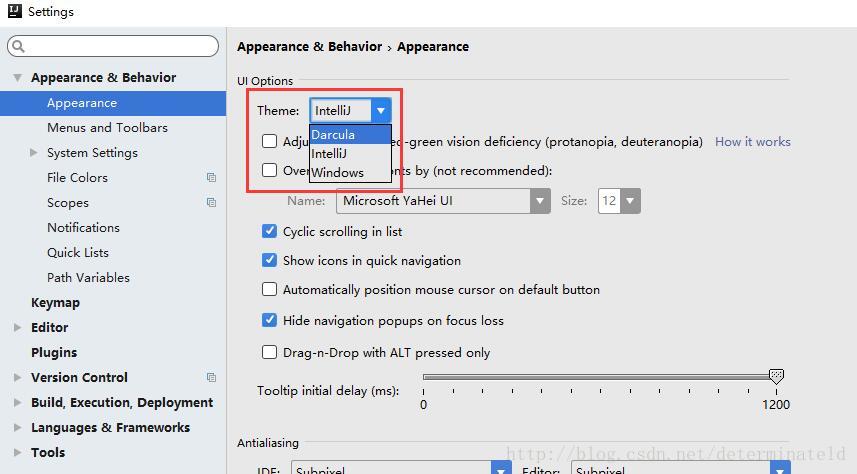
B. 更改编辑区的字体大小,点击 File –> settings –> Editor –> Colors & Fonts –> Font:1、Primary font,选择字体, size:字体大小, Line spacing:行间距, –> OK:
常用快捷键
代码快速补全:Alt+/或者
Ctrl+Shift + Enter
导包:
Ctrl+Enter
删除当前行:
Ctrl+Y
生成代码选项:
Alt+Insert
类的快速访问:
Ctrl+鼠标单击
查看类的继承结构图:
Alt+Ctrl+U或者
Alt+Shift+Ctrl+U
相关文章推荐
- IntelliJ IDEA 2017创建JavaEE项目
- IntelliJ IDEA 2017 创建SpringBoot项目, 及.jar没有主清单属性解决办法
- Intellij Idea 2017创建web项目及tomcat部署实战
- Intellij Idea 2017创建web项目及tomcat部署实战
- IntelliJ idea 2017创建Web项目后web文件夹下没有WEB-INF的解决方法
- Intellij Idea 2017创建web项目及tomcat部署实战
- Intellij IDEA 2017创建SSM入门项目及相关配置
- Intellij Idea 2017创建非Maven web项目使用tomcat部署实战
- Intellij Idea 2017创建web项目及tomcat部署实战
- Intellij Idea 2017创建web项目及tomcat部署实战
- 【Intellij】Intellij Idea 2017创建web项目及tomcat部署实战
- IntelliJ idea 2017创建Web项目后web文件夹下没有WEB-INF的解决方法
- IntelliJ IDEA 12 创建Web项目 教程 超详细版
