JavaWeb_1之tomcat服务器安装
2017-03-01 19:40
190 查看
这个学期,学校老师开始讲授javaweb。一直打算做点记录,然后今天就开始了自己的学习笔记之旅啦!
首先tomcat是java的服务环境,需要指定jdk路径。有了jdk,tomcat才能正常使用。我下载的是jdk-1_5_0_06-windows-i586-p与jakarta-tomcat-5.0.28。
1.jdk下载安装与配置环境变量
步骤一:访问JDK环境下载网址 http://java.sun.com/j2se/1.4.1/download.html
选择 Download J2SE v 1.4.1_03 下
点击 Windows (all languages, including English) 行最右边的 DOWNLOAD.
步骤二:接下来的页面里填写自己的简略资料,并点击 Yes,submit 按钮.
步骤三:接下来的页面里点击 ACCEPT 按钮.
步骤四:接下来的页面里点击 Download j2sdk-1_4_1_03-windows-i586.exe 链接便下载.
步骤五:安装已下载的JDK (默认安装盘符为 C:\j2sdk1.4.1_03 ).
注意:无需更改安装路径
步骤六:现在开始具体配置环境
右击"我的电脑",选择"属性",再选择"高级",点击"环境变量",注意到
"系统变量",点击"新建"三次,每次创建一个系统变量 (注意大小写).
变量名 变量值
path C:\j2sdk1.4.1_03\bin
java_home C:\j2sdk1.4.1_03
classpath C:\j2sdk1.4.1_03\lib\tools.jar;C:\j2sdk1.4.1_03\jre\lib\rt.jar;
变量创建完后点击"确定",直到"属性"窗口消失.
步骤七:打开"记事本",输入这段代码 (注意大小写)
class HelloWorld
{
public static void main(String args[])
{
System.out.println(“Hello World”);
}
}
步骤八:以 HelloWorld.java 保存文件到 d:\java
注意:保存地址可自由选择,文件名注意大小写.
步骤九:进入"开始"-"所有程序"-"附件"-"命令提示符"
直接键入 javac 回车,数秒后显示环境测试结果,出现大片英文字符即为正常.
步骤十:更换盘符到 HelloWorld.java 文件所在目录 (D:\java>).
键入 javac HelloWorld.java 数秒后回到文件所在目录 (D:\java>) 编译成功.
键入 java HelloWorld 数秒后显示将显示 Hello World
步骤十请注意大小写。
2.tomcat服务器配置
Tomcat是一个Web容器,所有的J2EE WEB程序可以在此处运行。
Tomcat服务器是一个符合J2EE标准的WEB服务器,而J2EE的EJB程序无法在此处运行。
如果要运行可以选择能够运行EJB程序的容器:WebLogic、WebSphere。
Tomcat是一个免费的服务器,apache开发:
www.apache.org

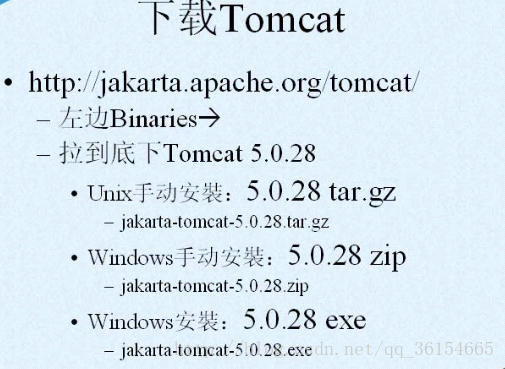
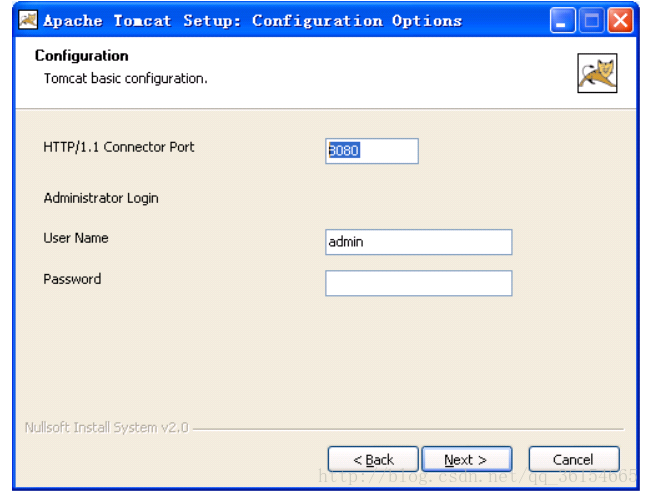
Tomcat运行的端口号:8080
默认端口号:80 —— 则在WEB运行时不用再此输入端口号,直接敲入IP(DNS)名称即可
注意:IIS服务器 —— 默认端口就是80
密码:admin
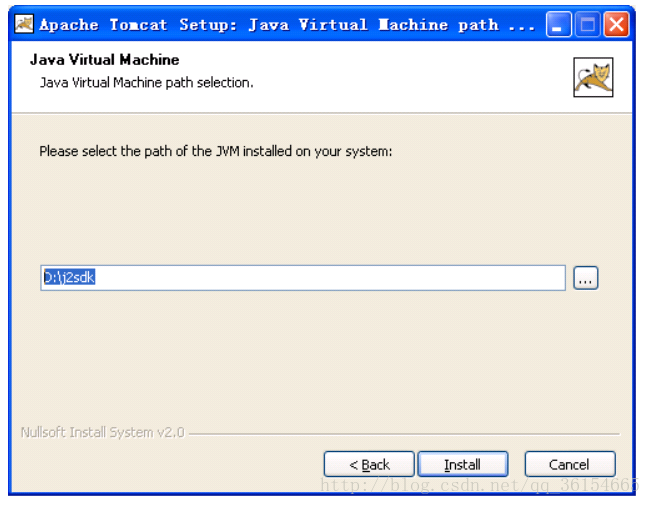
设置好的JAVA_HOME,找到所需要的JDK支持
打开tomcat的bin目录下的startup.bat,

出现以下:
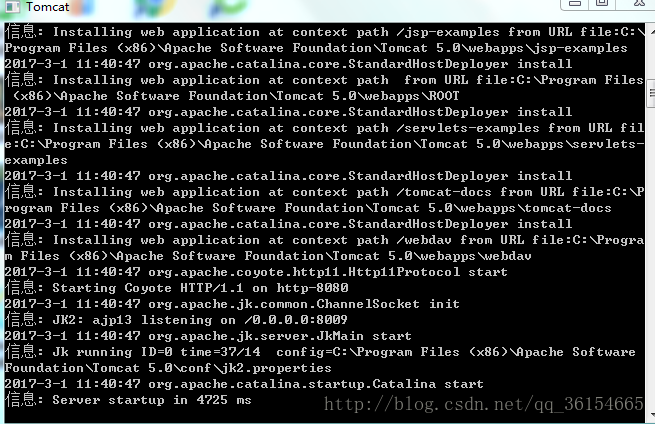
打开浏览器输入
http://127.0.0.1:8080/
如出现小猫的图片像这样:
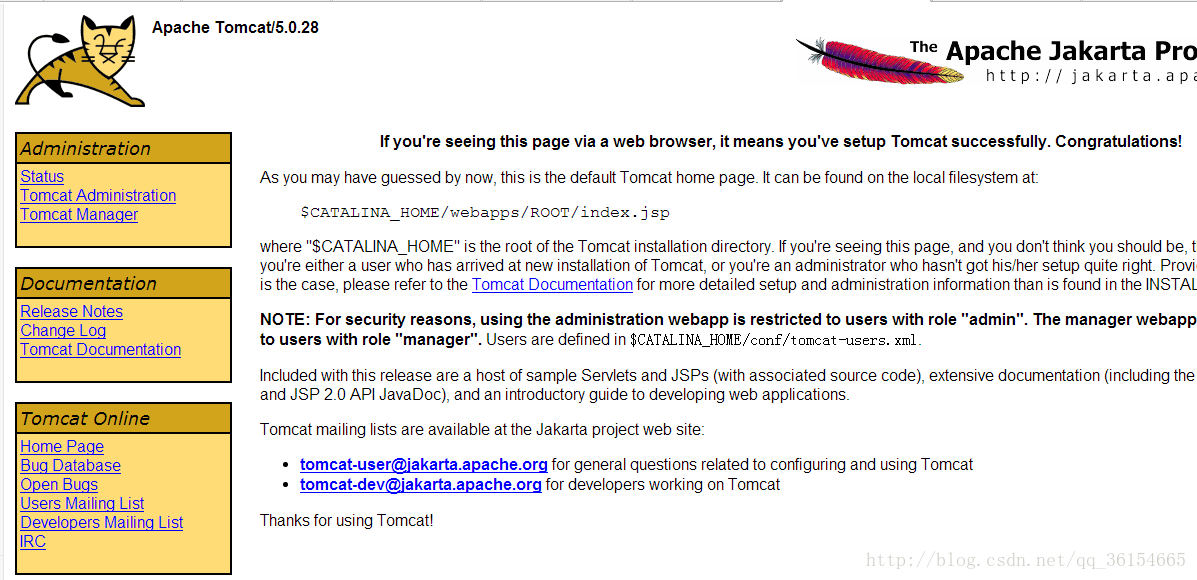
就成功啦。
当然安装过程中,肯定会出现不少问题。我算是比较幸运的,一遍就好了。好啦,第一节课的内容就是这样。
首先tomcat是java的服务环境,需要指定jdk路径。有了jdk,tomcat才能正常使用。我下载的是jdk-1_5_0_06-windows-i586-p与jakarta-tomcat-5.0.28。
1.jdk下载安装与配置环境变量
步骤一:访问JDK环境下载网址 http://java.sun.com/j2se/1.4.1/download.html
选择 Download J2SE v 1.4.1_03 下
点击 Windows (all languages, including English) 行最右边的 DOWNLOAD.
步骤二:接下来的页面里填写自己的简略资料,并点击 Yes,submit 按钮.
步骤三:接下来的页面里点击 ACCEPT 按钮.
步骤四:接下来的页面里点击 Download j2sdk-1_4_1_03-windows-i586.exe 链接便下载.
步骤五:安装已下载的JDK (默认安装盘符为 C:\j2sdk1.4.1_03 ).
注意:无需更改安装路径
步骤六:现在开始具体配置环境
右击"我的电脑",选择"属性",再选择"高级",点击"环境变量",注意到
"系统变量",点击"新建"三次,每次创建一个系统变量 (注意大小写).
变量名 变量值
path C:\j2sdk1.4.1_03\bin
java_home C:\j2sdk1.4.1_03
classpath C:\j2sdk1.4.1_03\lib\tools.jar;C:\j2sdk1.4.1_03\jre\lib\rt.jar;
变量创建完后点击"确定",直到"属性"窗口消失.
步骤七:打开"记事本",输入这段代码 (注意大小写)
class HelloWorld
{
public static void main(String args[])
{
System.out.println(“Hello World”);
}
}
步骤八:以 HelloWorld.java 保存文件到 d:\java
注意:保存地址可自由选择,文件名注意大小写.
步骤九:进入"开始"-"所有程序"-"附件"-"命令提示符"
直接键入 javac 回车,数秒后显示环境测试结果,出现大片英文字符即为正常.
步骤十:更换盘符到 HelloWorld.java 文件所在目录 (D:\java>).
键入 javac HelloWorld.java 数秒后回到文件所在目录 (D:\java>) 编译成功.
键入 java HelloWorld 数秒后显示将显示 Hello World
步骤十请注意大小写。
2.tomcat服务器配置
Tomcat是一个Web容器,所有的J2EE WEB程序可以在此处运行。
Tomcat服务器是一个符合J2EE标准的WEB服务器,而J2EE的EJB程序无法在此处运行。
如果要运行可以选择能够运行EJB程序的容器:WebLogic、WebSphere。
Tomcat是一个免费的服务器,apache开发:
www.apache.org

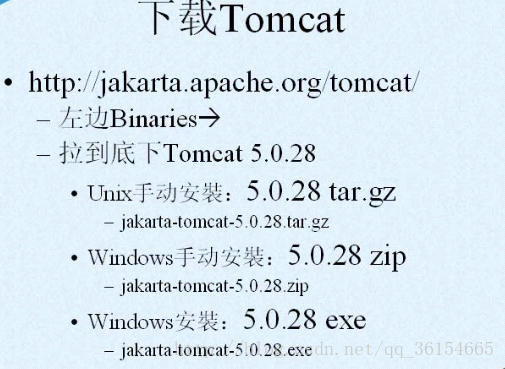
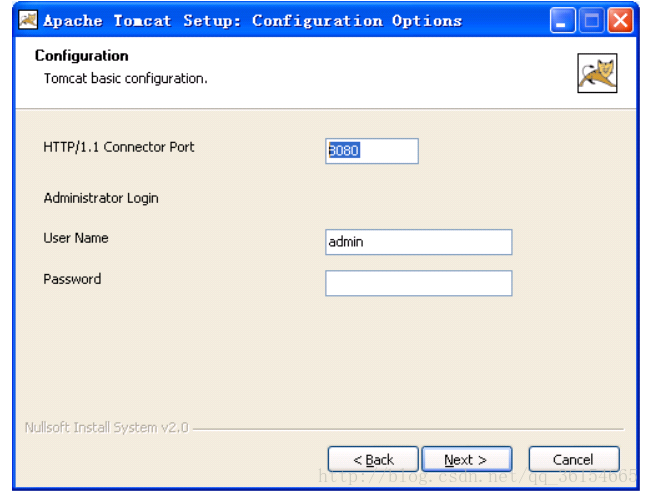
Tomcat运行的端口号:8080
默认端口号:80 —— 则在WEB运行时不用再此输入端口号,直接敲入IP(DNS)名称即可
注意:IIS服务器 —— 默认端口就是80
密码:admin
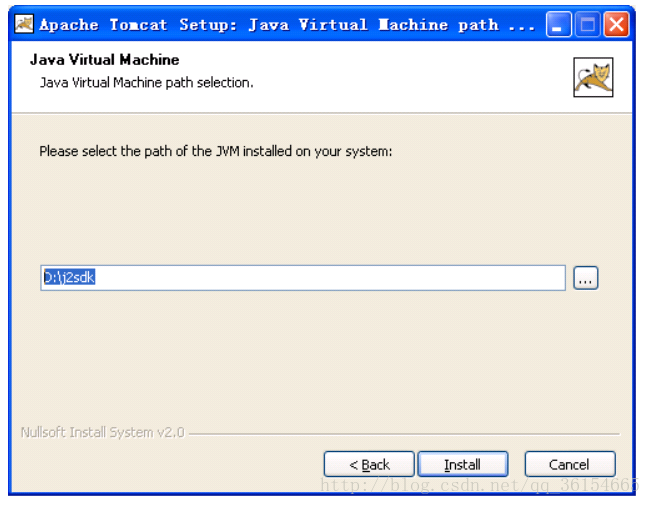
设置好的JAVA_HOME,找到所需要的JDK支持
打开tomcat的bin目录下的startup.bat,

出现以下:
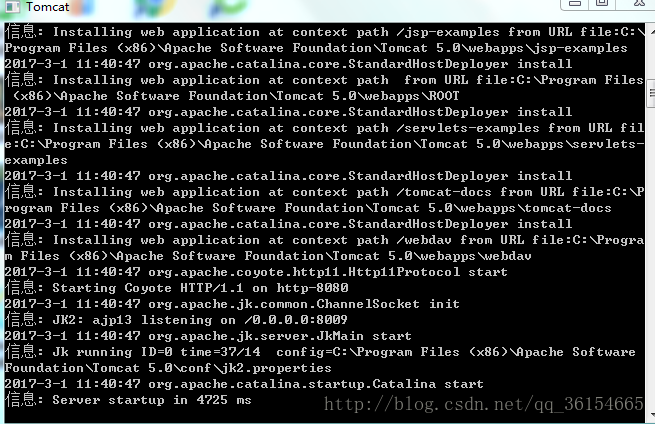
打开浏览器输入
http://127.0.0.1:8080/
如出现小猫的图片像这样:
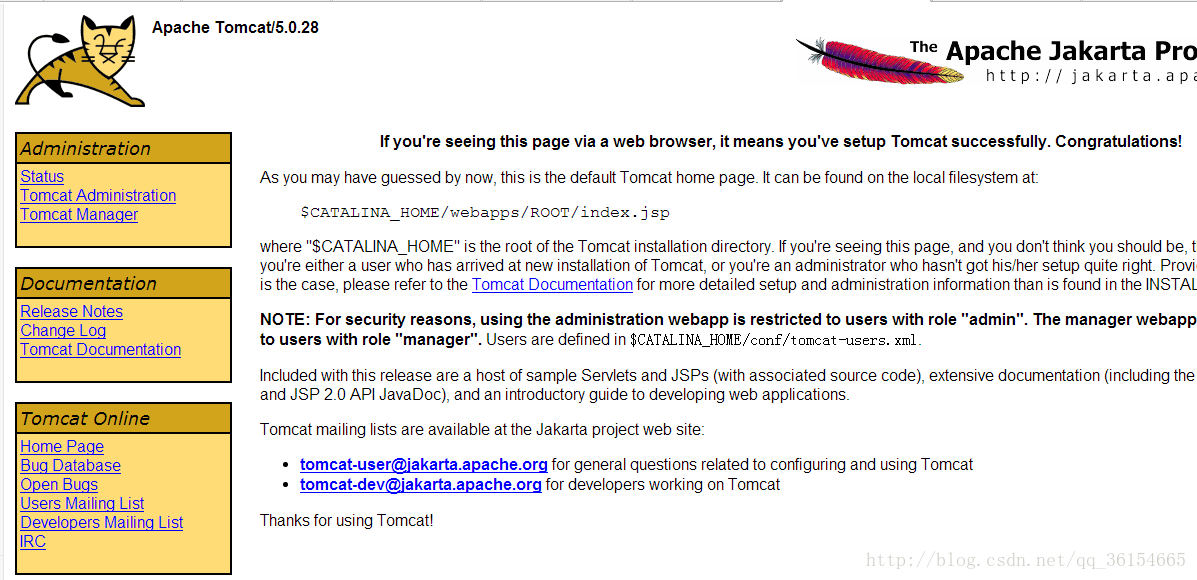
就成功啦。
当然安装过程中,肯定会出现不少问题。我算是比较幸运的,一遍就好了。好啦,第一节课的内容就是这样。
相关文章推荐
- CentOS 7 yum在线安装Java Web服务器环境(OpenJDK+Tomcat+MariaDB)
- 树莓派搭建java web服务器(三)--- 安装jdk-nginx-mysql-tomcat
- 01_JavaWeb_Tomcat服务器的安装与配置
- RED HAT LINUX 9 架设WEB服务器TOMCAT和安装JAVA环境
- 关于Windows Server 服务器 安装tomcat部署Java Web 项目的问题
- 如何在Tomcat或其他基于Java的Web服务器下安装SSL证书
- javaweb_ubuntu服务器安装tomcat
- 在服务器搭建javaweb开发环境--安装配置eclips和tomcat
- [Java Web] 6、Tomcat服务器的安装及配置以及JSP技术笔记
- Java开发环境配置(5)--Web 服务器--Tomcat--安装过程遇到的问题
- Linux上java的安装和配置,tomcat的安装(javaweb服务器部署)
- 【软件】我安装Tomcat5.5(Java Web开发服务器)的几点经验
- java webroot文件目录和服务器tomcat(webapps)地址
- LINUX OS ANT一键安装制作 JAVA WEB + TOMCAT7.0 RPM 安装包
- web服务器 linux+apache+tomcat+mysql+jsp+php 整合安装
- Tomcat服务器的配置(java web、jsp)
- JavaWeb-Tomcat服务器
- 【Java Web开发】Mac OS X安装Tomcat 7.0
- linux下安装java环境及发布java项目到linux上的tomcat服务器上
- 基于tomcat服务器的javaweb入门一
