c#通过创建Windows服务启动程序
2016-12-29 00:00
686 查看
1. 新建一个Windows服务应用程序
创建项目——》Visual C# 左侧的"+"——》Windows ——》Windows 服务(右侧模板)——》输入名称,确定创建项目
2. 设置Windows服务的属性(Windows服务里没有窗体,所以点击左侧设计器里空白的地方即可在右侧属性栏里看到属性)
这里属性是控制服务器是否可以停止,暂停,继续等等的操作。根据需要选择。属性的名字已经很明白了,不需要再做太多解释。我是把 CanPauseAndContinue 和 CanShutDown 设置为 true。
ServiceName 属性是这个服务的以后再服务管理器中显示的名称。
3. 设置Windows服务的安装程序
在设计窗口里右键单击鼠标,选择“添加安装程序”。这样就可以添加 ProjectInstaller.cs 以及serviceInstaller1 和 serviceProcessInstaller1 这两个对象都有一个比较重要的属性。
单击 serviceInstaller1 在右侧的属性窗口里有 StartType 属性,指定的是启动服务的方式和时间。如果想让服务开机启动,并一直运行,将这个属性设置为 Automatic。
单击 serviceProcessInstaller1 在右侧的属性窗口里有 Account 属性,指定的是运行此服务的帐户类型。如果想让所有用户都使用这个服务,将这个属性设置为 LocalService
目前所有的创建及属性设置工作就结束了。下面开始进行代码编写工作。
4. 需要用计时器来定时检测程序是否运行,因此我们要增加一个Timer控件。
打开代码窗口。
首先,增加 using System.Timers; 引用。
这里有OnStart(string[] args)和OnStop()两个函数。顾名思义,OnStart 就是服务启动时运行的代码。OnStop就是服务结束时运行的代码。
我们在OnStart里创建Timer控件,并设置其属性和增加事件。
System.Timers.Timer t = new System.Timers.Timer(1000); //这里的1000指的是Timer的时间间隔为1000毫秒
t.Elapsed += new System.Timers.ElapsedEventHandler(Timer_Click); //Timer_Click是到达时间的时候执行事件的函数
t.AutoReset = true; //设置是执行一次(false)还是一直执行(true)
t.Enabled = true; //是否执行System.Timers.Timer.Elapsed事件
这样,当服务运行后,每1秒都将执行 Timer_Click 函数
5. 编写 Timer_Click 函数
private void Timer_Click(Object sender, ElapsedEventArgs e)
{
Process[] localByName = Process.GetProcessesByName("exe");
if (!IsExistProcess("exe")) //如果得到的进程数是0, 那么说明程序未启动,需要启动程序
{
Process.Start("exe"); //启动程序的路径
}
else
{
//如果程序已经启动,则执行这一部分代码
}
}
private bool IsExistProcess(string processName)
{
Process[] MyProcesses = Process.GetProcesses();
foreach (Process MyProcess in MyProcesses)
{
if (MyProcess.ProcessName.CompareTo(processName) == 0)
{
return true;
}
}
return false;
}
现在所有代码的工作也完成了。
6. 生成Windows服务的应用程序
单击 生成 ——》生成 WindowsService1
这时,在 D:\Soft\WindowsService1\bin\Debug 文件夹里会生成 WindowsService1.exe 文件。
如果成功即可执行下一步。
7. 安装服务
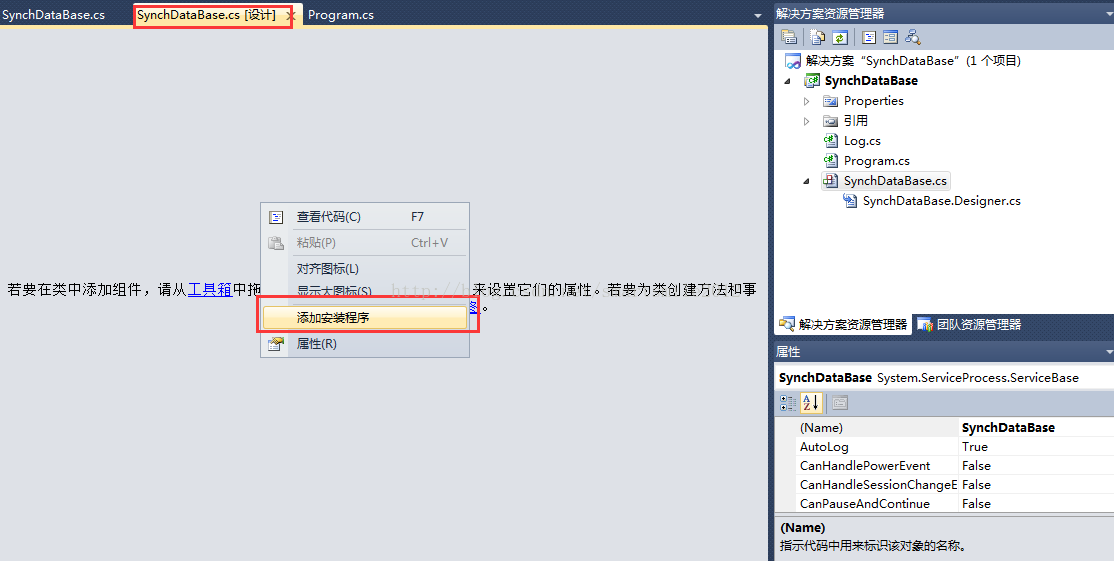
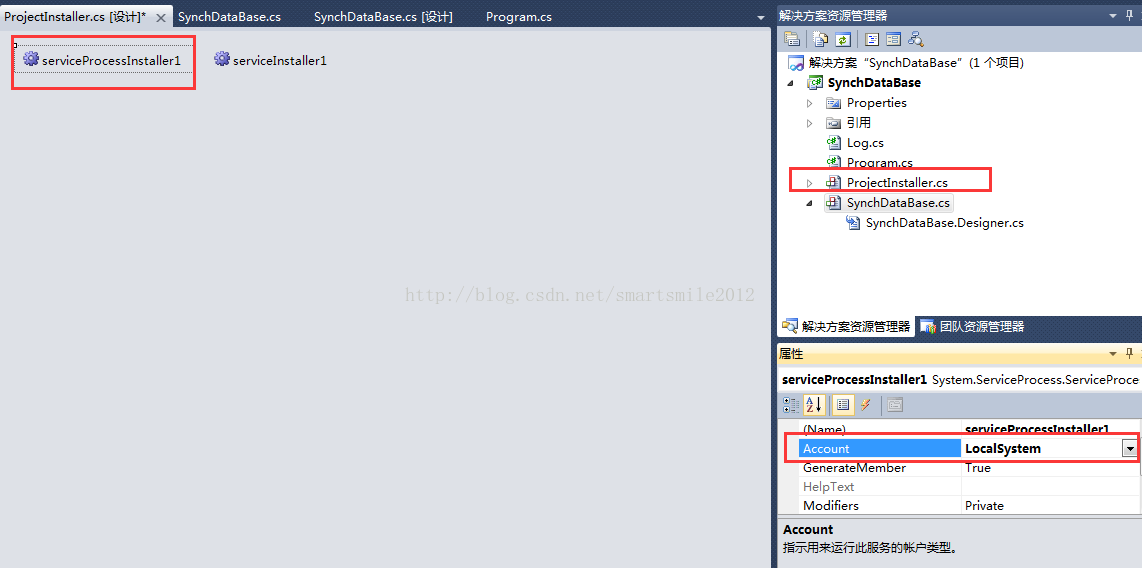
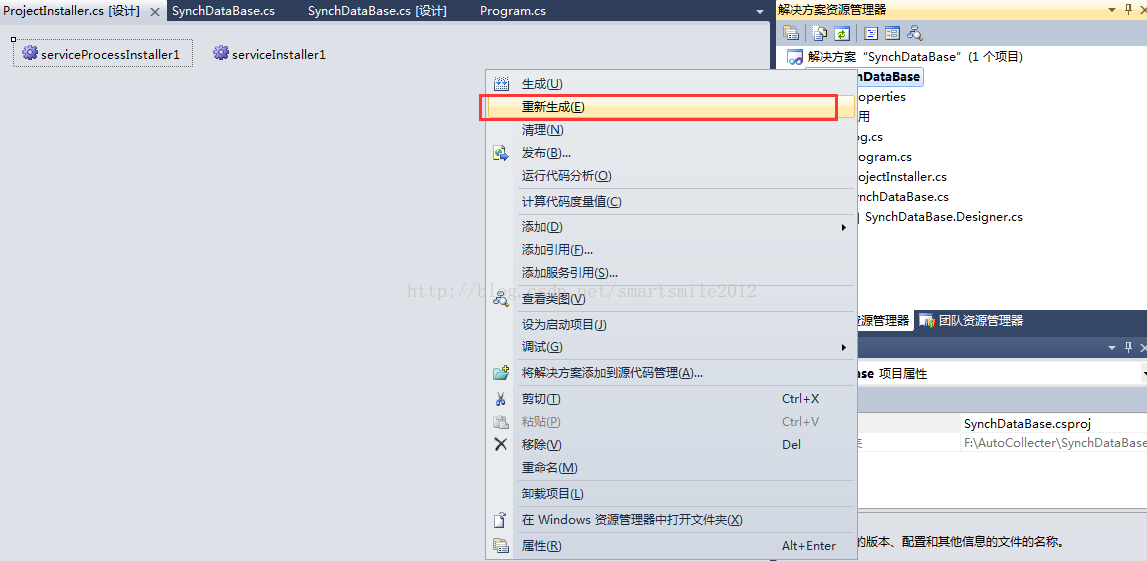
serviceInstaller1属性中设置:
Description(系统服务的描述)
DisplayName (系统服务中显示的名称)
ServiceName(系统事件查看器里的应用程序事件中来源名称)
serviceProcessInstaller1属性设置:Account 下拉设置成 LocalSystem
服务与应用程序不一样,不能够通过在Visual Studio里运行,必须使用安装软件安装到Windows 服务里去。完成上面三个截图的操作后,继续下面注册和卸载操作。
这个安装软件在 C:\WINDOWS\Microsoft.NET\Framework\v4.0.30319 这个文件夹里
程序名称为 InstallUtil.exe
要运行这个程序需要使用 command "命令提示符" 程序。
单击开始——》运行——》输入"cmd”单击确定
输入cd C:\WINDOWS\Microsoft.NET\Framework\v4.0.30319 回车 进入这个文件夹
输入InstallUtil D:\Soft\WindowsService1\bin\Debug\WindowsService1.exe 即InstallUtil + 服务.exe文件的地址 回车。这时服务就安装完毕了。
如果想卸载这个服务也是用这个软件。
输入InstallUtil D:\Soft\WindowsService1\bin\Debug\WindowsService1.exe -u 即"InstallUtil + 服务.exe文件的地址 - u" 回车。这时服务就卸载完毕了。
当然我们现在不需要卸载这个服务。现在只差最后一步实现我们的功能了。
8. 启动服务
服务安装成功以后,并没有启动,我们需要在服务管理器中启动它,并且如果运行的程序是带窗体的程序,还需要修改一下服务的属性。
进入控制面板——》管理工具——》服务 打开服务管理器。或者运行-------->cmd------->services.msc---本地服务设置
在右侧的服务列表中找到我们刚才安装的服务,服务名称就是第2步中ServiceName属性的内容。这里就是WindowsService1。
如果运行的程序是带窗体的程序,那么右键单击这个服务选择“属性”——》单击“登录”标签(在最上面)——》选择本地系统帐户——》在“允许服务与桌面交互”复选框前打勾——》单击确定退出属性。
这是,带有窗体的程序才会正常运行。否则只会在进程中看到该程序,但是没有窗体。
现在可以单击这个服务,然后单击启动来启动这个服务了。
全部过程结束。
你也可以为服务创建安装!
创建项目——》Visual C# 左侧的"+"——》Windows ——》Windows 服务(右侧模板)——》输入名称,确定创建项目
2. 设置Windows服务的属性(Windows服务里没有窗体,所以点击左侧设计器里空白的地方即可在右侧属性栏里看到属性)
这里属性是控制服务器是否可以停止,暂停,继续等等的操作。根据需要选择。属性的名字已经很明白了,不需要再做太多解释。我是把 CanPauseAndContinue 和 CanShutDown 设置为 true。
ServiceName 属性是这个服务的以后再服务管理器中显示的名称。
3. 设置Windows服务的安装程序
在设计窗口里右键单击鼠标,选择“添加安装程序”。这样就可以添加 ProjectInstaller.cs 以及serviceInstaller1 和 serviceProcessInstaller1 这两个对象都有一个比较重要的属性。
单击 serviceInstaller1 在右侧的属性窗口里有 StartType 属性,指定的是启动服务的方式和时间。如果想让服务开机启动,并一直运行,将这个属性设置为 Automatic。
单击 serviceProcessInstaller1 在右侧的属性窗口里有 Account 属性,指定的是运行此服务的帐户类型。如果想让所有用户都使用这个服务,将这个属性设置为 LocalService
目前所有的创建及属性设置工作就结束了。下面开始进行代码编写工作。
4. 需要用计时器来定时检测程序是否运行,因此我们要增加一个Timer控件。
打开代码窗口。
首先,增加 using System.Timers; 引用。
这里有OnStart(string[] args)和OnStop()两个函数。顾名思义,OnStart 就是服务启动时运行的代码。OnStop就是服务结束时运行的代码。
我们在OnStart里创建Timer控件,并设置其属性和增加事件。
System.Timers.Timer t = new System.Timers.Timer(1000); //这里的1000指的是Timer的时间间隔为1000毫秒
t.Elapsed += new System.Timers.ElapsedEventHandler(Timer_Click); //Timer_Click是到达时间的时候执行事件的函数
t.AutoReset = true; //设置是执行一次(false)还是一直执行(true)
t.Enabled = true; //是否执行System.Timers.Timer.Elapsed事件
这样,当服务运行后,每1秒都将执行 Timer_Click 函数
5. 编写 Timer_Click 函数
private void Timer_Click(Object sender, ElapsedEventArgs e)
{
Process[] localByName = Process.GetProcessesByName("exe");
if (!IsExistProcess("exe")) //如果得到的进程数是0, 那么说明程序未启动,需要启动程序
{
Process.Start("exe"); //启动程序的路径
}
else
{
//如果程序已经启动,则执行这一部分代码
}
}
private bool IsExistProcess(string processName)
{
Process[] MyProcesses = Process.GetProcesses();
foreach (Process MyProcess in MyProcesses)
{
if (MyProcess.ProcessName.CompareTo(processName) == 0)
{
return true;
}
}
return false;
}
现在所有代码的工作也完成了。
6. 生成Windows服务的应用程序
单击 生成 ——》生成 WindowsService1
这时,在 D:\Soft\WindowsService1\bin\Debug 文件夹里会生成 WindowsService1.exe 文件。
如果成功即可执行下一步。
7. 安装服务
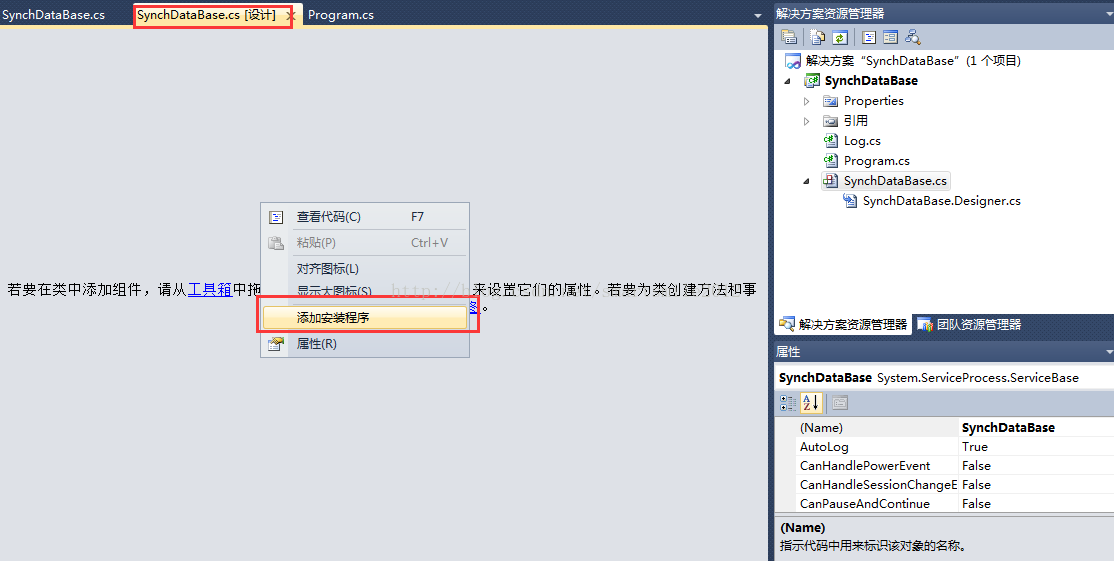
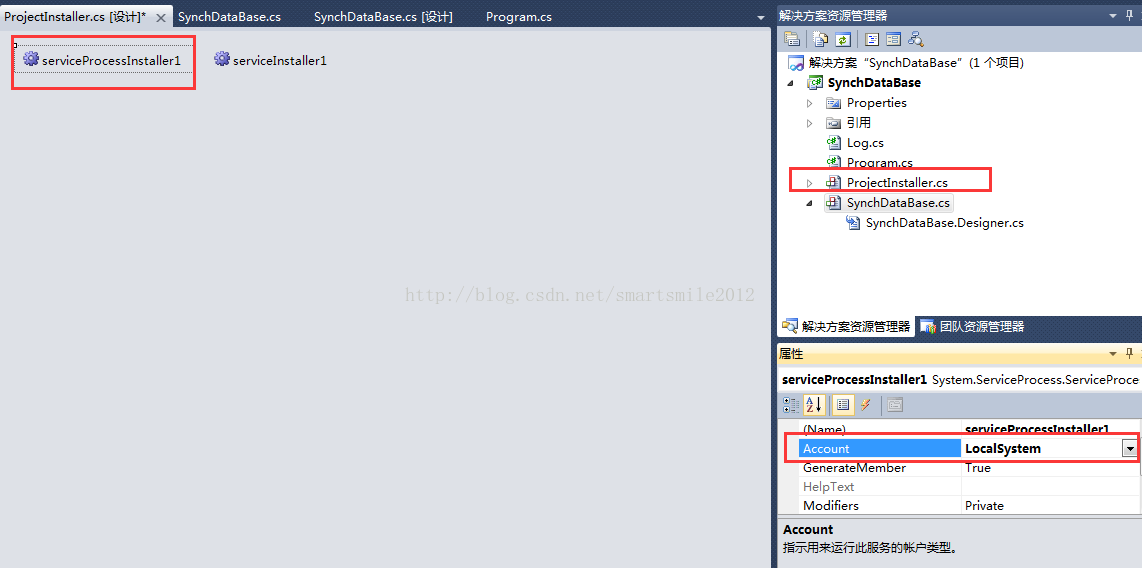
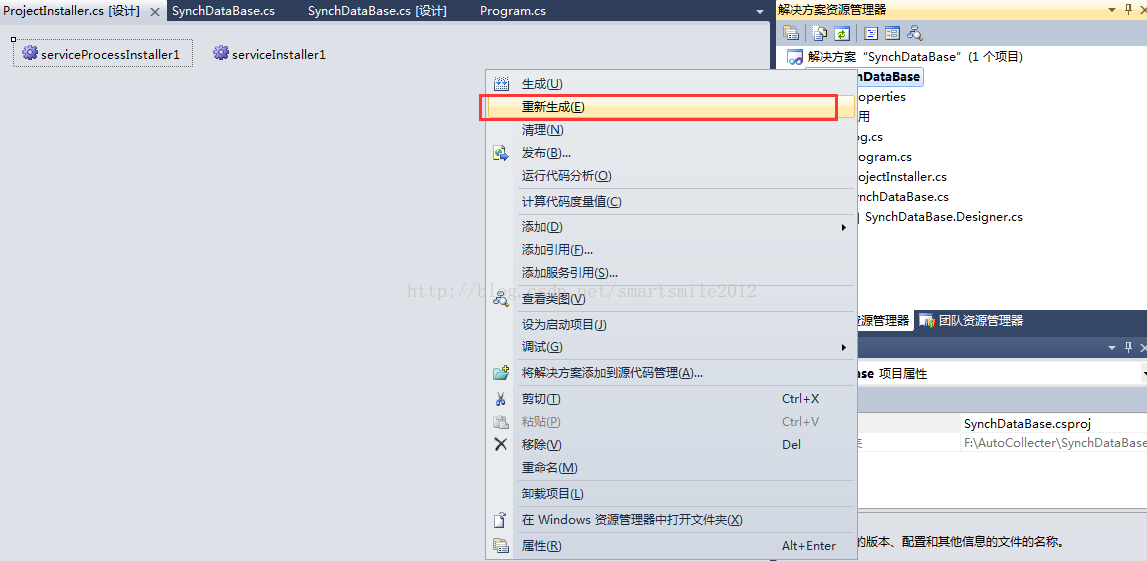
serviceInstaller1属性中设置:
Description(系统服务的描述)
DisplayName (系统服务中显示的名称)
ServiceName(系统事件查看器里的应用程序事件中来源名称)
serviceProcessInstaller1属性设置:Account 下拉设置成 LocalSystem
服务与应用程序不一样,不能够通过在Visual Studio里运行,必须使用安装软件安装到Windows 服务里去。完成上面三个截图的操作后,继续下面注册和卸载操作。
这个安装软件在 C:\WINDOWS\Microsoft.NET\Framework\v4.0.30319 这个文件夹里
程序名称为 InstallUtil.exe
要运行这个程序需要使用 command "命令提示符" 程序。
单击开始——》运行——》输入"cmd”单击确定
输入cd C:\WINDOWS\Microsoft.NET\Framework\v4.0.30319 回车 进入这个文件夹
输入InstallUtil D:\Soft\WindowsService1\bin\Debug\WindowsService1.exe 即InstallUtil + 服务.exe文件的地址 回车。这时服务就安装完毕了。
如果想卸载这个服务也是用这个软件。
输入InstallUtil D:\Soft\WindowsService1\bin\Debug\WindowsService1.exe -u 即"InstallUtil + 服务.exe文件的地址 - u" 回车。这时服务就卸载完毕了。
当然我们现在不需要卸载这个服务。现在只差最后一步实现我们的功能了。
8. 启动服务
服务安装成功以后,并没有启动,我们需要在服务管理器中启动它,并且如果运行的程序是带窗体的程序,还需要修改一下服务的属性。
进入控制面板——》管理工具——》服务 打开服务管理器。或者运行-------->cmd------->services.msc---本地服务设置
在右侧的服务列表中找到我们刚才安装的服务,服务名称就是第2步中ServiceName属性的内容。这里就是WindowsService1。
如果运行的程序是带窗体的程序,那么右键单击这个服务选择“属性”——》单击“登录”标签(在最上面)——》选择本地系统帐户——》在“允许服务与桌面交互”复选框前打勾——》单击确定退出属性。
这是,带有窗体的程序才会正常运行。否则只会在进程中看到该程序,但是没有窗体。
现在可以单击这个服务,然后单击启动来启动这个服务了。
全部过程结束。
你也可以为服务创建安装!
相关文章推荐
- c#通过创建Windows服务启动程序
- c#通过创建Windows服务启动程序
- C#通过创建Windows服务启动程序的方法详解
- c#通过创建Windows服务启动程序
- c#通过创建Windows服务启动程序
- c# 通过Windows服务启动外部程序
- C# 通过服务启动窗体(把窗体添加到服务里)实现用户交互的windows服务
- c#创建windows服务并在winform程序中用doc命令调用windows服务
- C# 通过服务启动窗体(把窗体添加到服务里)实现用户交互的windows服务[转发]
- C#程序通过模板自动创建Word文档
- C#创建服务及使用程序自动安装服务,.NET创建一个即是可执行程序又是Windows服务的exe(转)
- Asp.Net 之 通过调用 WScript.Shell 启动本地 exe 程序时产生“ automation服务器不能创建对象 ”的错误
- C# 通过服务启动窗体(把窗体添加到服务里)实现用户交互的windows服务
- C#实现一个用于开机启动其他程序的Windows服务
- C# 通过服务启动窗体(把窗体添加到服务里)实现用户交互的windows服务
- C#程序通过模板自动创建Word文档
- C#创建服务及使用程序自动安装服务,.NET创建一个即是可执行程序又是Windows服务的exe
- C#实现一个用于开机启动其他程序的Windows服务(2009-07-01)
- c#创建windows服务并在winform程序中用doc命令调用windows服务
- 利用C#操作注册表 创建快速启动程序
