Apache2.4(二) 虚拟web服务器配置
2016-10-24 20:44
453 查看
上一篇文章中我们进行了Apache2.4的下载、配置和卸载的操作,本篇文章来进行Apache2.4虚拟服务器的设置操作。
写在前面吐槽的一点,我为了用Apache2.4设置虚拟web服务器,前前后后折腾了一个星期,总是见到403 forbidden的问题。结果最后发现是2.2和2.4在权限设置语法上的不一样造成的,虽然也有我没有认真阅读Apache文档的原因,但依旧觉得甚是坑爹


。
好了,吐槽完毕,下面来开始Apache虚拟web服务器的配置。(本文的所有文件目录依旧是按照我个人的设置来进行,具体可以根据个人喜好进行设置)
一、httpd.conf的配置。
1.1 进入E:\Myanv\apache\Apache24\conf用记事本打开httpd.conf文件。
1.1.2设置访问权限:为了防止之后的测试出现403 forbidden问题,这里我先提前进行设置。
找到这里:
注意:这里是Apache2.4的权限设置语句,如果是2.2的话沿用的是之前的老语句,如下图:
(Apache2.2版本的权限设置语句)
两者区别的文档:http://httpd.apache.org/docs/2.4/upgrading.html#access
这里的 Require all denied的意思是所有的请求都被拒绝,这也造成后面卡了我很久的403 forbidden问题。
所以我们先将这里的Require all denied修改为:
1.1.3 注销掉DocumentRoot命令。
继续向下找到
1.1.4 找到Virtual hosts启用httpd-vhosts.conf文件
PS:比较快捷的方法是使用Ctrl+f进行查找
找到Virtual hosts命令
至此我们的httpd.conf文件这部分就设置完毕了。
二、httpd-vhosts.conf设置
找到httpd-vhosts.conf这个文件,具体路径为E:\Myanv\apache\Apache24\conf\extra下,然后将其用记事本打开。如图找到最下面的语句:
这里可以直接在该语句上进行修改,我的修改如下:
ps:需要提前说明的是,我在进行虚拟web服务器设置前已经在本地D盘下建立了一个名为myblog的文件夹,并在该文件夹内部建立了index.html文件。
<VirtualHost 127.0.0.1:80>这句的意思是通过127.0.01:80来访问我的虚拟web服务器;
DocumentRoot "d:/myblog"这句的意思是访问路径
DirectoryIndex index.html index.php 这句的意思是访问的欢迎页面,后面的类似index.html、index.php这些可以自己根据需要进行修改。
ServerName www.lyangye.com 这里设置你的虚拟web服务器的域名,后面的地址可以随意编写。
ErrorLog "logs/dummy-host2.example.com-error.log" 和 CustomLog "logs/dummy-host2.example.com-access.log" common这两个页面是错误日志和用户日志的地址,我这里没有进行改变。
至此httpd-vhosts.conf页面设置完毕。
三、hosts设置
下面让我们来进行hosts的设置,所谓hosts我查了下wiki,上面对其定义如下:
hosts文件是一个用于储存计算机网络中各节点信息的计算机文件。这个文件负责将主机名称映射到相应的IP地址。hosts文件通常用于补充或替换网络中DNS的功能。和DNS不同的是,计算机的用户可以直接对hosts文件进行控制。
hosts的具体位置在C:\Windows\System32\drivers\etc里面,将其用记事本打开,并添加如下语句:
这个大概的意思通过127.0.0.1这个IP来访问本地区域的www.lyangye.com页面。
保存之后对原来的hosts文件进行替换,至此我们的hosts文件也设置完毕了。
四、检查虚拟web服务器是否成功
首先我们先重启下Apache的服务器,如果没有问题,应该会出现如下显示。

然后我们打开浏览器输入http://www.lyangye.com/index.html
如果配置成功就会出现该页面了。
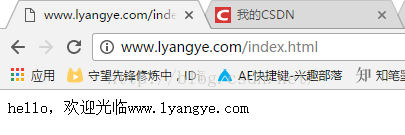
恭喜你成功了!
写在前面吐槽的一点,我为了用Apache2.4设置虚拟web服务器,前前后后折腾了一个星期,总是见到403 forbidden的问题。结果最后发现是2.2和2.4在权限设置语法上的不一样造成的,虽然也有我没有认真阅读Apache文档的原因,但依旧觉得甚是坑爹


。
好了,吐槽完毕,下面来开始Apache虚拟web服务器的配置。(本文的所有文件目录依旧是按照我个人的设置来进行,具体可以根据个人喜好进行设置)
一、httpd.conf的配置。
1.1 进入E:\Myanv\apache\Apache24\conf用记事本打开httpd.conf文件。
1.1.2设置访问权限:为了防止之后的测试出现403 forbidden问题,这里我先提前进行设置。
找到这里:
<Directory /> AllowOverride none Require all denied </Directory>
注意:这里是Apache2.4的权限设置语句,如果是2.2的话沿用的是之前的老语句,如下图:
<del><Directory /> Options FollowSymLinks AllowOverride None Order deny,allow Deny from all </Directory></del>
(Apache2.2版本的权限设置语句)
两者区别的文档:http://httpd.apache.org/docs/2.4/upgrading.html#access
这里的 Require all denied的意思是所有的请求都被拒绝,这也造成后面卡了我很久的403 forbidden问题。
所以我们先将这里的Require all denied修改为:
<Directory /> AllowOverride none Require all granted </Directory>这句的大概意思是Require all granted所有请求都被允许。这里就是和Apache2.2版本权限语法不一样的地方。
1.1.3 注销掉DocumentRoot命令。
继续向下找到
DocumentRoot "${SRVROOT}/htdocs"这个命令行的意思是Apache默认的访问页面路径地址,所以我们前面加#将其注销掉。#DocumentRoot "${SRVROOT}/htdocs"1.1.4 找到Virtual hosts启用httpd-vhosts.conf文件
PS:比较快捷的方法是使用Ctrl+f进行查找
找到Virtual hosts命令
# Virtual hosts #Include conf/extra/httpd-vhosts.conf并将其改为
# Virtual hosts Include conf/extra/httpd-vhosts.conf其实也就是将下面的Include conf/extra/httpd-vhosts.conf语句前的#去掉。
至此我们的httpd.conf文件这部分就设置完毕了。
二、httpd-vhosts.conf设置
找到httpd-vhosts.conf这个文件,具体路径为E:\Myanv\apache\Apache24\conf\extra下,然后将其用记事本打开。如图找到最下面的语句:
#<VirtualHost *:80>
# ServerAdmin webmaster@dummy-host.example.com
# DocumentRoot "${SRVROOT}/docs/dummy-host.example.com"
# ServerName dummy-host.example.com
# ServerAlias www.dummy-host.example.com
# ErrorLog "logs/dummy-host.example.com-error.log"
# CustomLog "logs/dummy-host.example.com-access.log" common
#</VirtualHost>这里可以直接在该语句上进行修改,我的修改如下:
ps:需要提前说明的是,我在进行虚拟web服务器设置前已经在本地D盘下建立了一个名为myblog的文件夹,并在该文件夹内部建立了index.html文件。
<VirtualHost 127.0.0.1:80> ServerAdmin webmaster@dummy-host2.example.com DocumentRoot "d:/myblog" DirectoryIndex index.html index.php ServerName www.lyangye.com ErrorLog "logs/dummy-host2.example.com-error.log" CustomLog "logs/dummy-host2.example.com-access.log" common </VirtualHost>这里需要说明的是,上图的语句具体本人也不是特别的清楚,只能根据自己的理解来解释,如果有错误还希望大家能够指正出来。
<VirtualHost 127.0.0.1:80>这句的意思是通过127.0.01:80来访问我的虚拟web服务器;
DocumentRoot "d:/myblog"这句的意思是访问路径
DirectoryIndex index.html index.php 这句的意思是访问的欢迎页面,后面的类似index.html、index.php这些可以自己根据需要进行修改。
ServerName www.lyangye.com 这里设置你的虚拟web服务器的域名,后面的地址可以随意编写。
ErrorLog "logs/dummy-host2.example.com-error.log" 和 CustomLog "logs/dummy-host2.example.com-access.log" common这两个页面是错误日志和用户日志的地址,我这里没有进行改变。
至此httpd-vhosts.conf页面设置完毕。
三、hosts设置
下面让我们来进行hosts的设置,所谓hosts我查了下wiki,上面对其定义如下:
hosts文件是一个用于储存计算机网络中各节点信息的计算机文件。这个文件负责将主机名称映射到相应的IP地址。hosts文件通常用于补充或替换网络中DNS的功能。和DNS不同的是,计算机的用户可以直接对hosts文件进行控制。
hosts的具体位置在C:\Windows\System32\drivers\etc里面,将其用记事本打开,并添加如下语句:
<div style="text-align: left;"><span style="font-size: 15.008px;">127.0.0.1 localhost</span></div><div style="text-align: left;"><span style="font-size: 15.008px;">127.0.0.1 www.lyangye.com</span></div>
这个大概的意思通过127.0.0.1这个IP来访问本地区域的www.lyangye.com页面。
保存之后对原来的hosts文件进行替换,至此我们的hosts文件也设置完毕了。
四、检查虚拟web服务器是否成功
首先我们先重启下Apache的服务器,如果没有问题,应该会出现如下显示。

然后我们打开浏览器输入http://www.lyangye.com/index.html
如果配置成功就会出现该页面了。
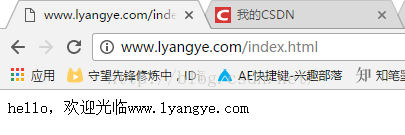
恭喜你成功了!
相关文章推荐
- Apache2.4(二) 虚拟web服务器配置
- 韩顺平PHP学习视频笔记整理029apache服务器使用及配置④ apache虚拟主机 web访问时序图
- apache2.4版本服务器在本机上配置虚拟站点
- Web服务器(Apache)虚拟主机的配置
- Web服务器(Apache)虚拟主机的配置
- 29讲 apache服务器使用及配置④ apache虚拟主机 web访问时序图
- Web服务器(Apache)虚拟主机的配置
- Web学习之——03Apache服务器的高级配置(虚拟主机、status)
- Apache Web服务器安全配置全攻略
- WIN环境下用Apache+PHP+MySql配置web服务器(菜鸟版)
- 关于【apache- tomcat- 5.5.15/conf /Catalina/localhost配置虚拟目录】时的一些问题。(配置web项目的方式不止一种,虚拟目录就是一个)
- 中小企业服务器配置方案(Web服务器) Apache服务器
- 在Red Hat Linux5下构建LAMP网站服务平台之编译安装Apache与配置基于域名的虚拟Web主机
- APACHE_WEB_服务器安全配置
- Web 服务器的配置与应用(一) —— Apache 简介
- Apache Web服务器资源使用限制配置
- 在RHEL5下构建LAMP网站服务平台之编译安装Apache与配置基于域名的虚拟Web主机
- Linux Apache Web服务器配置教程
- Apache Web服务器资源使用限制配置
- web服务器中默认首页和默认网站的配置(以apache服务器为例)
