Oracle Java Cloud系列(02)——创建Java云的应用服务器实例 及 数据库云实例
2016-08-01 13:59
429 查看
本指南为整个系列的第二篇,介绍如何创建Oracle数据库云服务与Java云服务,文章整体将分为下面三个部分:
第一步:创建服务前准备 - 密钥与云存储容器
第二步:创建数据库云服务
第三步:创建Java云服务
通过本系列教程的第一部分《Oracle Java Cloud试用帐号开通指南》,你可以获得相应的Java云服务登录信息,包含身份域、帐号、密码,在后续创建云服务实例过程中会使用到。
1. 创建前准备 - 密钥与云存储容器
1.1 创建密钥
Windows环境下,可以使用PuTTYgen或者SecureCRT创建">。SecureCRT可以从https://www.vandyke.com/download/securecrt/download.html下载,步骤如下:
a) 打开SecureCRT,点击Tools – Create Public Key
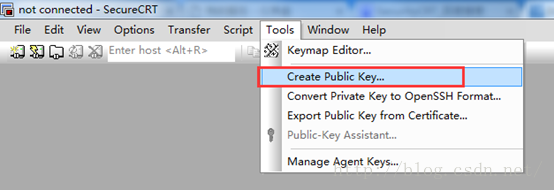
b) 在Key Generation Wizard向导界面点击“下一步”
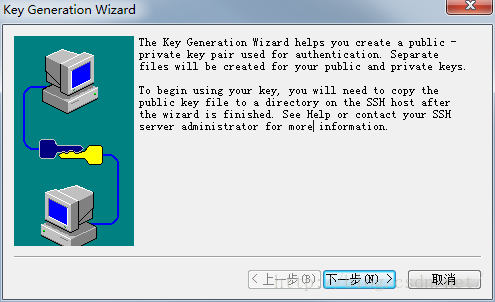
c) Key Type选择RSA,点击“下一步”
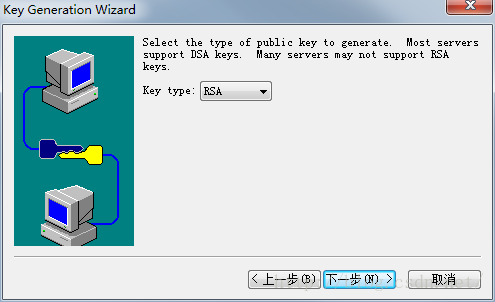
d) 设置密钥的密码,点击“下一步”
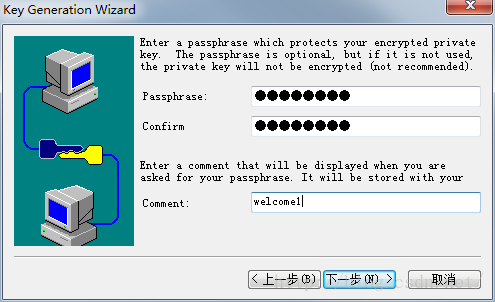
e) 密钥长度设置2048,点击“下一步”
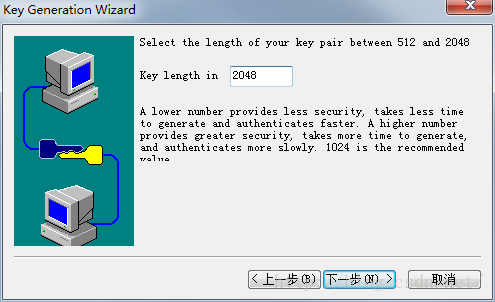
f) 生成密钥,点击“下一步”
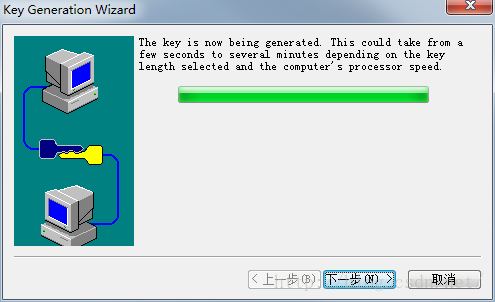
g) 设置密钥格式为OpenSSH,保存密钥与公钥,点击“完成”
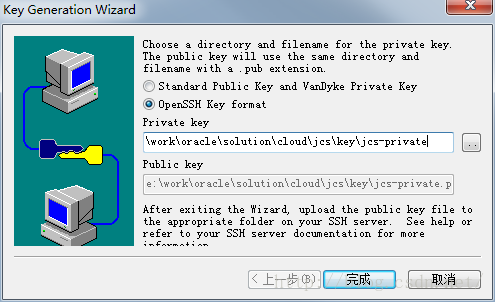
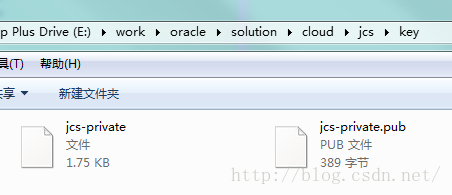
PuTTYgen可以从 http://www.putty.nl/download.html下载,具体步骤可参考:http://docs.oracle.com/cloud/latest/dbcs_dbaas/CSDBI/GUID-4285B8CF-A228-4B89-9552-FE6446B5A673.htm#CSDBI3436
1.2 创建云存储容器
通过Oracle存储云服务提供标准的REST接口创建相关的存储容器,该REST服务的端点地址,可通过云服务管理控制台的-Oracle Storage Cloud Service详细信息查看,默认格式为:https:// storage.us2.oraclecloud.com /v1/Storage-<身份域>,例如,我的试用帐号的服务端点地址https://storage.us2.oraclecloud.com/v1/Storage-cnzxc。 通过使用Chrome浏览器的Postman或Firefox浏览器的RESTClient工具,执行相应的REST请求,����可完��存储空间的创建。
a) 配置RESTClient工具的认证信息
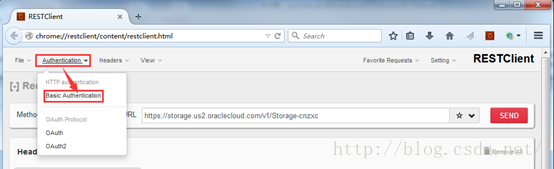
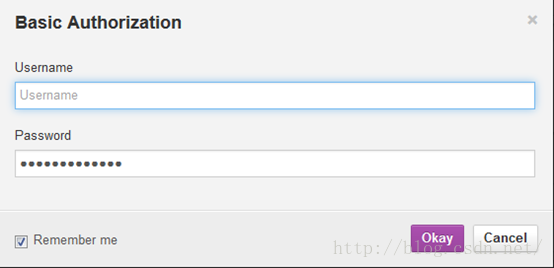
b) 配置REST请求方法为PUT,创建存储容器JAVASC,REST服务URL地址:https://storage.us2.oraclecloud.com/v1/Storage-cnzxc/JAVASC,确认服务器返回Created,修改URL地址,创建DBSC存储容器。
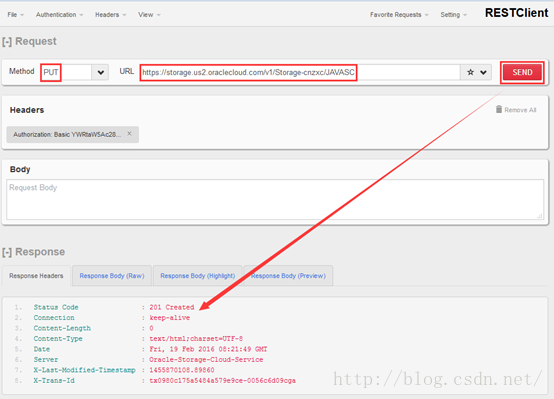
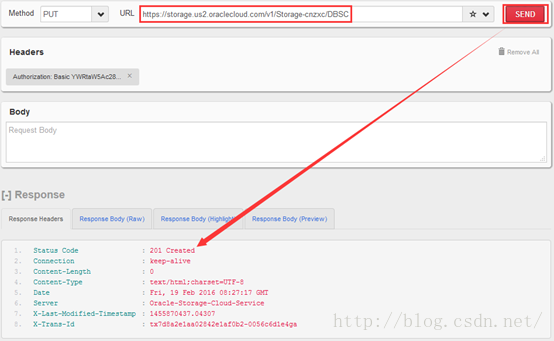
c) 查看创建的存储容器信息,记录云存储的完整信息Storage-cnzxc/JAVASC, Storage-cnzxc/DBSC,在创建数据库云服务实例与Java云服务实例时会用到。
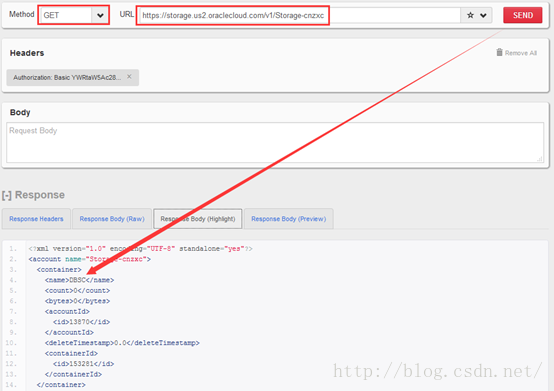
也可通过CloudBerry Explorer创建存储容器(下载地址:http://www.cloudberrylab.com/download-thanks.aspx?prod=cbosfree),步骤如下
a) 在CloudBerry Explorer菜单,点击“File”-“New Oracle Cloud Account”
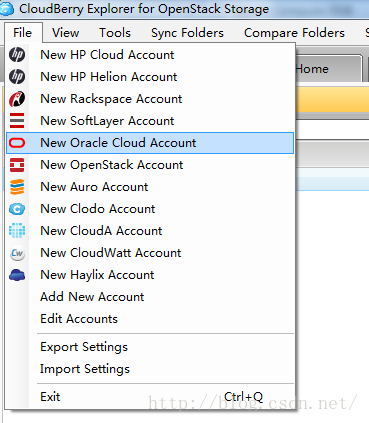
b) 输入帐号(格式:Storage-<身份域>:<云服务帐号>)、密码等信息,点击Test Connection,成功后,点击“OK”
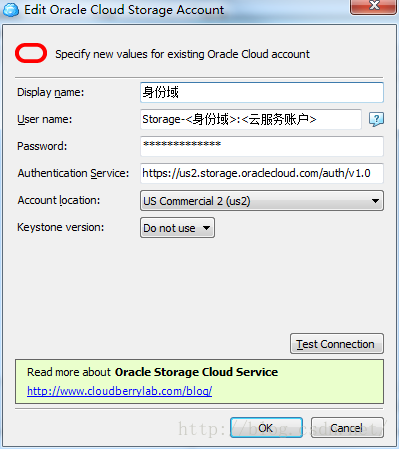
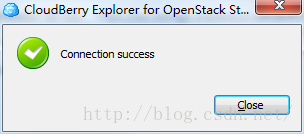
c) 在CloudBerry Explorer中,选择已创建的帐号配置

d) 点击图标“New Container”,分别创建存储容器JAVASC与DBSC
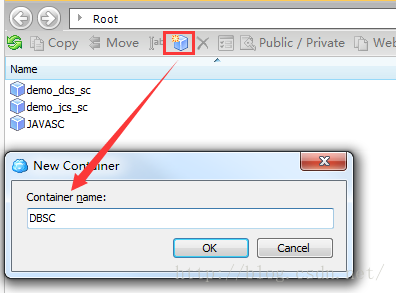
2. 创建数据库云服务
2.1 登录云门户
a) 打开浏览器,输入https://cloud.oracle.com/zh_CN/home,进入Oracle公有云主界面,点击“登录”
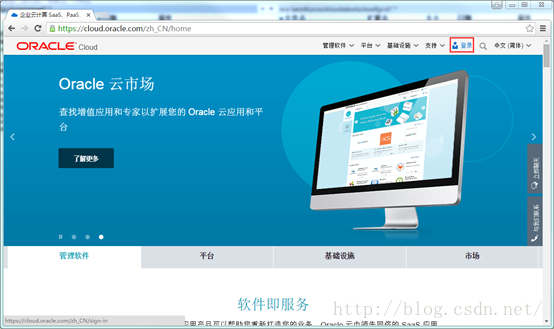
b) 在”我的服务”中选择需要连接的数据中心,确认后点击登录我的服务,进入登录页面。
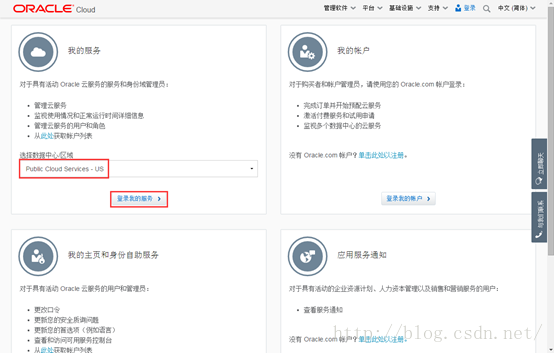
c) 录入身份域,如果勾选了下面的” 记住我的选择…”, 则会把身份域保存在Cookie中,下次登录时不用录入。
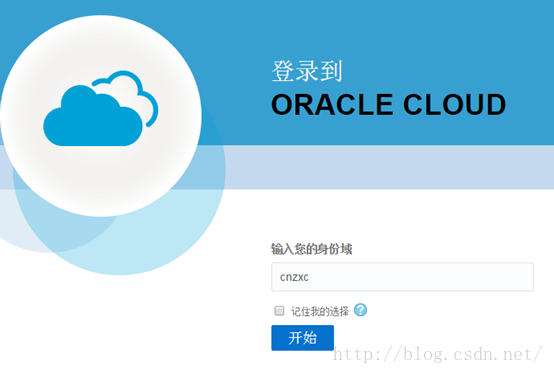
d) 如果身份域输入错误,可点击更改域重新输入,录入用户名和密码,点击登录
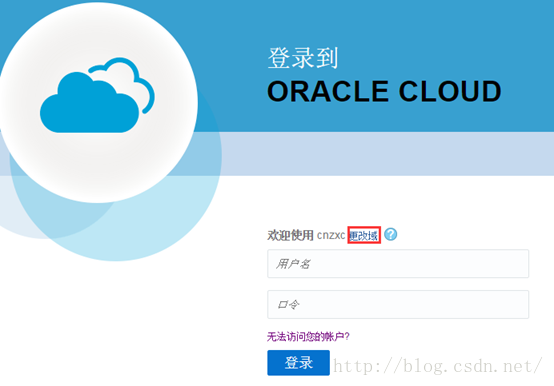
e) 登录成功后,会看到当前帐号可以操作的云服务
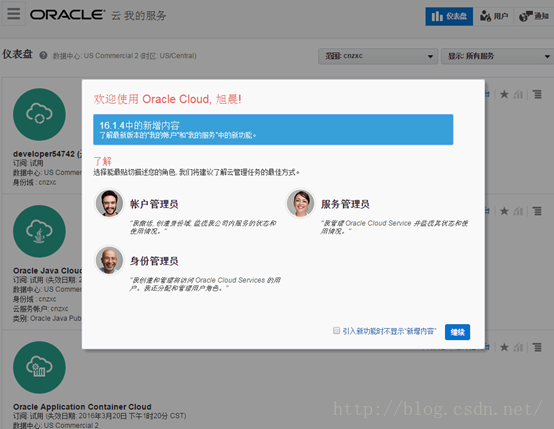
2.2 创建数据库服务实例
a) 在云门户仪表盘页面,Database Cloud Service点击右上角 打开服务控制台
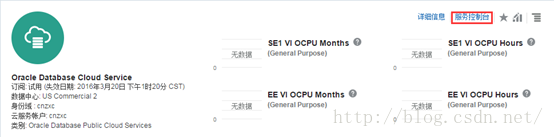
b) 进入Database Cloud Service页面,点击“服务”,然后点击“创建服务”
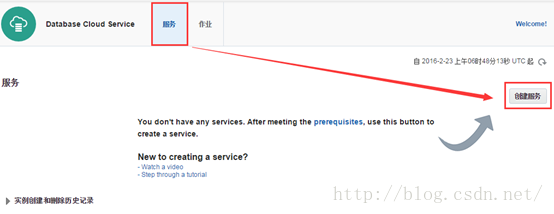
c) 数据库服务订阅页面,服务水平选择Oracle Database Cloud Service,计费频率选择每月,然后点击 下一步
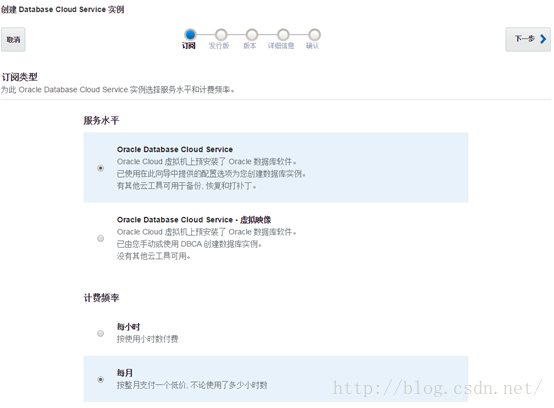
d) 在发行版页面,选择Oracle Database 12c 发行版 1,然后点击下一步
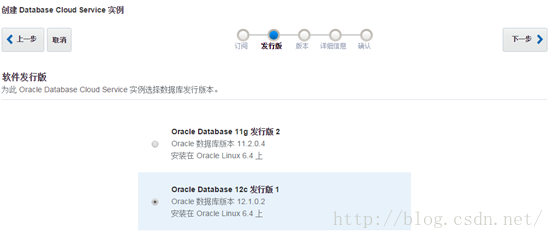
e) 在版本页面,选择企业版, 然后点击 下一步
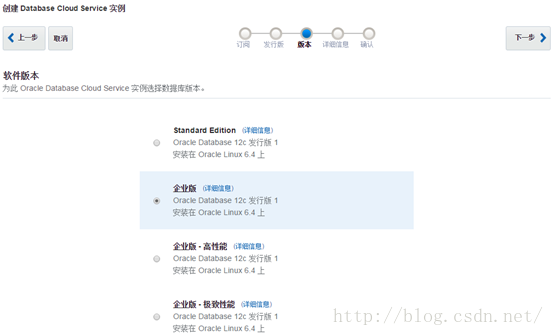
f) 详细信息页面,输入Oracle Cloud Service Instance相关详细信息:服务配置、数据库配置、备份与恢复配置,然后点击下一步
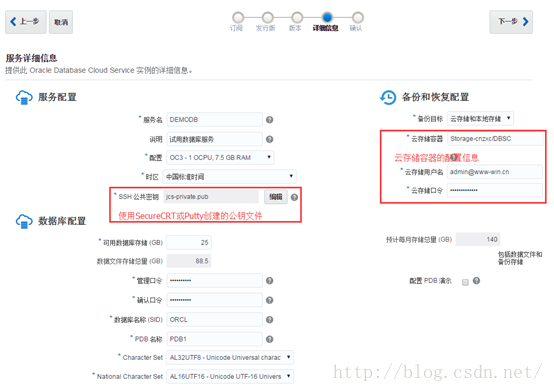
注意:
VM Public Key选择在1.1章节中所创建的公钥
云存储容器使用在1.3步骤中创建的云存储的完整名字,如:Storage-cnzxc/DBSC
g) 在确认页面,检查无误点击创建,在数据库云实例的列表中会看到刚刚创建的DCS Instance的状态是 In Progress。大约30分钟左右创建完毕。
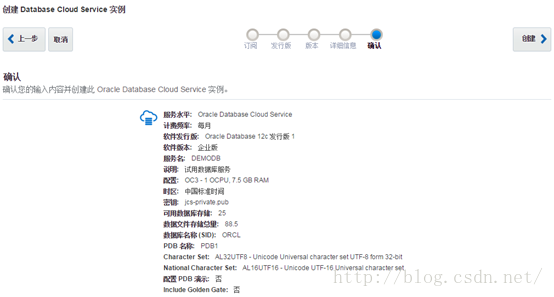
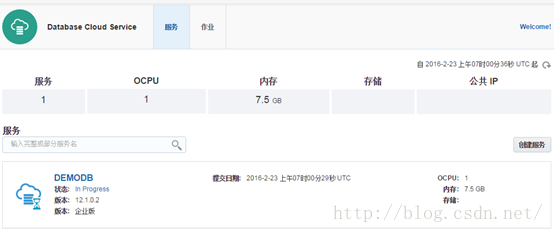
2.3 修改数据库服务的安全规则
出于安全的原因,数据库服务创建完毕后,默认是无法在互联网直接访问,需要修改访问规则,开放部分端口,方便实施人员将应用数据通过互联网将数据导入到数据库中。
a) 仪表盘页面点击左上角的控制台图标 ,选择Compute Cloud Service
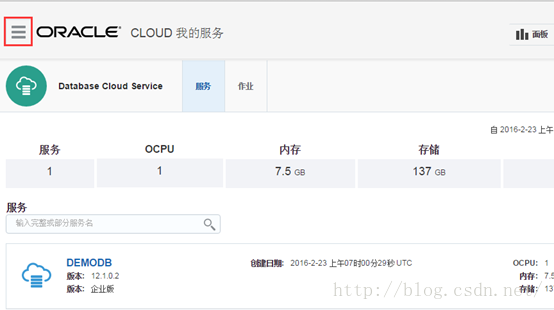
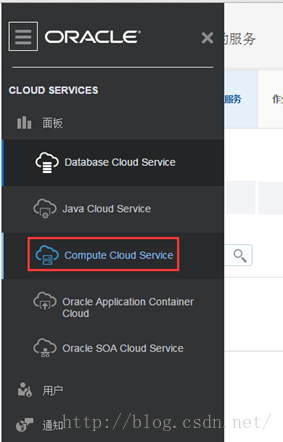
b) Oracle Compute Cloud Service页面,点击 网络,在安全规则的列表中会看到数据库的console、listener等服务对外访问是禁用的。
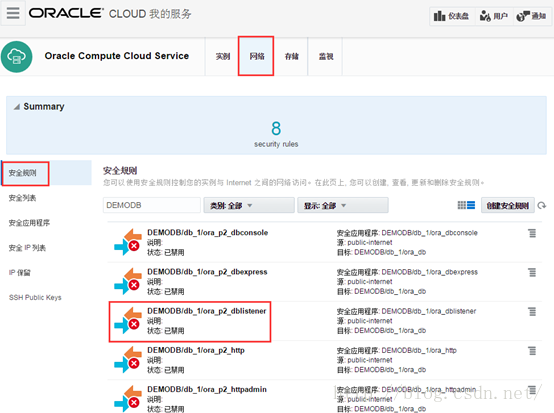
c) 点“更新”,如下图
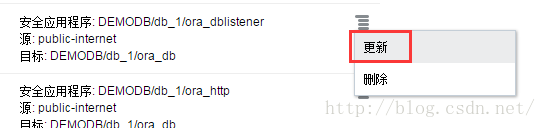
d) 修改为“已启用”
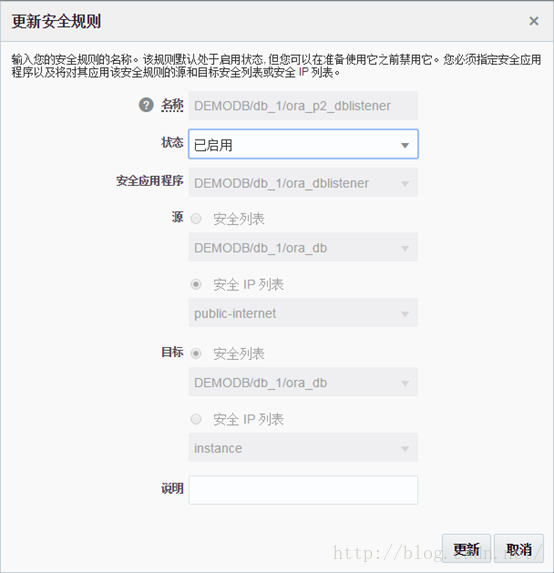
注意:上面操作,仅为示例。数据库服务的对外访问端口需要根据实际需要进行开启。比如要从本地的客户端工具连接数据库服务,ora_p2_dblistener是需要开启的。
3. 创建Java云服务
3.1 创建Java服务实例
a) 仪表盘页面,在Java Cloud Service点击右上角 打开服务控制台
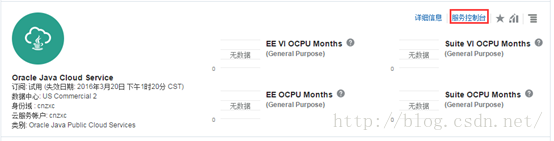
b) Oracle Java Cloud Service页面点击“服务”,然后点击 “创建服务”
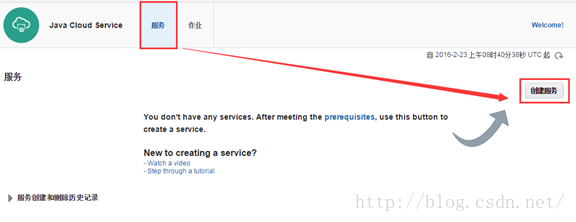
c) 订阅页面,服务水平选择Oracle Java Cloud Service,计费频率选择按月,然后点击 下一步
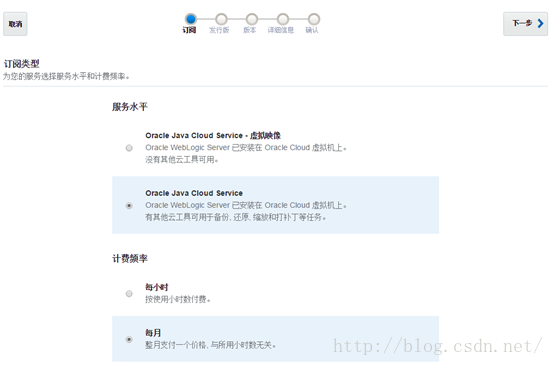
d) 发行版页面,选择Oracle WebLogic Server 12c (12.1.3.0.5),然后点击下一步
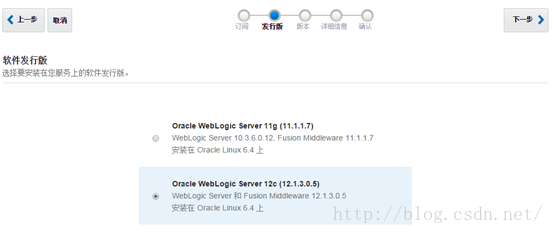
e) 版本页面,选择企业版,然后点击下一步
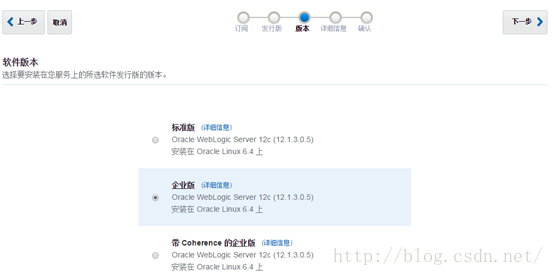
f) 详细信息页面,输入Oracle Java Cloud Service.相关详细信息:服务配置、Weblogic管理、数据库配置、备份与恢复配置,然后点击下一步
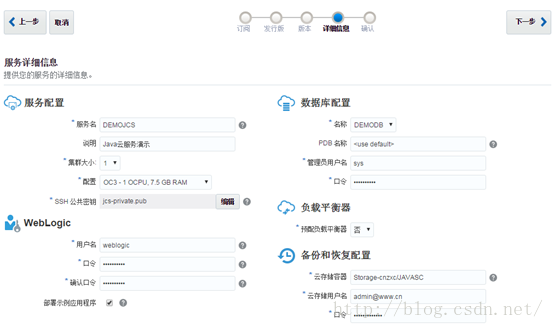
注意:
VM Public Key选择在1.1章节中所创建的公钥;
云存储容器使用在1.3步骤中创建的云存储的完整名字,如:Storage-cnzxc/JAVASC
g) 在确认页面,检查无误点击创建,在Java云服务的列表中会看到刚刚创建的Java服务的状态是正在进行。大约30分钟左右创建完毕。
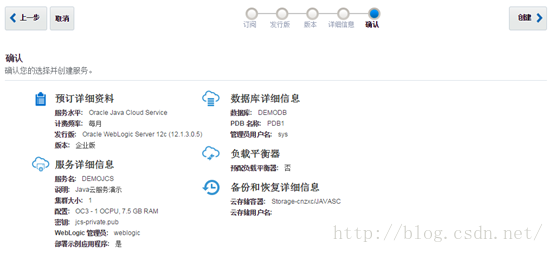

3.2 访问Java云服务控制台
a) 在Oracle Java Cloud Service页面点击服务实例旁的图标,选择“打开Weblogic Server控制台”
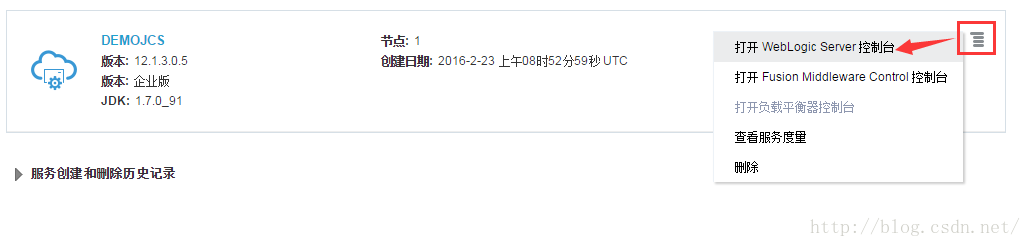
b) 输入Weblogic管理用户登录,即可进行应用部署配置等操作
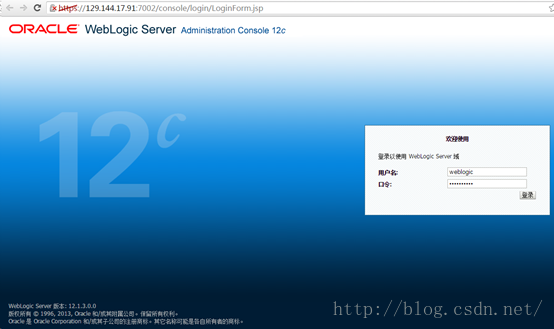
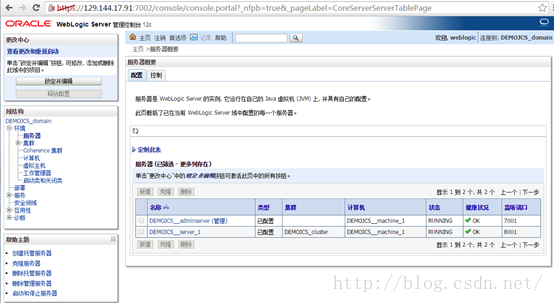
c) 接下来,你可以通过Weblogic控制台,部署你的应用,详细操作步骤请参考本系列的第三篇文章:《在云端部署一个Java应用程序》
第一步:创建服务前准备 - 密钥与云存储容器
第二步:创建数据库云服务
第三步:创建Java云服务
通过本系列教程的第一部分《Oracle Java Cloud试用帐号开通指南》,你可以获得相应的Java云服务登录信息,包含身份域、帐号、密码,在后续创建云服务实例过程中会使用到。
1. 创建前准备 - 密钥与云存储容器
1.1 创建密钥
Windows环境下,可以使用PuTTYgen或者SecureCRT创建">。SecureCRT可以从https://www.vandyke.com/download/securecrt/download.html下载,步骤如下:
a) 打开SecureCRT,点击Tools – Create Public Key
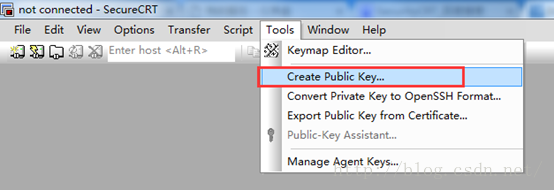
b) 在Key Generation Wizard向导界面点击“下一步”
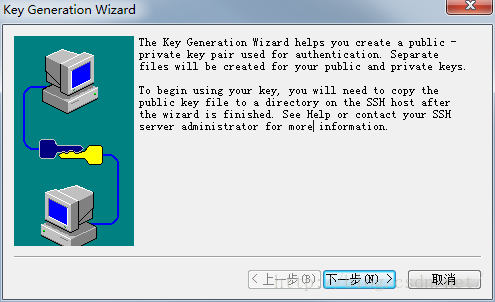
c) Key Type选择RSA,点击“下一步”
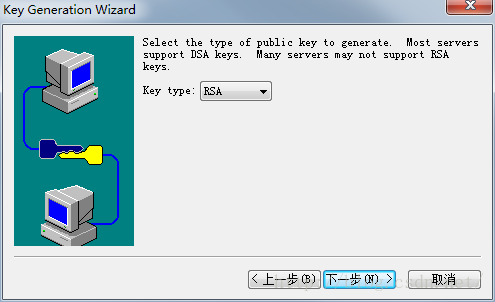
d) 设置密钥的密码,点击“下一步”
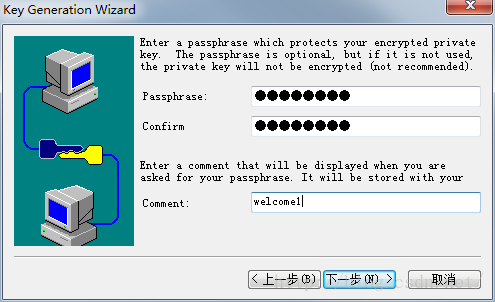
e) 密钥长度设置2048,点击“下一步”
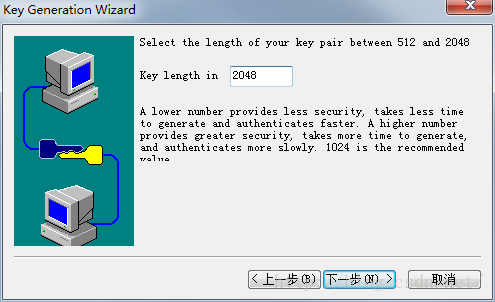
f) 生成密钥,点击“下一步”
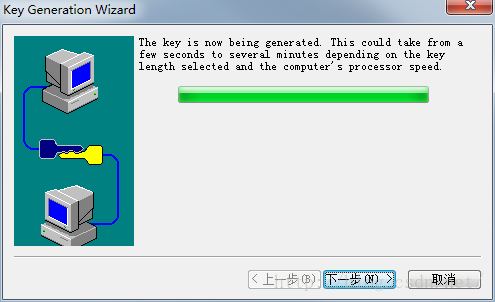
g) 设置密钥格式为OpenSSH,保存密钥与公钥,点击“完成”
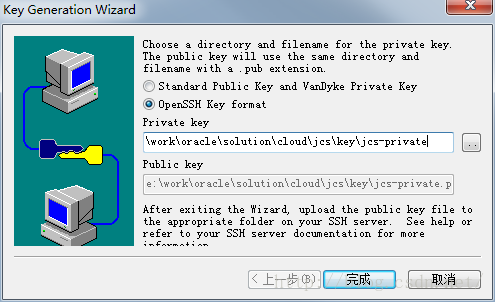
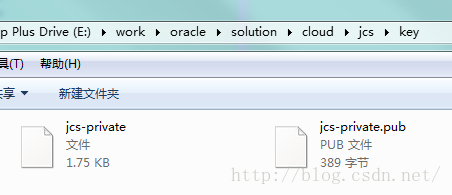
PuTTYgen可以从 http://www.putty.nl/download.html下载,具体步骤可参考:http://docs.oracle.com/cloud/latest/dbcs_dbaas/CSDBI/GUID-4285B8CF-A228-4B89-9552-FE6446B5A673.htm#CSDBI3436
1.2 创建云存储容器
通过Oracle存储云服务提供标准的REST接口创建相关的存储容器,该REST服务的端点地址,可通过云服务管理控制台的-Oracle Storage Cloud Service详细信息查看,默认格式为:https:// storage.us2.oraclecloud.com /v1/Storage-<身份域>,例如,我的试用帐号的服务端点地址https://storage.us2.oraclecloud.com/v1/Storage-cnzxc。 通过使用Chrome浏览器的Postman或Firefox浏览器的RESTClient工具,执行相应的REST请求,����可完��存储空间的创建。
a) 配置RESTClient工具的认证信息
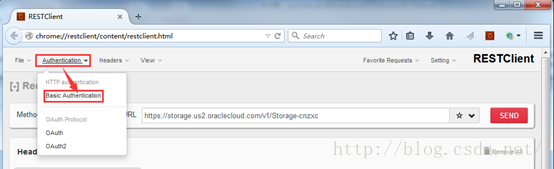
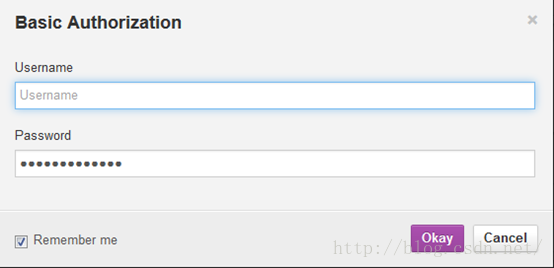
b) 配置REST请求方法为PUT,创建存储容器JAVASC,REST服务URL地址:https://storage.us2.oraclecloud.com/v1/Storage-cnzxc/JAVASC,确认服务器返回Created,修改URL地址,创建DBSC存储容器。
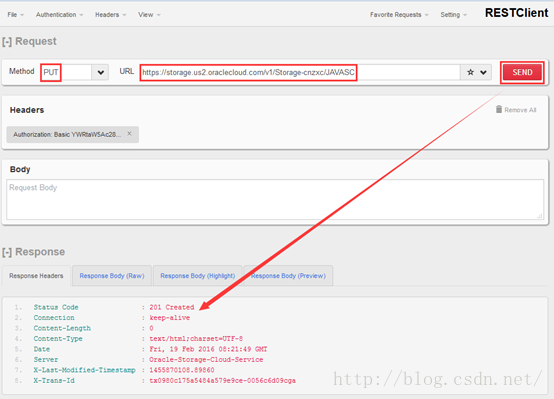
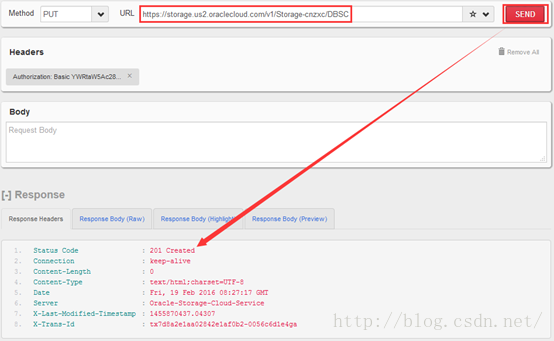
c) 查看创建的存储容器信息,记录云存储的完整信息Storage-cnzxc/JAVASC, Storage-cnzxc/DBSC,在创建数据库云服务实例与Java云服务实例时会用到。
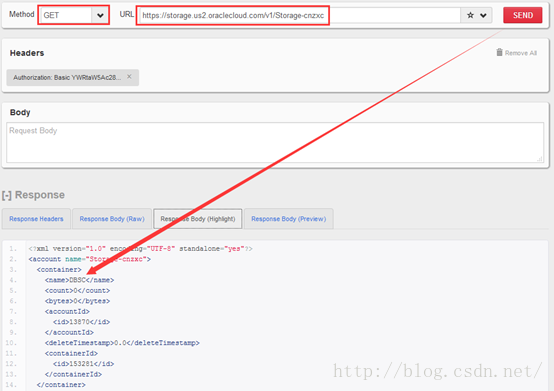
也可通过CloudBerry Explorer创建存储容器(下载地址:http://www.cloudberrylab.com/download-thanks.aspx?prod=cbosfree),步骤如下
a) 在CloudBerry Explorer菜单,点击“File”-“New Oracle Cloud Account”
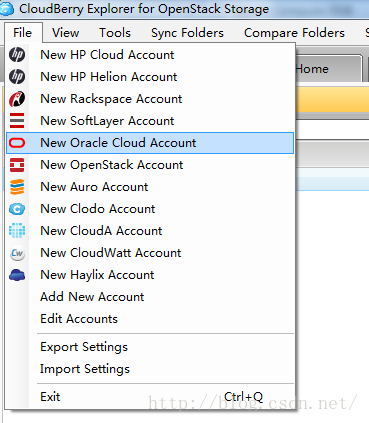
b) 输入帐号(格式:Storage-<身份域>:<云服务帐号>)、密码等信息,点击Test Connection,成功后,点击“OK”
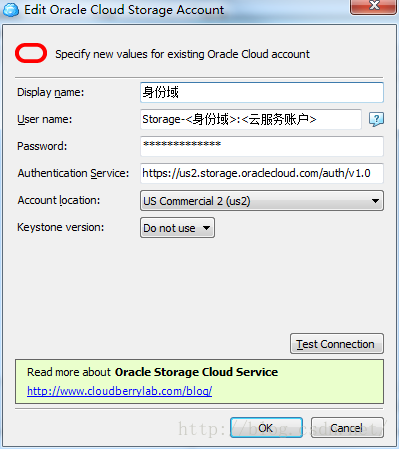
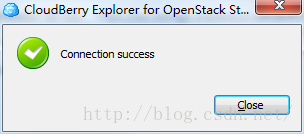
c) 在CloudBerry Explorer中,选择已创建的帐号配置

d) 点击图标“New Container”,分别创建存储容器JAVASC与DBSC
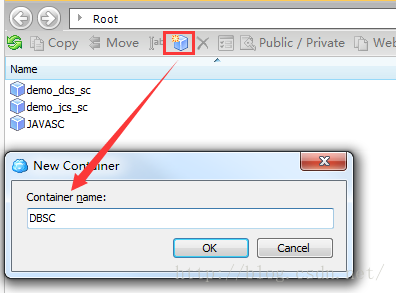
2. 创建数据库云服务
2.1 登录云门户
a) 打开浏览器,输入https://cloud.oracle.com/zh_CN/home,进入Oracle公有云主界面,点击“登录”
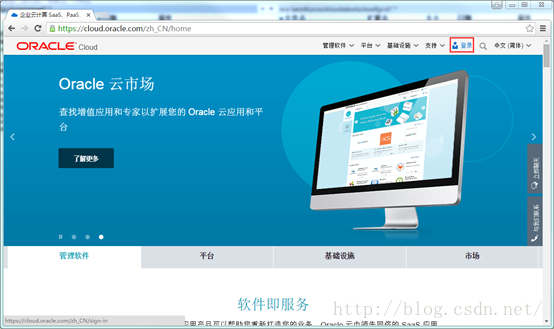
b) 在”我的服务”中选择需要连接的数据中心,确认后点击登录我的服务,进入登录页面。
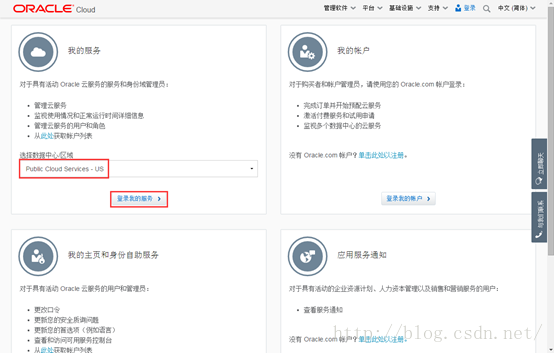
c) 录入身份域,如果勾选了下面的” 记住我的选择…”, 则会把身份域保存在Cookie中,下次登录时不用录入。
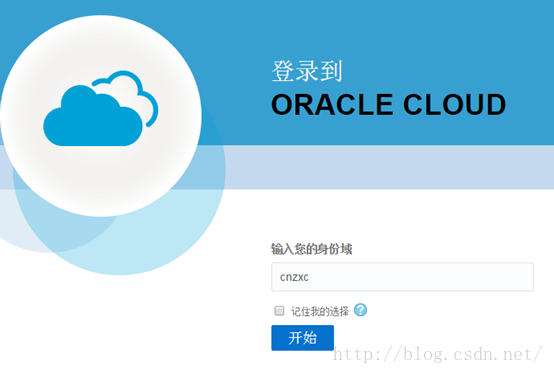
d) 如果身份域输入错误,可点击更改域重新输入,录入用户名和密码,点击登录
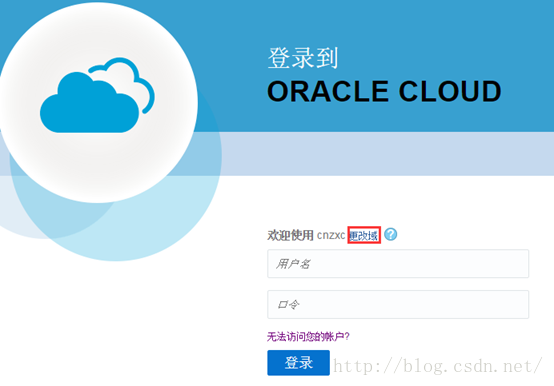
e) 登录成功后,会看到当前帐号可以操作的云服务
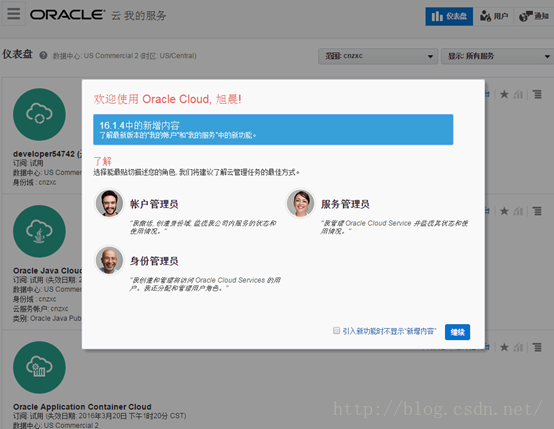
2.2 创建数据库服务实例
a) 在云门户仪表盘页面,Database Cloud Service点击右上角 打开服务控制台
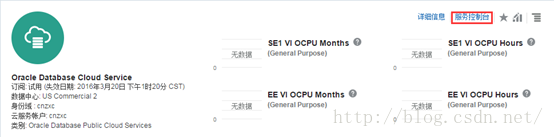
b) 进入Database Cloud Service页面,点击“服务”,然后点击“创建服务”
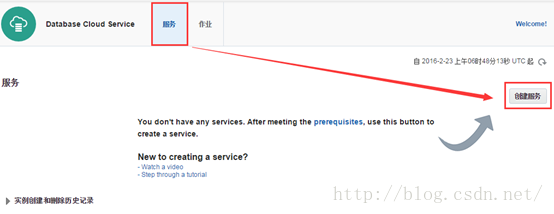
c) 数据库服务订阅页面,服务水平选择Oracle Database Cloud Service,计费频率选择每月,然后点击 下一步
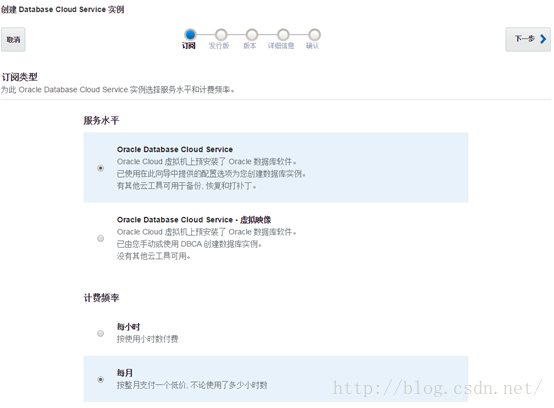
d) 在发行版页面,选择Oracle Database 12c 发行版 1,然后点击下一步
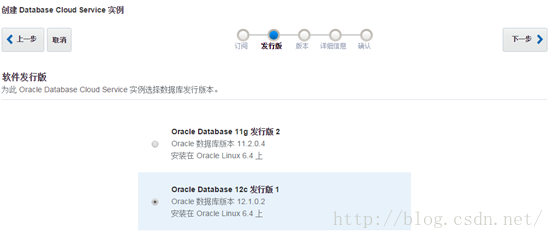
e) 在版本页面,选择企业版, 然后点击 下一步
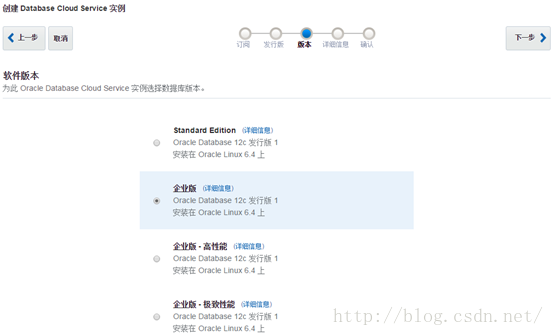
f) 详细信息页面,输入Oracle Cloud Service Instance相关详细信息:服务配置、数据库配置、备份与恢复配置,然后点击下一步
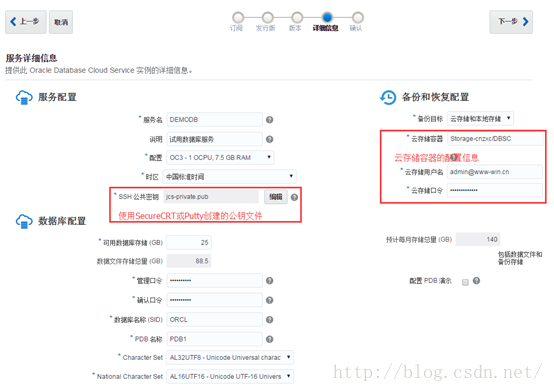
注意:
VM Public Key选择在1.1章节中所创建的公钥
云存储容器使用在1.3步骤中创建的云存储的完整名字,如:Storage-cnzxc/DBSC
g) 在确认页面,检查无误点击创建,在数据库云实例的列表中会看到刚刚创建的DCS Instance的状态是 In Progress。大约30分钟左右创建完毕。
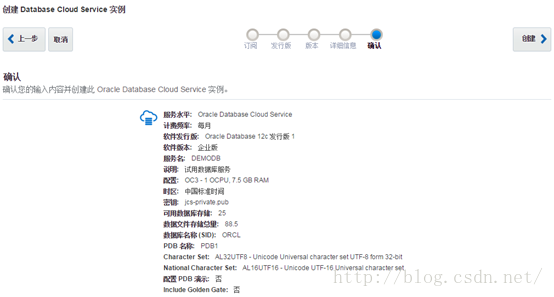
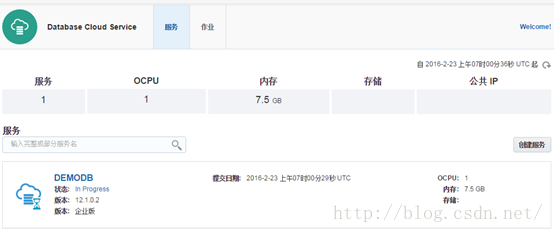
2.3 修改数据库服务的安全规则
出于安全的原因,数据库服务创建完毕后,默认是无法在互联网直接访问,需要修改访问规则,开放部分端口,方便实施人员将应用数据通过互联网将数据导入到数据库中。
a) 仪表盘页面点击左上角的控制台图标 ,选择Compute Cloud Service
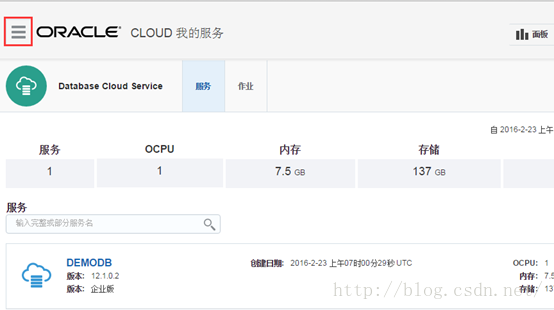
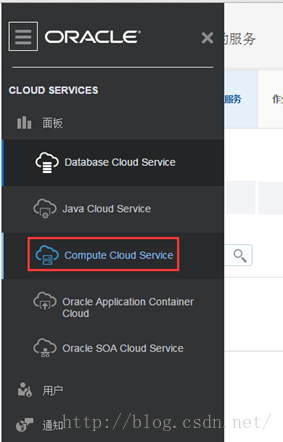
b) Oracle Compute Cloud Service页面,点击 网络,在安全规则的列表中会看到数据库的console、listener等服务对外访问是禁用的。
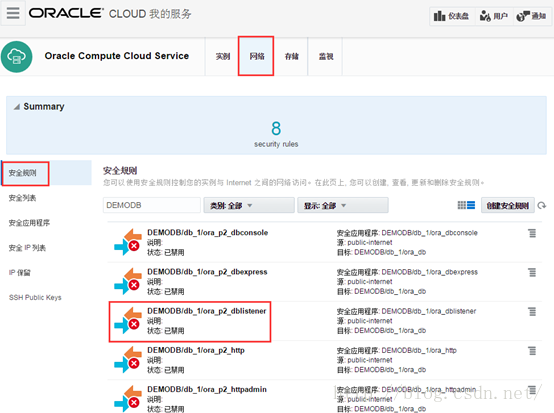
c) 点“更新”,如下图
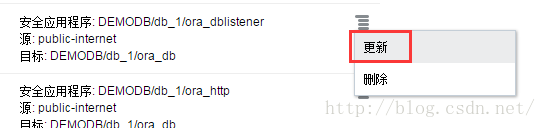
d) 修改为“已启用”
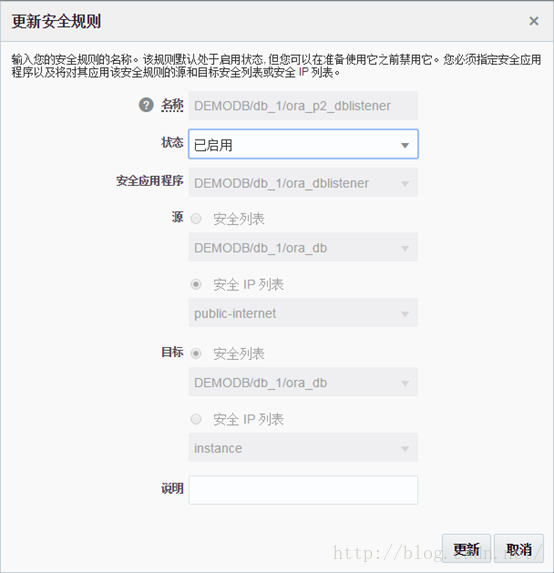
注意:上面操作,仅为示例。数据库服务的对外访问端口需要根据实际需要进行开启。比如要从本地的客户端工具连接数据库服务,ora_p2_dblistener是需要开启的。
3. 创建Java云服务
3.1 创建Java服务实例
a) 仪表盘页面,在Java Cloud Service点击右上角 打开服务控制台
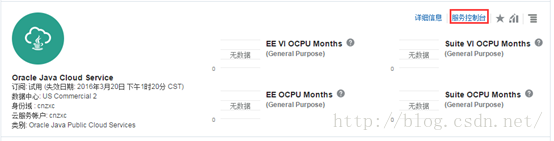
b) Oracle Java Cloud Service页面点击“服务”,然后点击 “创建服务”
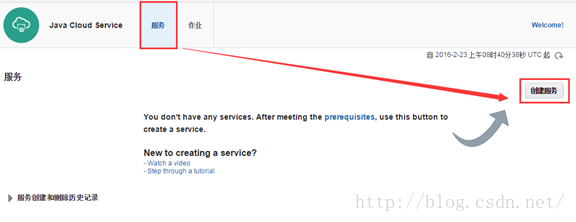
c) 订阅页面,服务水平选择Oracle Java Cloud Service,计费频率选择按月,然后点击 下一步
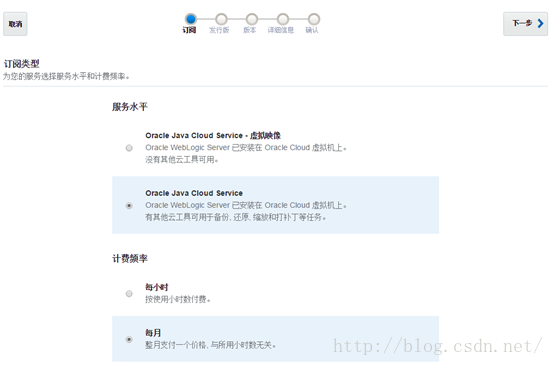
d) 发行版页面,选择Oracle WebLogic Server 12c (12.1.3.0.5),然后点击下一步
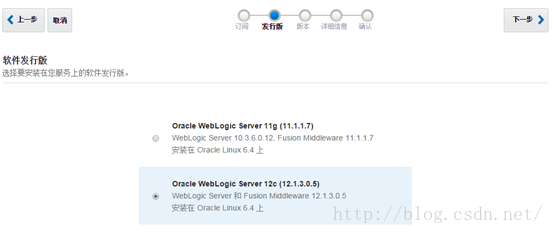
e) 版本页面,选择企业版,然后点击下一步
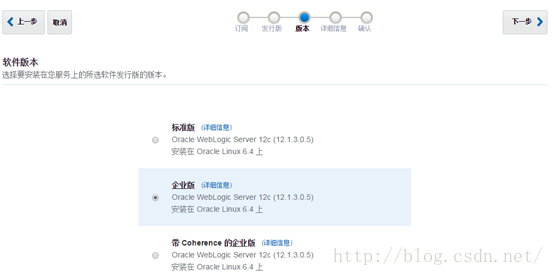
f) 详细信息页面,输入Oracle Java Cloud Service.相关详细信息:服务配置、Weblogic管理、数据库配置、备份与恢复配置,然后点击下一步
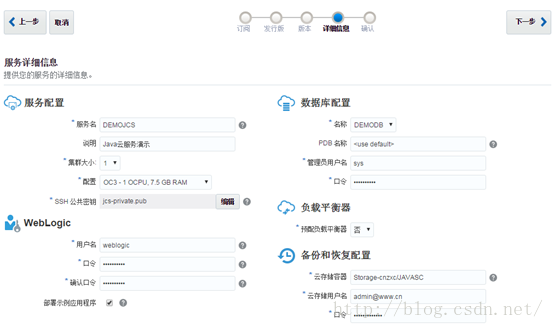
注意:
VM Public Key选择在1.1章节中所创建的公钥;
云存储容器使用在1.3步骤中创建的云存储的完整名字,如:Storage-cnzxc/JAVASC
g) 在确认页面,检查无误点击创建,在Java云服务的列表中会看到刚刚创建的Java服务的状态是正在进行。大约30分钟左右创建完毕。
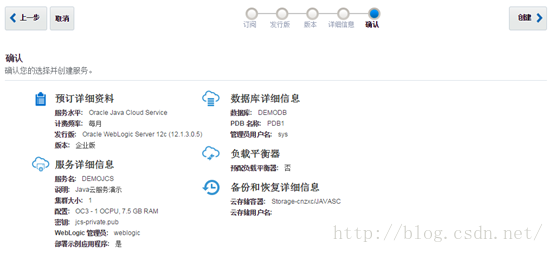

3.2 访问Java云服务控制台
a) 在Oracle Java Cloud Service页面点击服务实例旁的图标,选择“打开Weblogic Server控制台”
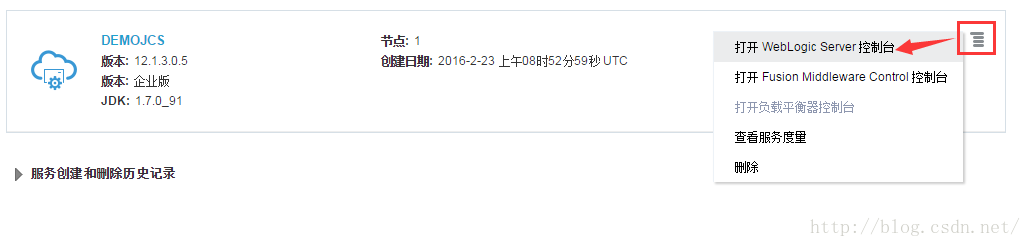
b) 输入Weblogic管理用户登录,即可进行应用部署配置等操作
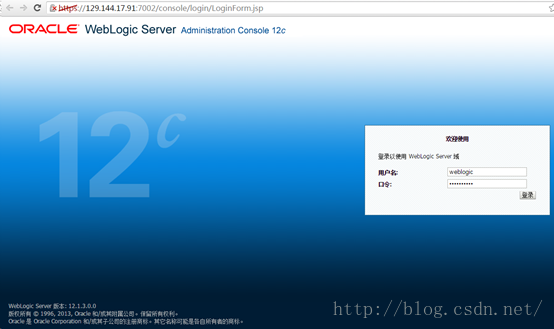
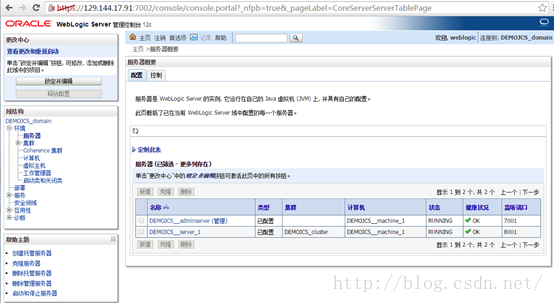
c) 接下来,你可以通过Weblogic控制台,部署你的应用,详细操作步骤请参考本系列的第三篇文章:《在云端部署一个Java应用程序》
相关文章推荐
- Oracle数据字典的应用实例
- Oracle 数据库、用户名的创建、导入数据及服务器配置
- 在LINUX平台上手动创建数据库(oracle 10g)(在一个oracle服务器上启动两个实例)
- oracle10G 数据库名、实例名、ORACLE_SID 及创建数据库- hl3292转载修改(实践部分待校验)
- BI SSIS应用系列之从其它数据服务器导入数据
- lsof 应用实例分享以及Oracle 数据文件删除恢复测试
- MsChart教程系列之实例操作数据绑定(交叉表)应用
- lsof 应用实例分享以及Oracle 数据文件删除恢复测试
- 宋体元素1.jQuery实例 2.jQuery load get post 数据提交方式 3.jquery ajax 应用 4.jquery小案例-java教程
- json学习系列(8)JSON与JAVA数据的相互转换实例
- oracle 下创建数据实例
- java 创建连接oracle 数据库并查询数据
- 数据库链应用实例:将一台机器的Oracle7数据库中的数据导入到另一台机器的Oracle9i中去?
- 【多端应用开发系列1.1.1 —— Android:使用新浪API V2】服务器Json数据处理——Json数据概述
- 应用Java程序动态创建ODBC数据源的实例
- 数据库名、实例名、ORACLE_SID、数据库域名、全局数据库名、服务名及手工创建数据库
- Java AJAX开发系列 - 4,ZK应用实例
- oracle数据字典应用实例
- Java3D应用实例-创建空间几何模型
- java下OracleHelper包的应用实例
