手把手教用 Hexo + Github pages搭建属于自己的博客
2016-07-28 14:34
204 查看
前言
对于每一个自己写过博客的同学来说,拥有自己的个人博客站点是一件很让人值得兴奋的事情,接下来就让我们一起来利用“Hexo + Github pages“搭建属于自己的个人博客吧……^^效果图
先放一张搭建完成后的效果图给大家瞧瞧。感兴趣的同学也可以前往我的个人博客溜达溜达。
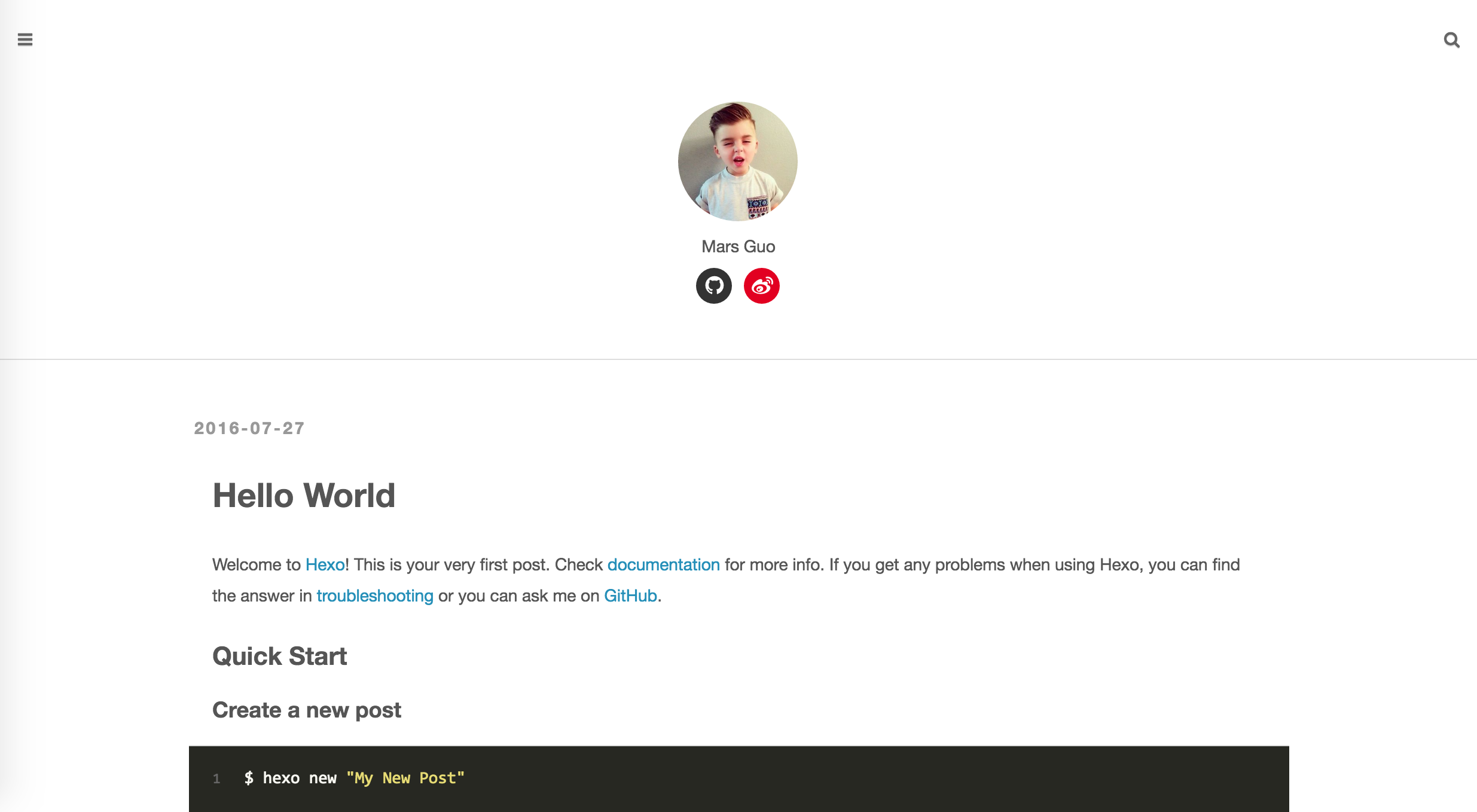
准备
1、安装Node.js(下载)因为 Hexo 是一个基于nodejs 的静态博客网站生成器,所以安装node.js是必不可少的。
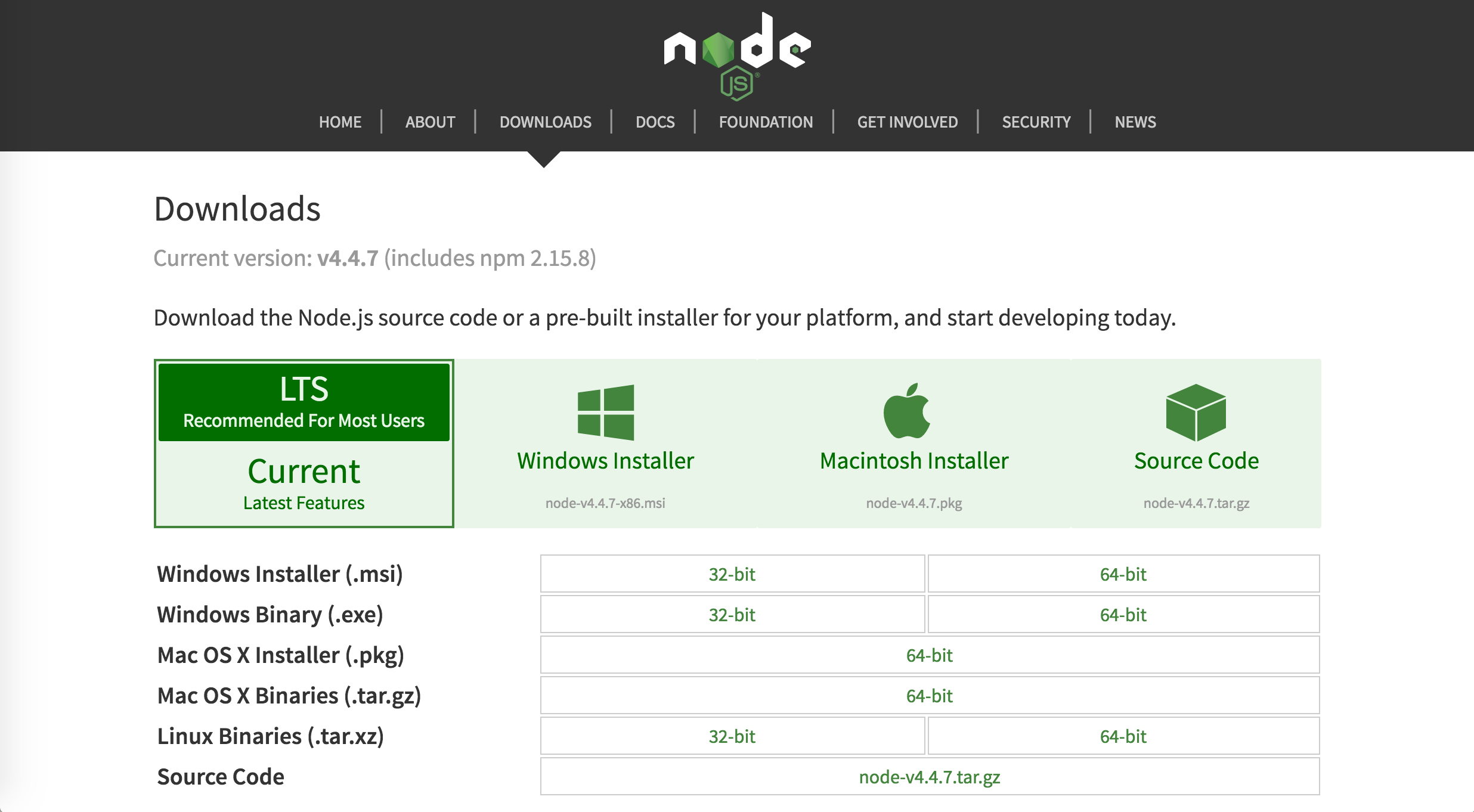
2、安装git(下载)
既然是基于Github pages搭建的Blog,安装Git肯定是必须的,安装好以后,直接通过指令即可将Hexo部署到 GitHub Pages。
如果有装Xcode的同学,此步可省略,因为Xcode自带有Git。
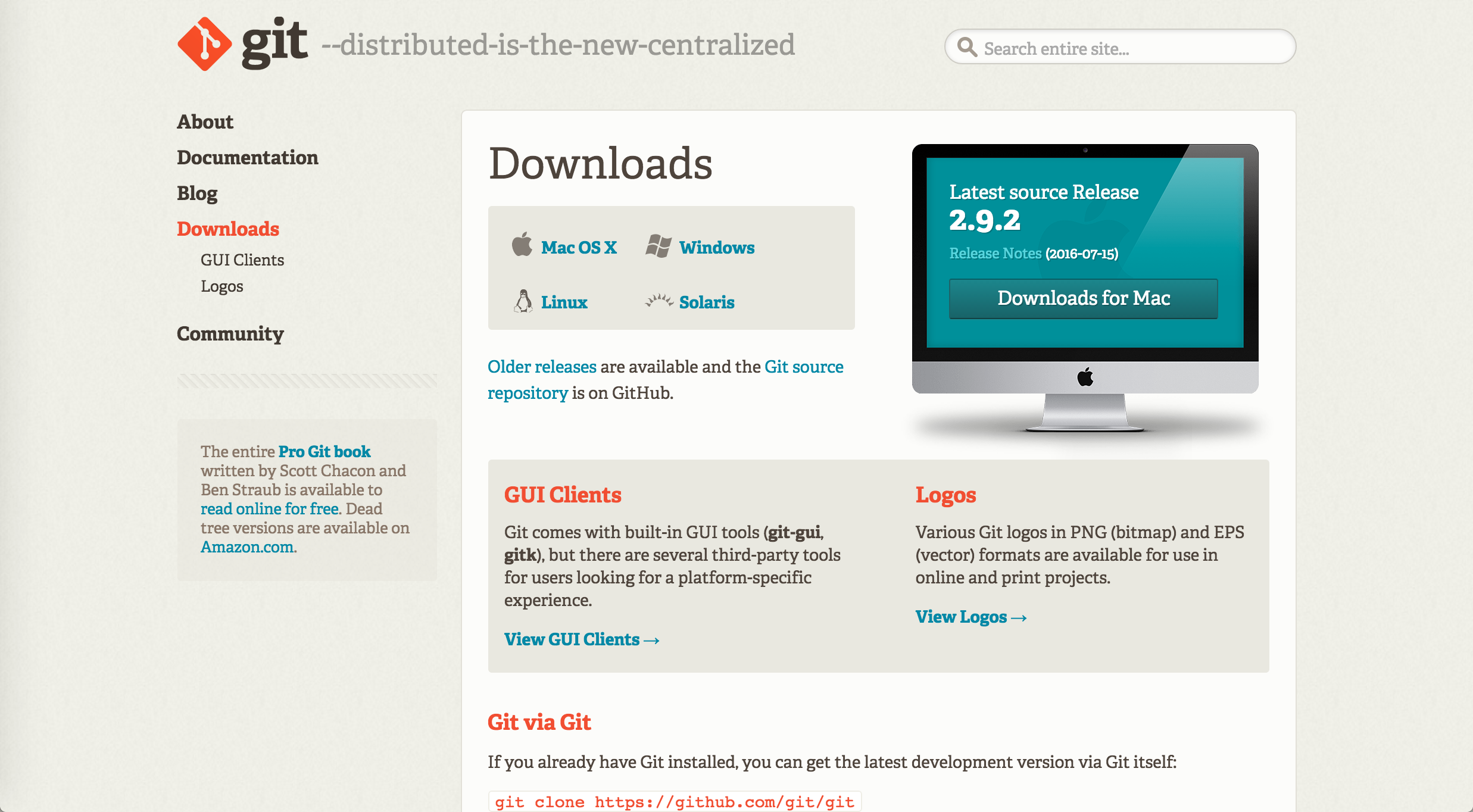
开始安装Hexo
竟然 Node.js 和 Git 都已经安装好了,那么我们就可以开始安装Hexo了。1、在本地建立一个文件夹,用户存放Hexo的配置文件,例如:Blog。
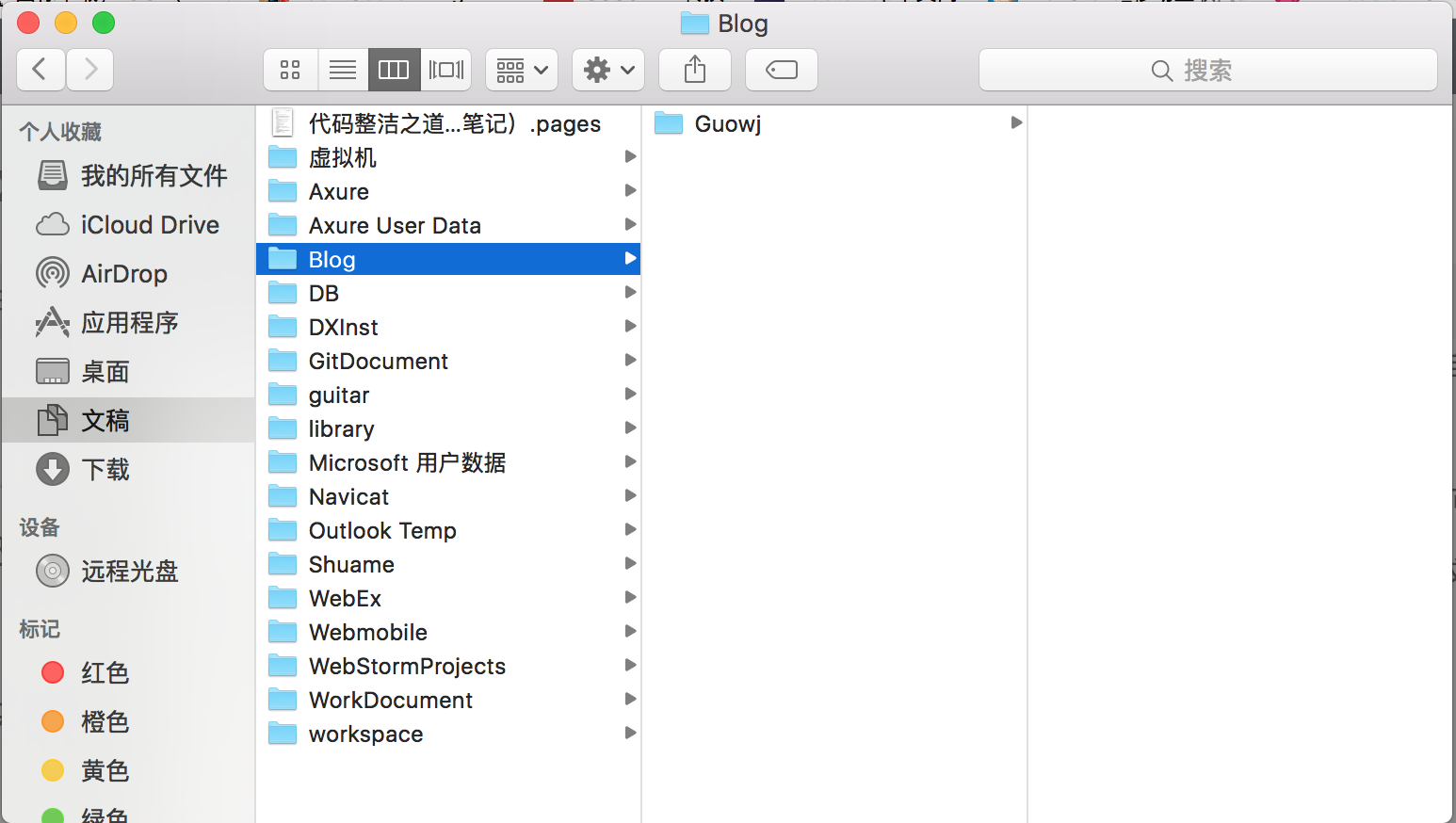
2、然后打开 终端(Terminal) 定位到 Blog 文件夹。
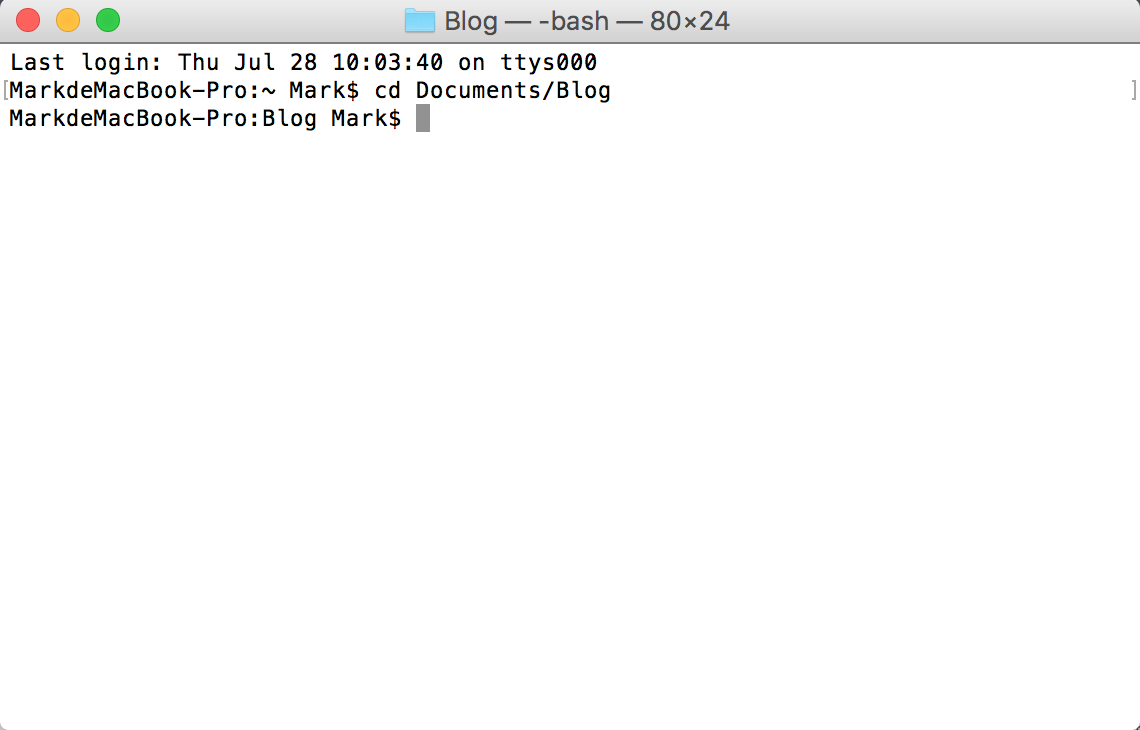
3、正式开始安装 hexo
执行命令:
sudo npm install -g hexo
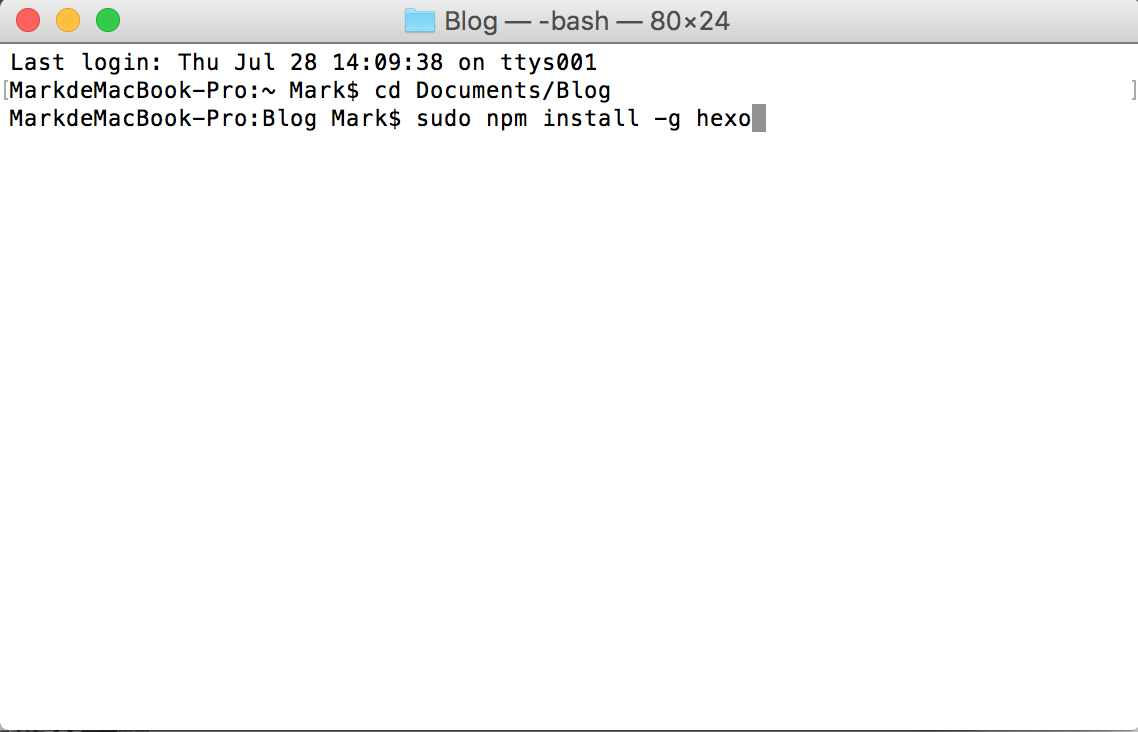
输入密码
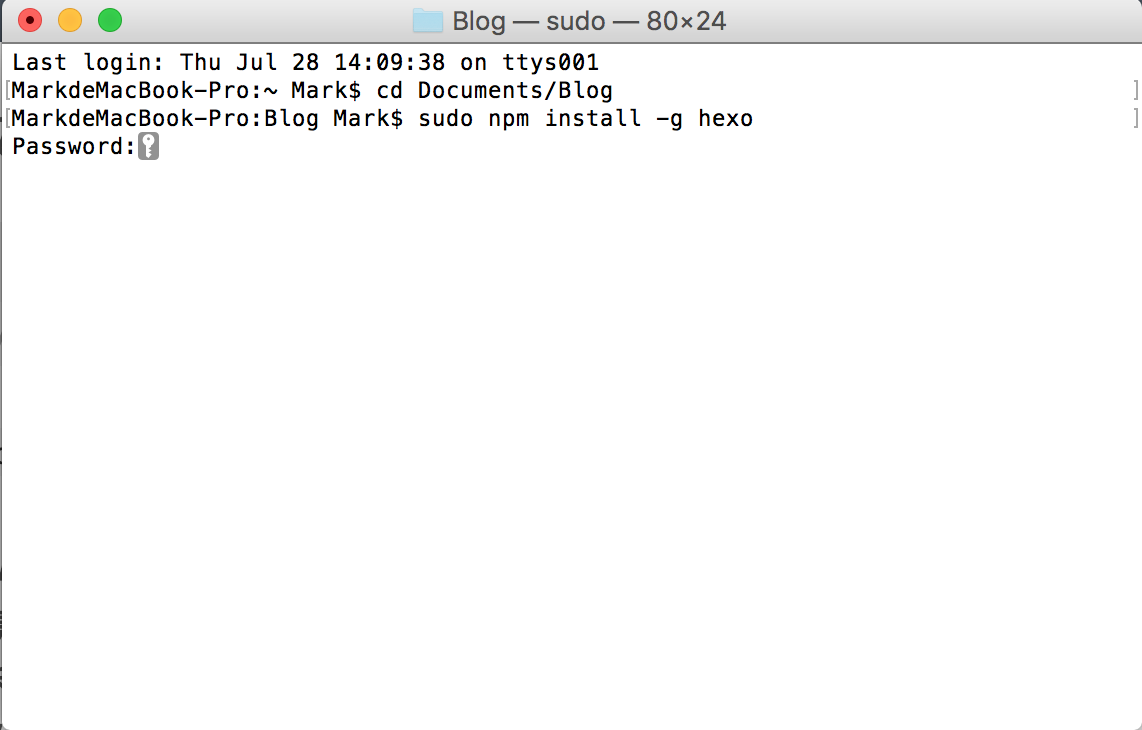
4、初始化 Hexo
执行命令:
hexo init

5、生成静态页面
执行命令:
hexo generate
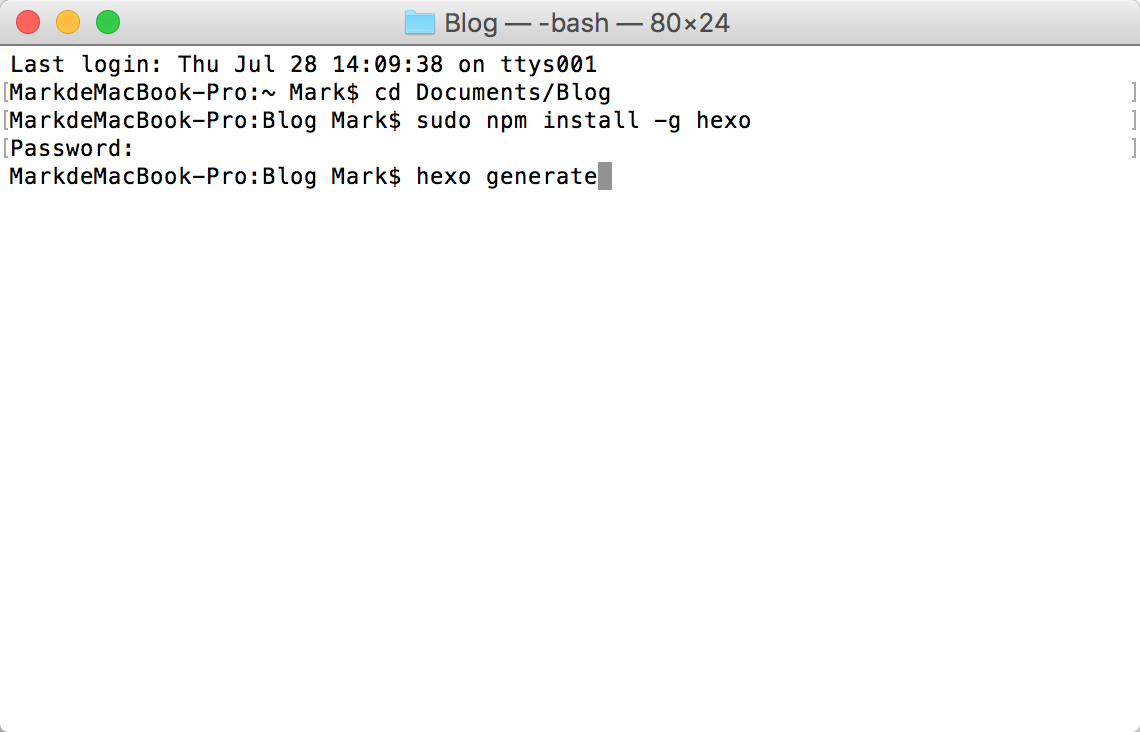
6、启动本地服务
执行命令:
hexo server
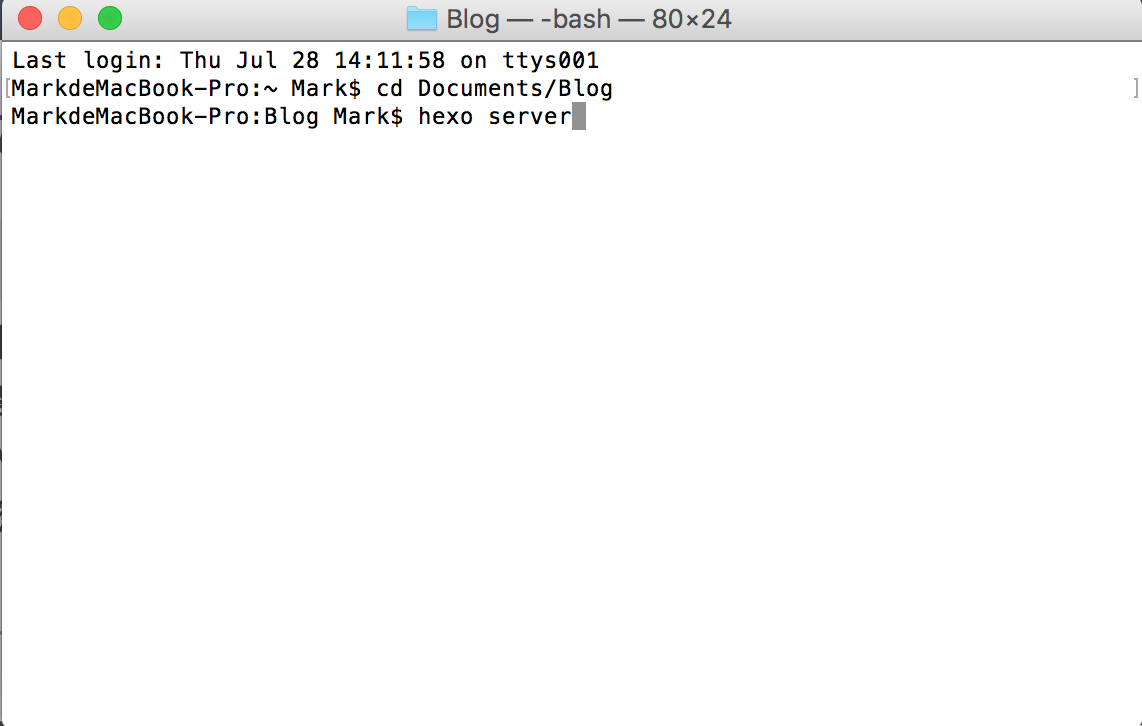
浏览器输入 http://localhost:4000
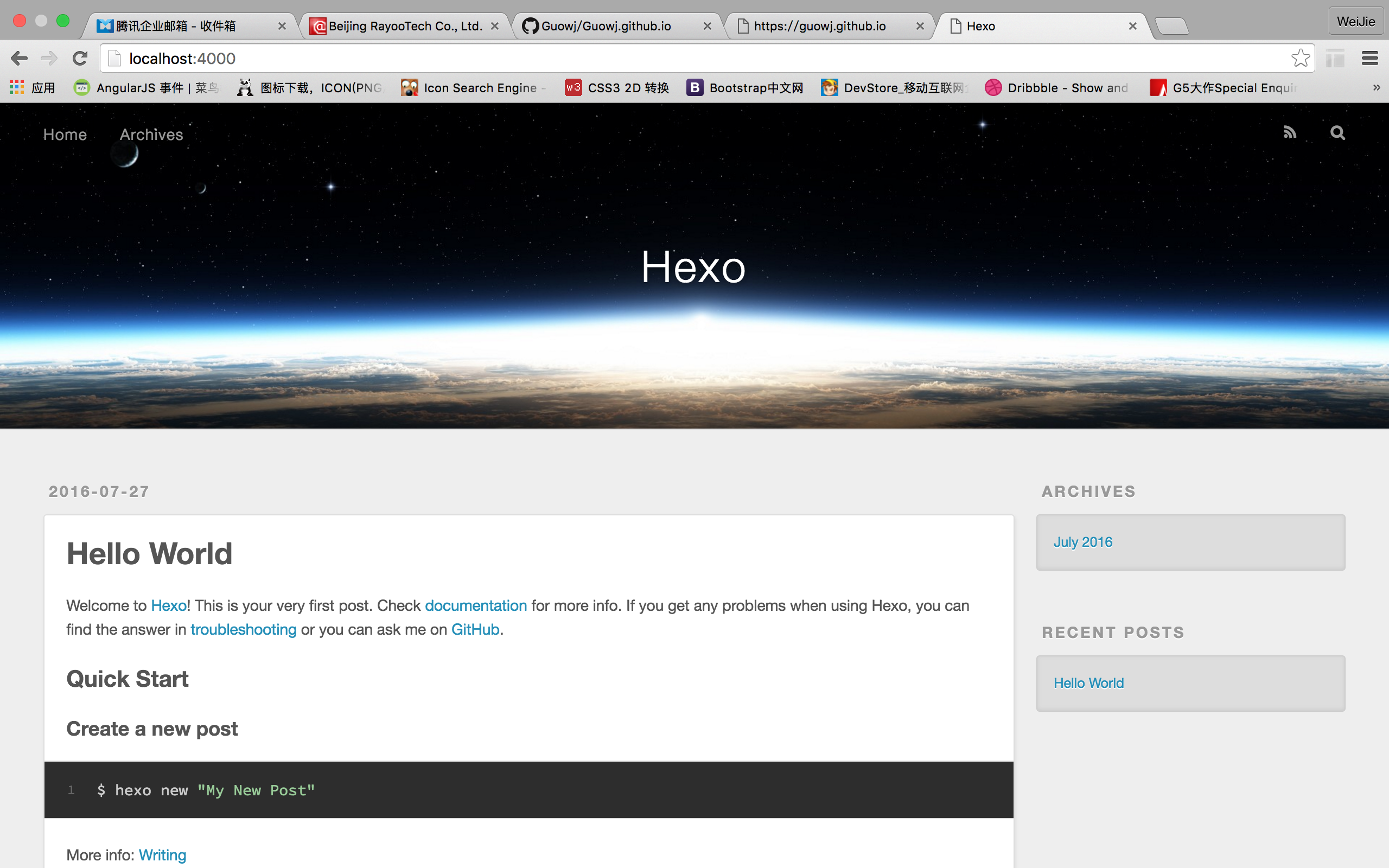
好了,到此为止,Hexo就已经安装好了, Blog就是你的博客根目录。
关联Github
1、New repository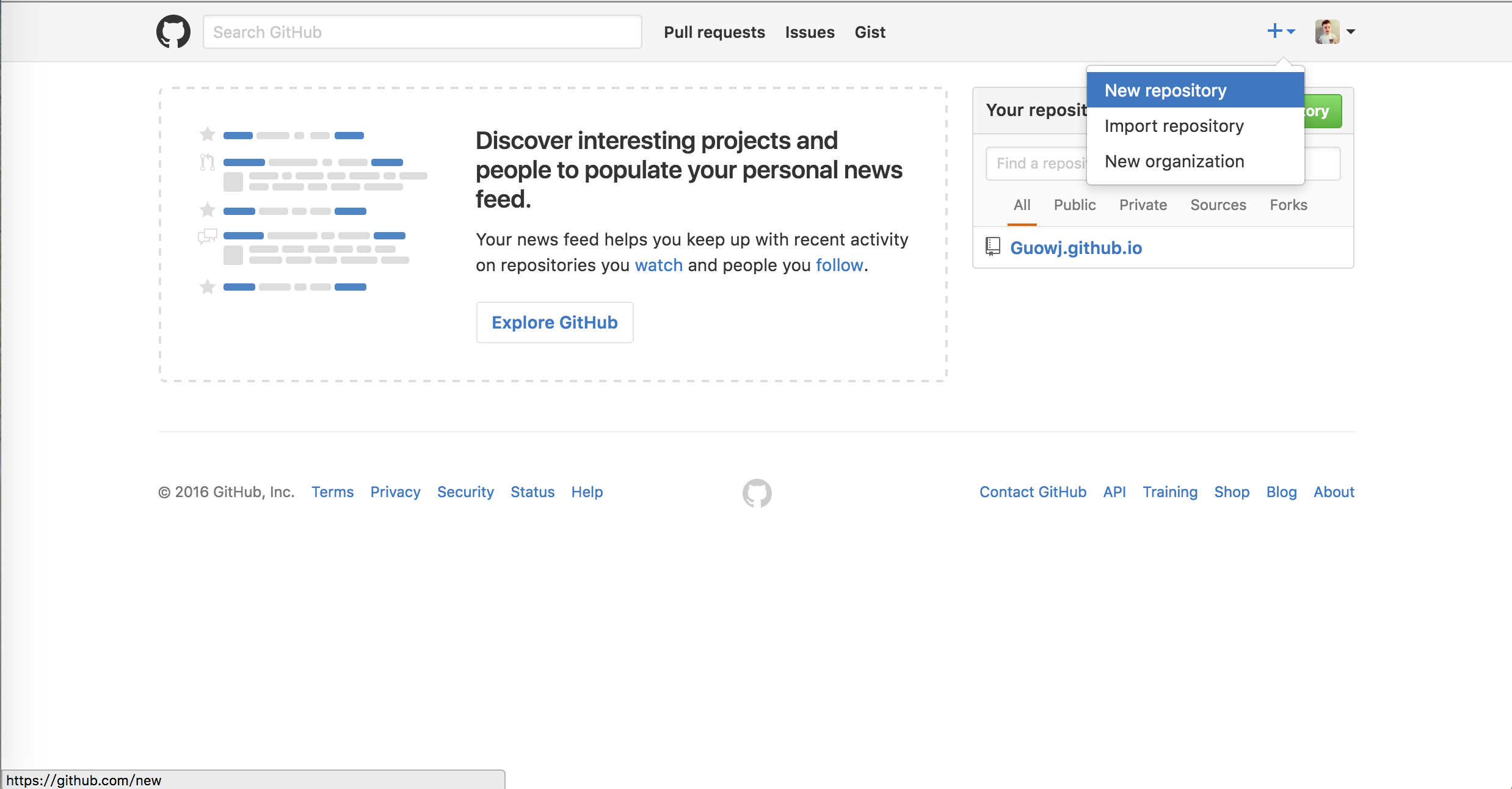
Repository name 固定写法为:
your_user_name.github.io

把 your_user_name 替换为你的用户名然后点击 Create repository 就可以了。
PS:因为我已经新建过了,所有会报错。
2、准备 Clone repository
在本地新建一个文件夹Backup,然后把Blog中的文件和文件夹都剪切到Backup中去,让Blog为空。
PS:这一步操作是为了Clone repository时不报错。
3、开始 Clone repository
copy地址:
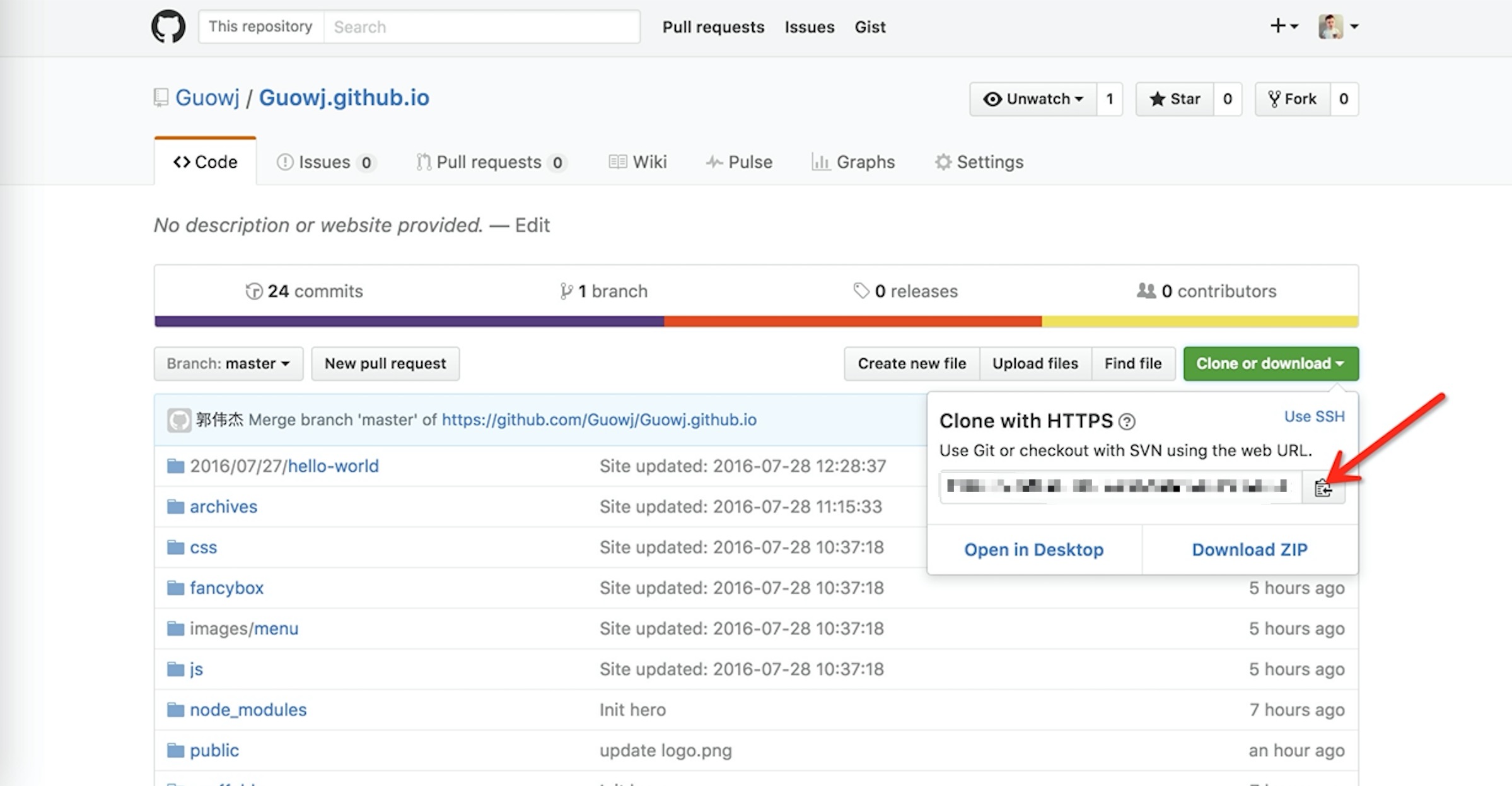
clone到Blog文件夹中:
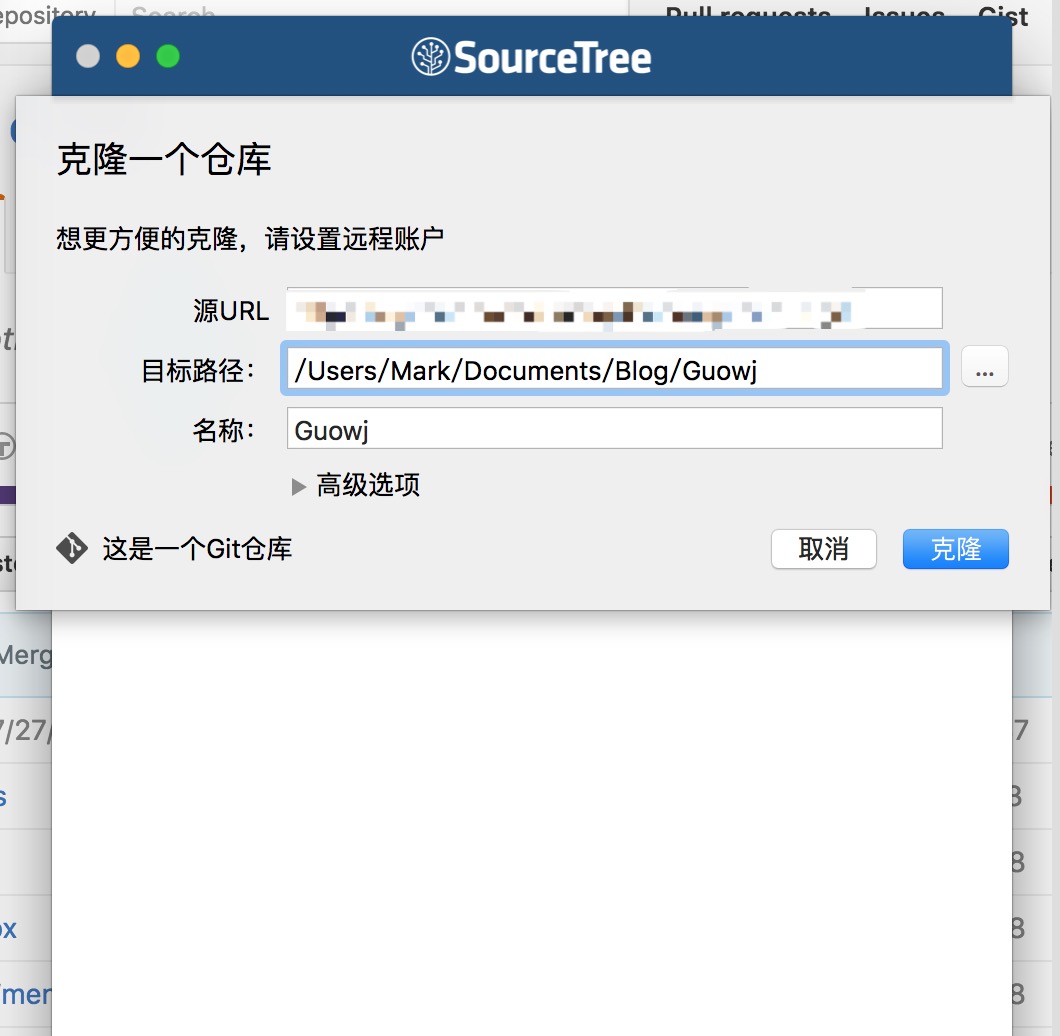
3、开始关联
把Backup中的文件和文件夹都剪切到Blog中去,然后就可以把Backup给delete了。
打开文件夹中的 _config.yml 文件:
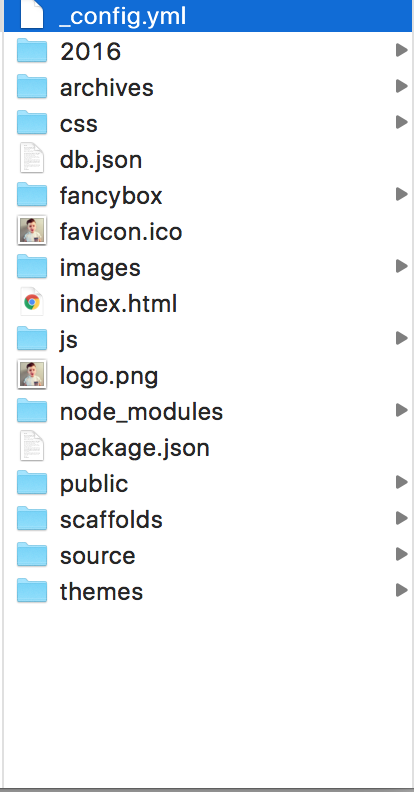
翻到最后面:
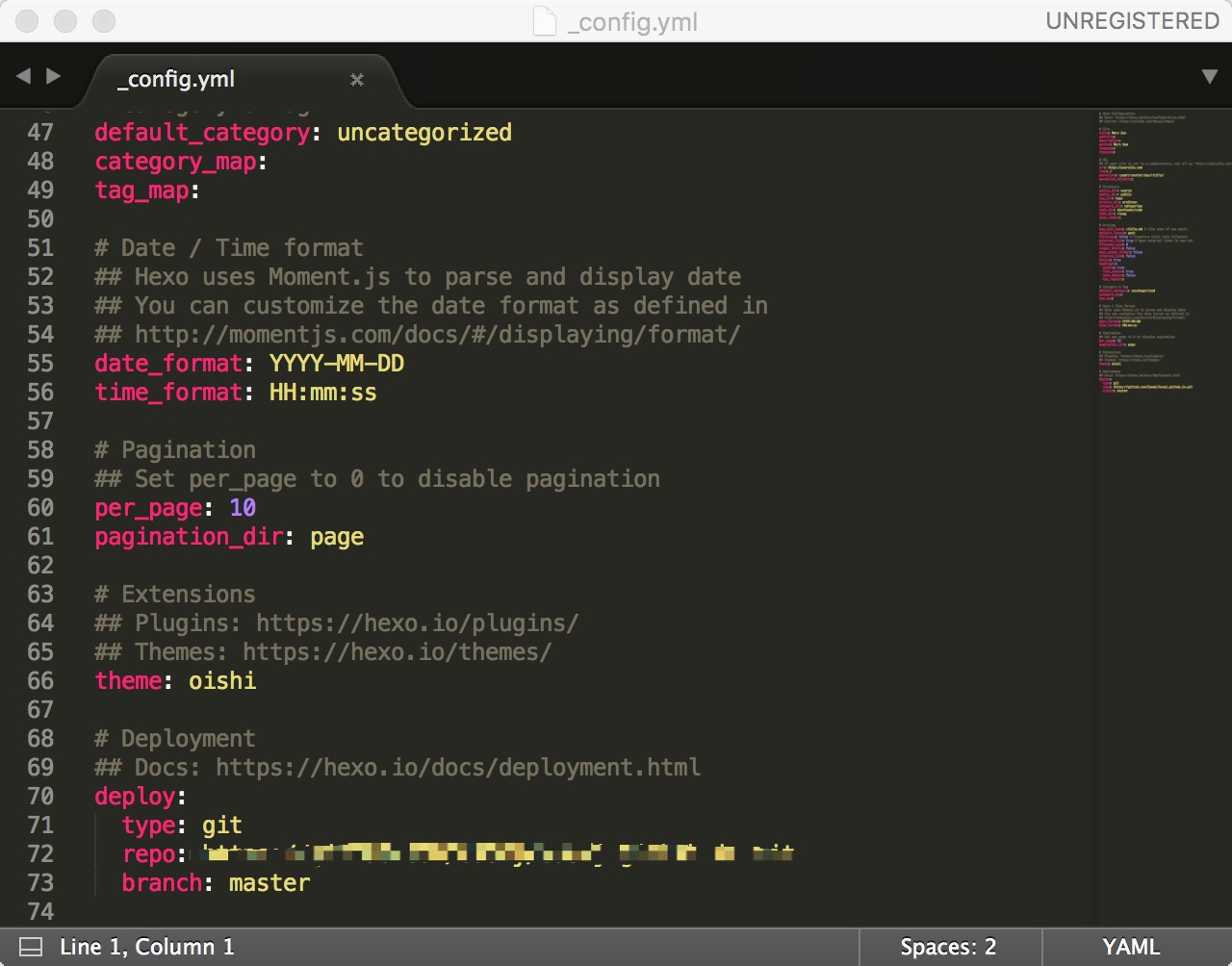
修改deploy:
deploy: type: git repo: 填写你的repository clone地址 branch: master
保存并退出
push 一下 git
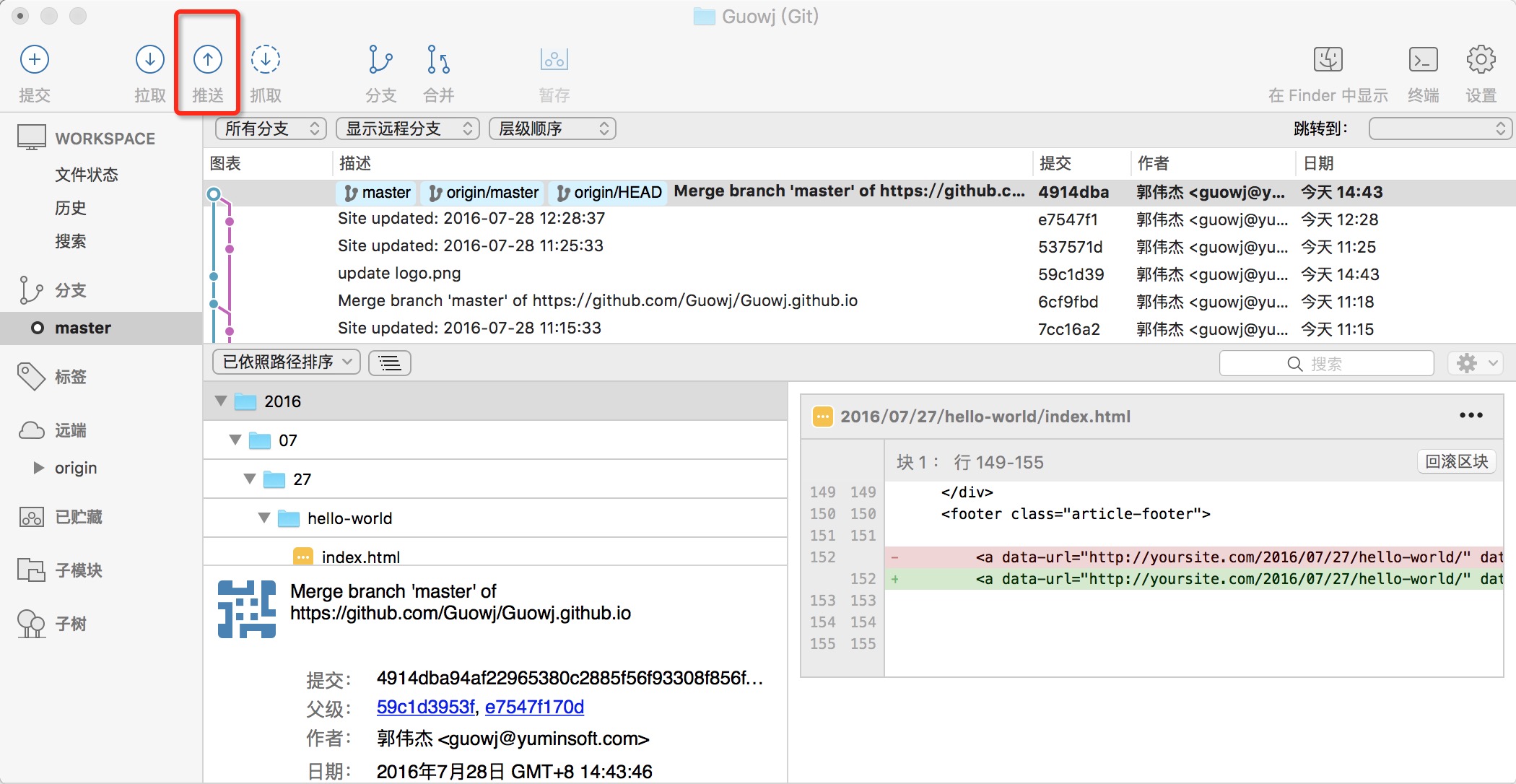
打开终端定位到Blog
执行 install 命令:
npm install hexo-deployer-git --save
执行部署命令:
hexo deploy
回到 Github 点击 Settings:
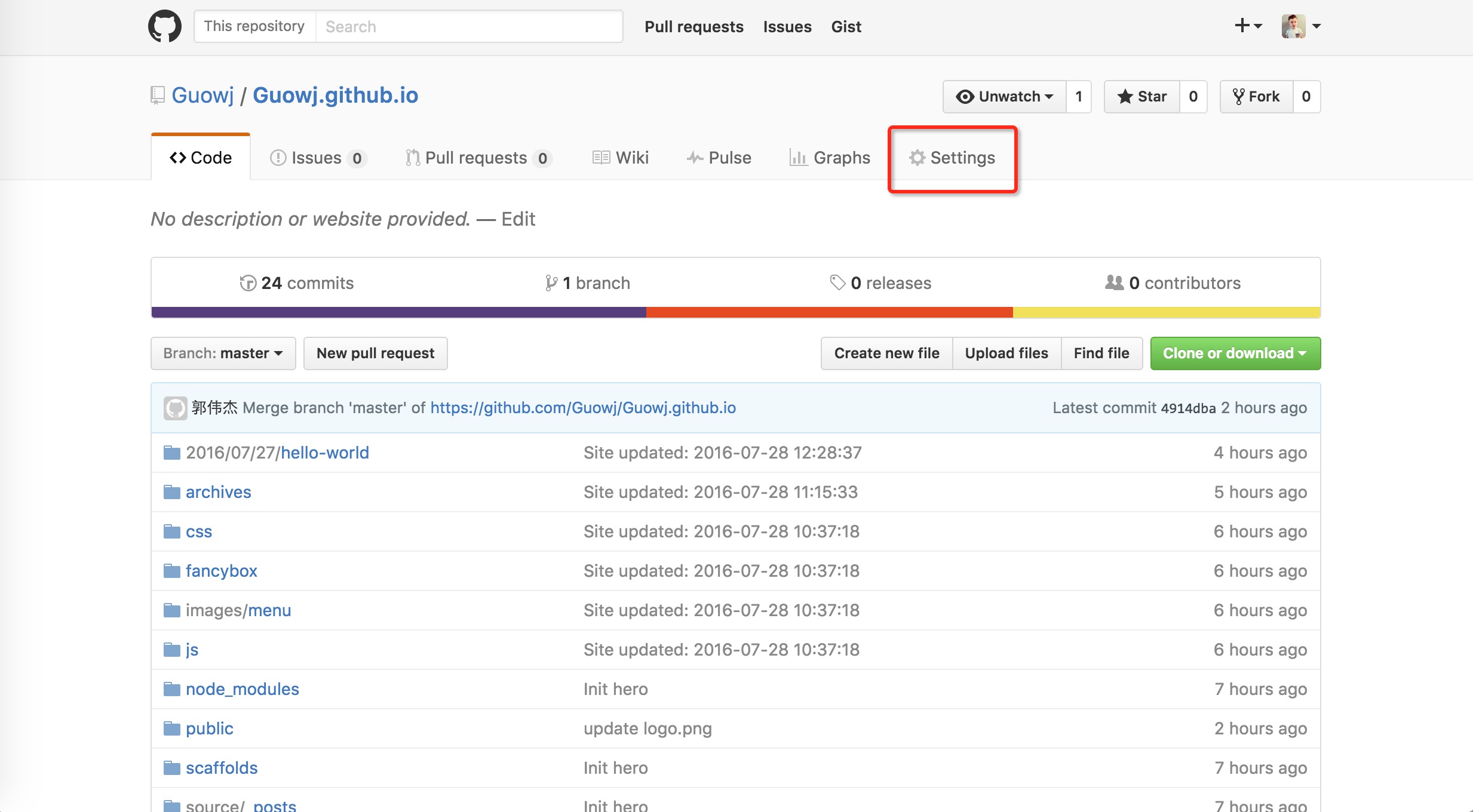
在浏览器打开这个链接:
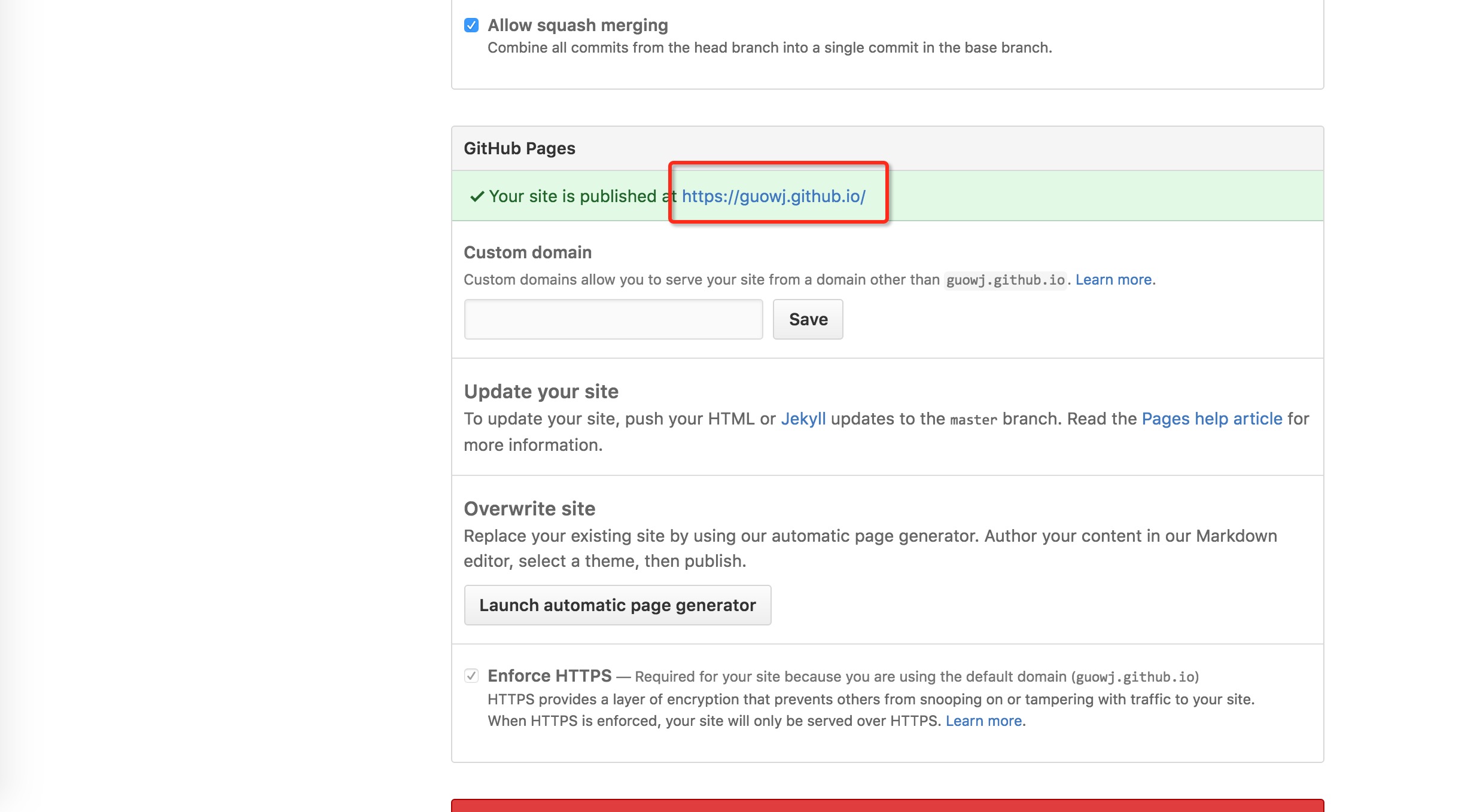
看到下面这个界面,恭喜你,你的个人博客已经搭建成功了:
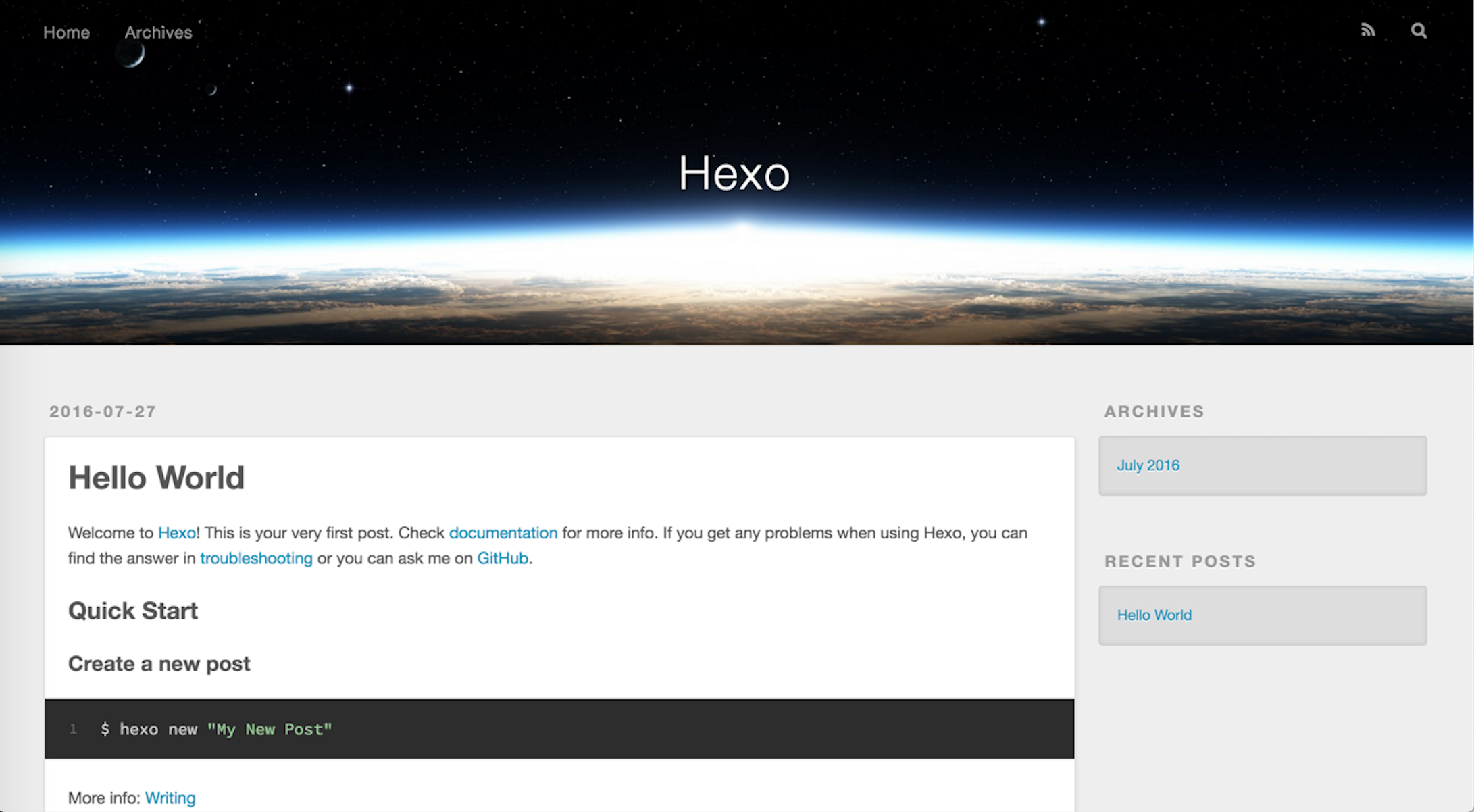
PS:每次部署都需要依次执行命令:
hexo clean
hexo generate
hexo deploy
修改主题
既然是个人博客站点,当然要选一套符合自己气质的主题[Themes]咯~这里以我的为例:
Oishi - A white theme based on Landscape plus and Writing. - Demo
安装:
终端定位到你博客的根目录然后执行命令:
git clone https://github.com/henryhuang/oishi.git themes/oishi
安装完成以后你会发现在你本地的 themes 文件夹中多了一个 oishi 文件夹
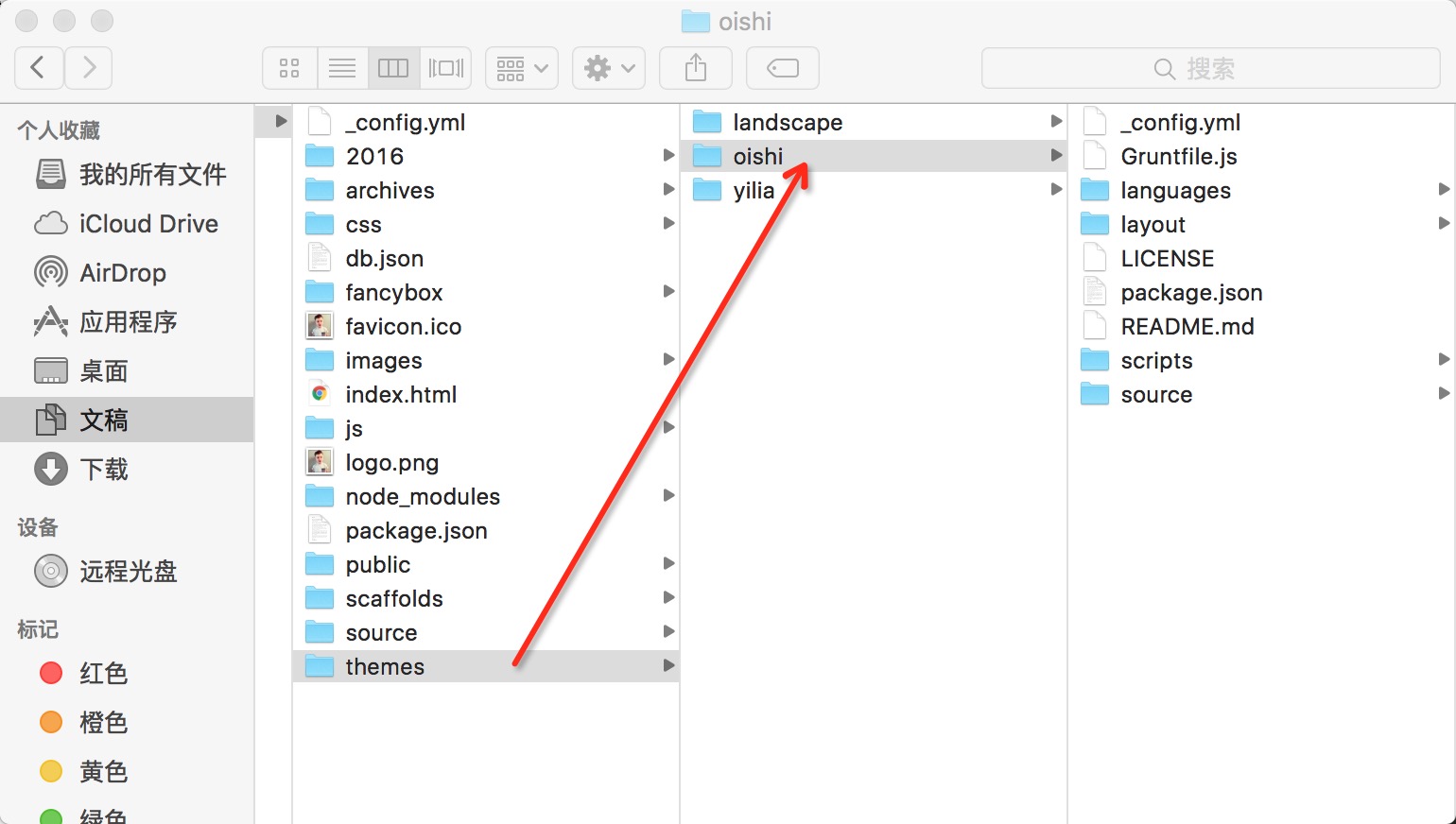
启用
修改设置文件 _config.yml,把 theme 的值设置为 oshi
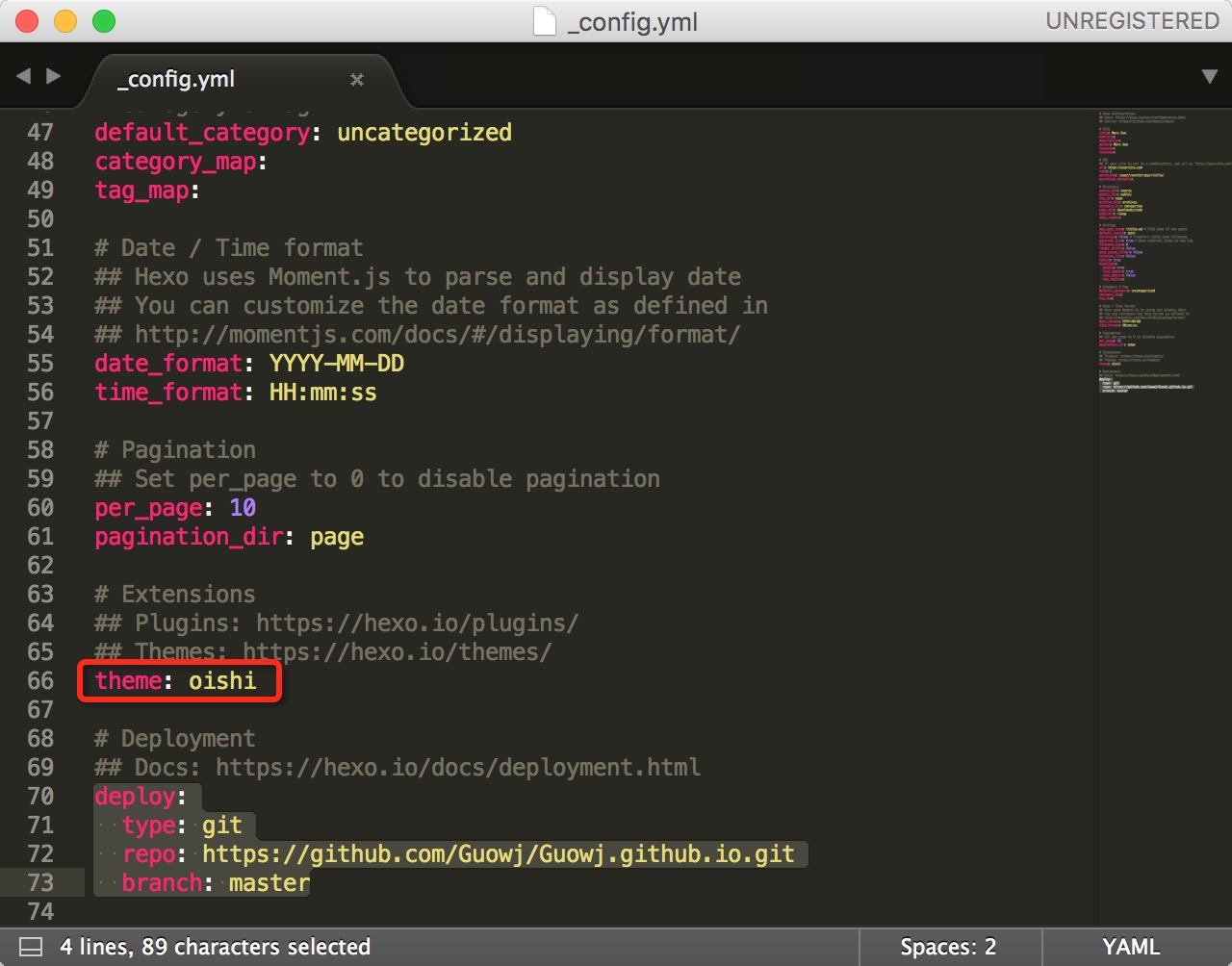
这里可以修改一下 title 和 author 信息,改成你喜欢的就好了。
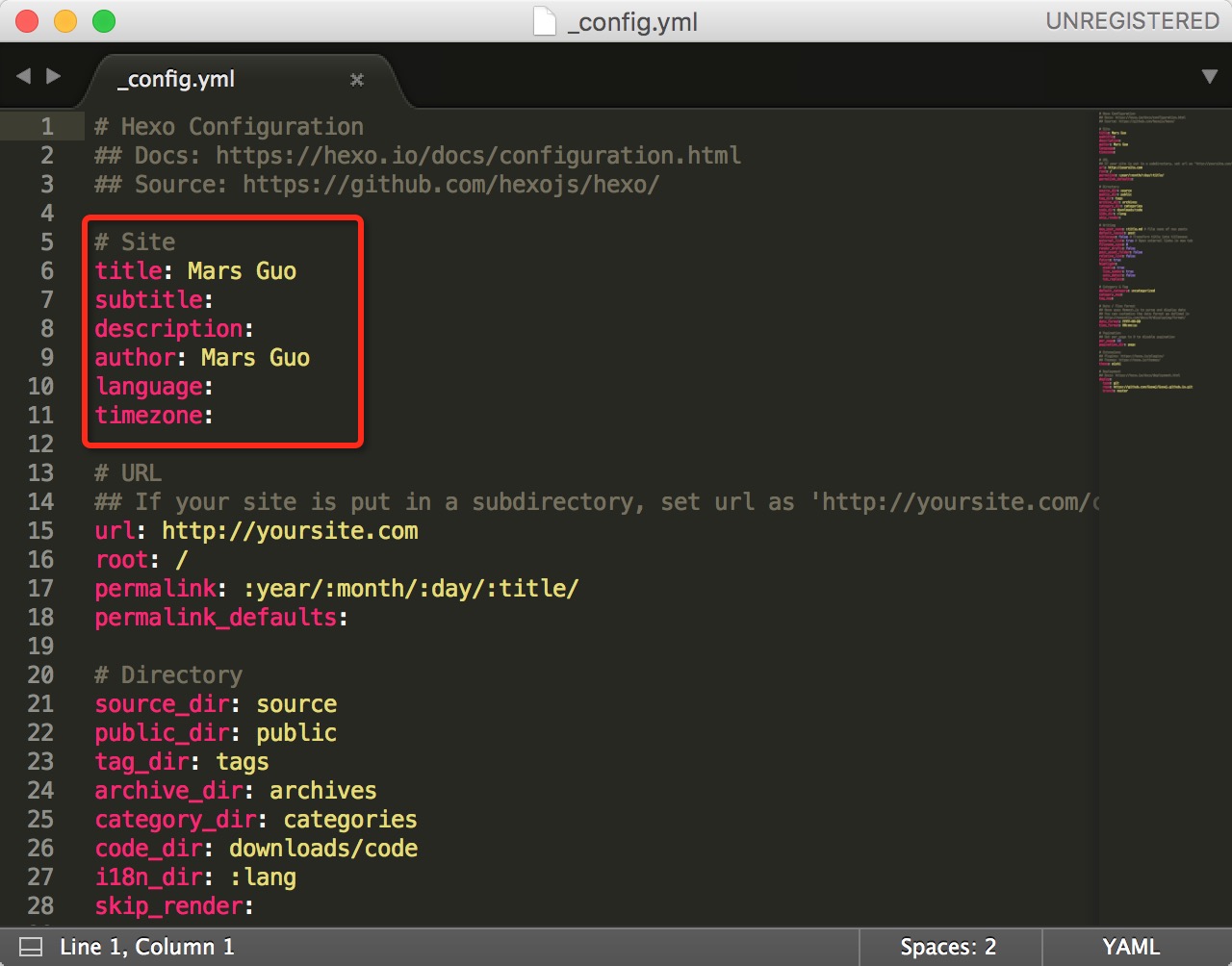
修改好以后重新部署(前面有写)一下,然后push一下git,就可以在你的个人博客站点上面看到符合你气质的主题效果了~
相关文章推荐
- 查看github pages文档的方式
- 使用BAE的基于Web.py的简单博客程序
- 使用 HTTP 上传 G 级的文件之 Node.js 版本
- mongo实现消息队列
- Node.js压缩web项目中的js,css和图片
- node连接mysql数据库
- 使用 Node.js 构建交互式命令行工具
- async.js 学习记录
- 异步流程控制:7 行代码学会 co 模块
- 新时代编辑神器:Atom
- rem : web app适配的秘密武器
- jquery高级应用之Deferred对象
- 6 个托管 git 仓库的地方
- ndm:NPM 的桌面 GUI 程序
- node.js中的fs.mkdir方法使用说明
- 为什么Node.js会这么火呢?Node.js流行的原因
- 究竟什么是Node.js?Node.js有什么好处?
- Linux下为Node.js程序配置MySQL或Oracle数据库的方法
- 三种Node.js写文件的方式
