手把手教你如何用VBA统计问卷调查表
2016-06-10 16:56
357 查看
设想有一天你想做一个问卷调查,有不想太浪费纸,可以用Excel做一个简单地问卷,答卷者只需在excel上填写即可。或者收集了纸质问卷,有我们自行手动选择,进行统计。
在表格中设计问卷如图,我是直接从word中导进来的。
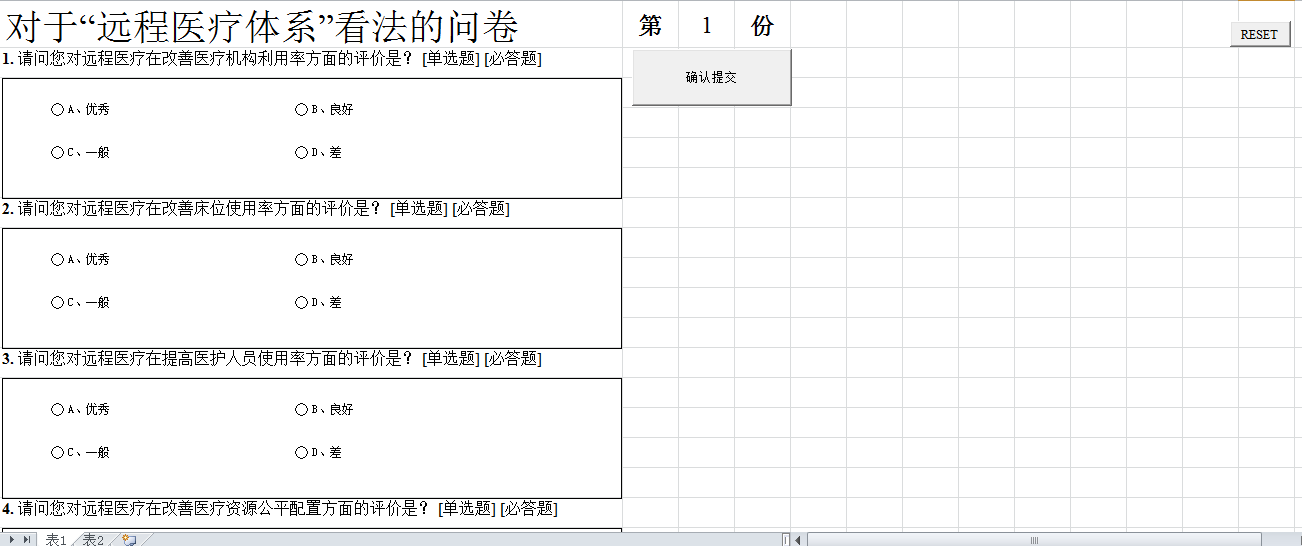

分别在“确认提交”和“RESET”控件下编写如下代码。
编写选项按钮宏代码,并将分组框中对应选项按钮点击事件处理指定到对应的宏上。选项按钮命名数字表示题号和选项号。
对表2中“统计分析”的处理代码如下。主要生成统计图。
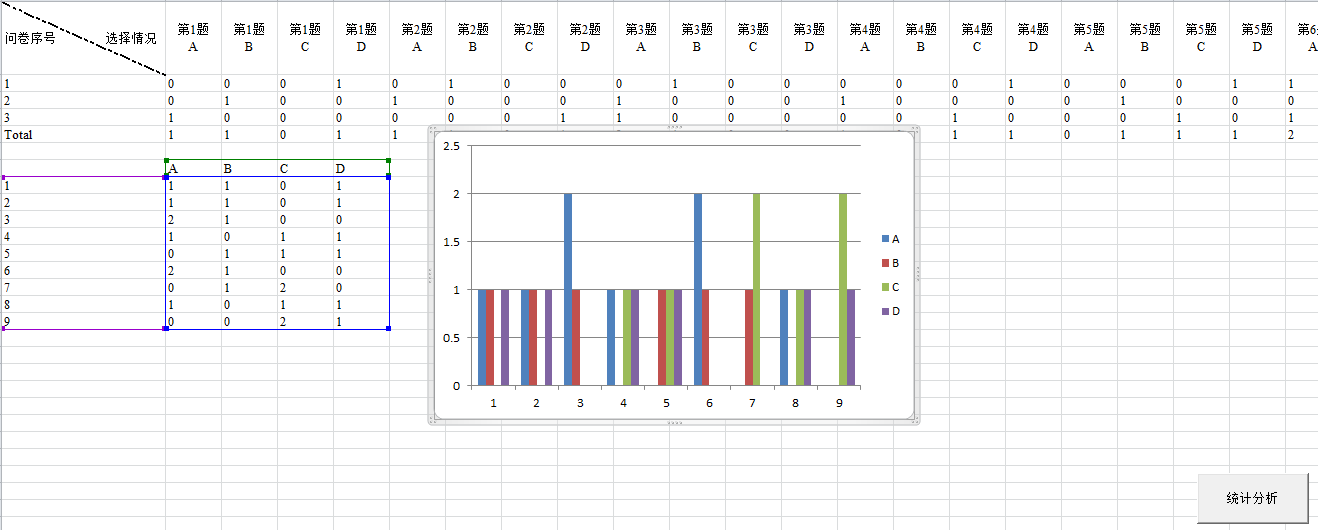
具体的就不多说了,提几点注意的地方:
1、为了避免问卷回退的引起的误操作,点击确认提交后,在当前表中不可再修改已提交问卷,即只能对自己的问卷进行操作。请务必在确认无误后提交。若要修改,请到第二张表中找到相应题号,进行修改。此举目的在于避免你答问卷时,将别人的问卷搞得一团糟。
2、份数从1开始依次递增,若小于1,警告框提示。
3、第二张表中,点击统计分析,生成统计图。这里以柱状图为例。其他类似。
4、之所以不用弹窗显示,单题选择的形式,是因为这种方式不利于提交问卷前做最后的修改。
缺点:很多代码都是重复性的工作,虽然是以复制粘贴小修改的形式完成的,其实,可以想办法用更简短的代码表示的。
1、
Sub 选项按钮1_Click()
MsgBox “呵呵哒”
End Sub
表示:按按钮1,弹出窗体提示。
2、
Sheet2.Range(“A1”).Value = 100
表示相应格中的值设置为100。
3、
Sheet1.Range(“A” & (Sheet0.Range(“I5”).Value + 1)).Value =1
这种写法表示Sheet1的AI单元格的值设置为1,其中(Sheet0.Range(“I5”).Value + 1)表示的是A对应的行标。可能是”A1”,可能是”A2”,以此类推。如果是范围的话,中间用冒号隔开。
4、
表单控件和ACTIVEX控件的区别:一个主要区别就是表单控件可以和单元格关联,操作控件可以修改单元格的值,所以用于工作表,而ACTIVEX控件虽然属性强大,可控性强,但不能和单元格关联,所以用于表单Form。
5、
ActiveSheet.Unprotect “12345”
”’Cells.Locked = False
Sheet1.Range(“C3”).Locked = False
Sheet1.Range(“C3”).Locked = True
ActiveSheet.Protect “12345”
对C3单元格进行加锁保护。
4、
Sheet2.Range(“B” & m + 2, “AK” & m + 2).Formula = “=Sum(R[” & -m & “]C:R[-1]C)”
表示对m+2行的B到AK列使用求和公式,求和区域为向上m行到向上一行。m为变量,要单独写到字符串外,用&连接。
最后分享一个小技巧,当你想实现某种功能,却不知语法如何的时候,可以通过录制宏的方式,来进行查看、和修改代码。另外,貌似选中某个东西摁F1是查看帮助,表示没用过。其次,就是百度了。
在表格中设计问卷如图,我是直接从word中导进来的。
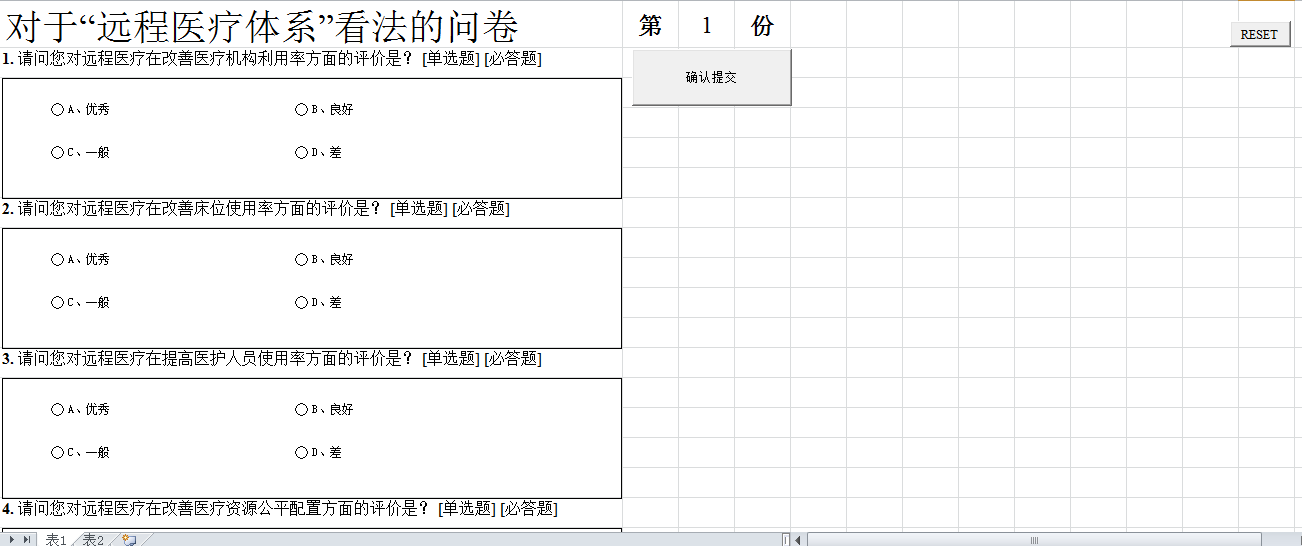

分别在“确认提交”和“RESET”控件下编写如下代码。
'''Option Base 1
Dim T1(1 To 36)
Private Sub CommandButton1_Click()
msg = MsgBox("确定要提交你的答卷码?提交操作不可回退,请慎重考虑!", 1, "提交确认")
If msg = 2 Then
GoTo over
End If
For k = 1 To 9
If t(k, 1) + t(k, 2) + t(k, 3) + t(k, 4) = 0 Then
MsgBox "第" & k & "题未选择"
GoTo over
End If
Next k
For i = 1 To 9
For j = 1 To 4
T1((i - 1) * 4 + j) = t(i, j)
Next j
Next i
ActiveSheet.Unprotect
s = Sheet1.Range("C1").Value
Sheet1.Range("C1").Value = Sheet1.Range("C1").Value + 1
ActiveSheet.Protect DrawingObjects:=False, Contents:=True, Scenarios:=False
Sheet2.Range("B" & s + 1, "AK" & s + 1).Value = T1
Sheet2.Range("A" & s + 1) = s
over:
End Sub
Private Sub CommandButton2_Click()
ActiveSheet.Unprotect
Sheet1.Range("C1").Value = 1
ActiveSheet.Protect DrawingObjects:=False, Contents:=True, Scenarios:=False
Sheet2.Range("A2", "AK100").ClearContents
End Sub编写选项按钮宏代码,并将分组框中对应选项按钮点击事件处理指定到对应的宏上。选项按钮命名数字表示题号和选项号。
Option Base 1 Public t(9, 4) As Integer Sub 选项按钮11_Click() t(1, 1) = 1 t(1, 2) = 0 t(1, 3) = 0 t(1, 4) = 0 End Sub Sub 选项按钮12_Click() t(1, 1) = 0 t(1, 2) = 1 t(1, 3) = 0 t(1, 4) = 0 End Sub Sub 选项按钮13_Click() t(1, 1) = 0 t(1, 2) = 0 t(1, 3) = 1 t(1, 4) = 0 End Sub Sub 选项按钮14_Click() t(1, 1) = 0 t(1, 2) = 0 t(1, 3) = 0 t(1, 4) = 1 End Sub Sub 选项按钮21_Click() t(2, 1) = 1 t(2, 2) = 0 t(2, 3) = 0 t(2, 4) = 0 End Sub Sub 选项按钮22_Click() t(2, 1) = 0 t(2, 2) = 1 t(2, 3) = 0 t(2, 4) = 0 End Sub Sub 选项按钮23_Click() t(2, 1) = 0 t(2, 2) = 0 t(2, 3) = 1 t(2, 4) = 0 End Sub Sub 选项按钮24_Click() t(2, 1) = 0 t(2, 2) = 0 t(2, 3) = 0 t(2, 4) = 1 End Sub Sub 选项按钮31_Click() t(3, 1) = 1 t(3, 2) = 0 t(3, 3) = 0 t(3, 4) = 0 End Sub Sub 选项按钮32_Click() t(3, 1) = 0 t(3, 2) = 1 t(3, 3) = 0 t(3, 4) = 0 End Sub Sub 选项按钮33_Click() t(3, 1) = 0 t(3, 2) = 0 t(3, 3) = 1 t(3, 4) = 0 End Sub Sub 选项按钮34_Click() t(3, 1) = 0 t(3, 2) = 0 t(3, 3) = 0 t(3, 4) = 1 End Sub Sub 选项按钮41_Click() t(4, 1) = 1 t(4, 2) = 0 t(4, 3) = 0 t(4, 4) = 0 End Sub Sub 选项按钮42_Click() t(4, 1) = 0 t(4, 2) = 1 t(4, 3) = 0 t(4, 4) = 0 End Sub Sub 选项按钮43_Click() t(4, 1) = 0 t(4, 2) = 0 t(4, 3) = 1 t(4, 4) = 0 End Sub Sub 选项按钮44_Click() t(4, 1) = 0 t(4, 2) = 0 t(4, 3) = 0 t(4, 4) = 1 End Sub Sub 选项按钮51_Click() t(5, 1) = 1 t(5, 2) = 0 t(5, 3) = 0 t(5, 4) = 0 End Sub Sub 选项按钮52_Click() t(5, 1) = 0 t(5, 2) = 1 t(5, 3) = 0 t(5, 4) = 0 End Sub Sub 选项按钮53_Click() t(5, 1) = 0 t(5, 2) = 0 t(5, 3) = 1 t(5, 4) = 0 End Sub Sub 选项按钮54_Click() t(5, 1) = 0 t(5, 2) = 0 t(5, 3) = 0 t(5, 4) = 1 End Sub Sub 选项按钮61_Click() t(6, 1) = 1 t(6, 2) = 0 t(6, 3) = 0 t(6, 4) = 0 End Sub Sub 选项按钮62_Click() t(6, 1) = 0 t(6, 2) = 1 t(6, 3) = 0 t(6, 4) = 0 End Sub Sub 选项按钮63_Click() t(6, 1) = 0 t(6, 2) = 0 t(6, 3) = 1 t(6, 4) = 0 End Sub Sub 选项按钮64_Click() t(6, 1) = 0 t(6, 2) = 0 t(6, 3) = 0 t(6, 4) = 1 End Sub Sub 选项按钮71_Click() t(7, 1) = 1 t(7, 2) = 0 t(7, 3) = 0 t(7, 4) = 0 End Sub Sub 选项按钮72_Click() t(7, 1) = 0 t(7, 2) = 1 t(7, 3) = 0 t(7, 4) = 0 End Sub Sub 选项按钮73_Click() t(7, 1) = 0 t(7, 2) = 0 t(7, 3) = 1 t(7, 4) = 0 End Sub Sub 选项按钮74_Click() t(7, 1) = 0 t(7, 2) = 0 t(7, 3) = 0 t(7, 4) = 1 End Sub Sub 选项按钮81_Click() t(8, 1) = 1 t(8, 2) = 0 t(8, 3) = 0 t(8, 4) = 0 End Sub Sub 选项按钮82_Click() t(8, 1) = 0 t(8, 2) = 1 t(8, 3) = 0 t(8, 4) = 0 End Sub Sub 选项按钮83_Click() t(8, 1) = 0 t(8, 2) = 0 t(8, 3) = 1 t(8, 4) = 0 End Sub Sub 选项按钮84_Click() t(8, 1) = 0 t(8, 2) = 0 t(8, 3) = 0 t(8, 4) = 1 End Sub Sub 选项按钮91_Click() t(9, 1) = 1 t(9, 2) = 0 t(9, 3) = 0 t(9, 4) = 0 End Sub Sub 选项按钮92_Click() t(9, 1) = 0 t(9, 2) = 1 t(9, 3) = 0 t(9, 4) = 0 End Sub Sub 选项按钮93_Click() t(9, 1) = 0 t(9, 2) = 0 t(9, 3) = 1 t(9, 4) = 0 End Sub Sub 选项按钮94_Click() t(9, 1) = 0 t(9, 2) = 0 t(9, 3) = 0 t(9, 4) = 1 End Sub
对表2中“统计分析”的处理代码如下。主要生成统计图。
Private Sub CommandButton1_Click()
Dim g(1 To 9, 1 To 4) As Integer
m = Sheet1.Range("C1").Value - 1
Sheet2.Range("A" & m + 2) = "Total"
Sheet2.Range("B" & m + 2, "AK" & m + 2).Formula = "=Sum(R[" & -m & "]C:R[-1]C)"
For i = 1 To 9
For j = 1 To 4
g(i, j) = Sheet2.Cells(m + 2, (i - 1) * 4 + j + 1)
Next j
Next i
Sheet2.Range("B" & m + 5, "E" & m + 13).Value = g
For n = 1 To 9
Sheet2.Cells(m + 5 + n - 1, 1).Value = n
Next n
For l = 1 To 4
Sheet2.Cells(m + 4, l + 1) = Chr(64 + l)
Next l
Range("A" & m + 4, "E" & m + 13).Select
ActiveSheet.Shapes.AddChart.Select
ActiveChart.ChartType = xlColumnClustered
ActiveChart.SetSourceData Source:=Range("A" & m + 4, "E" & m + 13)
End Sub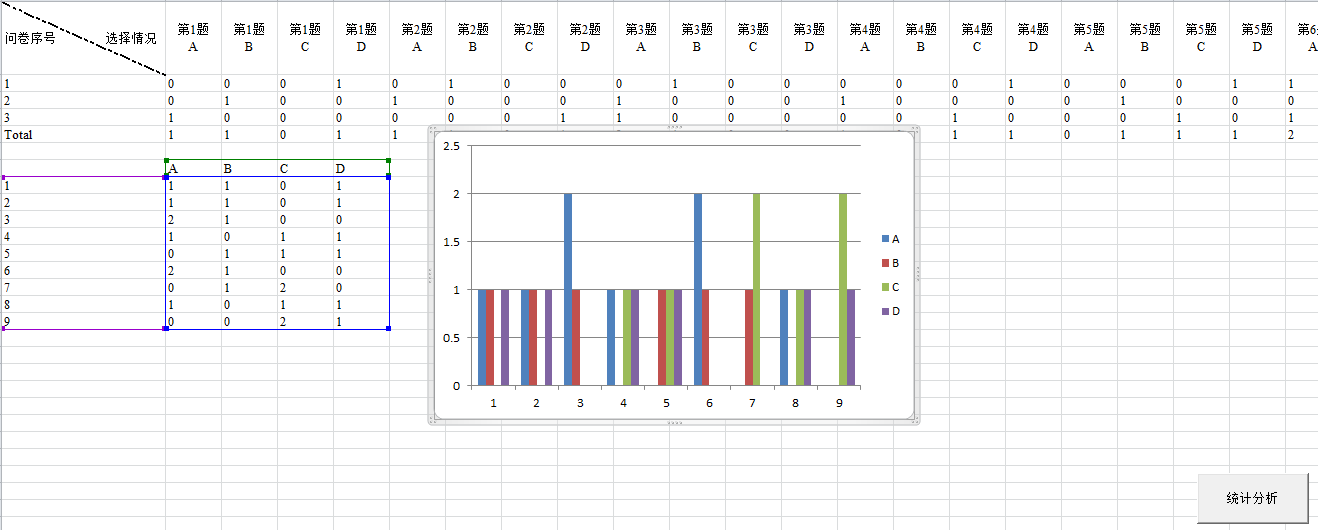
具体的就不多说了,提几点注意的地方:
1、为了避免问卷回退的引起的误操作,点击确认提交后,在当前表中不可再修改已提交问卷,即只能对自己的问卷进行操作。请务必在确认无误后提交。若要修改,请到第二张表中找到相应题号,进行修改。此举目的在于避免你答问卷时,将别人的问卷搞得一团糟。
2、份数从1开始依次递增,若小于1,警告框提示。
3、第二张表中,点击统计分析,生成统计图。这里以柱状图为例。其他类似。
4、之所以不用弹窗显示,单题选择的形式,是因为这种方式不利于提交问卷前做最后的修改。
缺点:很多代码都是重复性的工作,虽然是以复制粘贴小修改的形式完成的,其实,可以想办法用更简短的代码表示的。
1、
Sub 选项按钮1_Click()
MsgBox “呵呵哒”
End Sub
表示:按按钮1,弹出窗体提示。
2、
Sheet2.Range(“A1”).Value = 100
表示相应格中的值设置为100。
3、
Sheet1.Range(“A” & (Sheet0.Range(“I5”).Value + 1)).Value =1
这种写法表示Sheet1的AI单元格的值设置为1,其中(Sheet0.Range(“I5”).Value + 1)表示的是A对应的行标。可能是”A1”,可能是”A2”,以此类推。如果是范围的话,中间用冒号隔开。
4、
表单控件和ACTIVEX控件的区别:一个主要区别就是表单控件可以和单元格关联,操作控件可以修改单元格的值,所以用于工作表,而ACTIVEX控件虽然属性强大,可控性强,但不能和单元格关联,所以用于表单Form。
5、
ActiveSheet.Unprotect “12345”
”’Cells.Locked = False
Sheet1.Range(“C3”).Locked = False
Sheet1.Range(“C3”).Locked = True
ActiveSheet.Protect “12345”
对C3单元格进行加锁保护。
4、
Sheet2.Range(“B” & m + 2, “AK” & m + 2).Formula = “=Sum(R[” & -m & “]C:R[-1]C)”
表示对m+2行的B到AK列使用求和公式,求和区域为向上m行到向上一行。m为变量,要单独写到字符串外,用&连接。
最后分享一个小技巧,当你想实现某种功能,却不知语法如何的时候,可以通过录制宏的方式,来进行查看、和修改代码。另外,貌似选中某个东西摁F1是查看帮助,表示没用过。其次,就是百度了。
相关文章推荐
- VBA 代码集
- VB模拟出的按键精灵大部分功能
- Excel VBA中如何支持复数计算?
- 在WPS中使用VBA7
- VBOX启动错误-Kernel driver not installed (rc=-1908)
- 2016/01/12 VBA学习8
- VB.net学习笔记(二十六)线程的坎坷人生
- Word 2010 中的 VBA 入门
- VBS判断本地账户密码过期邮件提醒
- VB程序的脱壳技巧
- VB与西门子S7-200(PPI协议)通讯
- VB.net学习笔记(二十五)Threading 命名空间
- VB检测串口
- Excel VBA 粘贴值不进行有效性检查。
- VBoxManage 命令详解
- vba 去除数组重复数据
- 高精度反三角函数的实现
- VS2010下创建的VB.NET项目打包发布安装包的流程
- VB.net学习笔记(二十四)线程基础
- VBA 操作 Excel 生成日期及星期
