JDK如何配置环境变量 JDK的安装与环境变量配置图文教程
2016-06-02 17:17
766 查看
学java编程之前先把编程工具配置好,为后续编程练习提供保障。目前最新的SDK1.7是最新的版本,那么JDK如何配置环境变量?本文就为大家介绍JDK的安装与环境变量配置,希望对大家有所帮助。
工具/原料
JDK1.7.0
WIN7
方法/步骤
1、安装JDK 选择安装目录 安装过程中会出现两次 安装提示 。第一次是安装 jdk ,第二次是安装 jre 。建议两个都安装在同一个java文件夹中的不同文件夹中。(不能都安装在java文件夹的根目录下,jdk和jre安装在同一文件夹会出错)
如下图所示
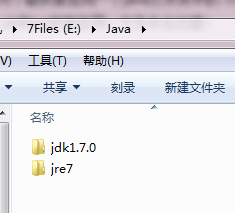
2、(1)安装jdk 随意选择目录 只需把默认安装目录 \java 之前的目录修改即可
(2)安装jre→更改→ \java 之前目录和安装 jdk 目录相同即可
注:若无安装目录要求,可全默认设置。无需做任何修改,两次均直接点下一步。
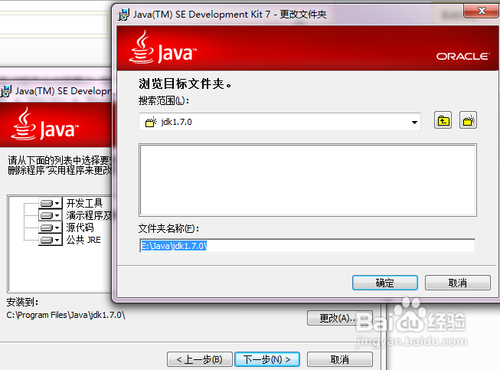
史上最难PHPer笔试题
【点击进入】
40分就能月薪过万!
2000多人测试,85%准确率
查 看
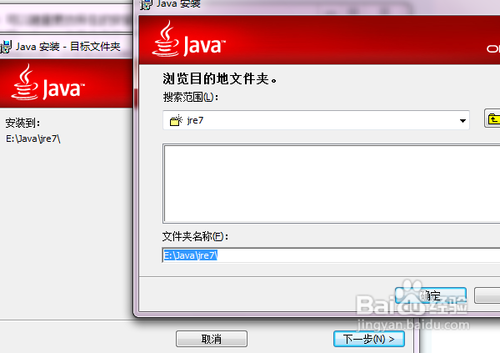
史上最难PHPer笔试题
【点击进入】
40分就能月薪过万!
2000多人测试,85%准确率
查 看
3、安装完JDK后配置环境变量 计算机→属性→高级系统设置→高级→环境变量
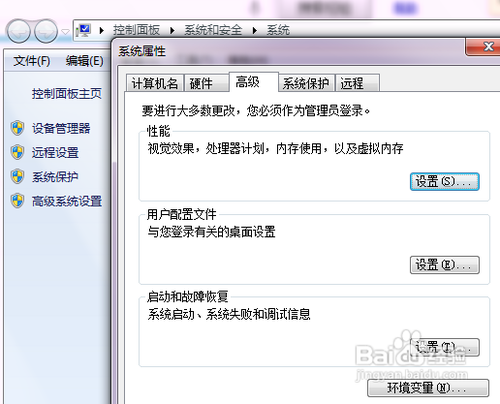
史上最难PHPer笔试题
【点击进入】
40分就能月薪过万!
2000多人测试,85%准确率
查 看
4、系统变量→新建 JAVA_HOME 变量 。
变量值填写jdk的安装目录(本人是 E:\Java\jdk1.7.0)
5、系统变量→寻找 Path 变量→编辑
在变量值最后输入 %JAVA_HOME%\bin;%JAVA_HOME%\jre\bin;
(注意原来Path的变量值末尾有没有;号,如果没有,先输入;号再输入上面的代码)
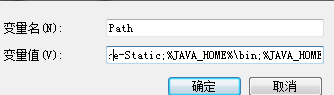
6、系统变量→新建 CLASSPATH 变量
变量值填写 .;%JAVA_HOME%\lib;%JAVA_HOME%\lib\tools.jar(注意最前面有一点)
系统变量配置完毕
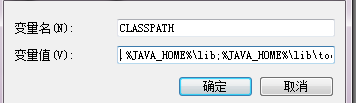
7、检验是否配置成功 运行cmd 输入 java -version (java 和 -version 之间有空格)
若如图所示 显示版本信息 则说明安装和配置成功。

END
工具/原料
JDK1.7.0
WIN7
方法/步骤
1、安装JDK 选择安装目录 安装过程中会出现两次 安装提示 。第一次是安装 jdk ,第二次是安装 jre 。建议两个都安装在同一个java文件夹中的不同文件夹中。(不能都安装在java文件夹的根目录下,jdk和jre安装在同一文件夹会出错)
如下图所示
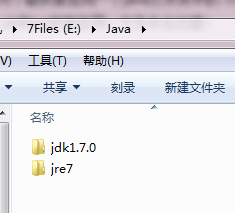
2、(1)安装jdk 随意选择目录 只需把默认安装目录 \java 之前的目录修改即可
(2)安装jre→更改→ \java 之前目录和安装 jdk 目录相同即可
注:若无安装目录要求,可全默认设置。无需做任何修改,两次均直接点下一步。
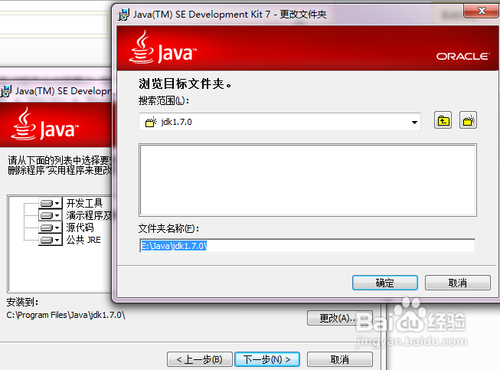
史上最难PHPer笔试题
【点击进入】
40分就能月薪过万!
2000多人测试,85%准确率
查 看
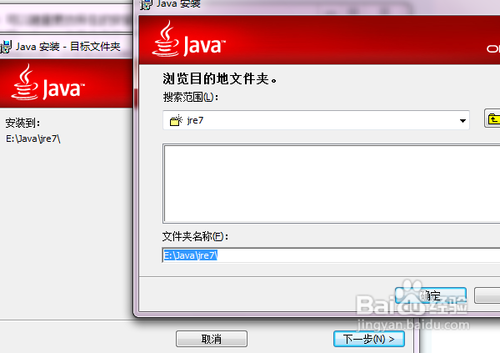
史上最难PHPer笔试题
【点击进入】
40分就能月薪过万!
2000多人测试,85%准确率
查 看
3、安装完JDK后配置环境变量 计算机→属性→高级系统设置→高级→环境变量
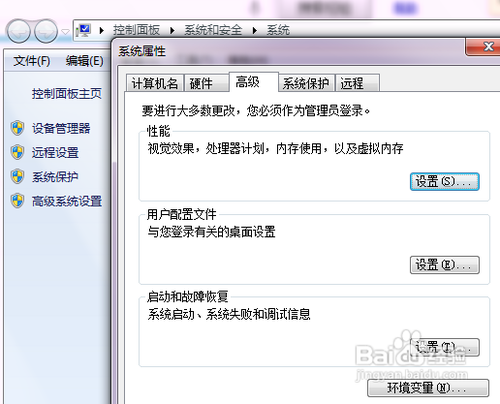
史上最难PHPer笔试题
【点击进入】
40分就能月薪过万!
2000多人测试,85%准确率
查 看
4、系统变量→新建 JAVA_HOME 变量 。
变量值填写jdk的安装目录(本人是 E:\Java\jdk1.7.0)
5、系统变量→寻找 Path 变量→编辑
在变量值最后输入 %JAVA_HOME%\bin;%JAVA_HOME%\jre\bin;
(注意原来Path的变量值末尾有没有;号,如果没有,先输入;号再输入上面的代码)
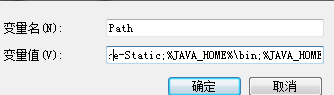
6、系统变量→新建 CLASSPATH 变量
变量值填写 .;%JAVA_HOME%\lib;%JAVA_HOME%\lib\tools.jar(注意最前面有一点)
系统变量配置完毕
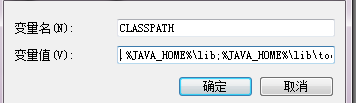
7、检验是否配置成功 运行cmd 输入 java -version (java 和 -version 之间有空格)
若如图所示 显示版本信息 则说明安装和配置成功。

END
相关文章推荐
- Spring + JMS + ActiveMQ实现简单的消息队列(监听器异步实现)
- 华为机试---计算字符串的相似度
- java interview 2
- Java代码使图片自行滚动浏览
- Java Concurrency - Phaser, Controlling phase change in concurrent phased tasks
- java interview 1
- leetcode-java-27. Remove Element
- struts2中富文本编辑器使用ckeditor和ckfinder,实现富文本编辑
- leetcode-java-13. Roman to Integer
- 一篇很全面的freemarker教程
- SpringMVC 与 Struts2区别
- RxJava(八)concat符操作处理多数据源
- RxJava concat符操作处理多数据源
- [置顶] Android Studio Eclipse运行时出现 finished with non-zero exit value 2 错误解决方法
- JAVA web项目跨域
- eclipse ADT开发环境导入cordova项目出错
- Java 中的 static 使用之静态变量以及静态初始化块
- 浅析java的浅拷贝和深拷贝
- Java静态方法不具有多态性详解
- 怎么在eclipse中建立spring bean file
