Understanding Google Analytics Diagnostic messages and notifications
2016-03-12 13:22
260 查看
Google diagnostic is a feature of Google Analytics which makes regular evaluation of your Google Analytics tracking code, account configuration and data in order to find implementation issues and configuration anomalies.
Once it find issues, it alerts the GA user through a special message known as diagnostic notification.
These notifications appear as a number over the notification bell in your GA view:
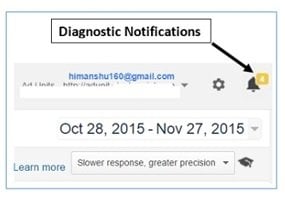
However
only users with edit permission (on GA account, property or view) can see diagnostic notifications. So if you don’t have ‘edit’ permission, you will see the following notification:
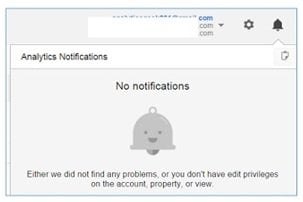
In order to see the list of notifications, you need to first get the ‘edit’ permission and then click on the bell:
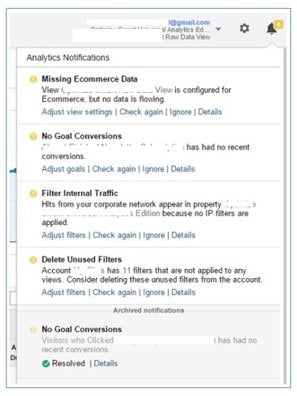
Each notification includes a brief description of the problem, recommends a solution and provide following buttons/links:
#1 ‘Details’ / ‘Learn More’ / ‘See group’ link:
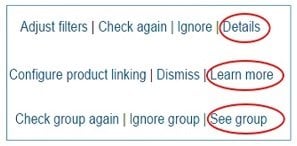
Click
on this link to get more details and possible solution about the implementation/configuration issue.
A click on the ‘Learn more‘ link will redirect a user to the Google help article related to the identified issue.
#2 ‘Adjust’/’Change’/’Configure…’ link:
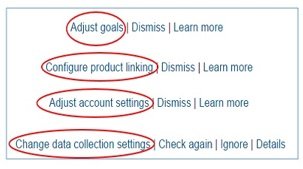
Click on this link to fix the implementation or configuration issue from within the reporting view.
Note: These links are displayed only when it is possible to fix an implementation/configuration issue from within the reporting view, property or account.
#3 ‘Check
again’ link:
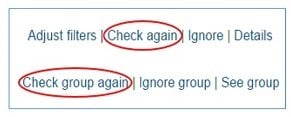
Once
you think, you have fixed the problem, click on the ‘check again‘ or ‘check group again‘ link.
Google Diagnostic will now re-examine the issue in its next crawl (usually within 24 hours) and you will then see following notification:
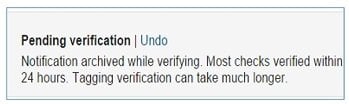
Until the issue is re-examined, you will see that the notification is greyed out (i.e. archived) and there is a ‘pending verification‘ message:
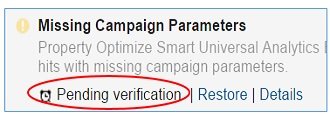
Once the problem is fixed, you will see the ‘resolved‘ message in the archived notification:
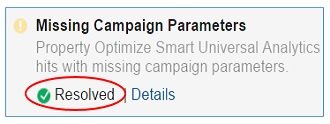
However if the problem persist, the notification will re-appear un-archived.
Since Google diagnostic regularly evaluate your account configuration and tracking code, there is no guarantee that the issue that was resolved in the past won’t reappear un-resolved in the future, if the issue popup again.
So for example if you have resolved ‘missing campaign parameters’ issue once, it can reappear un-resolved later in subsequent diagnostic crawl(s) if the problem occurs again in your implementation set up.
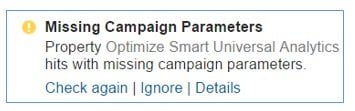
In order to determine when the issue was first detected, click on the ‘Details’ link of the archived notification’ as shown below:
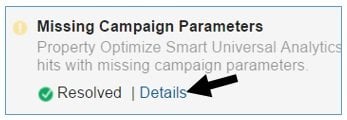
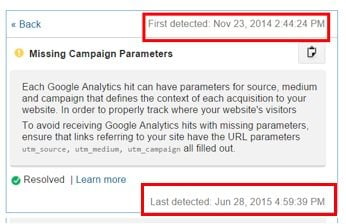
Here we can conclude that the ‘Missing Campaign Parameters’ issue was first detected on Nov 23, 2014 at 2.44 pm. The same issue was last detected on June
28, 2015 at 4.59 pm
#4 ‘Ignore’ / ‘Ignore Group’ link:
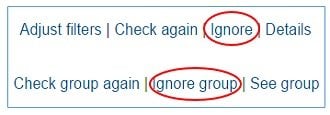
Click
on the ‘Ignore’ link if you want to ignore the implementation/configuration issue for a while. You can ignore a notification for: 1 week, 1 month, 3 months, 6 months or All time:
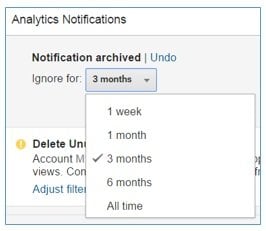
Once you click on the ‘ignore’ link and specify a duration, Google diagnostic will make no further check for the issue until the specified time has elapsed.
For example, if you ignore a notification for 3 months then Google diagnostic will make no further checks for the issue until 3 months have elapsed.
Note: You should avoid ignoring the notification for ‘all time’ as this will completely stop Google diagnostic from examining the diagnostic issue ever again.
Once you ignore a notification, it is archived and you see the ‘ignored’ message in the archived notification:
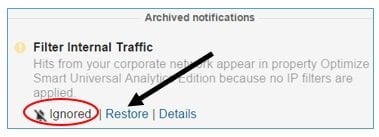
Click on the ‘Restore’ link to un-archive the notification.
#5 ‘Dismiss’ link:

Click on the ‘Dismiss’ link if you want don’t want to take any further action and ignore the notification for all time. Google diagnostic occasionally report false positive (i.e.
positive results which are more likely to be false than true) alerts.
For example, Let us suppose you have fixed the ‘Link Analytics and Search Console’ issue and you are 100% confident that it is fixed but Google diagnostic can continue to show the ‘Link Analytics and Search Console’ alert:
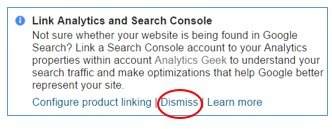
In such case, you can click on the ‘Dismiss’ link.
#6 Copy diagnostic messages to clipboard button:
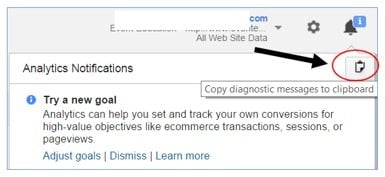
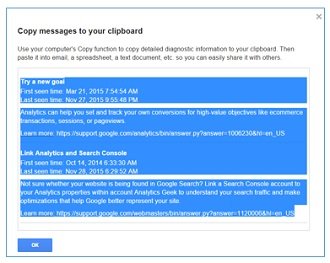
Click
on this button, to copy all of the un-archived notifications to your clipboard.
You can later share these notifications with others (users who do not have edit permission) by pasting them in an email.
There are 3 categories of GA diagnostic messages:
#1 Red Notifications –
address these issues as soon as possible. Always pay attention to these notifications and never ignore them as they indicate critical issues with your implementation / configuration set-up .
#2 Yellow Notifications –
address these issues when you can. These notifications are not as important as red notifications but you should not ignore them for a long period of time as they can degrade your data quality.
#3 Blue Notifications –
denote unused Google Analytics features that may be valuable to use. These notifications are gentle reminder of how to get the most out of your Google Analytics.
Examples of Red Notifications/critical issues:
Missing Tracking Code
No Hits
Self Referrals etc

Examples of Yellow Notifications:
Missing Ecommerce data
Goal Conversion Irregularities
Clicks and Sessions Discrepancies
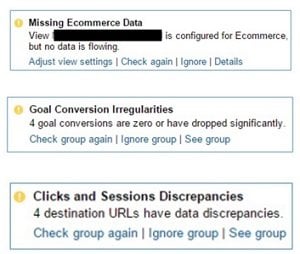
Examples of Blue notifications:
Filter Internal Traffic
Link Analytics and Search Console
Configure a Goal Flow
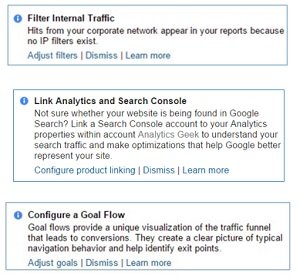
Google diagnostic crawl the webpages of your website as Googlebot.
It crawls those web pages of your website which:
#1 get significant amount of traffic
#2 are publicly available (not hidden behind a login or excluded via robots.txt
file)
In other words, Google diagnostic can’t report on all of the implementation/configuration issues, if:
your website has got pages hidden by a login
you have pages blocked via robots.txt file
your website is very big (tens of thousands of web pages)
Use Google Tag Assistant or
a tag auditing tool (like tag inspector) in order
to identify the implementation/configuration issues for such pages.
Google diagnostic crawl frequency varies from website to website.
So some websites can get crawled within few hours, some may take few days or few weeks. Higher your website crawl frequency, faster your code changes/fixes will be evaluated and reported via diagnostic notifications alerts.
As mentioned earlier, Google diagnostic can occasionally produce false positive
alerts.
However if you find that majority of alerts are false positive then it means your website most likely has inconsistent
tracking code implementation.
What that means, part of your website may be using the standard GA tracking code while the other part may be using a custom implementation (i.e. non standard implementation).
Non standard implementation means your tracking code is either broken because of incorrect formatting, incorrect use of GA methods or it is used in a way which is not recognized/ recommended
by GA.
Google recommends to use only one type of implementation throughout the website.
So if you are using standard implementation then use it throughout the website. If you are using non-standard implementation then use that throughout the website.
Don’t mix standard and non-standard implementations on your website. This greatly increase the likelihood of Google diagnostics to produce false positive alerts.
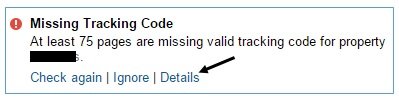
If you get this notification then it could mean, some of the web pages on your website:
#1 don’t have the Google Analytics tracking code
#2 have invalid tracking code
#3 have valid tracking code but it is not firing for some reason.
If you click on the ‘details’ link, Google Analytics will show you the list of web pages that you need to inspect:
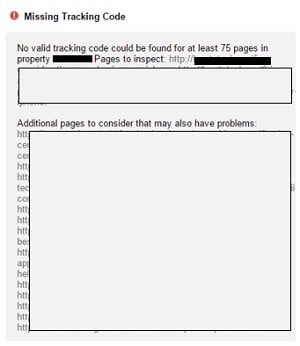
Note: GA
does not always report all of the web pages that you need to look at, in order to save its computing power.
Moreover, GA cannot report tracking issues for the web pages which can’t be crawled/accessed because of login or robots.txt exclusion.
You are most likely to see only a sample of web pages that need fixing esp. if your website is very big.
So you need to make sure that every web page on your website has got the correct Google Analytics tracking code installed and it fires on page load.
Once you have fixed the tracking code issue then click on the ‘check again’ link in the notification. If Google diagnostic doesn’t find any tracking issue after the next crawl then you will see a notification which says the issue has been resolved:
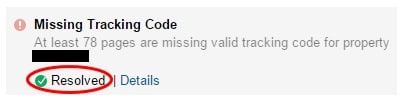
Note: There is also a possibility that you still continue to see the ‘Missing Tracking Code’ notification even after fixing the tracking issue.
GA can continue to show you this notification until it has re-examined all of the web pages with ‘missing tracking code’ issues.
Non standard implementation of Google Analytics tracking code on some of the web pages on your website may also trigger the ‘missing tracking code’ notification.
Sometimes there is nothing wrong with your tracking code installation but you can still get this notification because of false positive. In that case you can ignore this notification.
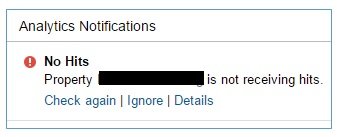
If
you get this notification then it could mean:
#1 Your Google Analytics tracking has stopped working. Either someone has removed the GA tracking code from your website or the tracking code has broken or is not firing any more.
#2 Your website suffered temporary outage.
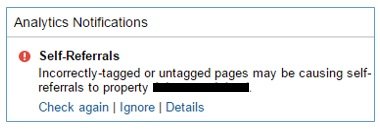
This is one of the hardest notification to fix.
You are more likely to get this notification if:
#1 You are using the classic Google Analytics tracking (ga.js) (instead of universal
analytics)
#2 You have implemented cross domain tracking
#3 Your website has got some pages with missing GA tracking code.
#4 Some of your website pages are using the GA tracking code of another website.
#5 GA tracking code is not firing on some pages of your website because of non-standard implementation or client/server side error.
Referral is a traffic to your website from another website. A self-referral is a condition where you see your own domain name showing up as referral in ‘All Referrals’ report in GA.
According to Google, a marginal level of self referrals should be expected if you have implemented cross domain tracking. It is only when your domain name starts showing up as one of the top referrals, that you should really be concerned about the ‘self referrals’
issues.
#1 Make sure that every web page on your website has got the correct Google Analytics tracking code installed and it fires on page load. This task alone can fix many self referral issues.
#2 Add your domain/sub-domain to the referral exclusion list.
#3 Set up cross domain tracking correctly. Badly
configured cross domain tracking can create lot of self-referral issues.
#4 Migrate your GA account to Universal Analytics. If you are using classic GA, then you are more likely to see self referral issues.
#5 Make sure your website is not using the GA tracking code of another website.
#6 Make sure that you are using standard implementation throughout your website.
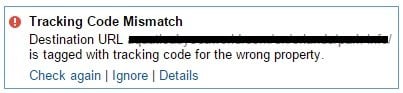
You get this notification when some or all of the web pages on your website have got Google analytics tracking code which is meant for another web property.
In other words you are using Google Analytics tracking code of another website.
This type of issue is more likely to occur if you manage multiple websites. So you need to make sure that you install the correct GA tracking code, the one which is meant for your website.
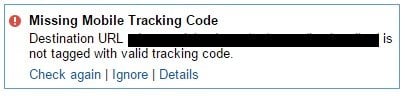
You get this notification when the Google Analytics tracking code is missing on some or all of the mobile pages. You can also get this notification if the GA tracking code on some or all of the mobile pages is not executed for some reason.

You get this notification when some or all of the web pages on your mobile website have got Google analytics tracking code which is meant for another web property/website.
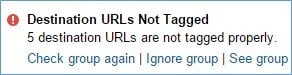
You get this notification when you are running Google Adwords ads and some or all of the destination URLs of your ads are not manually tagged or tagged incorrectly.
In order to avoid this notification, use auto-tagging instead
of manual tagging.
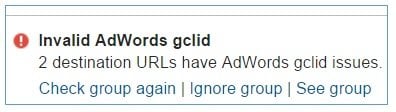
You get this notification when the destination URL of your Google Adwords ad is either dropping or altering the GCLID parameter.
This happens because of some client side or server side issue. Whenever the GCLID parameter is dropped or altered, Adwords auto-tagging stop working. Your web developer can help in fixing this problem.
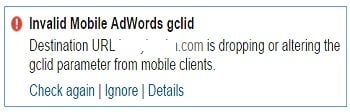
You get this notification when the destination URL of your Google Adwords ad is either dropping or altering the GCLID parameter on mobile devices. This happens because of some client side or server side issue. Your web developer can help in fixing this problem.
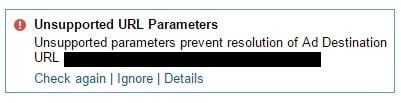
You
get this notification when you are running Google Adwords ads and autotagging is creating issues on your website.
Your web server does not know how to handle the GCLID parameter in the URLs and is thus redirecting users to error pages instead of the correct landing pages.
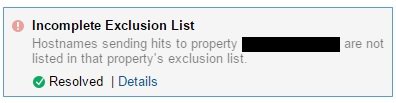
You get this notification when you see your own domain name showing up as referral in ‘All Referrals’ report in Google Analytics and the domain name has not been added to the referral
exclusion list, thus making the exclusion list incomplete.
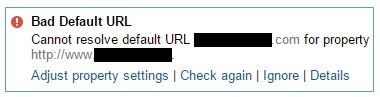
You get this notification when you set default URL in your property settings which doesn’t work (because it is either incorrect or your server is down or is badly configured):
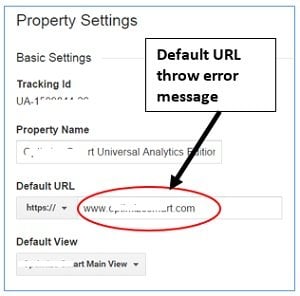

You get this notification when Google has detected malware on your website. To remove this notification, you need to remove
malware from your website.
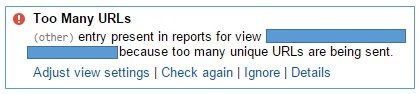
You see this notification when one of your reported dimension (like page or keyword dimension) has got more than 50,000 values (rows or records) in a single day.
Google Analytics Standard can store a maximum of 50k rows of data for a particular dimension in a single day. All other values are rolled up into the (other) entry.
The total number of unique values a dimension can have is know as its cardinality.
For example, mobile dimension has got two possible values: yes or no. So the cardinality for mobile dimension is 2.
Dimensions which have got large number of possible values are known as high-cardinality dimensions and the presences of such dimensions often result in ‘too many URLs’ notification.
To remove this notification, exclude all those query parameters from your URLs which do not change the contents of a web page.
If that doesn’t solve the problem then there is nothing much you can do, other than moving to Google Analytics premium which can let you store, up to 75k rows of data for a particular
dimension in a single day.
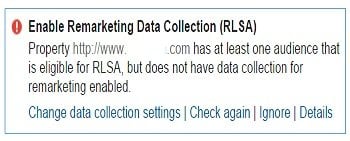
You get this notification when your GA property has at least one audience that is eligible for ‘Remarketing
List for Search Ads (RLSA)but your Google Analytics hits do not include remarketing data.
By default GA hits don’t include remarketing data. To include the remarketing data with GA hits, follow the steps below:
Step-1: Go the Admin section of your view.
Step-2: Click on ‘Data Collection’ link (under Property > Tracking Info)
Step-3: Turn the ‘Remarketing’ toggle button to ‘ON’:
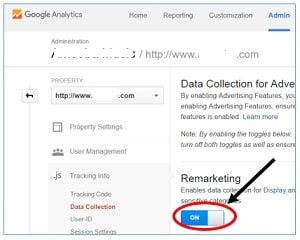
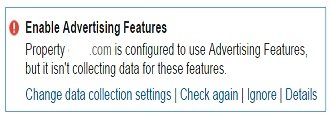
You get this notification when your GA property is configured to use one or more advertising features (like demographic and interest reports, Double click campaign manager integration) but your Google Analytics hits do not include advertising features data.
In order to user advertising features, your GA hits need to include advertising features data.
By default GA hits don’t include advertising features data. To include the advertising features data with GA hits, follow the steps below:
Step-1: Go the Admin section of your view.
Step-2: Click on ‘Data Collection’ link (under Property > Tracking Info)
Step-3: Turn the ‘Advertising Reporting Features’ toggle button to ‘ON’:
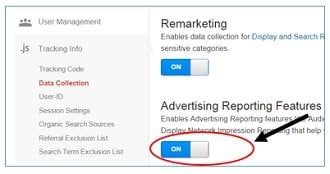
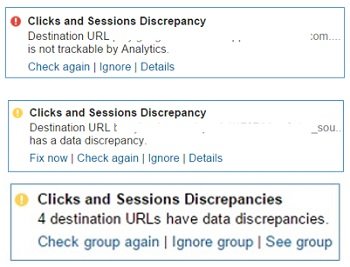
You see this notification when you are running Google Adwords ads and there has been a significant difference between reported ad clicks and GA sessions.
It is normal for the number of clicks on your Adwords ads to not match exactly with the number of resulted visits (sessions) reported by Google Analytics for that ad because of data
discrepancies between Google Adwords and Google Analytics.
But sometimes this difference between ad clicks and sessions is abnormally large. This could happen when Google analytics tracking code on some Adwords ads landing pages is not executed.
There can be many reasons for that, like:
the landing pages are blocked via robots.txt
landing pages have got incorrect GA tracking code or no tracking code at all.
there is some server side or client side issue which is stopping GA code from being executed.
sometimes GA tag does not fire on pages with low latency.
Click on the ‘Details’ or ‘see group’ link in the notification for more details and possible solutions for this issue:

Note: ‘Clicks and Session Discrepancy’ notification can appear both as red or yellow notification for different pages on your website depending upon how critical the data discrepancy
issue is.
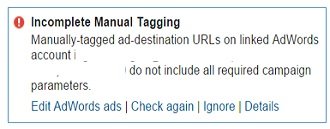
You get this notification when you are manually tagging your ad destination URLs and some of the destination URLs are missing one or more of the required campaign tracking parameters: utm_source, utm_medium and utm_campaign.
Manually tagging each and every ad destination URL is time consuming and prone to errors. The best way to avoid this notification is to use auto-tagging.
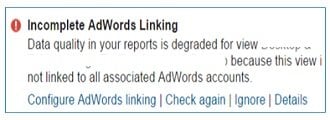
You get this notification when your GA view is receiving Google Adwords traffic from an unlinked Adwords account.
Any data received from an unlinked adwords account is reported as (not set) in GA reports. To fix this problem, link all the relevant adwords accounts to your analytics property.
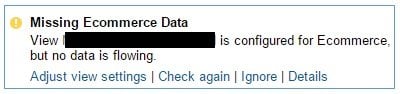
In following cases you can get this notification:
#1 your ecommerce tracking has stopped working.
#2 your GA view is configured for ecommerce tracking but ecommerce tracking has not been setup on your website.
#3 your GA view is configured for ecommerce tracking but your website is not an ecommerce store. Consequently you don’t sell any item on your website.
If your website is not an ecommerce website then you should disable ecommerce in your view (profile) by going to Admin > View > Ecommerce Settings and switch off the ‘Enable Ecommerce’ toggle button:
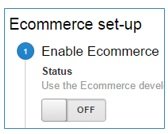
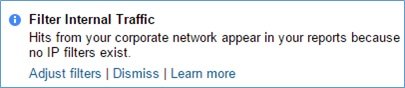
You get this notification, when you are not excluding internal traffic from appearing in your GA reports or when your IP based filter has broken.
Internal traffic is the traffic generated by you, your employees and associates. Often employees esp. web developers and customer support, access your website multiple times a day and thus inflate/skew your traffic data.
Therefore it is important that you exclude all such traffic from appearing in your reports.
Google recommends excluding internal traffic by creating IP based filters
(GA filters which exclude traffic from certain IP addresses). But I would suggest to install and use Google
Analytics Opt out add on instead. This is what I use.
The problem with IP based filters is that your IP address can change any day, any time (unless you have got dedicated IP) without any prior notice which will break your IP based filter.
Other reason is that view filters can create data sampling issues.
So minimize the use of view filters.
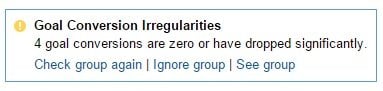
You
get this notification when either your Goal conversion tracking has stopped working or there has been a significant decline in Goal conversion volume. Your Goal conversion tracking can stop working if someone has changed the tracked Goal.
For example, if someone has changed the URL of the page you are tracking as goal, then your Goal conversion tracking can stop working.
Similarly, if you are tracking a click on a button as a goal and someone changed/removed that button then also your conversion tracking will stop working.
By clicking on the ‘see group’ link in the notification message, you can determine the goal conversions which are no longer receiving the conversion data:
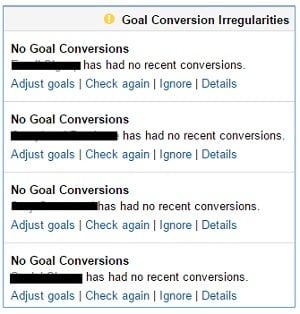
At
this point you can either configure your goal settings or choose to turn off the goal if it is no longer valid.
For example, if you are no longer distributing newsletters, then you don’t have the need to track newsletters subscriptions as a goal in GA any more.
If you run a low traffic website then you are most likely to get such notifications.
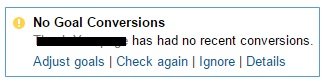
As
the name suggest, you see this notification when one of your tracked goal has not received any conversion data lately.
This notification is similar to ‘Goal conversion irregularities’ notification and you should check your goal settings to make sure that conversion tracking is still working.
Brand new/small websites are more likely to see this notification often.
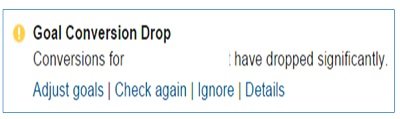
As the name suggest, you see this notification when one of your tracked goal has received significantly less conversions in the last couple of days/weeks. This could be due to:
#1 Your Goal conversion tracking has stopped working.
#2 Your conversion tracking is no longer working the way it should. Check the configuration set up by clicking on the ‘Adjust goals’ link in the notification.
#3 Your marketing campaigns have started performing badly which is resulting in less conversions.
#4 Your website has got some technical/design issues which is negatively impacting conversion rate and volume of your website.
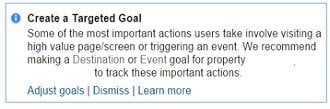
You see this notification when you have not set up any destination or event goal for your website in GA. To remove this notification create at least one destination or event goal in your GA view.
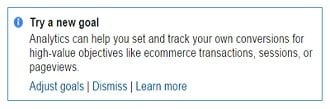
You see this notification when you have not set up any goal in your GA view.
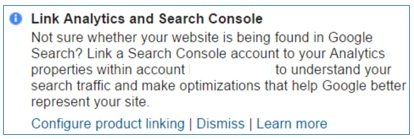
You see this notification when
#1 you have not linked your Search Console (aka Google Webmaster tools) account to your Google Analytics web property
#2 someone has unlinked Search Console account from your analytics property.
In order to get search console data in your GA reports, you must link
the search console account to your GA account.
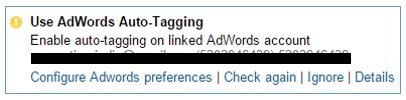
You
get this notification when you are running Google Adwords ads without autotagging or manual tagging.
To turn off this notification and benefit from the additional Adwords insight that you can get in GA reports, enable
autotagging in the Adwords account linked to your analytics property.
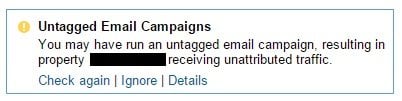
You
get this notification when you are running email marketing campaigns which are either untagged or not tagged correctly.
By tagging I mean adding the campaign tracking parameters (like utm_source,
utm_medium, utm_campaign etc) to all of the links embedded in an email.
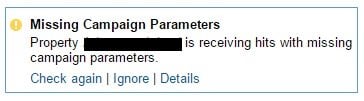
You
get this notification when you are running Non-Adwords marketing campaign(s) which is either untagged or not tagged correctly with campaign tracking parameters.
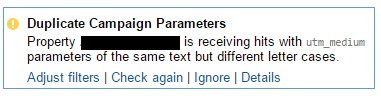
You get this notification when you use campaign tracking parameters of the same text but different letter case.
For example, you use utm_medium=”cpc” and also utm_medium=”CPC”.
Campaign parameters are case sensitive. So hits from the medium ‘cpc’ are considered different than the hits from the medium ‘CPC’. In order to fix this notification remove all duplicate campaign tracking parameters and avoid using upper case for manual tagging.
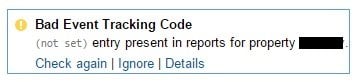
You
get this notification when an event hit is sent before the pageview hit. Make sure that you send the pageview hit before sending any event hit.
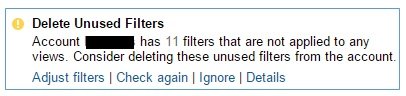
You get this notification when you have set up filters in your GA account but you have not applied them to any of your view (profile).
If you are not going to use a particular filter then either delete it or ignore this notification.
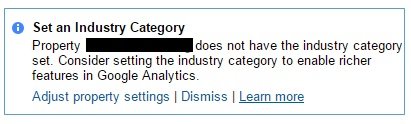
You get this notification when you have not set Industry category in
your property settings:
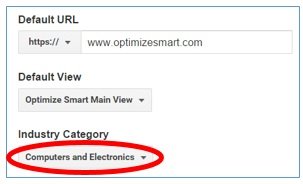
Selecting an industry category does not effect your tracking and data collection. So you can choose to ignore this notification.
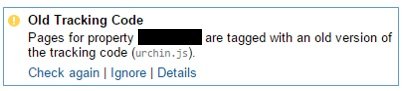
You get this notification when some or all of the pages of your website are tagged by the oldest version of Google Analytics tracking code (ie. urchin.js).
To remove this notification, you need to upgrade to Universal analytics (analytics.js)

You get this notification when you have not selected any view (profile) as
default view in your property settings:
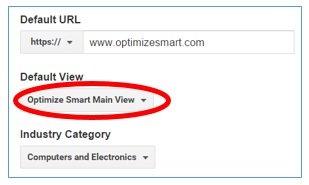
You must select one view as default view so that Google Analytics knows which view is primary. This makes linking GA and Google Adwords express accounts easy.

You get this notification when your website has got multiple URLs for the home page. For example say your home page can be accessed via abc.com/ and abc.com/index.php.
Google Analytics consider abc.com and abc.com/index.php as different web pages. So GA will show seperate entry for abc.com and abc.com/index.php in its reports.
If you want GA to show only one entry for the home page then make sure that the home page can be accessed via only one URL, by applying a 301 redirect from one version to the other.
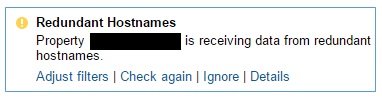
You get this notification when your website has got canonical domain issues (www
vs non www) i.e. your website can be accessed by both www and non-www.
For example,your home page can be accessed both by www.abc.com/ and abc.com/
Google Analytics consider www.abc.com and abc.com as different URLs. Each web page of your website should be accessible only via a single unique URL. If a web page can be accessed via multiple unique URLs, you are likely to get this notification.
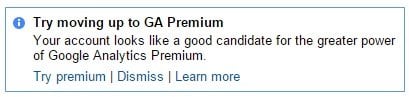
You get this notification when your web property/view has got data sampling issues. In order to fix this problem:
#1 Minimize the user of view filters. More view filters you have got, worse will be the data sampling issues.
#2 Upgrade your analytics property to Google Analytics premium or use Piwik.

You get this notification when you have not set up funnel
pages for your tracked goals. Once you get this notification, click on the ‘Adjust goals’ link in the notification and set
up funnel pages.
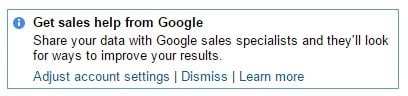
You get this notification when you are not sharing your data with Google Account specialist.
To remove this notification, go to Admin > ‘Account settings’ and then select the two check boxes under Data
Sharing Settings > Account Specialists:
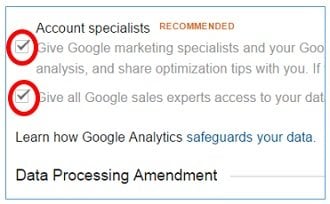
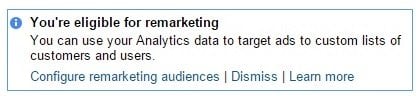
You get this notification when you have updated your analytics to support display advertising
feature and when you have got at least one active Google AdWords and/or DoubleClick Bid Manager account that is linked to your GA account but you have not created any remarketing audience so far.
To remove this notification, you need to create remarketing audience under the Admin section of your GA account.
Other articles you will find useful:
#1 Beginners
guide to Google Analytics Debugging where I have explained in great detail about various Google Analytics Debugging tools, ga_debug.js, analytics_debug.js and _utm.gif (the tracking beacon).
#2 Troubleshooting
Google Analytics Setup Issues – Part 2 which covers: Interpreting the GIF Request (tracking beacon), rewriting HTML and testing new JavaScript code on a live website without server access.
#3 Google
Analytics Debugging via Fiddler where I have explained in great detail how you can use the tool called ‘Fiddler’ to debug various GA tracking code issue.
The role of maths and statistics in the world of web analytics is not clear to many marketers and web analysts. Not many talk or write about the usage
of statistics and data science in conversion optimization. That is why I have written this book Maths
and Stats for Web Analytics and Conversion Optimization to fill this knowledge gap.
This expert guide will teach you, how to leverage the knowledge of maths and statistics in order to accurately interpret the web analytics data and take
business and marketing decisions which can quickly improve the bottom-line of your online business. Read first few chapters of this book for free here.
Google diagnostic is a feature of Google Analytics which makes regular evaluation of your Google Analytics tracking code, account configuration and data in order to find implementation issues and configuration anomalies.
Once it find issues, it alerts the GA user through a special message known as diagnostic notification.
These notifications appear as a number over the notification bell in your GA view:
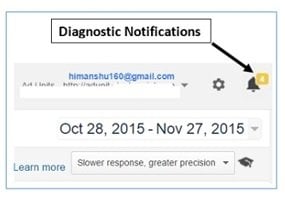
However
only users with edit permission (on GA account, property or view) can see diagnostic notifications. So if you don’t have ‘edit’ permission, you will see the following notification:
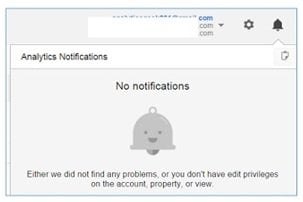
In order to see the list of notifications, you need to first get the ‘edit’ permission and then click on the bell:
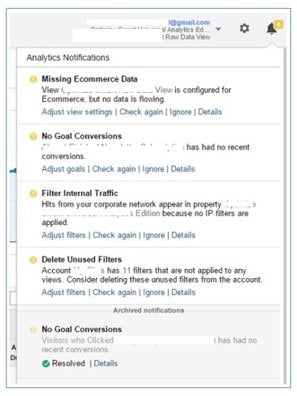
Each notification includes a brief description of the problem, recommends a solution and provide following buttons/links:
#1 ‘Details’ / ‘Learn More’ / ‘See group’ link:
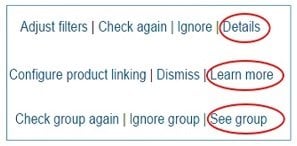
Click
on this link to get more details and possible solution about the implementation/configuration issue.
A click on the ‘Learn more‘ link will redirect a user to the Google help article related to the identified issue.
#2 ‘Adjust’/’Change’/’Configure…’ link:
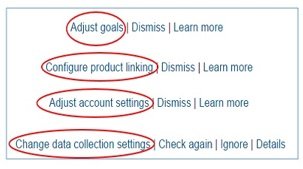
Click on this link to fix the implementation or configuration issue from within the reporting view.
Note: These links are displayed only when it is possible to fix an implementation/configuration issue from within the reporting view, property or account.
#3 ‘Check
again’ link:
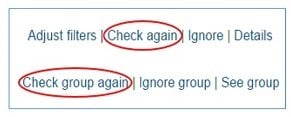
Once
you think, you have fixed the problem, click on the ‘check again‘ or ‘check group again‘
link. Google Diagnostic will now re-examine the issue in its next crawl (usually within 24 hours) and you will then see following notification:
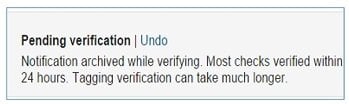
Until the issue is re-examined, you will see that the notification is greyed out (i.e. archived) and there is a ‘pending verification‘ message:
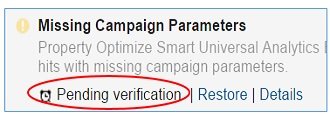
Once the problem is fixed, you will see the ‘resolved‘ message in the archived notification:
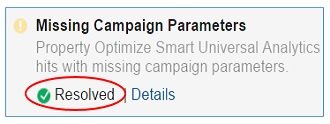
However if the problem persist, the notification will re-appear un-archived.
Since Google diagnostic regularly evaluate your account configuration and tracking code, there is no guarantee that the issue that was resolved in the past won’t reappear un-resolved in the future, if the issue popup again.
So for example if you have resolved ‘missing campaign parameters’ issue once, it can reappear un-resolved later in subsequent diagnostic crawl(s) if the problem occurs again in your implementation set up.
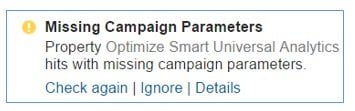
In order to determine when the issue was first detected, click on the ‘Details’ link of the archived notification’ as shown below:
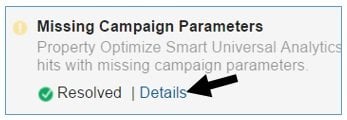
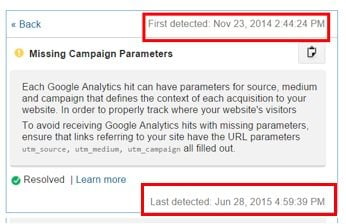
Here we can conclude that the ‘Missing Campaign Parameters’ issue was first detected on Nov 23, 2014 at 2.44 pm. The same issue was last detected on June
28, 2015 at 4.59 pm
#4 ‘Ignore’ / ‘Ignore Group’ link:
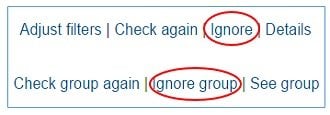
Click
on the ‘Ignore’ link if you want to ignore the implementation/configuration issue for a while. You can ignore a notification for: 1 week, 1 month, 3 months, 6 months or All time:
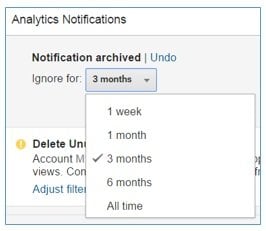
Once you click on the ‘ignore’ link and specify a duration, Google diagnostic will make no further check for the issue until the specified time has elapsed.
For example, if you ignore a notification for 3 months then Google diagnostic will make no further checks for the issue until 3 months have elapsed.
Note: You should avoid ignoring the notification for ‘all time’ as this will completely stop Google diagnostic from examining the diagnostic issue ever again.
Once you ignore a notification, it is archived and you see the ‘ignored’ message in the archived notification:
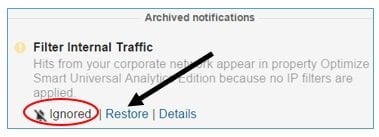
Click on the ‘Restore’ link to un-archive the notification.
#5 ‘Dismiss’ link:

Click on the ‘Dismiss’ link if you want don’t want to take any further action and ignore the notification for all time. Google diagnostic occasionally report false positive (i.e.
positive results which are more likely to be false than true) alerts.
For example, Let us suppose you have fixed the ‘Link Analytics and Search Console’ issue and you are 100% confident that it is fixed but Google diagnostic can continue to show the ‘Link Analytics and Search Console’ alert:
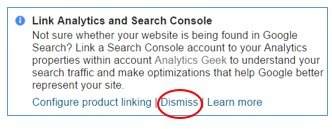
In such case, you can click on the ‘Dismiss’ link.
#6 Copy diagnostic messages to clipboard button:
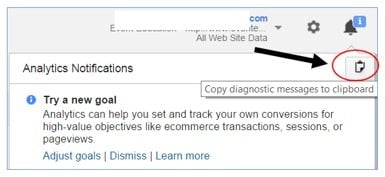
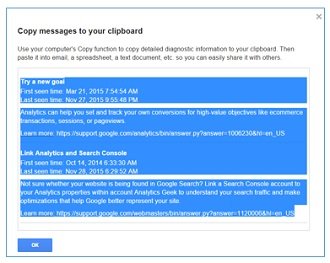
Click
on this button, to copy all of the un-archived notifications to your clipboard.
You can later share these notifications with others (users who do not have edit permission) by pasting them in an email.
There are 3 categories of GA diagnostic messages:
#1 Red Notifications –
address these issues as soon as possible. Always pay attention to these notifications and never ignore them as they indicate critical issues with your implementation / configuration set-up .
#2 Yellow Notifications –
address these issues when you can. These notifications are not as important as red notifications but you should not ignore them for a long period of time as they can degrade your data quality.
#3 Blue Notifications –
denote unused Google Analytics features that may be valuable to use. These notifications are gentle reminder of how to get the most out of your Google Analytics.
Examples of Red Notifications/critical issues:
Missing Tracking Code
No Hits
Self Referrals etc

Examples of Yellow Notifications:
Missing Ecommerce data
Goal Conversion Irregularities
Clicks and Sessions Discrepancies
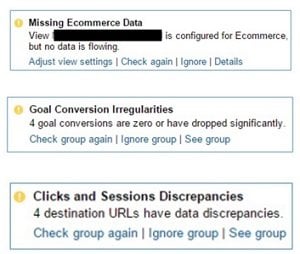
Examples of Blue notifications:
Filter Internal Traffic
Link Analytics and Search Console
Configure a Goal Flow
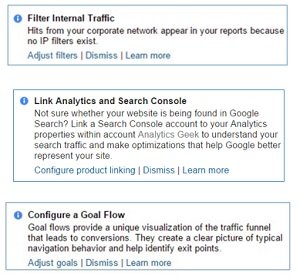
Google diagnostic crawl the webpages of your website as Googlebot.
It crawls those web pages of your website which:
#1 get significant amount of traffic
#2 are publicly available (not hidden behind a login or excluded via robots.txt
file)
In other words, Google diagnostic can’t report on all of the implementation/configuration issues, if:
your website has got pages hidden by a login
you have pages blocked via robots.txt file
your website is very big (tens of thousands of web pages)
Use Google Tag Assistant or
a tag auditing tool (like tag inspector) in order
to identify the implementation/configuration issues for such pages.
Google diagnostic crawl frequency varies from website to website.
So some websites can get crawled within few hours, some may take few days or few weeks. Higher your website crawl frequency, faster your code changes/fixes will be evaluated and reported via diagnostic notifications alerts.
As mentioned earlier, Google diagnostic can occasionally produce false positive
alerts.
However if you find that majority of alerts are false positive then it means your website most likely has inconsistent
tracking code implementation.
What that means, part of your website may be using the standard GA tracking code while the other part may be using a custom implementation (i.e. non standard implementation).
Non standard implementation means your tracking code is either broken because of incorrect formatting, incorrect use of GA methods or it is used in a way which is not recognized/ recommended
by GA.
Google recommends to use only one type of implementation throughout the website.
So if you are using standard implementation then use it throughout the website. If you are using non-standard implementation then use that throughout the website.
Don’t mix standard and non-standard implementations on your website. This greatly increase the likelihood of Google diagnostics to produce false positive alerts.
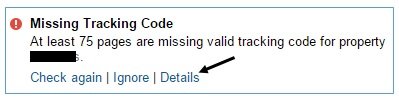
If you get this notification then it could mean, some of the web pages on your website:
#1 don’t have the Google Analytics tracking code
#2 have invalid tracking code
#3 have valid tracking code but it is not firing for some reason.
If you click on the ‘details’ link, Google Analytics will show you the list of web pages that you need to inspect:
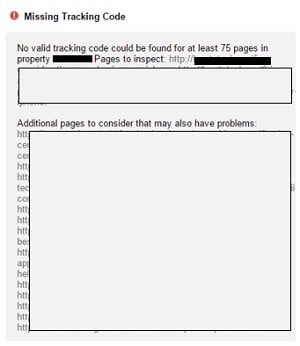
Note: GA
does not always report all of the web pages that you need to look at, in order to save its computing power.
Moreover, GA cannot report tracking issues for the web pages which can’t be crawled/accessed because of login or robots.txt exclusion.
You are most likely to see only a sample of web pages that need fixing esp. if your website is very big.
So you need to make sure that every web page on your website has got the correct Google Analytics tracking code installed and it fires on page load.
Once you have fixed the tracking code issue then click on the ‘check again’ link in the notification. If Google diagnostic doesn’t find any tracking issue after the next crawl then you will see a notification which says the issue has been resolved:
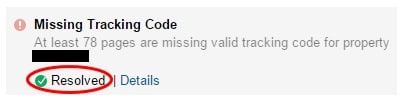
Note: There is also a possibility that you still continue to see the ‘Missing Tracking Code’ notification even after fixing the tracking issue.
GA can continue to show you this notification until it has re-examined all of the web pages with ‘missing tracking code’ issues.
Non standard implementation of Google Analytics tracking code on some of the web pages on your website may also trigger the ‘missing tracking code’ notification.
Sometimes there is nothing wrong with your tracking code installation but you can still get this notification because of false positive. In that case you can ignore this notification.
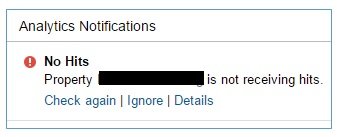
If
you get this notification then it could mean:
#1 Your Google Analytics tracking has stopped working. Either someone has removed the GA tracking code from your website or the tracking code has broken or is not firing any more.
#2 Your website suffered temporary outage.
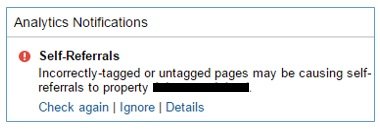
This is one of the hardest notification to fix.
You are more likely to get this notification if:
#1 You are using the classic Google Analytics tracking (ga.js) (instead of universal
analytics)
#2 You have implemented cross domain tracking
#3 Your website has got some pages with missing GA tracking code.
#4 Some of your website pages are using the GA tracking code of another website.
#5 GA tracking code is not firing on some pages of your website because of non-standard implementation or client/server side error.
Referral is a traffic to your website from another website. A self-referral is a condition where you see your own domain name showing up as referral in ‘All Referrals’ report in GA.
According to Google, a marginal level of self referrals should be expected if you have implemented cross domain tracking. It is only when your domain name starts showing up as one of the top referrals, that you should really be concerned about the ‘self referrals’
issues.
#1 Make sure that every web page on your website has got the correct Google Analytics tracking code installed and it fires on page load. This task alone can fix many self referral issues.
#2 Add your domain/sub-domain to the referral exclusion list.
#3 Set up cross domain tracking correctly. Badly
configured cross domain tracking can create lot of self-referral issues.
#4 Migrate your GA account to Universal Analytics. If you are using classic GA, then you are more likely to see self referral issues.
#5 Make sure your website is not using the GA tracking code of another website.
#6 Make sure that you are using standard implementation throughout your website.
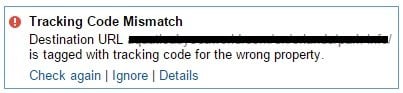
You get this notification when some or all of the web pages on your website have got Google analytics tracking code which is meant for another web property.
In other words you are using Google Analytics tracking code of another website.
This type of issue is more likely to occur if you manage multiple websites. So you need to make sure that you install the correct GA tracking code, the one which is meant for your website.
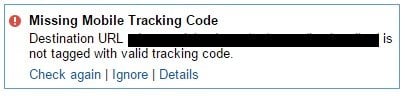
You get this notification when the Google Analytics tracking code is missing on some or all of the mobile pages. You can also get this notification if the GA tracking code on some or all of the mobile pages is not executed for some reason.

You get this notification when some or all of the web pages on your mobile website have got Google analytics tracking code which is meant for another web property/website.
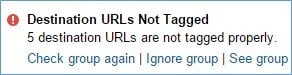
You get this notification when you are running Google Adwords ads and some or all of the destination URLs of your ads are not manually tagged or tagged incorrectly.
In order to avoid this notification, use auto-tagging instead
of manual tagging.
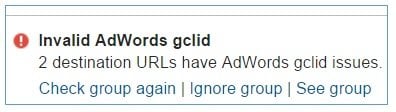
You get this notification when the destination URL of your Google Adwords ad is either dropping or altering the GCLID parameter.
This happens because of some client side or server side issue. Whenever the GCLID parameter is dropped or altered, Adwords auto-tagging stop working. Your web developer can help in fixing this problem.
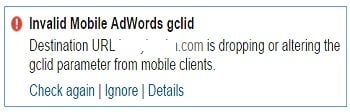
You get this notification when the destination URL of your Google Adwords ad is either dropping or altering the GCLID parameter on mobile devices. This happens because of some client side or server side issue. Your web developer can help in fixing this problem.
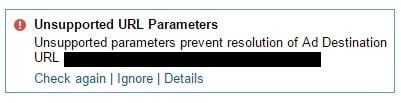
You
get this notification when you are running Google Adwords ads and autotagging is creating issues on your website.
Your web server does not know how to handle the GCLID parameter in the URLs and is thus redirecting users to error pages instead of the correct landing pages.
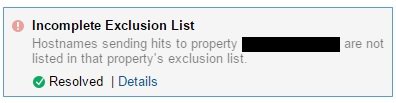
You get this notification when you see your own domain name showing up as referral in ‘All Referrals’ report in Google Analytics and the domain name has not been added to the referral
exclusion list, thus making the exclusion list incomplete.
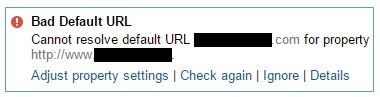
You get this notification when you set default URL in your property settings which doesn’t work (because it is either incorrect or your server is down or is badly configured):
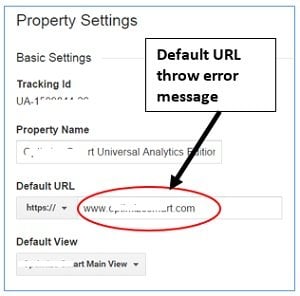

You get this notification when Google has detected malware on your website. To remove this notification, you need to remove
malware from your website.
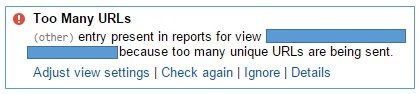
You see this notification when one of your reported dimension (like page or keyword dimension) has got more than 50,000 values (rows or records) in a single day.
Google Analytics Standard can store a maximum of 50k rows of data for a particular dimension in a single day. All other values are rolled up into the (other) entry.
The total number of unique values a dimension can have is know as its cardinality.
For example, mobile dimension has got two possible values: yes or no. So the cardinality for mobile dimension is 2.
Dimensions which have got large number of possible values are known as high-cardinality dimensions and the presences of such dimensions often result in ‘too many URLs’ notification.
To remove this notification, exclude all those query parameters from your URLs which do not change the contents of a web page.
If that doesn’t solve the problem then there is nothing much you can do, other than moving to Google Analytics premium which can let you store, up to 75k rows of data for
a particular dimension in a single day.
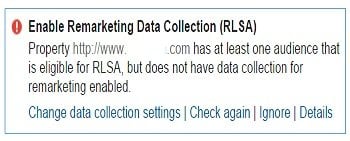
You get this notification when your GA property has at least one audience that is eligible for ‘Remarketing
List for Search Ads (RLSA)but your Google Analytics hits do not include remarketing data.
By default GA hits don’t include remarketing data. To include the remarketing data with GA hits, follow the steps below:
Step-1: Go the Admin section of your view.
Step-2: Click on ‘Data Collection’ link (under Property > Tracking Info)
Step-3: Turn the ‘Remarketing’ toggle button to ‘ON’:
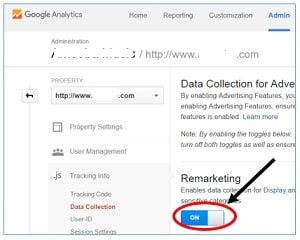
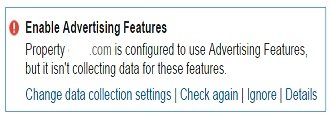
You get this notification when your GA property is configured to use one or more advertising features (like demographic and interest reports, Double click campaign manager integration) but your Google Analytics hits do not include advertising features data.
In order to user advertising features, your GA hits need to include advertising features data.
By default GA hits don’t include advertising features data. To include the advertising features data with GA hits, follow the steps below:
Step-1: Go the Admin section of your view.
Step-2: Click on ‘Data Collection’ link (under Property > Tracking Info)
Step-3: Turn the ‘Advertising Reporting Features’ toggle button to ‘ON’:
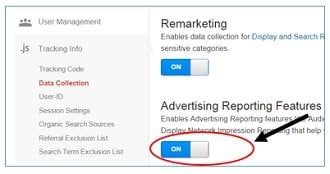
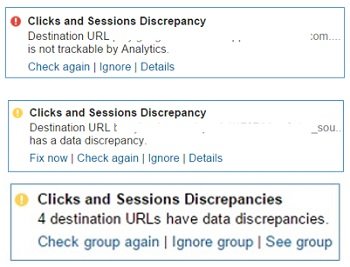
You see this notification when you are running Google Adwords ads and there has been a significant difference between reported ad clicks and GA sessions.
It is normal for the number of clicks on your Adwords ads to not match exactly with the number of resulted visits (sessions) reported by Google Analytics for that ad because of data
discrepancies between Google Adwords and Google Analytics.
But sometimes this difference between ad clicks and sessions is abnormally large. This could happen when Google analytics tracking code on some Adwords ads landing pages is not executed.
There can be many reasons for that, like:
the landing pages are blocked via robots.txt
landing pages have got incorrect GA tracking code or no tracking code at all.
there is some server side or client side issue which is stopping GA code from being executed.
sometimes GA tag does not fire on pages with low latency.
Click on the ‘Details’ or ‘see group’ link in the notification for more details and possible solutions for this issue:

Note: ‘Clicks and Session Discrepancy’ notification can appear both as red or yellow notification for different pages on your website depending upon how critical the data
discrepancy issue is.
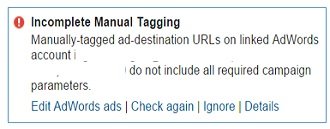
You get this notification when you are manually tagging your ad destination URLs and some of the destination URLs are missing one or more of the required campaign tracking parameters: utm_source, utm_medium and utm_campaign.
Manually tagging each and every ad destination URL is time consuming and prone to errors. The best way to avoid this notification is to use auto-tagging.
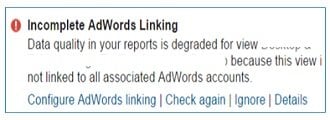
You get this notification when your GA view is receiving Google Adwords traffic from an unlinked Adwords account.
Any data received from an unlinked adwords account is reported as (not set) in GA reports. To fix this problem, link all the relevant adwords accounts to your analytics property.
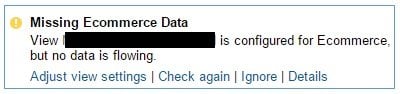
In following cases you can get this notification:
#1 your ecommerce tracking has stopped working.
#2 your GA view is configured for ecommerce tracking but ecommerce tracking has not been setup on your website.
#3 your GA view is configured for ecommerce tracking but your website is not an ecommerce store. Consequently you don’t sell any item on your website.
If your website is not an ecommerce website then you should disable ecommerce in your view (profile) by going to Admin > View > Ecommerce Settings and switch off the ‘Enable Ecommerce’ toggle button:
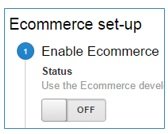
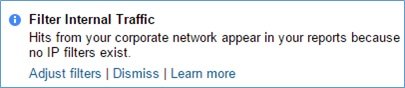
You get this notification, when you are not excluding internal traffic from appearing in your GA reports or when your IP based filter has broken.
Internal traffic is the traffic generated by you, your employees and associates. Often employees esp. web developers and customer support, access your website multiple times a day and thus inflate/skew your traffic data.
Therefore it is important that you exclude all such traffic from appearing in your reports.
Google recommends excluding internal traffic by creating IP based filters
(GA filters which exclude traffic from certain IP addresses). But I would suggest to install and use Google
Analytics Opt out add on instead. This is what I use.
The problem with IP based filters is that your IP address can change any day, any time (unless you have got dedicated IP) without any prior notice which will break your IP based filter.
Other reason is that view filters can create data sampling issues.
So minimize the use of view filters.
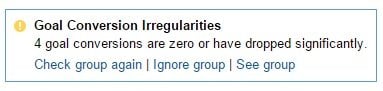
You
get this notification when either your Goal conversion tracking has stopped working or there has been a significant decline in Goal conversion volume. Your Goal conversion tracking can stop working if someone has changed the tracked Goal.
For example, if someone has changed the URL of the page you are tracking as goal, then your Goal conversion tracking can stop working.
Similarly, if you are tracking a click on a button as a goal and someone changed/removed that button then also your conversion tracking will stop working.
By clicking on the ‘see group’ link in the notification message, you can determine the goal conversions which are no longer receiving the conversion data:
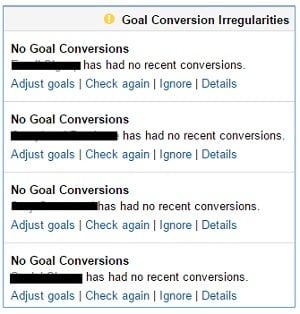
At
this point you can either configure your goal settings or choose to turn off the goal if it is no longer valid.
For example, if you are no longer distributing newsletters, then you don’t have the need to track newsletters subscriptions as a goal in GA any more.
If you run a low traffic website then you are most likely to get such notifications.
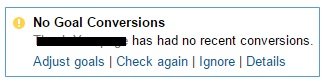
As
the name suggest, you see this notification when one of your tracked goal has not received any conversion data lately.
This notification is similar to ‘Goal conversion irregularities’ notification and you should check your goal settings to make sure that conversion tracking is still working.
Brand new/small websites are more likely to see this notification often.
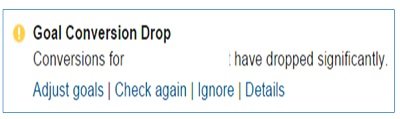
As the name suggest, you see this notification when one of your tracked goal has received significantly less conversions in the last couple of days/weeks. This could be due to:
#1 Your Goal conversion tracking has stopped working.
#2 Your conversion tracking is no longer working the way it should. Check the configuration set up by clicking on the ‘Adjust goals’ link in the notification.
#3 Your marketing campaigns have started performing badly which is resulting in less conversions.
#4 Your website has got some technical/design issues which is negatively impacting conversion rate and volume of your website.
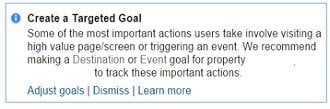
You see this notification when you have not set up any destination or event goal for your website in GA. To remove this notification create at least one destination or event goal in your GA view.
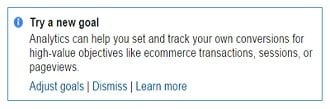
You see this notification when you have not set up any goal in your GA view.
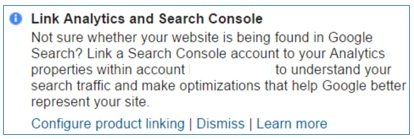
You see this notification when
#1 you have not linked your Search Console (aka Google Webmaster tools) account to your Google Analytics web property
#2 someone has unlinked Search Console account from your analytics property.
In order to get search console data in your GA reports, you must link
the search console account to your GA account.
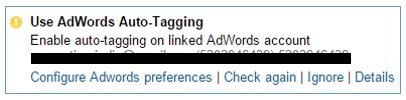
You
get this notification when you are running Google Adwords ads without autotagging or manual tagging.
To turn off this notification and benefit from the additional Adwords insight that you can get in GA reports, enable
autotagging in the Adwords account linked to your analytics property.
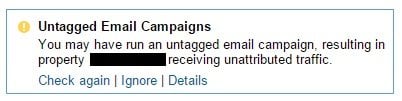
You
get this notification when you are running email marketing campaigns which are either untagged or not tagged correctly.
By tagging I mean adding the campaign tracking parameters (like utm_source,
utm_medium, utm_campaign etc) to all of the links embedded in an email.
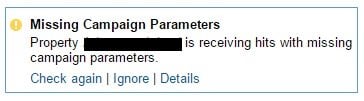
You
get this notification when you are running Non-Adwords marketing campaign(s) which is either untagged or not tagged correctly with campaign tracking parameters.
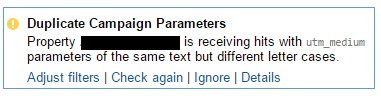
You get this notification when you use campaign tracking parameters of the same text but different letter case.
For example, you use utm_medium=”cpc” and also utm_medium=”CPC”.
Campaign parameters are case sensitive. So hits from the medium ‘cpc’ are considered different than the hits from the medium ‘CPC’. In order to fix this notification remove all duplicate campaign tracking parameters and avoid using upper case for manual tagging.
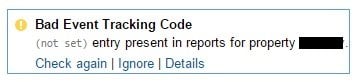
You
get this notification when an event hit is sent before the pageview hit. Make sure that you send the pageview hit before sending any event hit.
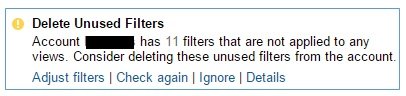
You get this notification when you have set up filters in your GA account but you have not applied them to any of your view (profile).
If you are not going to use a particular filter then either delete it or ignore this notification.
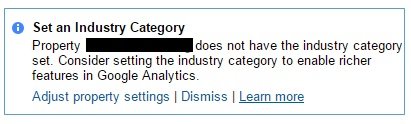
You get this notification when you have not set Industry category in
your property settings:
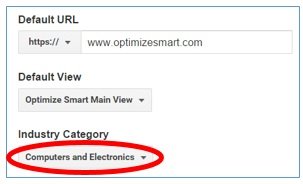
Selecting an industry category does not effect your tracking and data collection. So you can choose to ignore this notification.
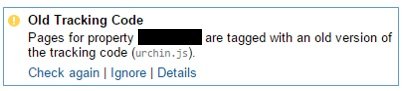
You get this notification when some or all of the pages of your website are tagged by the oldest version of Google Analytics tracking code (ie. urchin.js).
To remove this notification, you need to upgrade to Universal analytics (analytics.js)

You get this notification when you have not selected any view (profile) as
default view in your property settings:
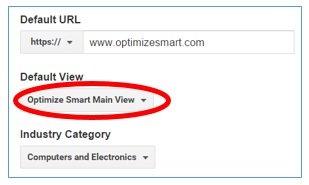
You must select one view as default view so that Google Analytics knows which view is primary. This makes linking GA and Google Adwords express accounts easy.

You get this notification when your website has got multiple URLs for the home page. For example say your home page can be accessed via abc.com/ and abc.com/index.php.
Google Analytics consider abc.com and abc.com/index.php as different web pages. So GA will show seperate entry for abc.com and abc.com/index.php in its reports.
If you want GA to show only one entry for the home page then make sure that the home page can be accessed via only one URL, by applying a 301 redirect from one version to the other.
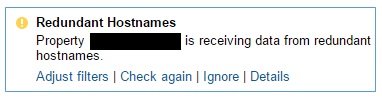
You get this notification when your website has got canonical domain issues (www
vs non www) i.e. your website can be accessed by both www and non-www.
For example,your home page can be accessed both by www.abc.com/ and abc.com/
Google Analytics consider www.abc.com and abc.com as different URLs. Each web page of your website should be accessible only via a single unique URL. If a web page can be accessed via multiple unique URLs, you are likely to get this notification.
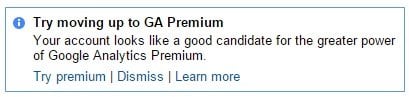
You get this notification when your web property/view has got data sampling issues. In order to fix this problem:
#1 Minimize the user of view filters. More view filters you have got, worse will be the data sampling issues.
#2 Upgrade your analytics property to Google Analytics premium or use Piwik.

You get this notification when you have not set up funnel
pages for your tracked goals. Once you get this notification, click on the ‘Adjust goals’ link in the notification and set
up funnel pages.
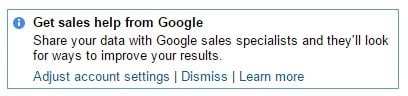
You get this notification when you are not sharing your data with Google Account specialist.
To remove this notification, go to Admin > ‘Account settings’ and then select the two check boxes under Data
Sharing Settings > Account Specialists:
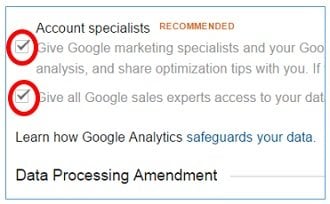
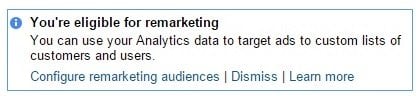
You get this notification when you have updated your analytics to support display advertising
feature and when you have got at least one active Google AdWords and/or DoubleClick Bid Manager account that is linked to your GA account but you have not created any remarketing audience so far.
To remove this notification, you need to create remarketing audience under the Admin section of your GA account.
Other articles you will find useful:
#1 Beginners
guide to Google Analytics Debugging where I have explained in great detail about various Google Analytics Debugging tools, ga_debug.js, analytics_debug.js and _utm.gif (the tracking beacon).
#2 Troubleshooting
Google Analytics Setup Issues – Part 2 which covers: Interpreting the GIF Request (tracking beacon), rewriting HTML and testing new JavaScript code on a live website without server access.
#3 Google
Analytics Debugging via Fiddler where I have explained in great detail how you can use the tool called ‘Fiddler’ to debug various GA tracking code issue.
The role of maths and statistics in the world of web analytics is not clear to many marketers and web analysts. Not many talk or write about the usage
of statistics and data science in conversion optimization. That is why I have written this book Maths
and Stats for Web Analytics and Conversion Optimization to fill this knowledge gap.
This expert guide will teach you, how to leverage the knowledge of maths and statistics in order to accurately interpret the web analytics data and take
business and marketing decisions which can quickly improve the bottom-line of your online business. Read first few chapters of this book for free here.
Once it find issues, it alerts the GA user through a special message known as diagnostic notification.
These notifications appear as a number over the notification bell in your GA view:
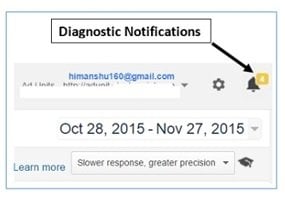
However
only users with edit permission (on GA account, property or view) can see diagnostic notifications. So if you don’t have ‘edit’ permission, you will see the following notification:
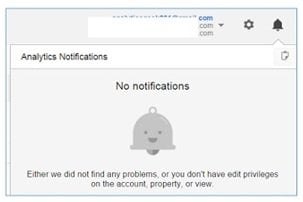
In order to see the list of notifications, you need to first get the ‘edit’ permission and then click on the bell:
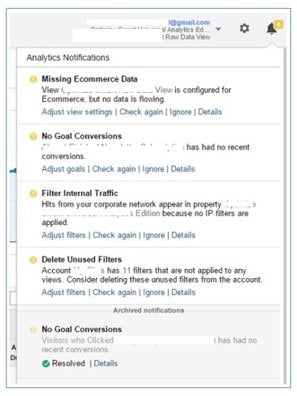
Each notification includes a brief description of the problem, recommends a solution and provide following buttons/links:
#1 ‘Details’ / ‘Learn More’ / ‘See group’ link:
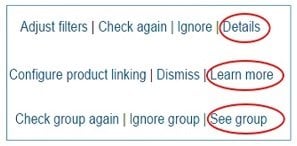
Click
on this link to get more details and possible solution about the implementation/configuration issue.
A click on the ‘Learn more‘ link will redirect a user to the Google help article related to the identified issue.
#2 ‘Adjust’/’Change’/’Configure…’ link:
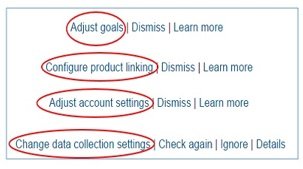
Click on this link to fix the implementation or configuration issue from within the reporting view.
Note: These links are displayed only when it is possible to fix an implementation/configuration issue from within the reporting view, property or account.
#3 ‘Check
again’ link:
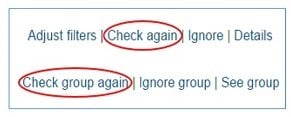
Once
you think, you have fixed the problem, click on the ‘check again‘ or ‘check group again‘ link.
Google Diagnostic will now re-examine the issue in its next crawl (usually within 24 hours) and you will then see following notification:
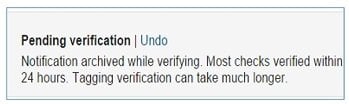
Until the issue is re-examined, you will see that the notification is greyed out (i.e. archived) and there is a ‘pending verification‘ message:
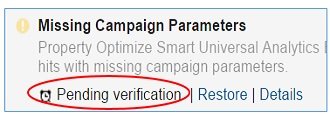
Once the problem is fixed, you will see the ‘resolved‘ message in the archived notification:
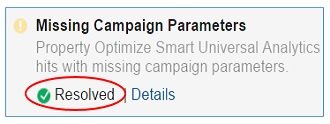
However if the problem persist, the notification will re-appear un-archived.
Since Google diagnostic regularly evaluate your account configuration and tracking code, there is no guarantee that the issue that was resolved in the past won’t reappear un-resolved in the future, if the issue popup again.
So for example if you have resolved ‘missing campaign parameters’ issue once, it can reappear un-resolved later in subsequent diagnostic crawl(s) if the problem occurs again in your implementation set up.
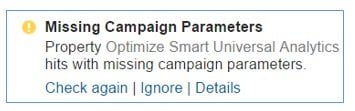
In order to determine when the issue was first detected, click on the ‘Details’ link of the archived notification’ as shown below:
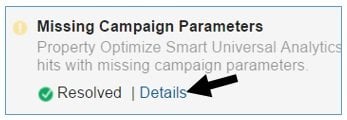
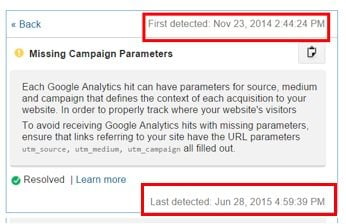
Here we can conclude that the ‘Missing Campaign Parameters’ issue was first detected on Nov 23, 2014 at 2.44 pm. The same issue was last detected on June
28, 2015 at 4.59 pm
#4 ‘Ignore’ / ‘Ignore Group’ link:
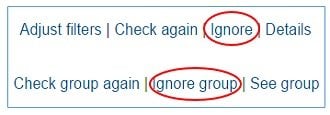
Click
on the ‘Ignore’ link if you want to ignore the implementation/configuration issue for a while. You can ignore a notification for: 1 week, 1 month, 3 months, 6 months or All time:
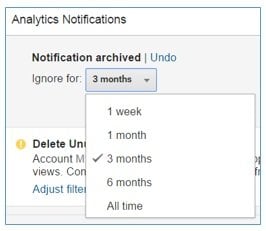
Once you click on the ‘ignore’ link and specify a duration, Google diagnostic will make no further check for the issue until the specified time has elapsed.
For example, if you ignore a notification for 3 months then Google diagnostic will make no further checks for the issue until 3 months have elapsed.
Note: You should avoid ignoring the notification for ‘all time’ as this will completely stop Google diagnostic from examining the diagnostic issue ever again.
Once you ignore a notification, it is archived and you see the ‘ignored’ message in the archived notification:
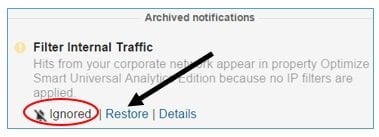
Click on the ‘Restore’ link to un-archive the notification.
#5 ‘Dismiss’ link:

Click on the ‘Dismiss’ link if you want don’t want to take any further action and ignore the notification for all time. Google diagnostic occasionally report false positive (i.e.
positive results which are more likely to be false than true) alerts.
For example, Let us suppose you have fixed the ‘Link Analytics and Search Console’ issue and you are 100% confident that it is fixed but Google diagnostic can continue to show the ‘Link Analytics and Search Console’ alert:
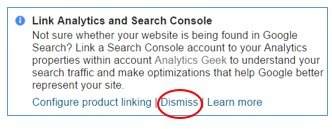
In such case, you can click on the ‘Dismiss’ link.
#6 Copy diagnostic messages to clipboard button:
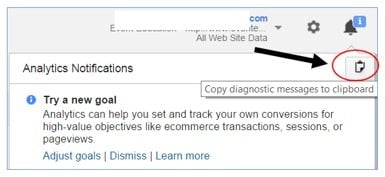
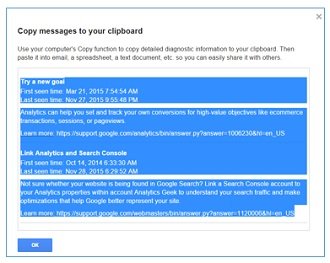
Click
on this button, to copy all of the un-archived notifications to your clipboard.
You can later share these notifications with others (users who do not have edit permission) by pasting them in an email.
Categories of GA Diagnostic Messages
There are 3 categories of GA diagnostic messages:#1 Red Notifications –
address these issues as soon as possible. Always pay attention to these notifications and never ignore them as they indicate critical issues with your implementation / configuration set-up .
#2 Yellow Notifications –
address these issues when you can. These notifications are not as important as red notifications but you should not ignore them for a long period of time as they can degrade your data quality.
#3 Blue Notifications –
denote unused Google Analytics features that may be valuable to use. These notifications are gentle reminder of how to get the most out of your Google Analytics.
Examples of Red Notifications/critical issues:
Missing Tracking Code
No Hits
Self Referrals etc

Examples of Yellow Notifications:
Missing Ecommerce data
Goal Conversion Irregularities
Clicks and Sessions Discrepancies
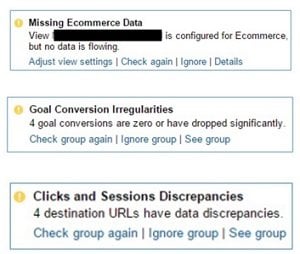
Examples of Blue notifications:
Filter Internal Traffic
Link Analytics and Search Console
Configure a Goal Flow
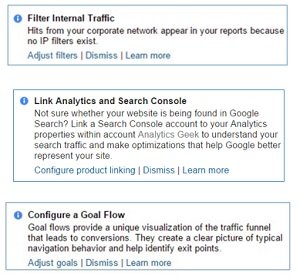
How Google diagnostics work
Google diagnostic crawl the webpages of your website as Googlebot.It crawls those web pages of your website which:
#1 get significant amount of traffic
#2 are publicly available (not hidden behind a login or excluded via robots.txt
file)
In other words, Google diagnostic can’t report on all of the implementation/configuration issues, if:
your website has got pages hidden by a login
you have pages blocked via robots.txt file
your website is very big (tens of thousands of web pages)
Use Google Tag Assistant or
a tag auditing tool (like tag inspector) in order
to identify the implementation/configuration issues for such pages.
Google diagnostic crawl frequency varies from website to website.
So some websites can get crawled within few hours, some may take few days or few weeks. Higher your website crawl frequency, faster your code changes/fixes will be evaluated and reported via diagnostic notifications alerts.
As mentioned earlier, Google diagnostic can occasionally produce false positive
alerts.
However if you find that majority of alerts are false positive then it means your website most likely has inconsistent
tracking code implementation.
What that means, part of your website may be using the standard GA tracking code while the other part may be using a custom implementation (i.e. non standard implementation).
Non standard implementation means your tracking code is either broken because of incorrect formatting, incorrect use of GA methods or it is used in a way which is not recognized/ recommended
by GA.
Google recommends to use only one type of implementation throughout the website.
So if you are using standard implementation then use it throughout the website. If you are using non-standard implementation then use that throughout the website.
Don’t mix standard and non-standard implementations on your website. This greatly increase the likelihood of Google diagnostics to produce false positive alerts.
Missing Tracking Code
If you get this notification then it could mean, some of the web pages on your website:
#1 don’t have the Google Analytics tracking code
#2 have invalid tracking code
#3 have valid tracking code but it is not firing for some reason.
If you click on the ‘details’ link, Google Analytics will show you the list of web pages that you need to inspect:
Note: GA
does not always report all of the web pages that you need to look at, in order to save its computing power.
Moreover, GA cannot report tracking issues for the web pages which can’t be crawled/accessed because of login or robots.txt exclusion.
You are most likely to see only a sample of web pages that need fixing esp. if your website is very big.
So you need to make sure that every web page on your website has got the correct Google Analytics tracking code installed and it fires on page load.
Once you have fixed the tracking code issue then click on the ‘check again’ link in the notification. If Google diagnostic doesn’t find any tracking issue after the next crawl then you will see a notification which says the issue has been resolved:
Note: There is also a possibility that you still continue to see the ‘Missing Tracking Code’ notification even after fixing the tracking issue.
GA can continue to show you this notification until it has re-examined all of the web pages with ‘missing tracking code’ issues.
Non standard implementation of Google Analytics tracking code on some of the web pages on your website may also trigger the ‘missing tracking code’ notification.
Sometimes there is nothing wrong with your tracking code installation but you can still get this notification because of false positive. In that case you can ignore this notification.
No Hits
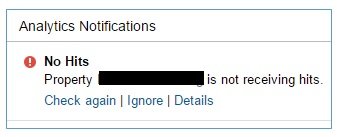
If
you get this notification then it could mean:
#1 Your Google Analytics tracking has stopped working. Either someone has removed the GA tracking code from your website or the tracking code has broken or is not firing any more.
#2 Your website suffered temporary outage.
Self Referrals
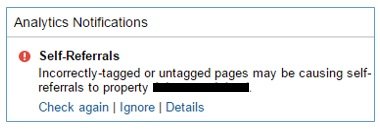
This is one of the hardest notification to fix.
You are more likely to get this notification if:
#1 You are using the classic Google Analytics tracking (ga.js) (instead of universal
analytics)
#2 You have implemented cross domain tracking
#3 Your website has got some pages with missing GA tracking code.
#4 Some of your website pages are using the GA tracking code of another website.
#5 GA tracking code is not firing on some pages of your website because of non-standard implementation or client/server side error.
Referral is a traffic to your website from another website. A self-referral is a condition where you see your own domain name showing up as referral in ‘All Referrals’ report in GA.
According to Google, a marginal level of self referrals should be expected if you have implemented cross domain tracking. It is only when your domain name starts showing up as one of the top referrals, that you should really be concerned about the ‘self referrals’
issues.
#1 Make sure that every web page on your website has got the correct Google Analytics tracking code installed and it fires on page load. This task alone can fix many self referral issues.
#2 Add your domain/sub-domain to the referral exclusion list.
#3 Set up cross domain tracking correctly. Badly
configured cross domain tracking can create lot of self-referral issues.
#4 Migrate your GA account to Universal Analytics. If you are using classic GA, then you are more likely to see self referral issues.
#5 Make sure your website is not using the GA tracking code of another website.
#6 Make sure that you are using standard implementation throughout your website.
Tracking Code Mismatch
You get this notification when some or all of the web pages on your website have got Google analytics tracking code which is meant for another web property.
In other words you are using Google Analytics tracking code of another website.
This type of issue is more likely to occur if you manage multiple websites. So you need to make sure that you install the correct GA tracking code, the one which is meant for your website.
Missing Mobile Tracking code
You get this notification when the Google Analytics tracking code is missing on some or all of the mobile pages. You can also get this notification if the GA tracking code on some or all of the mobile pages is not executed for some reason.
Mobile Tracking Code Mismatch
You get this notification when some or all of the web pages on your mobile website have got Google analytics tracking code which is meant for another web property/website.
Destination URLs not tagged
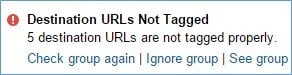
You get this notification when you are running Google Adwords ads and some or all of the destination URLs of your ads are not manually tagged or tagged incorrectly.
In order to avoid this notification, use auto-tagging instead
of manual tagging.
Invalid Adwords gclid
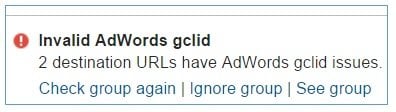
You get this notification when the destination URL of your Google Adwords ad is either dropping or altering the GCLID parameter.
This happens because of some client side or server side issue. Whenever the GCLID parameter is dropped or altered, Adwords auto-tagging stop working. Your web developer can help in fixing this problem.
Invalid Mobile Adwords gclid
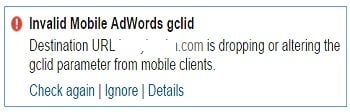
You get this notification when the destination URL of your Google Adwords ad is either dropping or altering the GCLID parameter on mobile devices. This happens because of some client side or server side issue. Your web developer can help in fixing this problem.
Unsupported URL Parameters
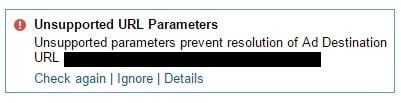
You
get this notification when you are running Google Adwords ads and autotagging is creating issues on your website.
Your web server does not know how to handle the GCLID parameter in the URLs and is thus redirecting users to error pages instead of the correct landing pages.
Incomplete Exclusion List
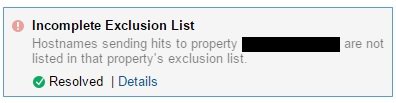
You get this notification when you see your own domain name showing up as referral in ‘All Referrals’ report in Google Analytics and the domain name has not been added to the referral
exclusion list, thus making the exclusion list incomplete.
Bad default URL
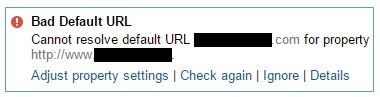
You get this notification when you set default URL in your property settings which doesn’t work (because it is either incorrect or your server is down or is badly configured):
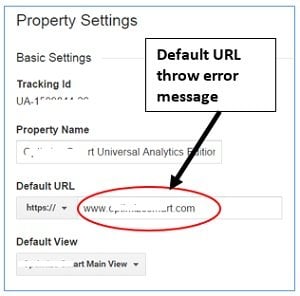
Malware Detected

You get this notification when Google has detected malware on your website. To remove this notification, you need to remove
malware from your website.
Too Many URLs
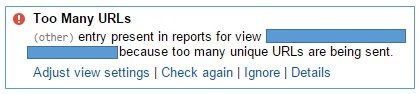
You see this notification when one of your reported dimension (like page or keyword dimension) has got more than 50,000 values (rows or records) in a single day.
Google Analytics Standard can store a maximum of 50k rows of data for a particular dimension in a single day. All other values are rolled up into the (other) entry.
The total number of unique values a dimension can have is know as its cardinality.
For example, mobile dimension has got two possible values: yes or no. So the cardinality for mobile dimension is 2.
Dimensions which have got large number of possible values are known as high-cardinality dimensions and the presences of such dimensions often result in ‘too many URLs’ notification.
To remove this notification, exclude all those query parameters from your URLs which do not change the contents of a web page.
If that doesn’t solve the problem then there is nothing much you can do, other than moving to Google Analytics premium which can let you store, up to 75k rows of data for a particular
dimension in a single day.
Enable Remarketing Data Collection (RLSA)
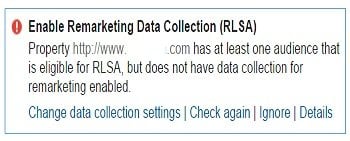
You get this notification when your GA property has at least one audience that is eligible for ‘Remarketing
List for Search Ads (RLSA)but your Google Analytics hits do not include remarketing data.
By default GA hits don’t include remarketing data. To include the remarketing data with GA hits, follow the steps below:
Step-1: Go the Admin section of your view.
Step-2: Click on ‘Data Collection’ link (under Property > Tracking Info)
Step-3: Turn the ‘Remarketing’ toggle button to ‘ON’:
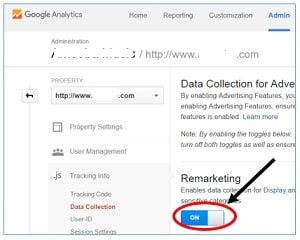
Enable Advertising Features
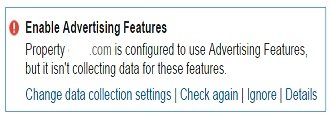
You get this notification when your GA property is configured to use one or more advertising features (like demographic and interest reports, Double click campaign manager integration) but your Google Analytics hits do not include advertising features data.
In order to user advertising features, your GA hits need to include advertising features data.
By default GA hits don’t include advertising features data. To include the advertising features data with GA hits, follow the steps below:
Step-1: Go the Admin section of your view.
Step-2: Click on ‘Data Collection’ link (under Property > Tracking Info)
Step-3: Turn the ‘Advertising Reporting Features’ toggle button to ‘ON’:
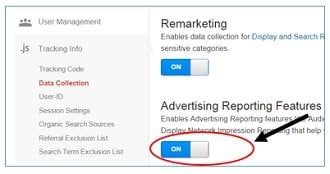
Clicks and Sessions discrepancy
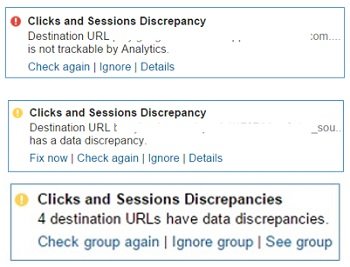
You see this notification when you are running Google Adwords ads and there has been a significant difference between reported ad clicks and GA sessions.
It is normal for the number of clicks on your Adwords ads to not match exactly with the number of resulted visits (sessions) reported by Google Analytics for that ad because of data
discrepancies between Google Adwords and Google Analytics.
But sometimes this difference between ad clicks and sessions is abnormally large. This could happen when Google analytics tracking code on some Adwords ads landing pages is not executed.
There can be many reasons for that, like:
the landing pages are blocked via robots.txt
landing pages have got incorrect GA tracking code or no tracking code at all.
there is some server side or client side issue which is stopping GA code from being executed.
sometimes GA tag does not fire on pages with low latency.
Click on the ‘Details’ or ‘see group’ link in the notification for more details and possible solutions for this issue:

Note: ‘Clicks and Session Discrepancy’ notification can appear both as red or yellow notification for different pages on your website depending upon how critical the data discrepancy
issue is.
Incomplete Manual Tagging
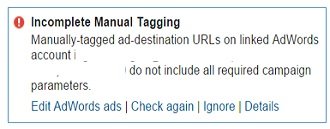
You get this notification when you are manually tagging your ad destination URLs and some of the destination URLs are missing one or more of the required campaign tracking parameters: utm_source, utm_medium and utm_campaign.
Manually tagging each and every ad destination URL is time consuming and prone to errors. The best way to avoid this notification is to use auto-tagging.
Incomplete Adwords Linking
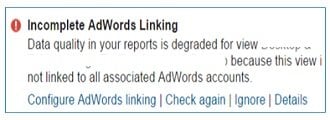
You get this notification when your GA view is receiving Google Adwords traffic from an unlinked Adwords account.
Any data received from an unlinked adwords account is reported as (not set) in GA reports. To fix this problem, link all the relevant adwords accounts to your analytics property.
Missing Ecommerce Data
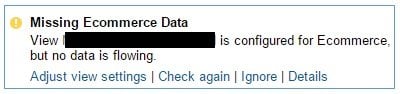
In following cases you can get this notification:
#1 your ecommerce tracking has stopped working.
#2 your GA view is configured for ecommerce tracking but ecommerce tracking has not been setup on your website.
#3 your GA view is configured for ecommerce tracking but your website is not an ecommerce store. Consequently you don’t sell any item on your website.
If your website is not an ecommerce website then you should disable ecommerce in your view (profile) by going to Admin > View > Ecommerce Settings and switch off the ‘Enable Ecommerce’ toggle button:
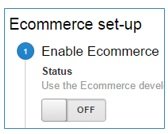
Filter Internal Traffic
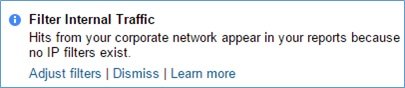
You get this notification, when you are not excluding internal traffic from appearing in your GA reports or when your IP based filter has broken.
Internal traffic is the traffic generated by you, your employees and associates. Often employees esp. web developers and customer support, access your website multiple times a day and thus inflate/skew your traffic data.
Therefore it is important that you exclude all such traffic from appearing in your reports.
Google recommends excluding internal traffic by creating IP based filters
(GA filters which exclude traffic from certain IP addresses). But I would suggest to install and use Google
Analytics Opt out add on instead. This is what I use.
The problem with IP based filters is that your IP address can change any day, any time (unless you have got dedicated IP) without any prior notice which will break your IP based filter.
Other reason is that view filters can create data sampling issues.
So minimize the use of view filters.
Goal conversion irregularities
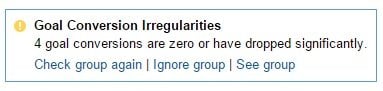
You
get this notification when either your Goal conversion tracking has stopped working or there has been a significant decline in Goal conversion volume. Your Goal conversion tracking can stop working if someone has changed the tracked Goal.
For example, if someone has changed the URL of the page you are tracking as goal, then your Goal conversion tracking can stop working.
Similarly, if you are tracking a click on a button as a goal and someone changed/removed that button then also your conversion tracking will stop working.
By clicking on the ‘see group’ link in the notification message, you can determine the goal conversions which are no longer receiving the conversion data:
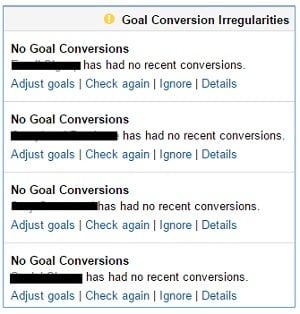
At
this point you can either configure your goal settings or choose to turn off the goal if it is no longer valid.
For example, if you are no longer distributing newsletters, then you don’t have the need to track newsletters subscriptions as a goal in GA any more.
If you run a low traffic website then you are most likely to get such notifications.
No Goal Conversions
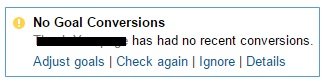
As
the name suggest, you see this notification when one of your tracked goal has not received any conversion data lately.
This notification is similar to ‘Goal conversion irregularities’ notification and you should check your goal settings to make sure that conversion tracking is still working.
Brand new/small websites are more likely to see this notification often.
Goal Conversion drop
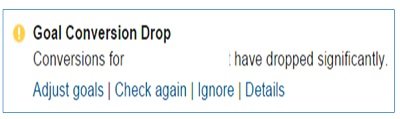
As the name suggest, you see this notification when one of your tracked goal has received significantly less conversions in the last couple of days/weeks. This could be due to:
#1 Your Goal conversion tracking has stopped working.
#2 Your conversion tracking is no longer working the way it should. Check the configuration set up by clicking on the ‘Adjust goals’ link in the notification.
#3 Your marketing campaigns have started performing badly which is resulting in less conversions.
#4 Your website has got some technical/design issues which is negatively impacting conversion rate and volume of your website.
Create a targeted Goal
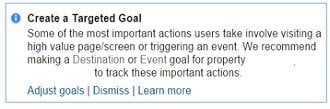
You see this notification when you have not set up any destination or event goal for your website in GA. To remove this notification create at least one destination or event goal in your GA view.
Try a new Goal
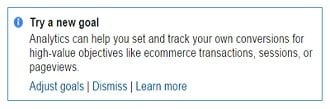
You see this notification when you have not set up any goal in your GA view.
Link Analytics and Search Console
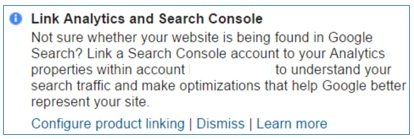
You see this notification when
#1 you have not linked your Search Console (aka Google Webmaster tools) account to your Google Analytics web property
#2 someone has unlinked Search Console account from your analytics property.
In order to get search console data in your GA reports, you must link
the search console account to your GA account.
Use Adwords Auto Tagging
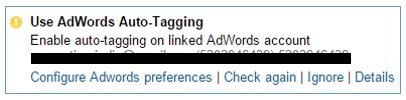
You
get this notification when you are running Google Adwords ads without autotagging or manual tagging.
To turn off this notification and benefit from the additional Adwords insight that you can get in GA reports, enable
autotagging in the Adwords account linked to your analytics property.
Untagged Email Campaigns
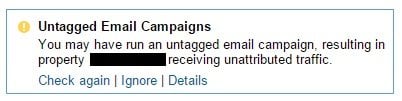
You
get this notification when you are running email marketing campaigns which are either untagged or not tagged correctly.
By tagging I mean adding the campaign tracking parameters (like utm_source,
utm_medium, utm_campaign etc) to all of the links embedded in an email.
Missing Campaign Parameters
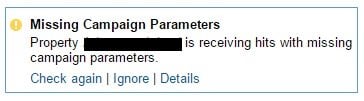
You
get this notification when you are running Non-Adwords marketing campaign(s) which is either untagged or not tagged correctly with campaign tracking parameters.
Duplicate Campaign Parameters
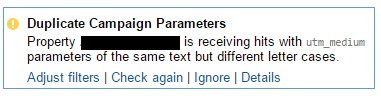
You get this notification when you use campaign tracking parameters of the same text but different letter case.
For example, you use utm_medium=”cpc” and also utm_medium=”CPC”.
Campaign parameters are case sensitive. So hits from the medium ‘cpc’ are considered different than the hits from the medium ‘CPC’. In order to fix this notification remove all duplicate campaign tracking parameters and avoid using upper case for manual tagging.
Bad Event Tracking Code
You
get this notification when an event hit is sent before the pageview hit. Make sure that you send the pageview hit before sending any event hit.
Delete Unused Filters
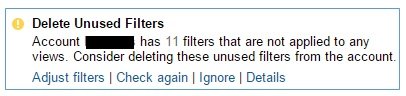
You get this notification when you have set up filters in your GA account but you have not applied them to any of your view (profile).
If you are not going to use a particular filter then either delete it or ignore this notification.
Set an Industry category
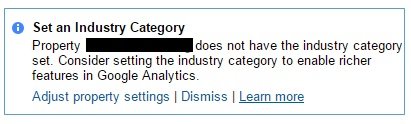
You get this notification when you have not set Industry category in
your property settings:
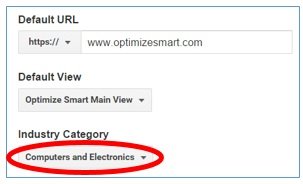
Selecting an industry category does not effect your tracking and data collection. So you can choose to ignore this notification.
Old Tracking Code
You get this notification when some or all of the pages of your website are tagged by the oldest version of Google Analytics tracking code (ie. urchin.js).
To remove this notification, you need to upgrade to Universal analytics (analytics.js)
Select a default view

You get this notification when you have not selected any view (profile) as
default view in your property settings:
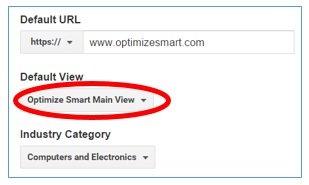
You must select one view as default view so that Google Analytics knows which view is primary. This makes linking GA and Google Adwords express accounts easy.
Multiple Homepage URLs

You get this notification when your website has got multiple URLs for the home page. For example say your home page can be accessed via abc.com/ and abc.com/index.php.
Google Analytics consider abc.com and abc.com/index.php as different web pages. So GA will show seperate entry for abc.com and abc.com/index.php in its reports.
If you want GA to show only one entry for the home page then make sure that the home page can be accessed via only one URL, by applying a 301 redirect from one version to the other.
Redundant Hostnames
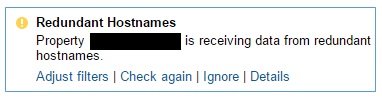
You get this notification when your website has got canonical domain issues (www
vs non www) i.e. your website can be accessed by both www and non-www.
For example,your home page can be accessed both by www.abc.com/ and abc.com/
Google Analytics consider www.abc.com and abc.com as different URLs. Each web page of your website should be accessible only via a single unique URL. If a web page can be accessed via multiple unique URLs, you are likely to get this notification.
Try moving up to GA premium
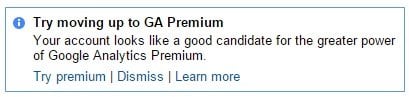
You get this notification when your web property/view has got data sampling issues. In order to fix this problem:
#1 Minimize the user of view filters. More view filters you have got, worse will be the data sampling issues.
#2 Upgrade your analytics property to Google Analytics premium or use Piwik.
Configure a goal flow

You get this notification when you have not set up funnel
pages for your tracked goals. Once you get this notification, click on the ‘Adjust goals’ link in the notification and set
up funnel pages.
Get Sales help from Google
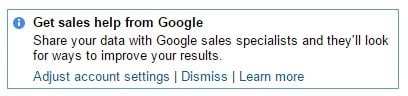
You get this notification when you are not sharing your data with Google Account specialist.
To remove this notification, go to Admin > ‘Account settings’ and then select the two check boxes under Data
Sharing Settings > Account Specialists:
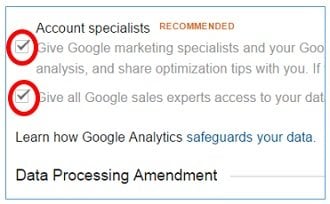
You are eligible for remarketing
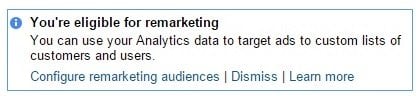
You get this notification when you have updated your analytics to support display advertising
feature and when you have got at least one active Google AdWords and/or DoubleClick Bid Manager account that is linked to your GA account but you have not created any remarketing audience so far.
To remove this notification, you need to create remarketing audience under the Admin section of your GA account.
Other articles you will find useful:
#1 Beginners
guide to Google Analytics Debugging where I have explained in great detail about various Google Analytics Debugging tools, ga_debug.js, analytics_debug.js and _utm.gif (the tracking beacon).
#2 Troubleshooting
Google Analytics Setup Issues – Part 2 which covers: Interpreting the GIF Request (tracking beacon), rewriting HTML and testing new JavaScript code on a live website without server access.
#3 Google
Analytics Debugging via Fiddler where I have explained in great detail how you can use the tool called ‘Fiddler’ to debug various GA tracking code issue.
Quick announcement about my new book on Web Analytics and Conversion Optimization
The role of maths and statistics in the world of web analytics is not clear to many marketers and web analysts. Not many talk or write about the usageof statistics and data science in conversion optimization. That is why I have written this book Maths
and Stats for Web Analytics and Conversion Optimization to fill this knowledge gap.
This expert guide will teach you, how to leverage the knowledge of maths and statistics in order to accurately interpret the web analytics data and take
business and marketing decisions which can quickly improve the bottom-line of your online business. Read first few chapters of this book for free here.
Google diagnostic is a feature of Google Analytics which makes regular evaluation of your Google Analytics tracking code, account configuration and data in order to find implementation issues and configuration anomalies.
Once it find issues, it alerts the GA user through a special message known as diagnostic notification.
These notifications appear as a number over the notification bell in your GA view:
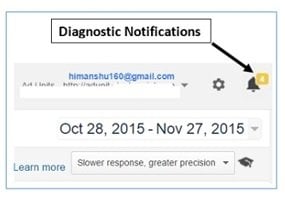
However
only users with edit permission (on GA account, property or view) can see diagnostic notifications. So if you don’t have ‘edit’ permission, you will see the following notification:
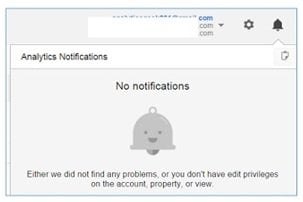
In order to see the list of notifications, you need to first get the ‘edit’ permission and then click on the bell:
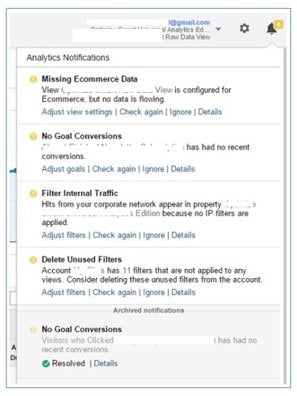
Each notification includes a brief description of the problem, recommends a solution and provide following buttons/links:
#1 ‘Details’ / ‘Learn More’ / ‘See group’ link:
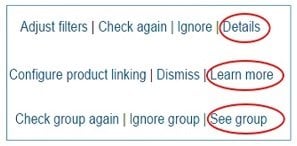
Click
on this link to get more details and possible solution about the implementation/configuration issue.
A click on the ‘Learn more‘ link will redirect a user to the Google help article related to the identified issue.
#2 ‘Adjust’/’Change’/’Configure…’ link:
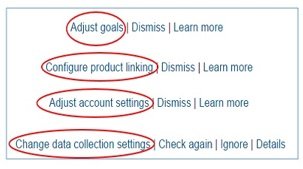
Click on this link to fix the implementation or configuration issue from within the reporting view.
Note: These links are displayed only when it is possible to fix an implementation/configuration issue from within the reporting view, property or account.
#3 ‘Check
again’ link:
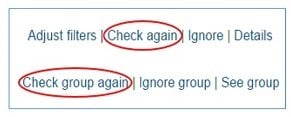
Once
you think, you have fixed the problem, click on the ‘check again‘ or ‘check group again‘
link. Google Diagnostic will now re-examine the issue in its next crawl (usually within 24 hours) and you will then see following notification:
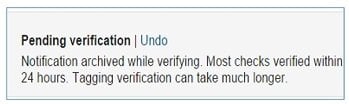
Until the issue is re-examined, you will see that the notification is greyed out (i.e. archived) and there is a ‘pending verification‘ message:
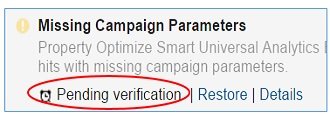
Once the problem is fixed, you will see the ‘resolved‘ message in the archived notification:
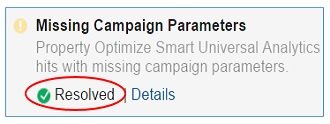
However if the problem persist, the notification will re-appear un-archived.
Since Google diagnostic regularly evaluate your account configuration and tracking code, there is no guarantee that the issue that was resolved in the past won’t reappear un-resolved in the future, if the issue popup again.
So for example if you have resolved ‘missing campaign parameters’ issue once, it can reappear un-resolved later in subsequent diagnostic crawl(s) if the problem occurs again in your implementation set up.
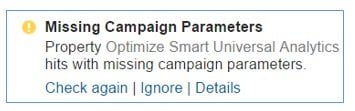
In order to determine when the issue was first detected, click on the ‘Details’ link of the archived notification’ as shown below:
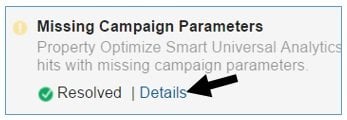
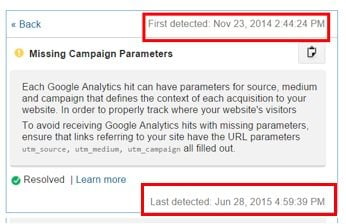
Here we can conclude that the ‘Missing Campaign Parameters’ issue was first detected on Nov 23, 2014 at 2.44 pm. The same issue was last detected on June
28, 2015 at 4.59 pm
#4 ‘Ignore’ / ‘Ignore Group’ link:
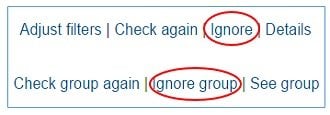
Click
on the ‘Ignore’ link if you want to ignore the implementation/configuration issue for a while. You can ignore a notification for: 1 week, 1 month, 3 months, 6 months or All time:
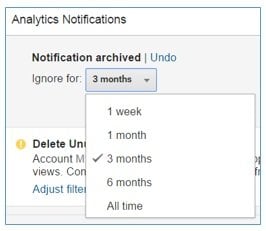
Once you click on the ‘ignore’ link and specify a duration, Google diagnostic will make no further check for the issue until the specified time has elapsed.
For example, if you ignore a notification for 3 months then Google diagnostic will make no further checks for the issue until 3 months have elapsed.
Note: You should avoid ignoring the notification for ‘all time’ as this will completely stop Google diagnostic from examining the diagnostic issue ever again.
Once you ignore a notification, it is archived and you see the ‘ignored’ message in the archived notification:
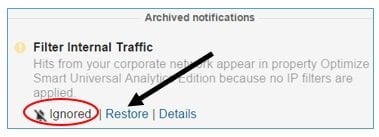
Click on the ‘Restore’ link to un-archive the notification.
#5 ‘Dismiss’ link:

Click on the ‘Dismiss’ link if you want don’t want to take any further action and ignore the notification for all time. Google diagnostic occasionally report false positive (i.e.
positive results which are more likely to be false than true) alerts.
For example, Let us suppose you have fixed the ‘Link Analytics and Search Console’ issue and you are 100% confident that it is fixed but Google diagnostic can continue to show the ‘Link Analytics and Search Console’ alert:
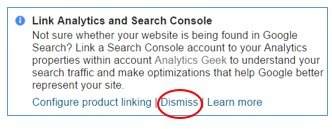
In such case, you can click on the ‘Dismiss’ link.
#6 Copy diagnostic messages to clipboard button:
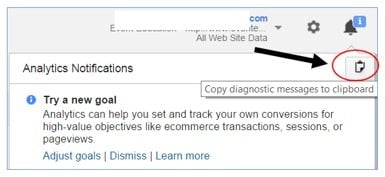
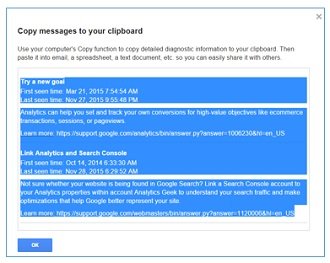
Click
on this button, to copy all of the un-archived notifications to your clipboard.
You can later share these notifications with others (users who do not have edit permission) by pasting them in an email.
Categories of GA Diagnostic Messages
There are 3 categories of GA diagnostic messages:#1 Red Notifications –
address these issues as soon as possible. Always pay attention to these notifications and never ignore them as they indicate critical issues with your implementation / configuration set-up .
#2 Yellow Notifications –
address these issues when you can. These notifications are not as important as red notifications but you should not ignore them for a long period of time as they can degrade your data quality.
#3 Blue Notifications –
denote unused Google Analytics features that may be valuable to use. These notifications are gentle reminder of how to get the most out of your Google Analytics.
Examples of Red Notifications/critical issues:
Missing Tracking Code
No Hits
Self Referrals etc

Examples of Yellow Notifications:
Missing Ecommerce data
Goal Conversion Irregularities
Clicks and Sessions Discrepancies
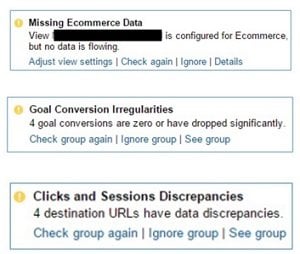
Examples of Blue notifications:
Filter Internal Traffic
Link Analytics and Search Console
Configure a Goal Flow
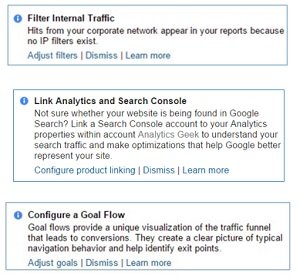
How Google diagnostics work
Google diagnostic crawl the webpages of your website as Googlebot.It crawls those web pages of your website which:
#1 get significant amount of traffic
#2 are publicly available (not hidden behind a login or excluded via robots.txt
file)
In other words, Google diagnostic can’t report on all of the implementation/configuration issues, if:
your website has got pages hidden by a login
you have pages blocked via robots.txt file
your website is very big (tens of thousands of web pages)
Use Google Tag Assistant or
a tag auditing tool (like tag inspector) in order
to identify the implementation/configuration issues for such pages.
Google diagnostic crawl frequency varies from website to website.
So some websites can get crawled within few hours, some may take few days or few weeks. Higher your website crawl frequency, faster your code changes/fixes will be evaluated and reported via diagnostic notifications alerts.
As mentioned earlier, Google diagnostic can occasionally produce false positive
alerts.
However if you find that majority of alerts are false positive then it means your website most likely has inconsistent
tracking code implementation.
What that means, part of your website may be using the standard GA tracking code while the other part may be using a custom implementation (i.e. non standard implementation).
Non standard implementation means your tracking code is either broken because of incorrect formatting, incorrect use of GA methods or it is used in a way which is not recognized/ recommended
by GA.
Google recommends to use only one type of implementation throughout the website.
So if you are using standard implementation then use it throughout the website. If you are using non-standard implementation then use that throughout the website.
Don’t mix standard and non-standard implementations on your website. This greatly increase the likelihood of Google diagnostics to produce false positive alerts.
Missing Tracking Code
If you get this notification then it could mean, some of the web pages on your website:
#1 don’t have the Google Analytics tracking code
#2 have invalid tracking code
#3 have valid tracking code but it is not firing for some reason.
If you click on the ‘details’ link, Google Analytics will show you the list of web pages that you need to inspect:
Note: GA
does not always report all of the web pages that you need to look at, in order to save its computing power.
Moreover, GA cannot report tracking issues for the web pages which can’t be crawled/accessed because of login or robots.txt exclusion.
You are most likely to see only a sample of web pages that need fixing esp. if your website is very big.
So you need to make sure that every web page on your website has got the correct Google Analytics tracking code installed and it fires on page load.
Once you have fixed the tracking code issue then click on the ‘check again’ link in the notification. If Google diagnostic doesn’t find any tracking issue after the next crawl then you will see a notification which says the issue has been resolved:
Note: There is also a possibility that you still continue to see the ‘Missing Tracking Code’ notification even after fixing the tracking issue.
GA can continue to show you this notification until it has re-examined all of the web pages with ‘missing tracking code’ issues.
Non standard implementation of Google Analytics tracking code on some of the web pages on your website may also trigger the ‘missing tracking code’ notification.
Sometimes there is nothing wrong with your tracking code installation but you can still get this notification because of false positive. In that case you can ignore this notification.
No Hits
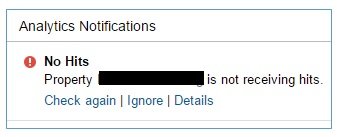
If
you get this notification then it could mean:
#1 Your Google Analytics tracking has stopped working. Either someone has removed the GA tracking code from your website or the tracking code has broken or is not firing any more.
#2 Your website suffered temporary outage.
Self Referrals
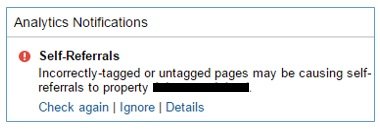
This is one of the hardest notification to fix.
You are more likely to get this notification if:
#1 You are using the classic Google Analytics tracking (ga.js) (instead of universal
analytics)
#2 You have implemented cross domain tracking
#3 Your website has got some pages with missing GA tracking code.
#4 Some of your website pages are using the GA tracking code of another website.
#5 GA tracking code is not firing on some pages of your website because of non-standard implementation or client/server side error.
Referral is a traffic to your website from another website. A self-referral is a condition where you see your own domain name showing up as referral in ‘All Referrals’ report in GA.
According to Google, a marginal level of self referrals should be expected if you have implemented cross domain tracking. It is only when your domain name starts showing up as one of the top referrals, that you should really be concerned about the ‘self referrals’
issues.
#1 Make sure that every web page on your website has got the correct Google Analytics tracking code installed and it fires on page load. This task alone can fix many self referral issues.
#2 Add your domain/sub-domain to the referral exclusion list.
#3 Set up cross domain tracking correctly. Badly
configured cross domain tracking can create lot of self-referral issues.
#4 Migrate your GA account to Universal Analytics. If you are using classic GA, then you are more likely to see self referral issues.
#5 Make sure your website is not using the GA tracking code of another website.
#6 Make sure that you are using standard implementation throughout your website.
Tracking Code Mismatch
You get this notification when some or all of the web pages on your website have got Google analytics tracking code which is meant for another web property.
In other words you are using Google Analytics tracking code of another website.
This type of issue is more likely to occur if you manage multiple websites. So you need to make sure that you install the correct GA tracking code, the one which is meant for your website.
Missing Mobile Tracking code
You get this notification when the Google Analytics tracking code is missing on some or all of the mobile pages. You can also get this notification if the GA tracking code on some or all of the mobile pages is not executed for some reason.
Mobile Tracking Code Mismatch
You get this notification when some or all of the web pages on your mobile website have got Google analytics tracking code which is meant for another web property/website.
Destination URLs not tagged
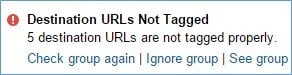
You get this notification when you are running Google Adwords ads and some or all of the destination URLs of your ads are not manually tagged or tagged incorrectly.
In order to avoid this notification, use auto-tagging instead
of manual tagging.
Invalid Adwords gclid
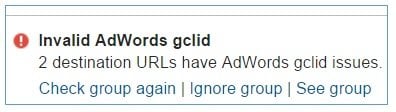
You get this notification when the destination URL of your Google Adwords ad is either dropping or altering the GCLID parameter.
This happens because of some client side or server side issue. Whenever the GCLID parameter is dropped or altered, Adwords auto-tagging stop working. Your web developer can help in fixing this problem.
Invalid Mobile Adwords gclid
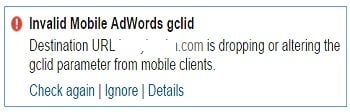
You get this notification when the destination URL of your Google Adwords ad is either dropping or altering the GCLID parameter on mobile devices. This happens because of some client side or server side issue. Your web developer can help in fixing this problem.
Unsupported URL Parameters
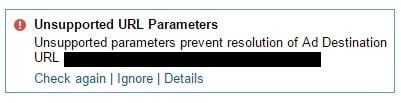
You
get this notification when you are running Google Adwords ads and autotagging is creating issues on your website.
Your web server does not know how to handle the GCLID parameter in the URLs and is thus redirecting users to error pages instead of the correct landing pages.
Incomplete Exclusion List
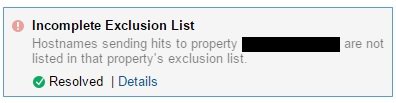
You get this notification when you see your own domain name showing up as referral in ‘All Referrals’ report in Google Analytics and the domain name has not been added to the referral
exclusion list, thus making the exclusion list incomplete.
Bad default URL
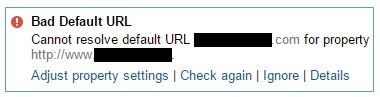
You get this notification when you set default URL in your property settings which doesn’t work (because it is either incorrect or your server is down or is badly configured):
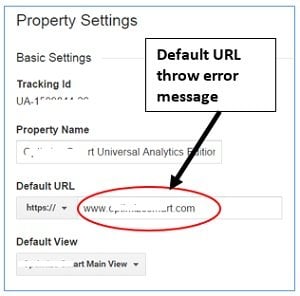
Malware Detected

You get this notification when Google has detected malware on your website. To remove this notification, you need to remove
malware from your website.
Too Many URLs
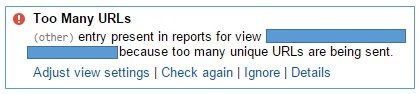
You see this notification when one of your reported dimension (like page or keyword dimension) has got more than 50,000 values (rows or records) in a single day.
Google Analytics Standard can store a maximum of 50k rows of data for a particular dimension in a single day. All other values are rolled up into the (other) entry.
The total number of unique values a dimension can have is know as its cardinality.
For example, mobile dimension has got two possible values: yes or no. So the cardinality for mobile dimension is 2.
Dimensions which have got large number of possible values are known as high-cardinality dimensions and the presences of such dimensions often result in ‘too many URLs’ notification.
To remove this notification, exclude all those query parameters from your URLs which do not change the contents of a web page.
If that doesn’t solve the problem then there is nothing much you can do, other than moving to Google Analytics premium which can let you store, up to 75k rows of data for
a particular dimension in a single day.
Enable Remarketing Data Collection (RLSA)
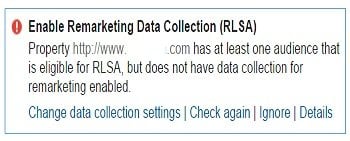
You get this notification when your GA property has at least one audience that is eligible for ‘Remarketing
List for Search Ads (RLSA)but your Google Analytics hits do not include remarketing data.
By default GA hits don’t include remarketing data. To include the remarketing data with GA hits, follow the steps below:
Step-1: Go the Admin section of your view.
Step-2: Click on ‘Data Collection’ link (under Property > Tracking Info)
Step-3: Turn the ‘Remarketing’ toggle button to ‘ON’:
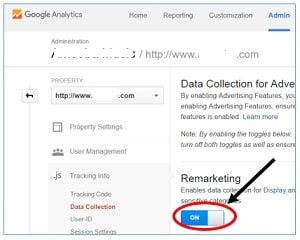
Enable Advertising Features
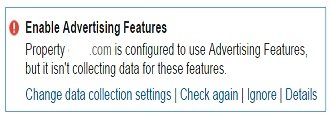
You get this notification when your GA property is configured to use one or more advertising features (like demographic and interest reports, Double click campaign manager integration) but your Google Analytics hits do not include advertising features data.
In order to user advertising features, your GA hits need to include advertising features data.
By default GA hits don’t include advertising features data. To include the advertising features data with GA hits, follow the steps below:
Step-1: Go the Admin section of your view.
Step-2: Click on ‘Data Collection’ link (under Property > Tracking Info)
Step-3: Turn the ‘Advertising Reporting Features’ toggle button to ‘ON’:
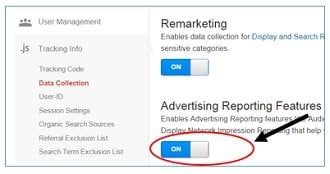
Clicks and Sessions discrepancy
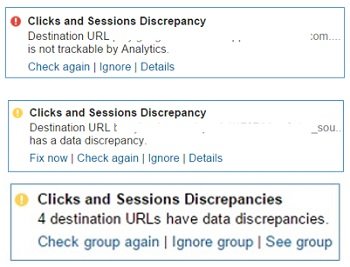
You see this notification when you are running Google Adwords ads and there has been a significant difference between reported ad clicks and GA sessions.
It is normal for the number of clicks on your Adwords ads to not match exactly with the number of resulted visits (sessions) reported by Google Analytics for that ad because of data
discrepancies between Google Adwords and Google Analytics.
But sometimes this difference between ad clicks and sessions is abnormally large. This could happen when Google analytics tracking code on some Adwords ads landing pages is not executed.
There can be many reasons for that, like:
the landing pages are blocked via robots.txt
landing pages have got incorrect GA tracking code or no tracking code at all.
there is some server side or client side issue which is stopping GA code from being executed.
sometimes GA tag does not fire on pages with low latency.
Click on the ‘Details’ or ‘see group’ link in the notification for more details and possible solutions for this issue:

Note: ‘Clicks and Session Discrepancy’ notification can appear both as red or yellow notification for different pages on your website depending upon how critical the data
discrepancy issue is.
Incomplete Manual Tagging
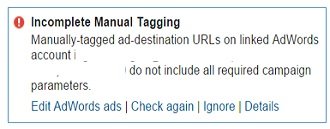
You get this notification when you are manually tagging your ad destination URLs and some of the destination URLs are missing one or more of the required campaign tracking parameters: utm_source, utm_medium and utm_campaign.
Manually tagging each and every ad destination URL is time consuming and prone to errors. The best way to avoid this notification is to use auto-tagging.
Incomplete Adwords Linking
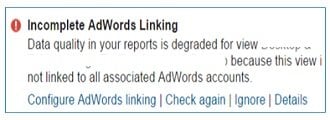
You get this notification when your GA view is receiving Google Adwords traffic from an unlinked Adwords account.
Any data received from an unlinked adwords account is reported as (not set) in GA reports. To fix this problem, link all the relevant adwords accounts to your analytics property.
Missing Ecommerce Data
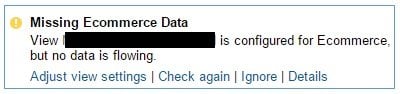
In following cases you can get this notification:
#1 your ecommerce tracking has stopped working.
#2 your GA view is configured for ecommerce tracking but ecommerce tracking has not been setup on your website.
#3 your GA view is configured for ecommerce tracking but your website is not an ecommerce store. Consequently you don’t sell any item on your website.
If your website is not an ecommerce website then you should disable ecommerce in your view (profile) by going to Admin > View > Ecommerce Settings and switch off the ‘Enable Ecommerce’ toggle button:
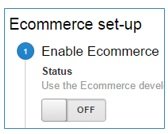
Filter Internal Traffic
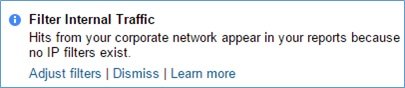
You get this notification, when you are not excluding internal traffic from appearing in your GA reports or when your IP based filter has broken.
Internal traffic is the traffic generated by you, your employees and associates. Often employees esp. web developers and customer support, access your website multiple times a day and thus inflate/skew your traffic data.
Therefore it is important that you exclude all such traffic from appearing in your reports.
Google recommends excluding internal traffic by creating IP based filters
(GA filters which exclude traffic from certain IP addresses). But I would suggest to install and use Google
Analytics Opt out add on instead. This is what I use.
The problem with IP based filters is that your IP address can change any day, any time (unless you have got dedicated IP) without any prior notice which will break your IP based filter.
Other reason is that view filters can create data sampling issues.
So minimize the use of view filters.
Goal conversion irregularities
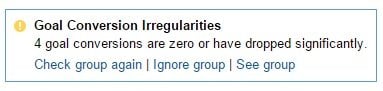
You
get this notification when either your Goal conversion tracking has stopped working or there has been a significant decline in Goal conversion volume. Your Goal conversion tracking can stop working if someone has changed the tracked Goal.
For example, if someone has changed the URL of the page you are tracking as goal, then your Goal conversion tracking can stop working.
Similarly, if you are tracking a click on a button as a goal and someone changed/removed that button then also your conversion tracking will stop working.
By clicking on the ‘see group’ link in the notification message, you can determine the goal conversions which are no longer receiving the conversion data:
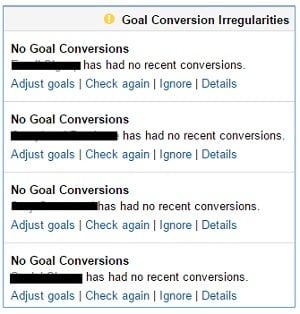
At
this point you can either configure your goal settings or choose to turn off the goal if it is no longer valid.
For example, if you are no longer distributing newsletters, then you don’t have the need to track newsletters subscriptions as a goal in GA any more.
If you run a low traffic website then you are most likely to get such notifications.
No Goal Conversions
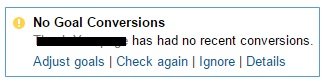
As
the name suggest, you see this notification when one of your tracked goal has not received any conversion data lately.
This notification is similar to ‘Goal conversion irregularities’ notification and you should check your goal settings to make sure that conversion tracking is still working.
Brand new/small websites are more likely to see this notification often.
Goal Conversion drop
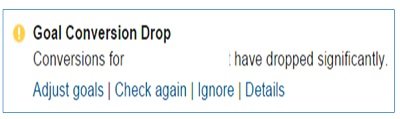
As the name suggest, you see this notification when one of your tracked goal has received significantly less conversions in the last couple of days/weeks. This could be due to:
#1 Your Goal conversion tracking has stopped working.
#2 Your conversion tracking is no longer working the way it should. Check the configuration set up by clicking on the ‘Adjust goals’ link in the notification.
#3 Your marketing campaigns have started performing badly which is resulting in less conversions.
#4 Your website has got some technical/design issues which is negatively impacting conversion rate and volume of your website.
Create a targeted Goal
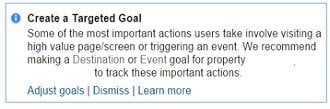
You see this notification when you have not set up any destination or event goal for your website in GA. To remove this notification create at least one destination or event goal in your GA view.
Try a new Goal
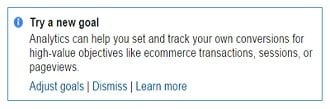
You see this notification when you have not set up any goal in your GA view.
Link Analytics and Search Console
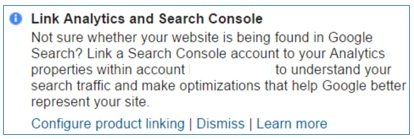
You see this notification when
#1 you have not linked your Search Console (aka Google Webmaster tools) account to your Google Analytics web property
#2 someone has unlinked Search Console account from your analytics property.
In order to get search console data in your GA reports, you must link
the search console account to your GA account.
Use Adwords Auto Tagging
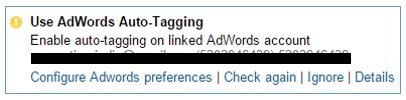
You
get this notification when you are running Google Adwords ads without autotagging or manual tagging.
To turn off this notification and benefit from the additional Adwords insight that you can get in GA reports, enable
autotagging in the Adwords account linked to your analytics property.
Untagged Email Campaigns
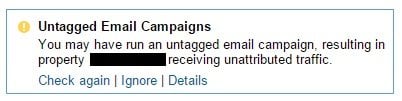
You
get this notification when you are running email marketing campaigns which are either untagged or not tagged correctly.
By tagging I mean adding the campaign tracking parameters (like utm_source,
utm_medium, utm_campaign etc) to all of the links embedded in an email.
Missing Campaign Parameters
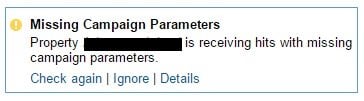
You
get this notification when you are running Non-Adwords marketing campaign(s) which is either untagged or not tagged correctly with campaign tracking parameters.
Duplicate Campaign Parameters
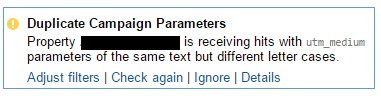
You get this notification when you use campaign tracking parameters of the same text but different letter case.
For example, you use utm_medium=”cpc” and also utm_medium=”CPC”.
Campaign parameters are case sensitive. So hits from the medium ‘cpc’ are considered different than the hits from the medium ‘CPC’. In order to fix this notification remove all duplicate campaign tracking parameters and avoid using upper case for manual tagging.
Bad Event Tracking Code
You
get this notification when an event hit is sent before the pageview hit. Make sure that you send the pageview hit before sending any event hit.
Delete Unused Filters
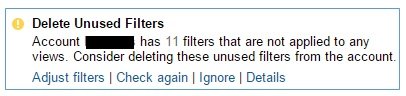
You get this notification when you have set up filters in your GA account but you have not applied them to any of your view (profile).
If you are not going to use a particular filter then either delete it or ignore this notification.
Set an Industry category
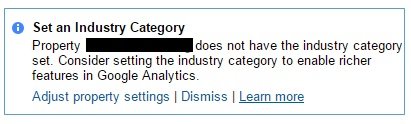
You get this notification when you have not set Industry category in
your property settings:
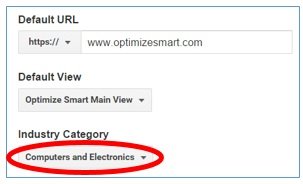
Selecting an industry category does not effect your tracking and data collection. So you can choose to ignore this notification.
Old Tracking Code
You get this notification when some or all of the pages of your website are tagged by the oldest version of Google Analytics tracking code (ie. urchin.js).
To remove this notification, you need to upgrade to Universal analytics (analytics.js)
Select a default view

You get this notification when you have not selected any view (profile) as
default view in your property settings:
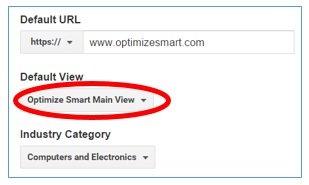
You must select one view as default view so that Google Analytics knows which view is primary. This makes linking GA and Google Adwords express accounts easy.
Multiple Homepage URLs

You get this notification when your website has got multiple URLs for the home page. For example say your home page can be accessed via abc.com/ and abc.com/index.php.
Google Analytics consider abc.com and abc.com/index.php as different web pages. So GA will show seperate entry for abc.com and abc.com/index.php in its reports.
If you want GA to show only one entry for the home page then make sure that the home page can be accessed via only one URL, by applying a 301 redirect from one version to the other.
Redundant Hostnames
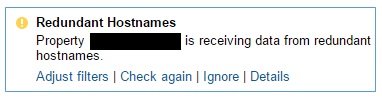
You get this notification when your website has got canonical domain issues (www
vs non www) i.e. your website can be accessed by both www and non-www.
For example,your home page can be accessed both by www.abc.com/ and abc.com/
Google Analytics consider www.abc.com and abc.com as different URLs. Each web page of your website should be accessible only via a single unique URL. If a web page can be accessed via multiple unique URLs, you are likely to get this notification.
Try moving up to GA premium
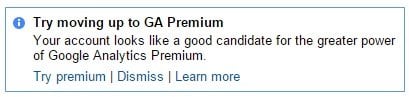
You get this notification when your web property/view has got data sampling issues. In order to fix this problem:
#1 Minimize the user of view filters. More view filters you have got, worse will be the data sampling issues.
#2 Upgrade your analytics property to Google Analytics premium or use Piwik.
Configure a goal flow

You get this notification when you have not set up funnel
pages for your tracked goals. Once you get this notification, click on the ‘Adjust goals’ link in the notification and set
up funnel pages.
Get Sales help from Google
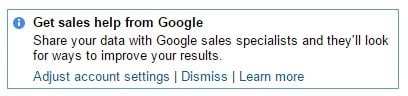
You get this notification when you are not sharing your data with Google Account specialist.
To remove this notification, go to Admin > ‘Account settings’ and then select the two check boxes under Data
Sharing Settings > Account Specialists:
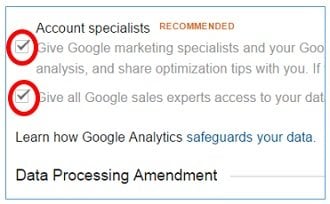
You are eligible for remarketing
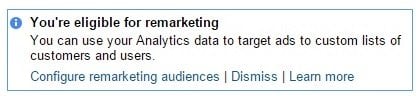
You get this notification when you have updated your analytics to support display advertising
feature and when you have got at least one active Google AdWords and/or DoubleClick Bid Manager account that is linked to your GA account but you have not created any remarketing audience so far.
To remove this notification, you need to create remarketing audience under the Admin section of your GA account.
Other articles you will find useful:
#1 Beginners
guide to Google Analytics Debugging where I have explained in great detail about various Google Analytics Debugging tools, ga_debug.js, analytics_debug.js and _utm.gif (the tracking beacon).
#2 Troubleshooting
Google Analytics Setup Issues – Part 2 which covers: Interpreting the GIF Request (tracking beacon), rewriting HTML and testing new JavaScript code on a live website without server access.
#3 Google
Analytics Debugging via Fiddler where I have explained in great detail how you can use the tool called ‘Fiddler’ to debug various GA tracking code issue.
Quick announcement about my new book on Web Analytics and Conversion Optimization
The role of maths and statistics in the world of web analytics is not clear to many marketers and web analysts. Not many talk or write about the usageof statistics and data science in conversion optimization. That is why I have written this book Maths
and Stats for Web Analytics and Conversion Optimization to fill this knowledge gap.
This expert guide will teach you, how to leverage the knowledge of maths and statistics in order to accurately interpret the web analytics data and take
business and marketing decisions which can quickly improve the bottom-line of your online business. Read first few chapters of this book for free here.
相关文章推荐
- 基于Google Code Prettify wordpress插件WP-code-button
- POJ 2195 Going Home 最小费用最大流 尼玛,心累
- Goldengate 简单部署测试
- 关于 AlphaGo 论文的阅读笔记
- django url.py name字段
- Google翻译
- Django--登录实例
- 我与小娜(34):AlphaGo会打”小报告“吗?
- 阿尔法狗3:0李世石!在机器人研发上,我国却还在做三十年前的来料加工
- 编写GO的WEB开发框架 (十): Log和Access_Log
- 第五篇 使用category action data启动特定的Activity
- Django 相关知识
- goldengate ogg的拆分和合并
- sublime text2 配置成golang IDE
- AlphaGo>李世石?1:0
- CodeForces-630 D. Hexagons!【递推】
- GoAccess日志分析工具使用文档
- Sicily 1013 Going Home
- django no module splite3的问题
- mongo3.0基础篇
