使用IntelliJ IDEA开发SpringMVC网站(二)框架配置
2016-03-10 19:13
447 查看
转载自:Guassic(一个致力于AI却不得不兼顾项目的研究生)
进行完上面的配置,那就说明现在基本的开发环境已经搭建好了,现在要开始进行SpringMVC的网站开发。
打开src\main\webapp\WEB-INF\下的web.xml文件,稍微更新一下web.xml的版本,可以支持更高级的一些语法,如下:
?
在<web-app>中加入一个servlet:
?
该servlet名为mvc-dispatcher(名称可修改),用于拦截请求(url-pattern为 / ,说明拦截所有请求),并交由Spring MVC的后台控制器来处理。这一项配置是必须的。
为了能够处理中文的post请求,再配置一个encodingFilter,以避免post请求中文出现乱码情况:
?
至此,web.xml配置完毕。
在配置完web.xml后,需在web.xml同级目录下新建 mvc-dispatcher-servlet.xml(-servlet前面是在servlet里面定义的servlet名):
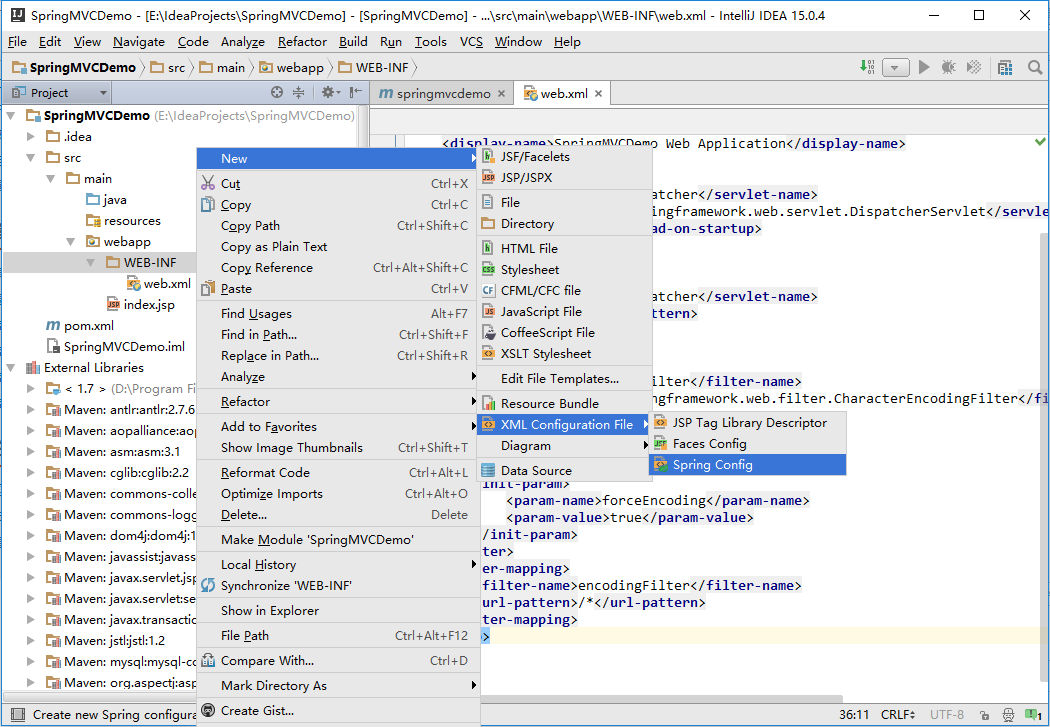
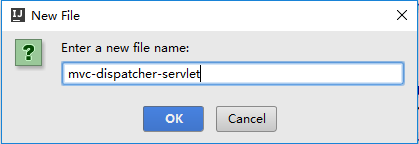
新建该xml文件后,点击右上角的configure,出现 Setup Frameworks界面,点击OK,这样,IntelliJ IDEA就识别了SpringMVC的配置文件:
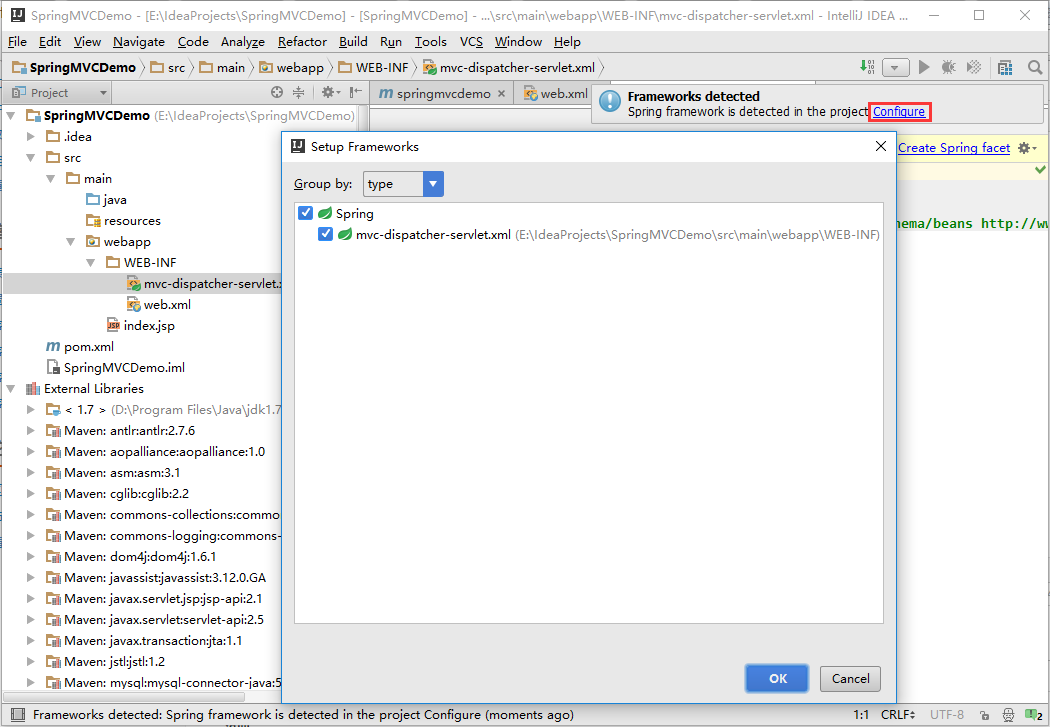
mvc-dispatcher-servlet.xml文件如下:
?
MVC框架有model、view、controller三部分组成。model一般为一些基本的Java Bean,view用于进行相应的页面显示,controller用于处理网站的请求。
在src\main\java中新建一个用于保存controller的package:
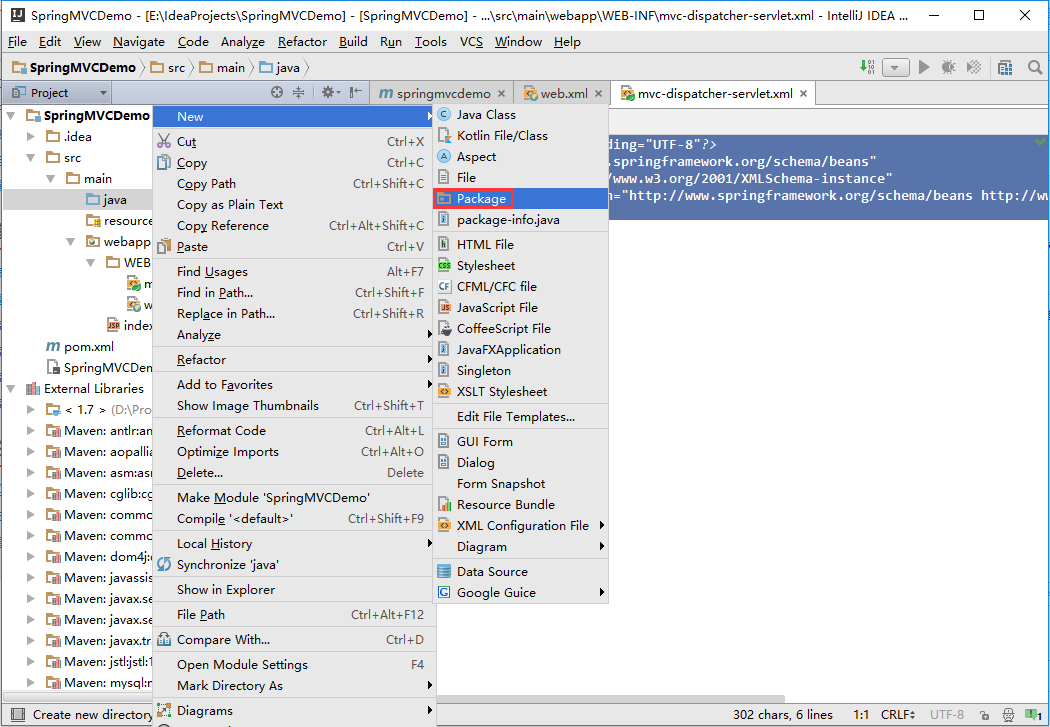
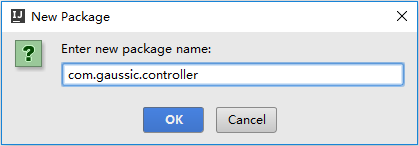
在controller包中新建java类MainController(名称并不固定,可任意取),并修改如下:

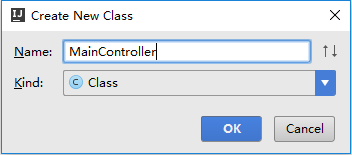
?

(1)@Controller注解:采用注解的方式,可以明确地定义该类为处理请求的Controller类;
(2)@RequestMapping()注解:用于定义一个请求映射,value为请求的url,值为 / 说明,该请求首页请求,method用以指定该请求类型,一般为get和post;
(3)return "index":处理完该请求后返回的页面,此请求返回 index.jsp页面。
回到mvc-dispatcher-servlet.xml,进行相关配置。首先加入component-scan标签,指明controller所在的包,并扫描其中的注解(最好不要复制,输入时按IDEA会在beans xmlns中添加相关内容):
?
再进行js、image、css等静态资源访问的相关配置,这样,SpringMVC才能访问网站内的静态资源:
?
再开启springmvc注解模式,由于我们利用注解方法来进行相关定义,可以省去很多的配置:
?
再进行视图解析器的相关配置:
?
关于controller如何找到视图文件,这里需要详细的说明。在 controller 的一个方法中,返回的字符串定义了所需访问的jsp的名字(如上面的index)。在jspViewResolver中,有两个属性,一个是prefix,定义了所需访问的文件路径前缀,另一是suffix,表示要访问的文件的后缀,这里为 .jsp。那么,如果返回字符串是 xxx ,SpringMVC就会找到/WEB-INF/pages/xxx.jsp 文件。
完成以上配置后,mvc-dispatcher-servlet.xml文件如下图所示:
?
我们删除 webapp 目录下的 index.jsp 文件,在WEB-INF目录下新建文件夹pages,再在pages目录下新建 index.jsp,并修改为如下所示:
?

这里使用了Bootstrap的CDN加速服务,如果要使用本地的Bootstrap,请前往Bootstrap官网下载,并放在 webapp 目录下,然后引入到 index.jsp
中,这里不做详细介绍。
现在,需要配置 Tomcat 来运行该项目。点击界面右上角的向下箭头,选择 Edit Configurations:
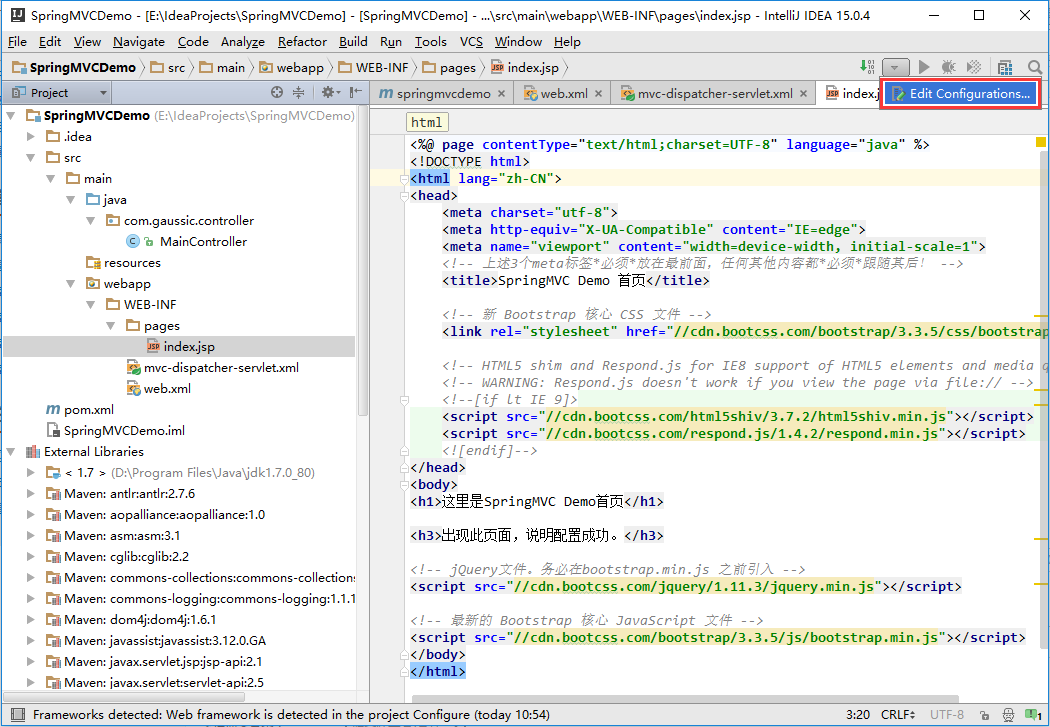
点击左上角的”+“号,选择Tomcat Server,(如果没有请选择最下方的33 items more,找到Tomcat Server),再选择Local:
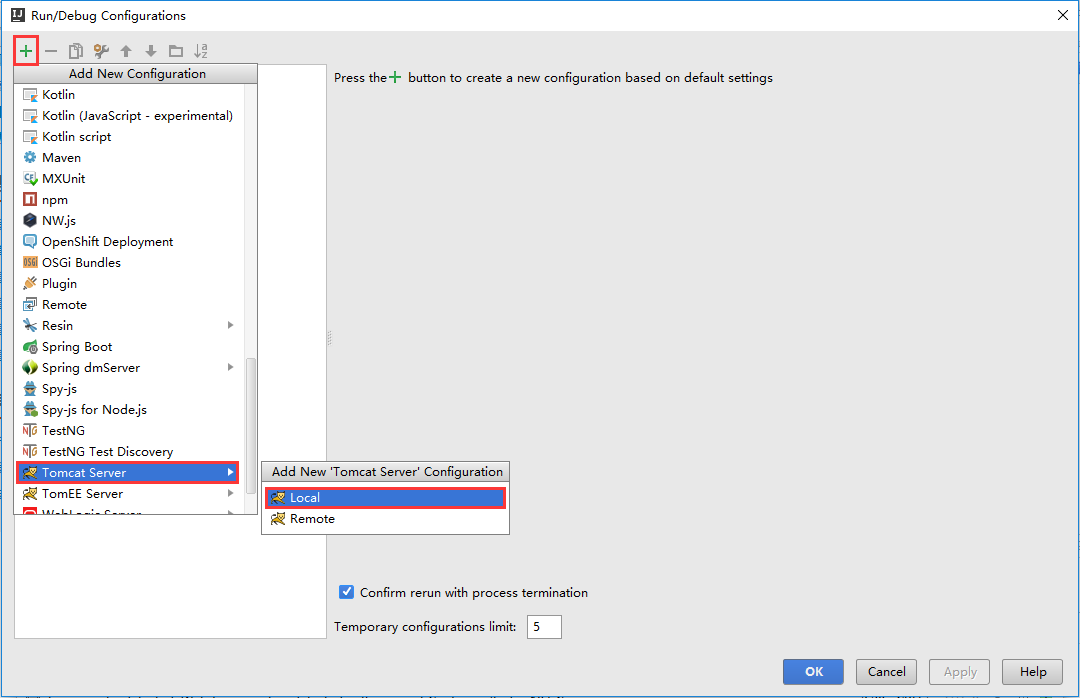
进入如下界面:
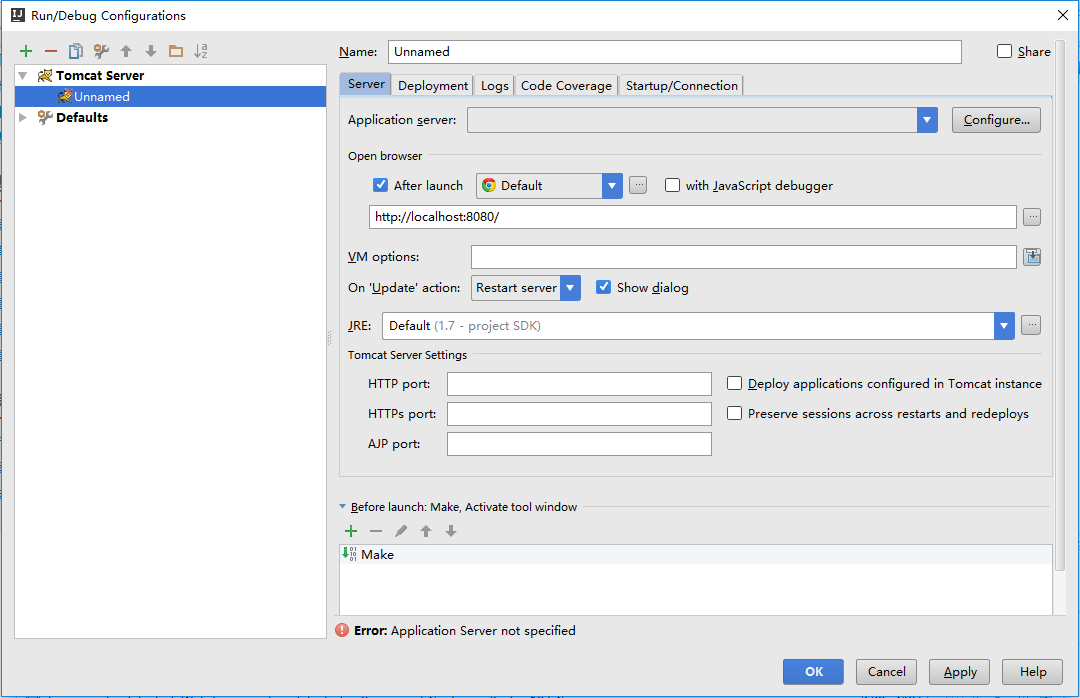
点击 Application server 右边的 Configure,导入Tomcat 目录:
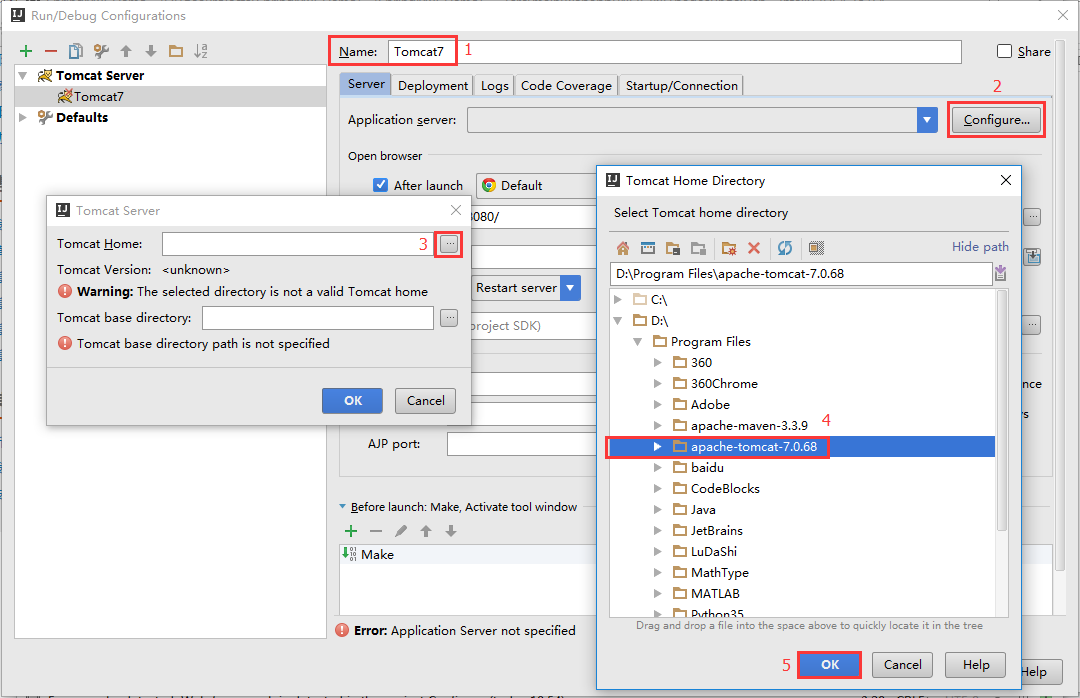
在配置好tomcat的路径后,如下图所示,发现依然存在警告,且左方的Tomcat7图标上有一个错误标记,说明还没有配置完全:
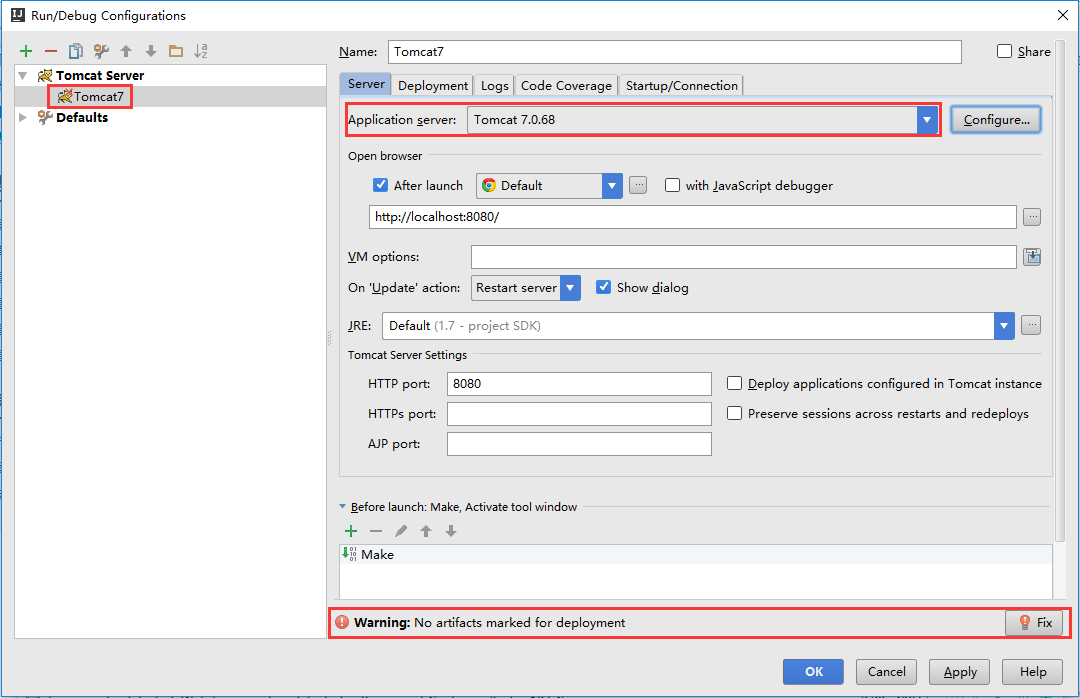
我们还需要将项目部署到 Tomcat 服务器中。点击 Deployment,再点击右边的”+“号,添加一个Artifact:
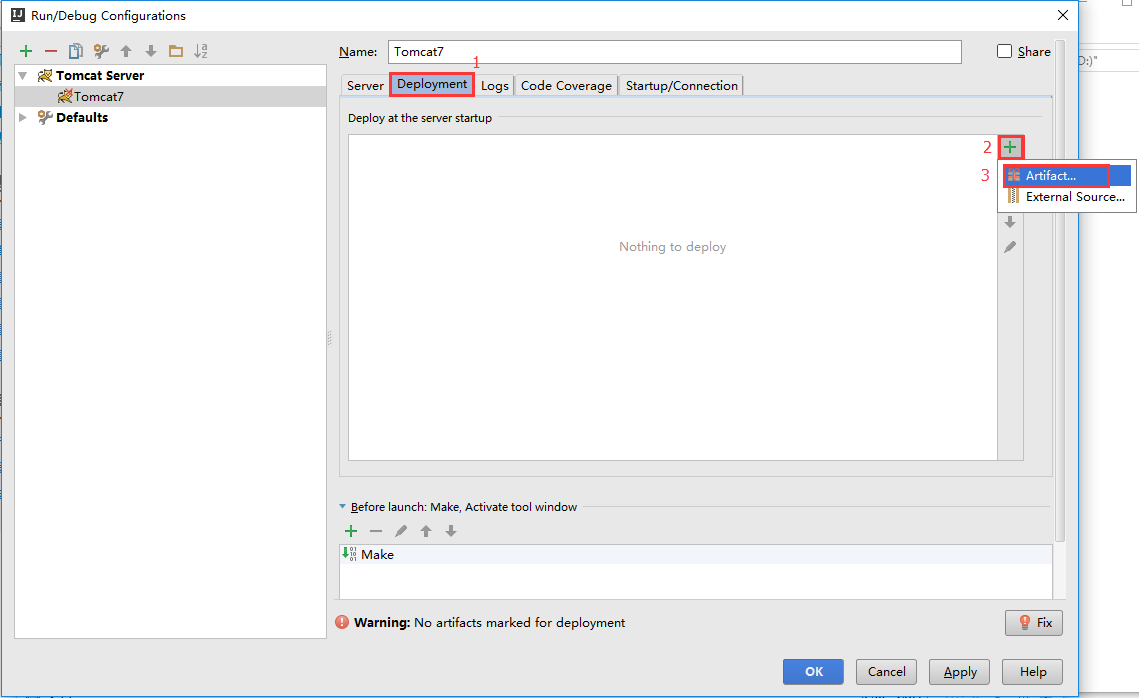
选择第二个:war exploded,点击OK,这样,该项目就已经部署到了tomcat中:

再点击OK,整个Tomcat配置结束:

点击界面右上角的红框中的绿色箭头,就可以启动 Tomcat 了,其控制台输出将在 IDEA 下方显示
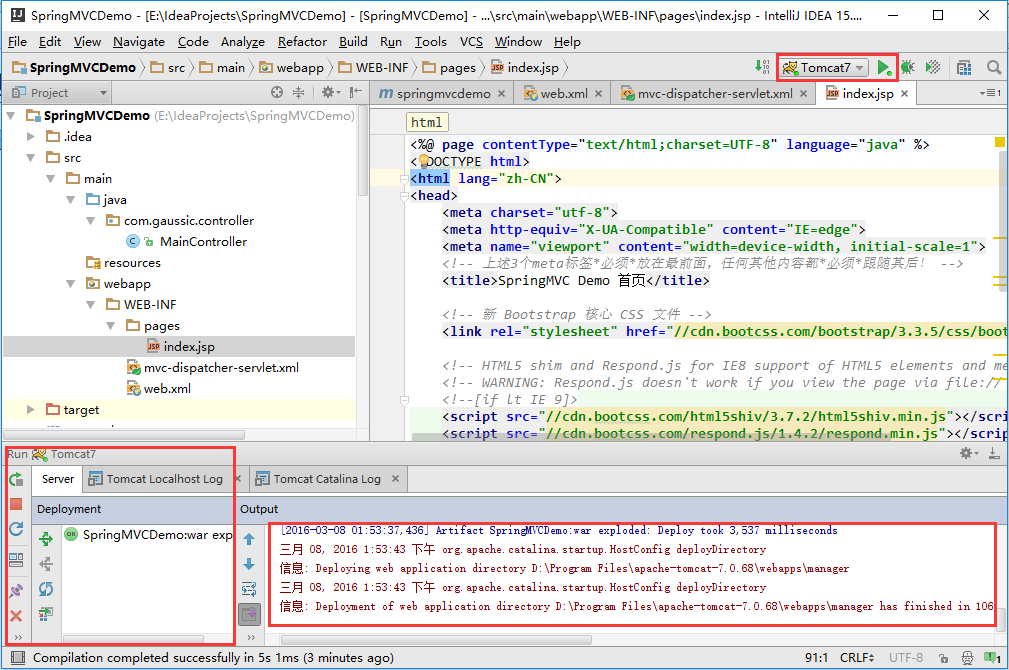
启动后,浏览器将自动弹出项目首页:
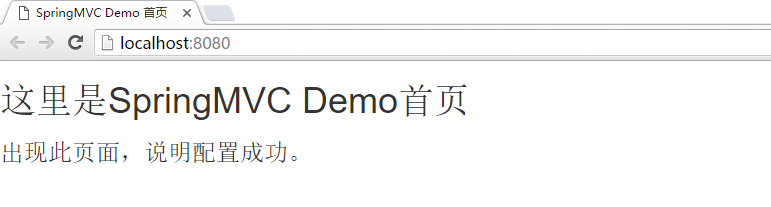
这样,说明配置完成。这里总结一下其相关机制:首先,浏览器访问 localhost:8080,后台controller拦截该请求,进行相应的处理(此处无),在跳转到视图 index.jsp进行显示。此后,将会进行详细的介绍。
五、SpringMVC框架配置
进行完上面的配置,那就说明现在基本的开发环境已经搭建好了,现在要开始进行SpringMVC的网站开发。
1、web.xml配置
打开src\main\webapp\WEB-INF\下的web.xml文件,稍微更新一下web.xml的版本,可以支持更高级的一些语法,如下:?
?
为了能够处理中文的post请求,再配置一个encodingFilter,以避免post请求中文出现乱码情况:
?
2、xxx-servlet.xml配置
在配置完web.xml后,需在web.xml同级目录下新建 mvc-dispatcher-servlet.xml(-servlet前面是在servlet里面定义的servlet名):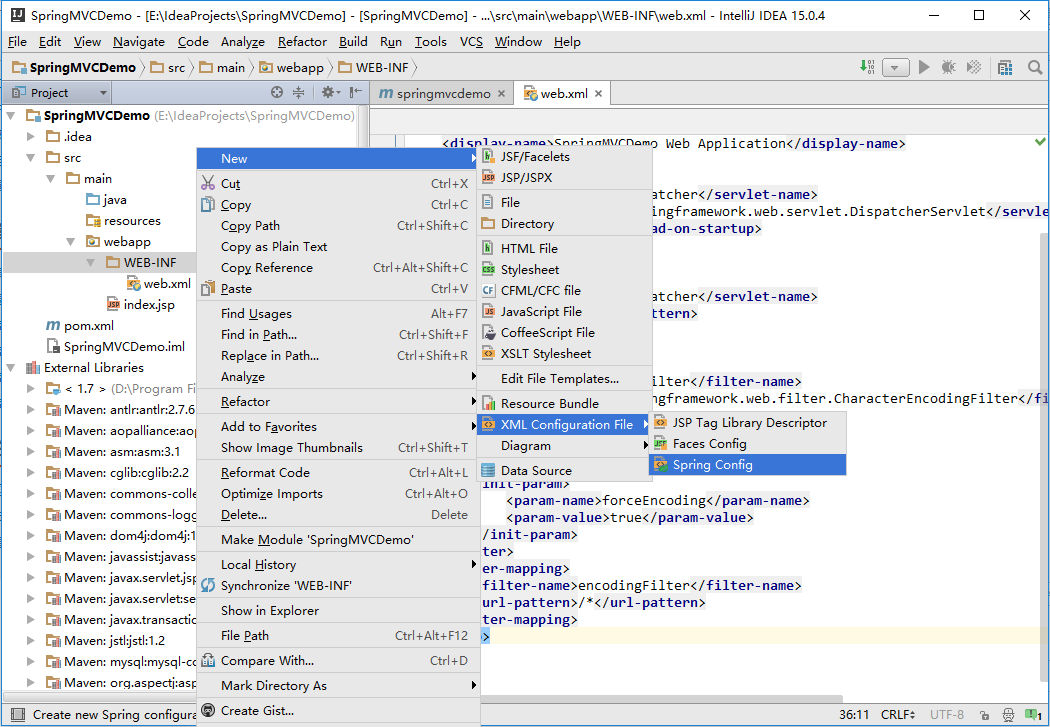
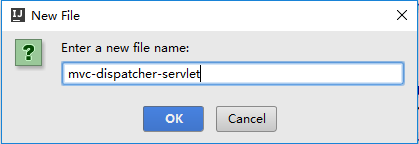
新建该xml文件后,点击右上角的configure,出现 Setup Frameworks界面,点击OK,这样,IntelliJ IDEA就识别了SpringMVC的配置文件:
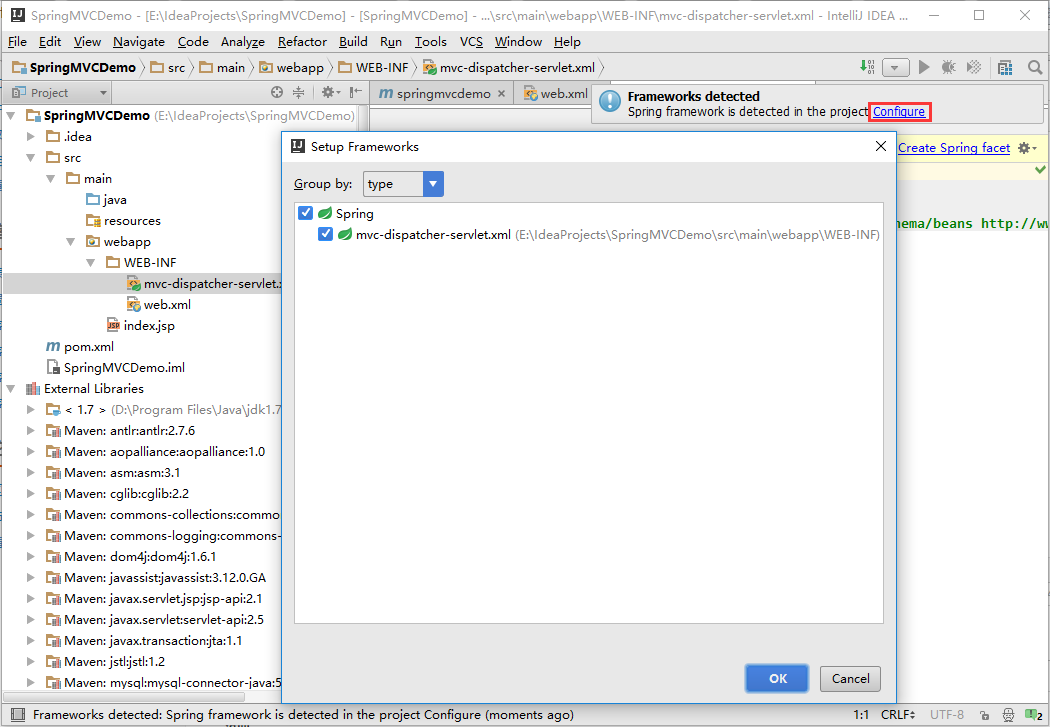
mvc-dispatcher-servlet.xml文件如下:
?
在src\main\java中新建一个用于保存controller的package:
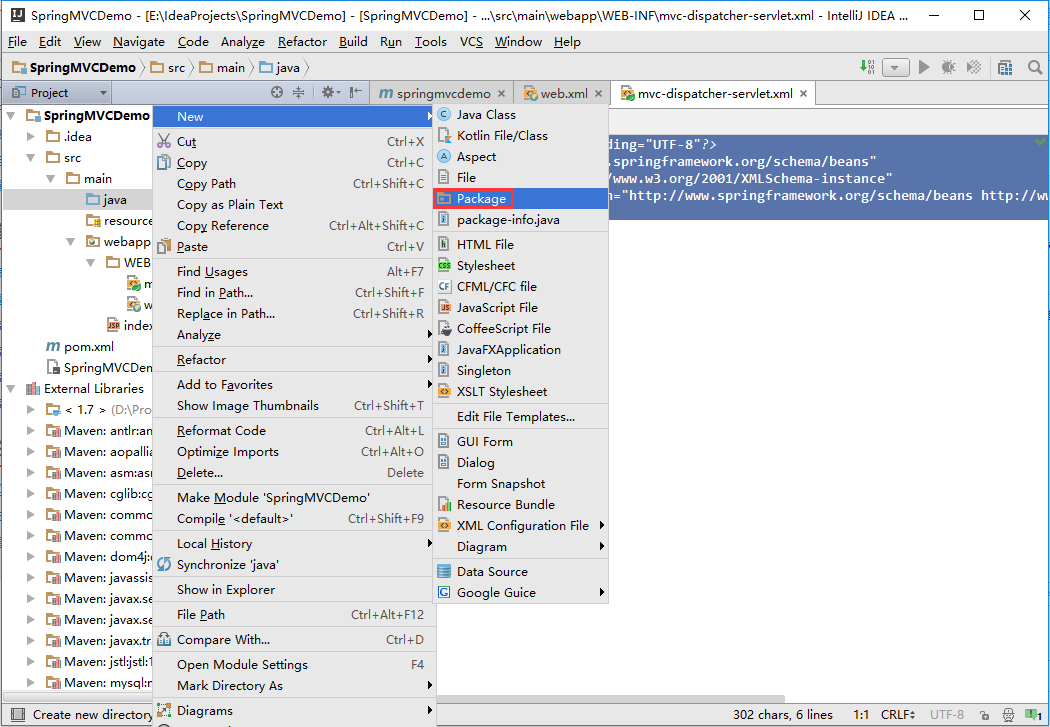
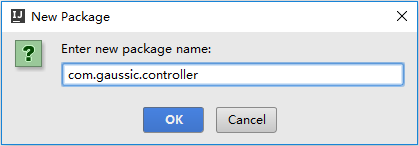
在controller包中新建java类MainController(名称并不固定,可任意取),并修改如下:

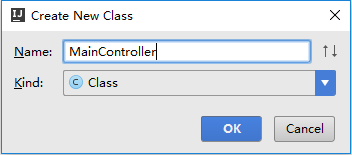
?

(1)@Controller注解:采用注解的方式,可以明确地定义该类为处理请求的Controller类;
(2)@RequestMapping()注解:用于定义一个请求映射,value为请求的url,值为 / 说明,该请求首页请求,method用以指定该请求类型,一般为get和post;
(3)return "index":处理完该请求后返回的页面,此请求返回 index.jsp页面。
回到mvc-dispatcher-servlet.xml,进行相关配置。首先加入component-scan标签,指明controller所在的包,并扫描其中的注解(最好不要复制,输入时按IDEA会在beans xmlns中添加相关内容):
?
?
?
?
完成以上配置后,mvc-dispatcher-servlet.xml文件如下图所示:
?
?

这里使用了Bootstrap的CDN加速服务,如果要使用本地的Bootstrap,请前往Bootstrap官网下载,并放在 webapp 目录下,然后引入到 index.jsp
中,这里不做详细介绍。
现在,需要配置 Tomcat 来运行该项目。点击界面右上角的向下箭头,选择 Edit Configurations:
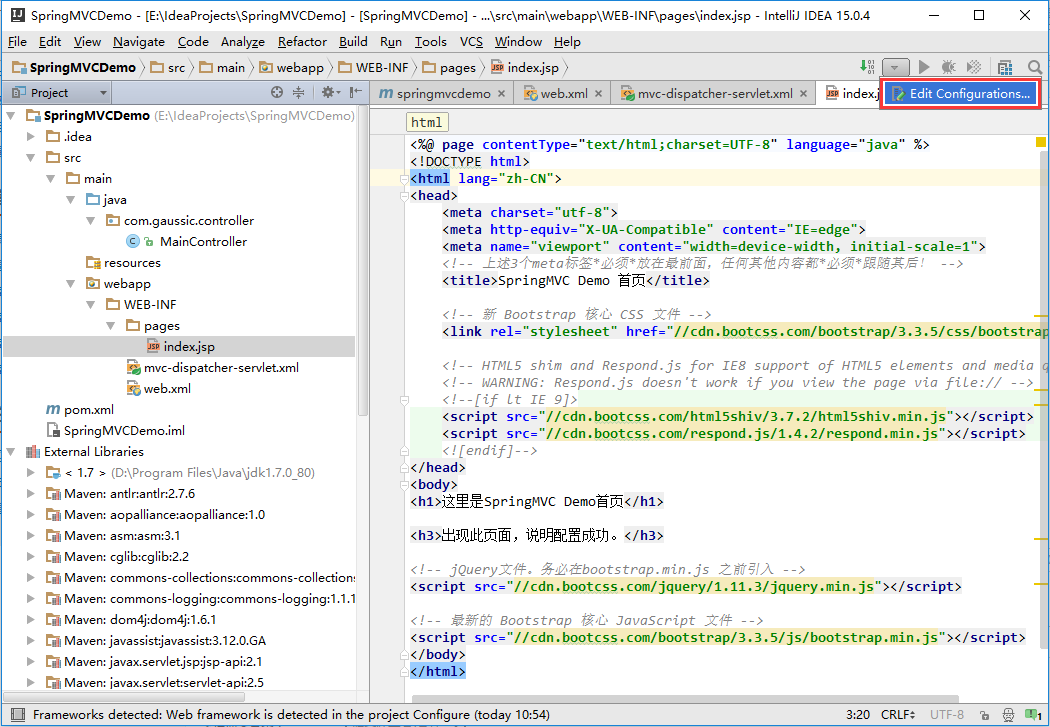
点击左上角的”+“号,选择Tomcat Server,(如果没有请选择最下方的33 items more,找到Tomcat Server),再选择Local:
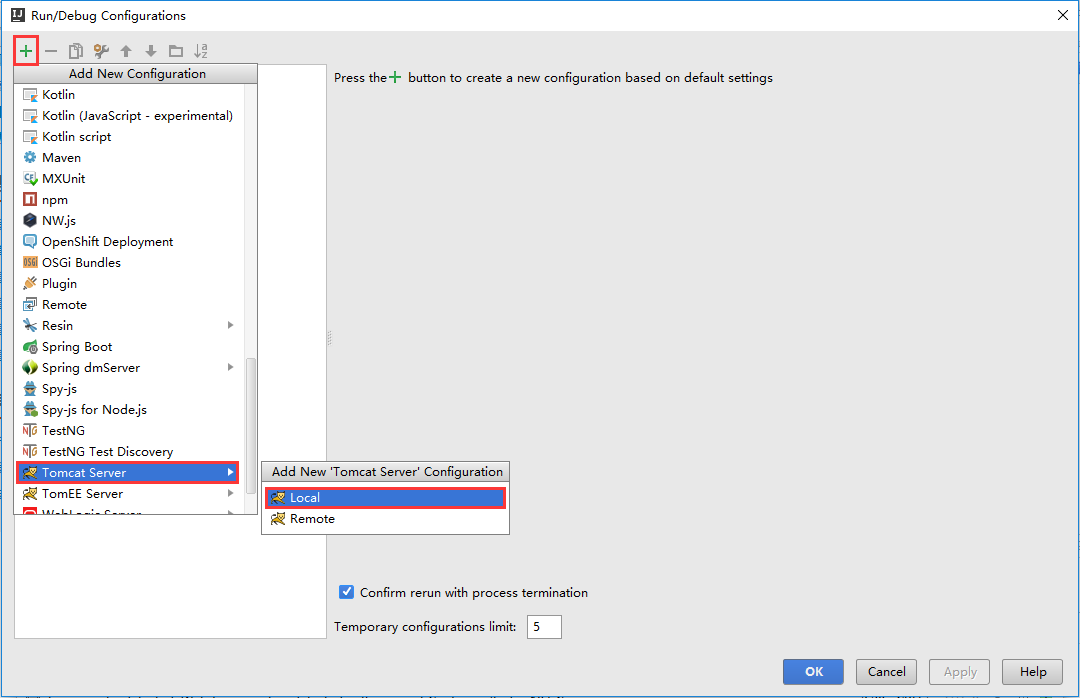
进入如下界面:
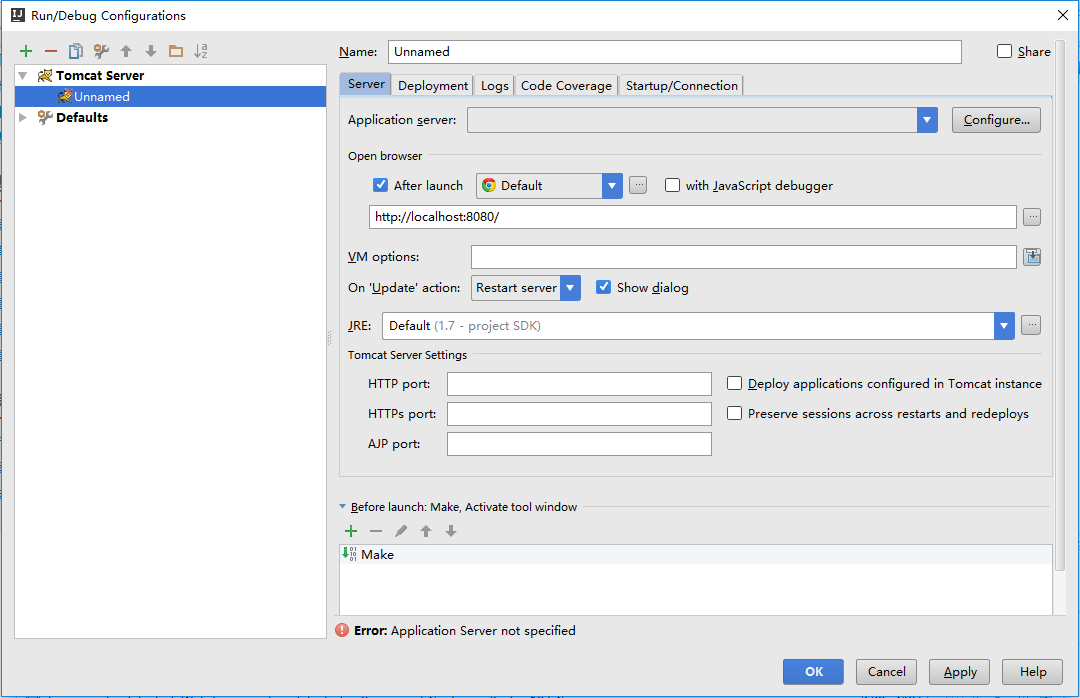
点击 Application server 右边的 Configure,导入Tomcat 目录:
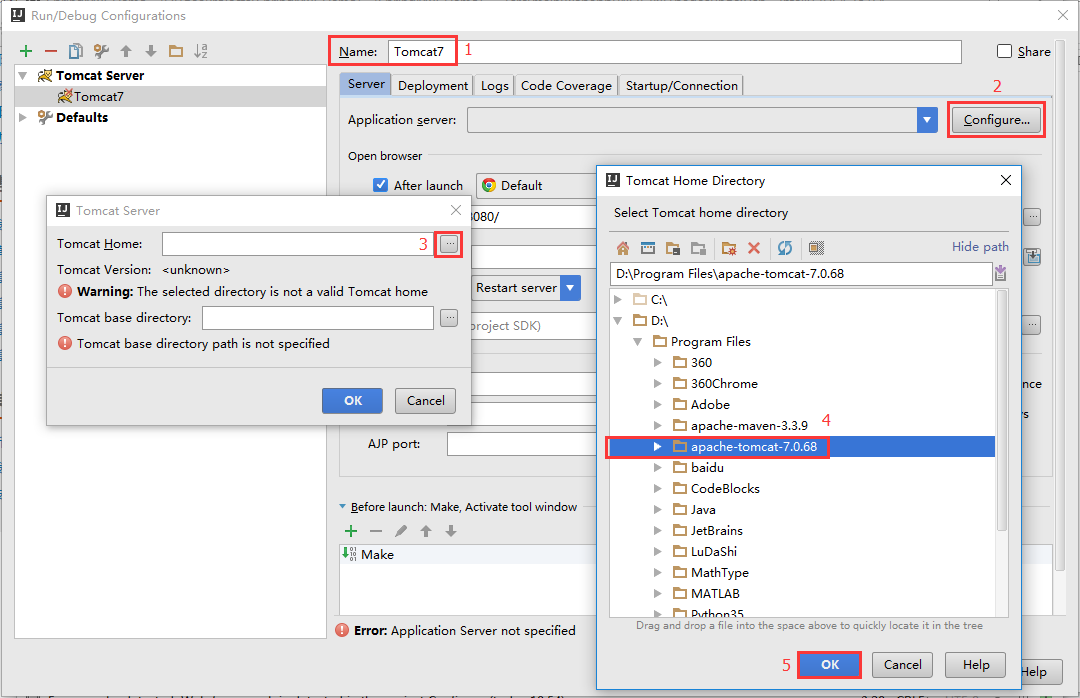
在配置好tomcat的路径后,如下图所示,发现依然存在警告,且左方的Tomcat7图标上有一个错误标记,说明还没有配置完全:
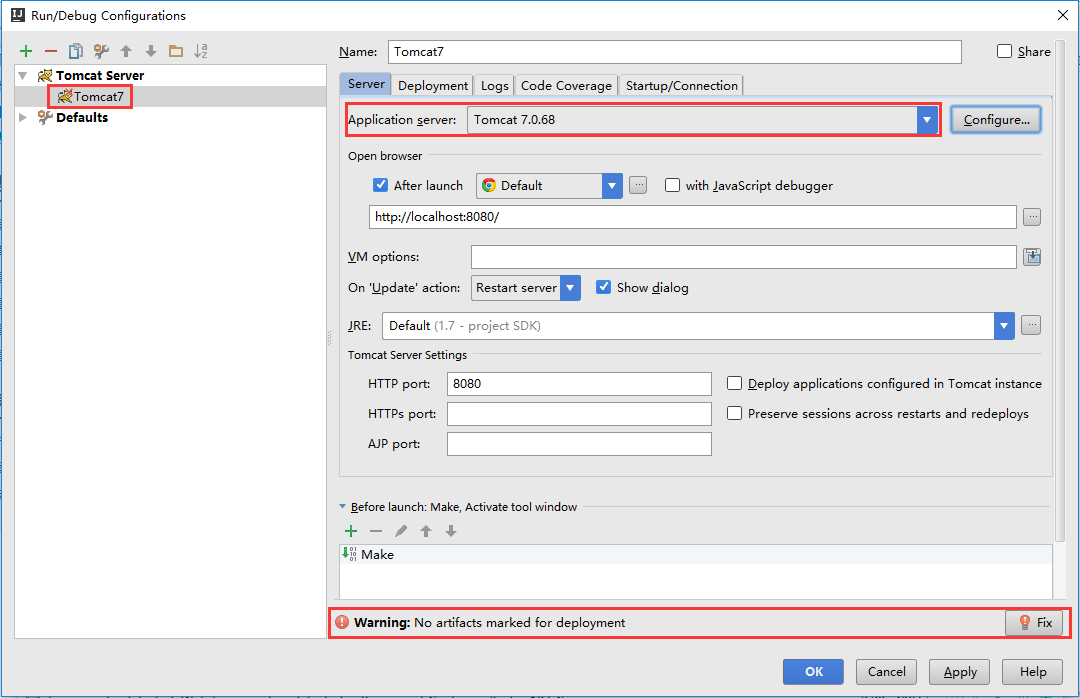
我们还需要将项目部署到 Tomcat 服务器中。点击 Deployment,再点击右边的”+“号,添加一个Artifact:
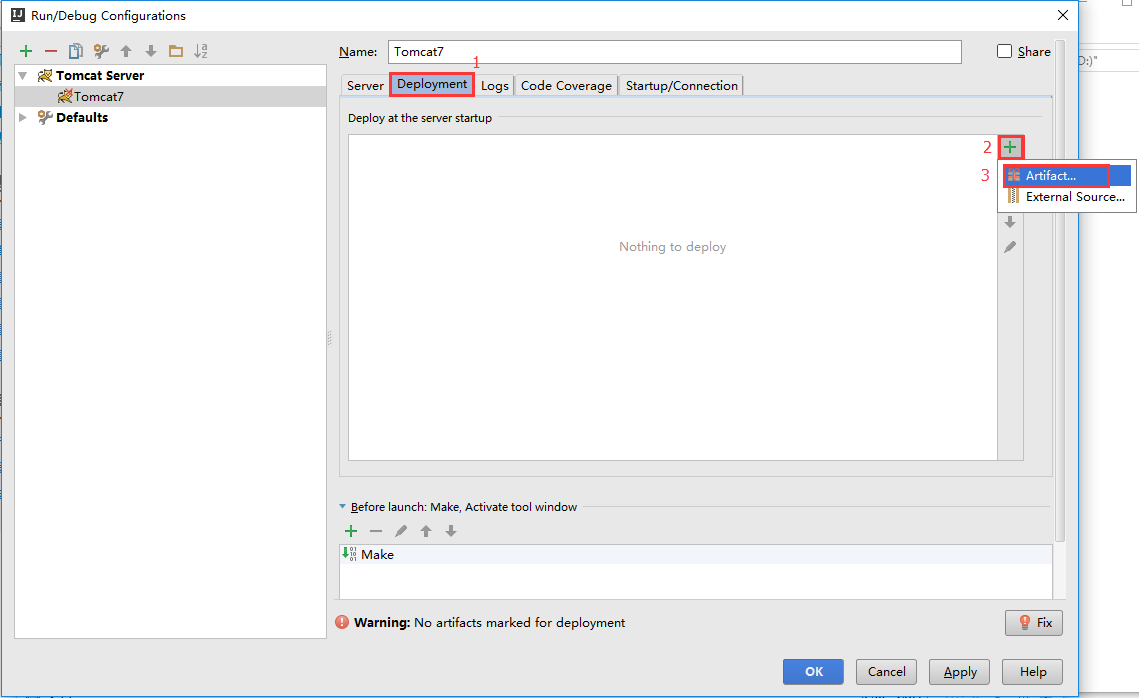
选择第二个:war exploded,点击OK,这样,该项目就已经部署到了tomcat中:

再点击OK,整个Tomcat配置结束:

点击界面右上角的红框中的绿色箭头,就可以启动 Tomcat 了,其控制台输出将在 IDEA 下方显示
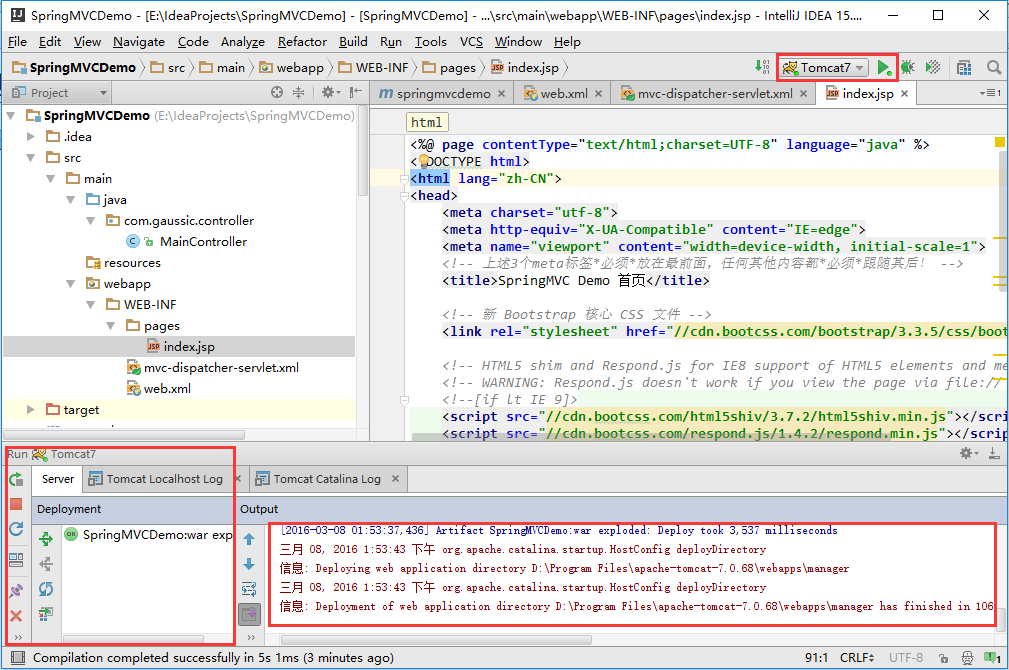
启动后,浏览器将自动弹出项目首页:
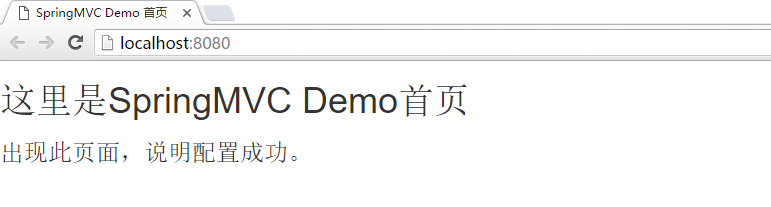
这样,说明配置完成。这里总结一下其相关机制:首先,浏览器访问 localhost:8080,后台controller拦截该请求,进行相应的处理(此处无),在跳转到视图 index.jsp进行显示。此后,将会进行详细的介绍。
相关文章推荐
- 第一个java程序
- 使用IntelliJ IDEA开发SpringMVC网站(一)开发环境
- 《JAVA与模式》之简单工厂模式
- Java String的构造和getByte
- 《JAVA与模式》之工厂方法模式
- Eclipse上安装配置goclipse on windows
- 使用Spring Session做分布式会话管理
- spring 面试题
- java线程(1)-线程同步
- Java流程控制语句
- JDK的安装与第一个Java小程序的运行(在win7和win10上检验过)
- JAVA学习笔记
- Java IO复习(一)
- leetcode:Remove Linked List Elements 【Java】
- String的按值传递,java传参都是传值
- java学习日记——java中的多态
- spring MVC解决中文传参乱码问题
- Java进制的转换
- Java运算符
- 在Eclipse中编写servlet时出现"The import javax.servlet cannot be resolved" 问题解决办法
