PyQt5系列教程(七)控件
2016-02-25 11:11
459 查看
软硬件环境
Windows 10Python 3.4.2
PyQt 5.5.1
PyCharm 5.0.4
前言
控件是PyQt应用程序的基石。PyQt5自带很多不同的控件,包括像button、check box、slider等等。在本节中我们将学习几个非常有用的控件:QCheckBox、ToggleButton、QSlider、QProgressBar和QCalendarWidget。QCheckBox
一个QCheckBox会有2种状态:选中和为选中。它有一个选择框和一个label组成,它常常被用来表示应用的某些特性是可启用或不启用的。# -*- coding: utf-8 -*-
__author__ = 'djstava@gmail.com'
"""
ZetCode PyQt5 tutorial
In this example, a QCheckBox widget
is used to toggle the title of a window.
author: Jan Bodnar
website: zetcode.com
last edited: January 2015
"""
import sys
from PyQt5.QtWidgets import QWidget, QCheckBox, QApplication
from PyQt5.QtCore import Qt
class Example(QWidget):
def __init__(self):
super().__init__()
self.initUI()
def initUI(self):
cb = QCheckBox('Show title', self)
cb.move(20, 20)
cb.toggle()
cb.stateChanged.connect(self.changeTitle)
self.setGeometry(300, 300, 250, 150)
self.setWindowTitle('QCheckBox')
self.show()
def changeTitle(self, state):
if state == Qt.Checked:
self.setWindowTitle('QCheckBox')
else:
self.setWindowTitle('')
if __name__ == '__main__':
app = QApplication(sys.argv)
ex = Example()
sys.exit(app.exec_())程序执行效果如下
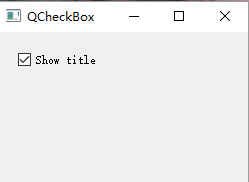
在这个例子中,我们创建了一个选择框,它状态的变化会引起窗口标题的变化。
cb = QCheckBox('Show title', self)这条语句是QCheckBox的构造函数,它的label是”Show title”。
cb.toggle()
设置默认是选中状态
cb.stateChanged.connect(self.changeTitle)
将自定义的槽函数changeTitle和信号stateChanged绑定起来,槽函数changeTitle会改变窗口的标题
def changeTitle(self, state):
if state == Qt.Checked:
self.setWindowTitle('QCheckBox')
else:
self.setWindowTitle('')选中状态下,窗口标题设置为”QCheckBox”,否则设置为空
Toggle button
Toggle button是一种特殊的QPushButton(按钮),它也有2种状态,按下和未按下,我们通过点击它来区分2种不同的状态。实际很多情况下都会用到它。# -*- coding: utf-8 -*-
__author__ = 'djstava@gmail.com'
"""
ZetCode PyQt5 tutorial
In this example, we create three toggle buttons.
They will control the background colour of a
QFrame.
author: Jan Bodnar
website: zetcode.com
last edited: January 2015
"""
import sys
from PyQt5.QtWidgets import (QWidget, QPushButton,
QFrame, QApplication)
from PyQt5.QtGui import QColor
class Example(QWidget):
def __init__(self):
super().__init__()
self.initUI()
def initUI(self):
self.col = QColor(0, 0, 0)
redb = QPushButton('Red', self)
redb.setCheckable(True)
redb.move(10, 10)
redb.clicked[bool].connect(self.setColor)
redb = QPushButton('Green', self)
redb.setCheckable(True)
redb.move(10, 60)
redb.clicked[bool].connect(self.setColor)
blueb = QPushButton('Blue', self)
blueb.setCheckable(True)
blueb.move(10, 110)
blueb.clicked[bool].connect(self.setColor)
self.square = QFrame(self)
self.square.setGeometry(150, 20, 100, 100)
self.square.setStyleSheet("QWidget { background-color: %s }" %
self.col.name())
self.setGeometry(300, 300, 280, 170)
self.setWindowTitle('Toggle button')
self.show()
def setColor(self, pressed):
source = self.sender()
if pressed:
val = 255
else: val = 0
if source.text() == "Red":
self.col.setRed(val)
elif source.text() == "Green":
self.col.setGreen(val)
else:
self.col.setBlue(val)
self.square.setStyleSheet("QFrame { background-color: %s }" %
self.col.name())
if __name__ == '__main__':
app = QApplication(sys.argv)
ex = Example()
sys.exit(app.exec_())代码执行效果如下所示
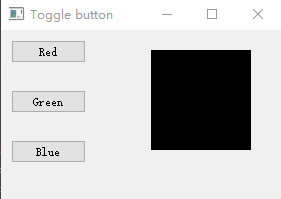
本例中我们创建了3个toggle button和一个QWidget,将QWidget的背景色设置成了黑色,左边的3个toggle button会改变右边QWidget的颜色。
redb = QPushButton('Red', self)
redb.setCheckable(True)为了创建toggle button,我们首先创建一个QPushButton,然后调用方法setCheckable()。后面的信号和槽的绑定,相信大家都很熟悉了,这里就不说了。
QSlider
QSlider是一个滑动条,允许你在某一范围内拖动。有时候这种方式比输入数字或者使用spin box更加自然。# -*- coding: utf-8 -*-
__author__ = 'djstava@gmail.com'
"""
ZetCode PyQt5 tutorial
This example shows a QSlider widget.
author: Jan Bodnar
website: zetcode.com
last edited: January 2015
"""
import sys
from PyQt5.QtWidgets import (QWidget, QSlider,
QLabel, QApplication)
from PyQt5.QtCore import Qt
from PyQt5.QtGui import QPixmap
class Example(QWidget):
def __init__(self):
super().__init__()
self.initUI()
def initUI(self):
sld = QSlider(Qt.Horizontal, self)
sld.setFocusPolicy(Qt.NoFocus)
sld.setGeometry(30, 40, 100, 30)
sld.valueChanged[int].connect(self.changeValue)
self.label = QLabel(self)
self.label.setPixmap(QPixmap('mute.png'))
self.label.setGeometry(160, 40, 80, 30)
self.setGeometry(300, 300, 280, 170)
self.setWindowTitle('QSlider')
self.show()
def changeValue(self, value):
if value == 0:
self.label.setPixmap(QPixmap('mute.png'))
elif value > 0 and value <= 30:
self.label.setPixmap(QPixmap('min.png'))
elif value > 30 and value < 80:
self.label.setPixmap(QPixmap('med.png'))
else:
self.label.setPixmap(QPixmap('max.png'))
if __name__ == '__main__':
app = QApplication(sys.argv)
ex = Example()
sys.exit(app.exec_())代码运行效果如下所示,我这没有加入图片,所以看不到右侧图片的变化。我这里只解释下QSlider的使用,信号和曹函数跟之前都是一样的。
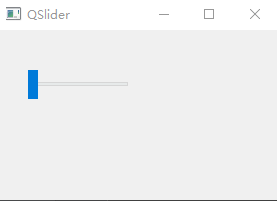
sld = QSlider(Qt.Horizontal, self) sld.setFocusPolicy(Qt.NoFocus) sld.setGeometry(30, 40, 100, 30) sld.valueChanged[int].connect(self.changeValue)
QSlider构造函数中传入Qt.Horizontal,创建的是一个横向的slider
QProgressBar
ProgressBar一般用来表示任务的进度,也有横向和众向之分。你可以设置进度条的最小值和最大值,默认是0和99。# -*- coding: utf-8 -*-
__author__ = 'djstava@gmail.com'
"""
ZetCode PyQt5 tutorial
This example shows a QProgressBar widget.
author: Jan Bodnar
website: zetcode.com
last edited: January 2015
"""
import sys
from PyQt5.QtWidgets import (QWidget, QProgressBar,
QPushButton, QApplication)
from PyQt5.QtCore import QBasicTimer
class Example(QWidget):
def __init__(self):
super().__init__()
self.initUI()
def initUI(self):
self.pbar = QProgressBar(self)
self.pbar.setGeometry(30, 40, 200, 25)
self.btn = QPushButton('Start', self)
self.btn.move(40, 80)
self.btn.clicked.connect(self.doAction)
self.timer = QBasicTimer()
self.step = 0
self.setGeometry(300, 300, 280, 170)
self.setWindowTitle('QProgressBar')
self.show()
def timerEvent(self, e):
if self.step >= 100:
self.timer.stop()
self.btn.setText('Finished')
return
self.step = self.step + 1
self.pbar.setValue(self.step)
def doAction(self):
if self.timer.isActive():
self.timer.stop()
self.btn.setText('Start')
else:
self.timer.start(100, self)
self.btn.setText('Stop')
if __name__ == '__main__':
app = QApplication(sys.argv)
ex = Example()
sys.exit(app.exec_())代码运行效果如下所示
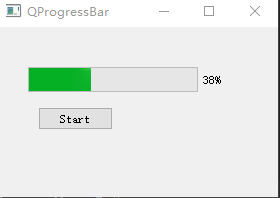
这里使用一个计时器来启动进度条
self.timer = QtCore.QBasicTimer()
def timerEvent(self, e):
if self.step >= 100:
self.timer.stop()
self.btn.setText('Finished')
return
self.step = self.step + 1
self.pbar.setValue(self.step)每个QObject及其子类都有个timerEvent()事件处理器,需要我们重新实现,它的第一个参数是超时时间
QCalendarWidget
QCalendarWidget是一个以月份为基础的日历控件,用来供用户选择日期# -*- coding: utf-8 -*-
__author__ = 'djstava@gmail.com'
"""
ZetCode PyQt5 tutorial
This example shows a QCalendarWidget widget.
author: Jan Bodnar
website: zetcode.com
last edited: January 2015
"""
import sys
from PyQt5.QtWidgets import (QWidget, QCalendarWidget,
QLabel, QApplication)
from PyQt5.QtCore import QDate
class Example(QWidget):
def __init__(self):
super().__init__()
self.initUI()
def initUI(self):
cal = QCalendarWidget(self)
cal.setGridVisible(True)
cal.move(20, 20)
cal.clicked[QDate].connect(self.showDate)
self.lbl = QLabel(self)
date = cal.selectedDate()
self.lbl.setText(date.toString())
self.lbl.move(130, 260)
self.setGeometry(300, 300, 350, 300)
self.setWindowTitle('Calendar')
self.show()
def showDate(self, date):
self.lbl.setText(date.toString())
if __name__ == '__main__':
app = QApplication(sys.argv)
ex = Example()
sys.exit(app.exec_())代码运行效果如下所示
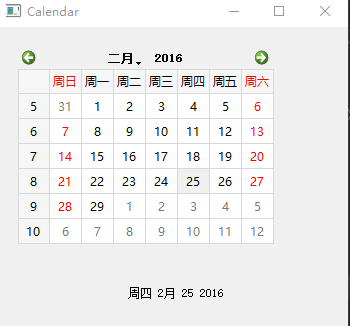
参考文献
http://zetcode.com/gui/pyqt5/widgets/相关文章推荐
- flex 控件的重要属性
- Delphi控件ListView的属性及使用方法详解
- web下载的ActiveX控件自动更新
- WinForm实现按名称递归查找控件的方法
- C#中父窗口和子窗口之间控件互操作实例
- Android编程之Button控件用法实例分析
- Android控件之CheckBox、RadioButton用法实例分析
- MFC中动态创建控件以及事件响应实现方法
- WinForm自定义函数FindControl实现按名称查找控件
- Android控件之ProgressBar用法实例分析
- WinForm拖拽控件生成副本的解决方法
- ASP.NET动态添加用户控件的方法
- ASP.NET的HtmlForm控件学习及Post与Get的区别概述
- WinForm实现移除控件某个事件的方法
- C#分屏控件用法实例
- 可以浮动某个物体的jquery控件用法实例
- jQuery操作基本控件方法实例分析
- jQuery操作表单常用控件方法小结
- C#的winform控件命名规范
- Jquery给基本控件的取值、赋值示例
