Eclipse + Java 环境配置完整教程(简单的 hello world 验证)
2016-01-13 16:56
471 查看
Eclipse + Java 环境配置:
首先我先给大家介绍关于Java JDK的安装步骤及注意事项:
第一步: 先安装jdk
链接JDK下载官网:http://www.oracle.com/technetwork/java/javase/downloads/index.html

第二步,我们进入下载页面,按上面红色箭头所指,你任意点击哪个都行。

首先别着急点击下载,我们必须先了解我红色勾选的地方是什么意思。
Java SE Development Kit 6 Update 32 Java SE开发工具包6更新32
You must accept the Oracle Binary Code License
Agreement for Java SE to download this software.
你必须接受Orcal 许可协议JavaSE 下载软件。
java SE Development kit demos and samples Downloads Java SE开发工具包6 u32演示和样本下载
了解之后,下载。因为不同系统需要jdk 不同,仔细看好左边是 Product/File Description是产品和文件描述 右边是下载。
第三步,下载完毕后我们打开,jdk 会先安装jdk 之后安装SDK 中的JRE 具体步骤看下图



安装完毕,我们继续
在"系统变量"中设置3项属性,JAVA_HOME,PATH,CLASSPATH(大小写无所谓),若已存在则点击"编辑",不存在则点击"新建"。
第四步、配置环境
1.点击新建

2.填写

变量名:JAVA_HOME
变量值:C:\Program Files\Java\jdk1.7.0_04 (就是你安装jdk路径)
完毕确定后,继续点新建
变量名:CLASSPATH
变量值:.;%JAVA_HOME%\lib\dt.jar;%JAVA_HOME%\lib\tools.jar;
*(注意变量值里最前面的“.”和后面的“;”一定要填入)
变量名:PATH
变量值:%JAVA_HOME%\bin;%JAVA_HOME%\jre\bin;
最后测试 运行 cmd
键入命令"java -version","java","javac"几个命令,出现如下画面,说明环境变量配置成功。



然后就是下载java IDE开发工具Eclipse
链接Eclipse下载官网:http://www.eclipse.org/downloads/
下载下图中的 Eclipse
IDE for Java Developers

下载后你会得到一个zip文件,将这个文件解压到你电脑中的任意一目录,然后打开这个目录,里面有一个eclipse.exe文件,双击这个文件,就可以启动你的eclipse了。
程序会显示一个工作空间的对话框,工作空间用来存放你的项目文件,你可以使用程序默认的,点击确定即可,也可以重新选择一个文件夹来存放你的文件,点击浏览,重新指定你的项目文件存放的目录即可。
开始在eclipse编写第一个java程序
例子:简单说下eclipse中创建过程。
1、打开eclipse-->在工作区右击-->新建project-->java project,会跳转到java视图,在Next Java Project窗口中输入Project name,其他按照默认,点Finish。
2、在确认窗口(Open Associated Perspective窗口)中,选中Remember my decision,点Yes,就会切换到java视图。
3、展开java工程,会有个src(放源程序的),右键点击src-new class,输入类名,如helloworld,选中自动生成主方法(public static void main(String[] args))
在打开的helloworld类输入如下代码,就完成了一个JAVA程序。
public class helloworld{
pubilc static void main(String[] args){
System.out.println("hello world");
}
}
点工具栏run按钮运行程序,在控制台就会输出:hello world
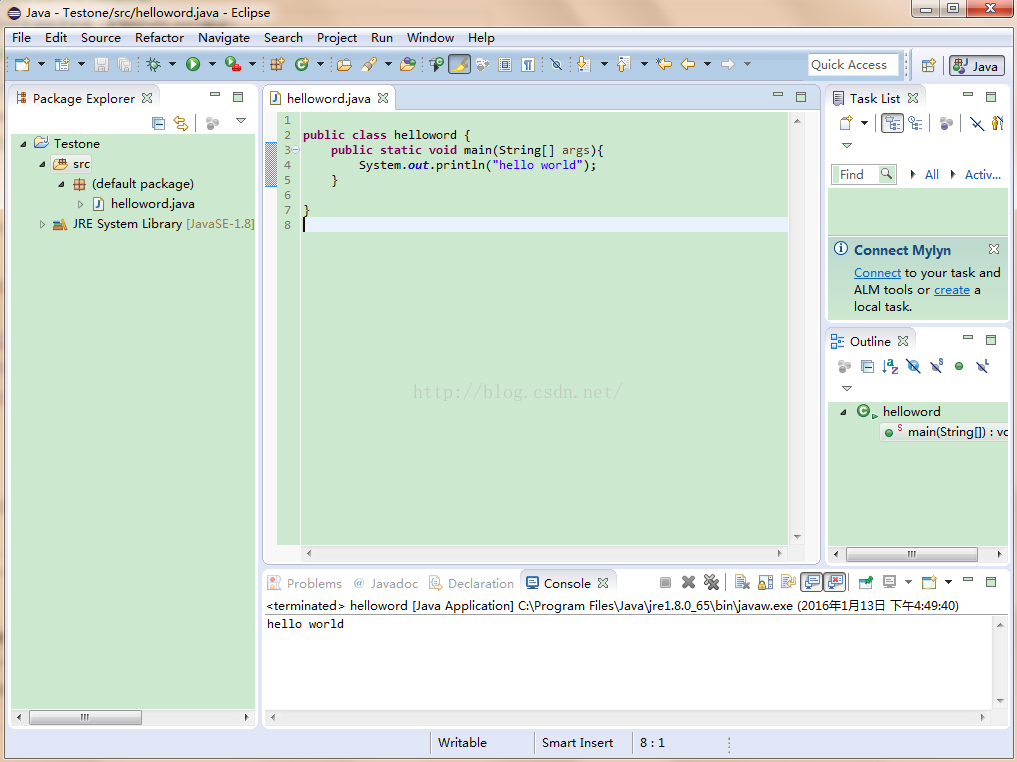
至此,整个教程就结束了,祝你成功。
首先我先给大家介绍关于Java JDK的安装步骤及注意事项:
第一步: 先安装jdk
链接JDK下载官网:http://www.oracle.com/technetwork/java/javase/downloads/index.html
第二步,我们进入下载页面,按上面红色箭头所指,你任意点击哪个都行。
首先别着急点击下载,我们必须先了解我红色勾选的地方是什么意思。
Java SE Development Kit 6 Update 32 Java SE开发工具包6更新32
You must accept the Oracle Binary Code License
Agreement for Java SE to download this software.
你必须接受Orcal 许可协议JavaSE 下载软件。
java SE Development kit demos and samples Downloads Java SE开发工具包6 u32演示和样本下载
了解之后,下载。因为不同系统需要jdk 不同,仔细看好左边是 Product/File Description是产品和文件描述 右边是下载。
第三步,下载完毕后我们打开,jdk 会先安装jdk 之后安装SDK 中的JRE 具体步骤看下图
安装完毕,我们继续
在"系统变量"中设置3项属性,JAVA_HOME,PATH,CLASSPATH(大小写无所谓),若已存在则点击"编辑",不存在则点击"新建"。
第四步、配置环境
1.点击新建
2.填写
变量名:JAVA_HOME
变量值:C:\Program Files\Java\jdk1.7.0_04 (就是你安装jdk路径)
完毕确定后,继续点新建
变量名:CLASSPATH
变量值:.;%JAVA_HOME%\lib\dt.jar;%JAVA_HOME%\lib\tools.jar;
*(注意变量值里最前面的“.”和后面的“;”一定要填入)
变量名:PATH
变量值:%JAVA_HOME%\bin;%JAVA_HOME%\jre\bin;
最后测试 运行 cmd
键入命令"java -version","java","javac"几个命令,出现如下画面,说明环境变量配置成功。
然后就是下载java IDE开发工具Eclipse
链接Eclipse下载官网:http://www.eclipse.org/downloads/
下载下图中的 Eclipse
IDE for Java Developers

下载后你会得到一个zip文件,将这个文件解压到你电脑中的任意一目录,然后打开这个目录,里面有一个eclipse.exe文件,双击这个文件,就可以启动你的eclipse了。
程序会显示一个工作空间的对话框,工作空间用来存放你的项目文件,你可以使用程序默认的,点击确定即可,也可以重新选择一个文件夹来存放你的文件,点击浏览,重新指定你的项目文件存放的目录即可。
开始在eclipse编写第一个java程序
例子:简单说下eclipse中创建过程。
1、打开eclipse-->在工作区右击-->新建project-->java project,会跳转到java视图,在Next Java Project窗口中输入Project name,其他按照默认,点Finish。
2、在确认窗口(Open Associated Perspective窗口)中,选中Remember my decision,点Yes,就会切换到java视图。
3、展开java工程,会有个src(放源程序的),右键点击src-new class,输入类名,如helloworld,选中自动生成主方法(public static void main(String[] args))
在打开的helloworld类输入如下代码,就完成了一个JAVA程序。
public class helloworld{
pubilc static void main(String[] args){
System.out.println("hello world");
}
}
点工具栏run按钮运行程序,在控制台就会输出:hello world
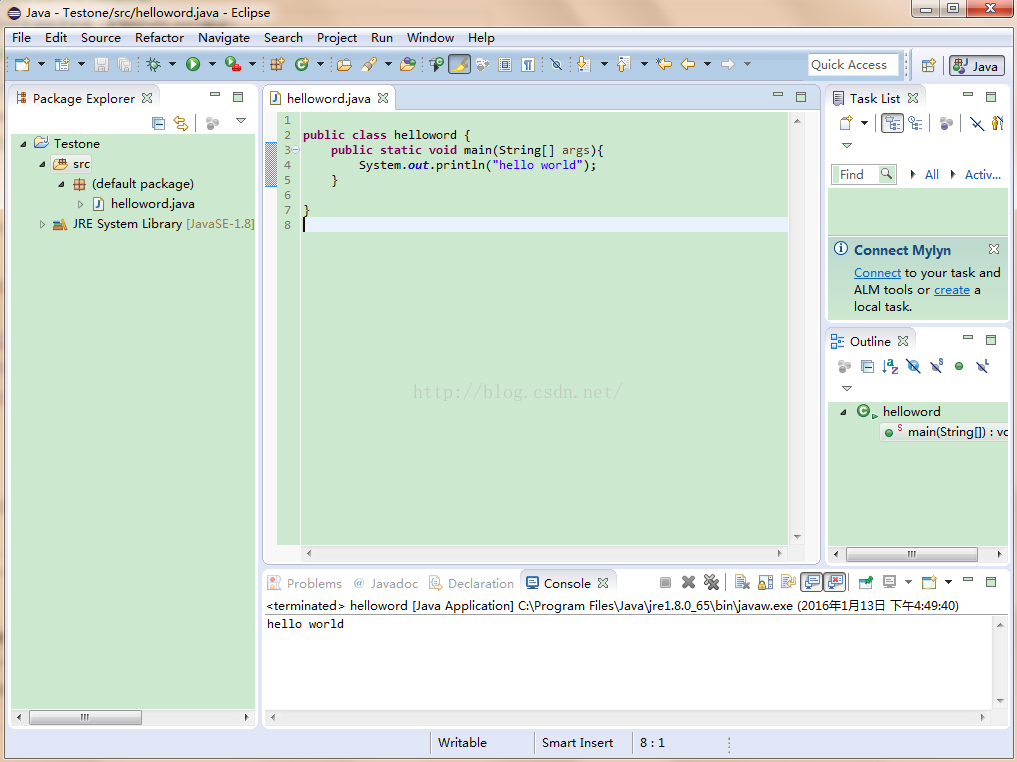
至此,整个教程就结束了,祝你成功。
相关文章推荐
- java对世界各个时区(TimeZone)的通用转换处理方法(转载)
- java-注解annotation
- java-模拟tomcat服务器
- java-用HttpURLConnection发送Http请求.
- java-WEB中的监听器Lisener
- Android IPC进程间通讯机制
- Android Native 绘图方法
- Android java 与 javascript互访(相互调用)的方法例子
- 介绍一款信息管理系统的开源框架---jeecg
- 聚类算法之kmeans算法java版本
- java实现 PageRank算法
- PropertyChangeListener简单理解
- c++11 + SDL2 + ffmpeg +OpenAL + java = Android播放器
- 插入排序
- 冒泡排序
- 堆排序
- 快速排序
- 二叉查找树
