VMwere虚拟机vmnet2(nat)网络的详细讲解和两台虚拟机一台主机的实验
2015-05-10 15:18
1286 查看
VMWERE虚拟机下的vmnet2(nat)网络的知识点及实验
环境:VMwareWorkstation 10.0.3 build-1895310,物理机win7
作用:实现3台主机间的通信,可以相互ping通
在VMwere的虚拟网络中,当装上虚拟主机后,默认安装有3块虚拟网卡,vmnet0,vmnet1,vmnet2

1.1虚拟机网络

1.2物理主机上的网络连接
如图1-2所示,当在1-1添加了相应的网络后,就会在物理主机的网络连接上出现相应的虚拟网卡,这些虚拟网卡可以根据需要修改名称
如图1-1所示
VMnet0的网络类型为桥接模式,在这个模式下,虚拟机会通过物理主机上的网卡进行外部的通信,所以为自动桥接,并不需要设置ip地址,如果你的物理机,连接的是无线路由器,那么你的虚拟机的ip地址要和物理主机的ip地址在一个网段上。即可实现虚拟机的通信。
VMnet1为仅主机模式,在这个模式下,仅用于主机间的通信,不能访问外网。
针对VMnet1间的网络通信的条件:
1、虚拟机与物理主机都连接到了VMnet1网络(这里的物理主机连接到VMnet1网络指的是物理主机上VMnet1虚拟网卡设置了和虚拟机在同一个网段的ip地址)
2、虚拟机和物理主机在同一个网段上
3、如果开启了防火墙,可能影响网络的通信,所以,一般要把防火墙关闭,或允许其他的主机访问。
下面最主要的就是VMnet2(即nat网络的设置)的网络的设置,VMnet2用的是NAT转换技术,这是单向访问的,外部网络访问不了在NAT内部的主机,但是NAT内部的主机可以访问外部网络上的计算机。
这里的实验就是,单向访问的,你也可以实现外网访问内网,这就要用到端口映射了。这里先不说端口映射了。
VMnet2 NAT模式下各个主机间的通信。
环境:一台windows server 2003虚拟机,一台windows xp虚拟机,还有一台装有虚拟机的物理主机(真实的物理机)
注:在实验前,先准备好实验环境。
在开启虚拟机的电源之前,现在vmwere workstations上先对网络进行设置(选择使用什么模式,在哪个网段)。两台虚拟主机都要是相同的设置
1、点击‘编辑’,‘虚拟网络编辑器’
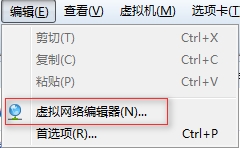
2、打开虚拟网络编辑器,设置相应的参数,在这里将NAT的子网地址,设置为了‘192.168.20.0’网段,子网掩码‘255.255.255.0’网段,点击‘确定’。
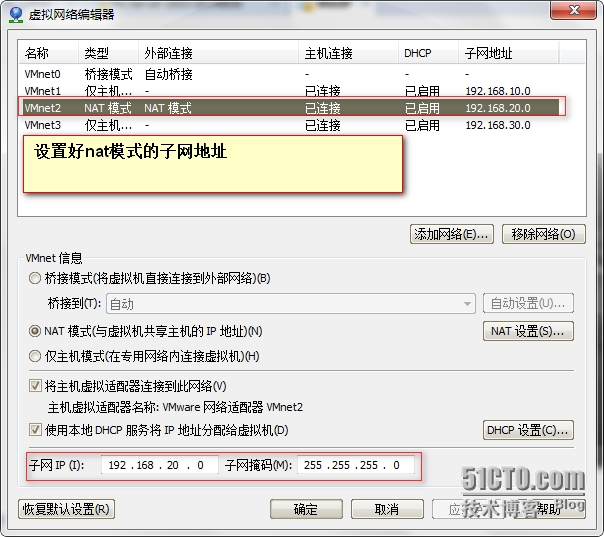
注:在这里设置之后,物理主机上的网络连接里的虚拟网卡会自动获取到一个地址。在物理主机上,’控制面板\网络和 Internet\网络连接’里找到vmnet2进行查看。如下图
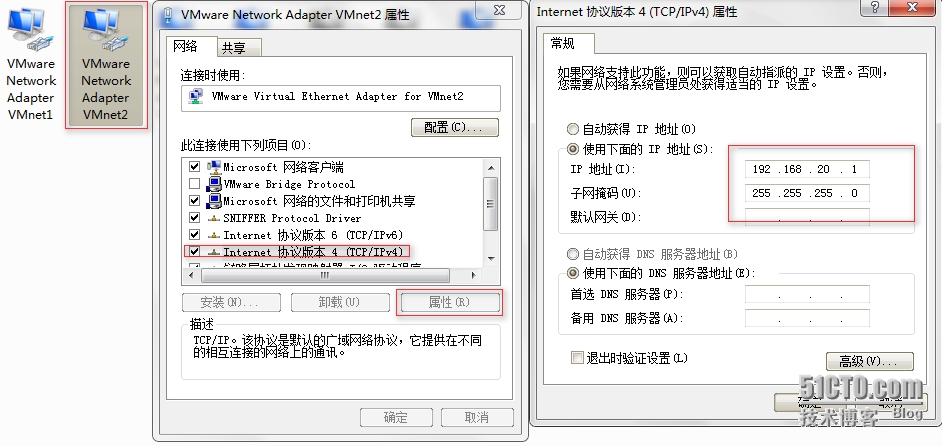
3、点击‘虚拟机’,‘设置’
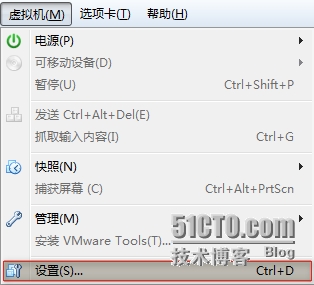
4、打开‘虚拟机设置’选项卡
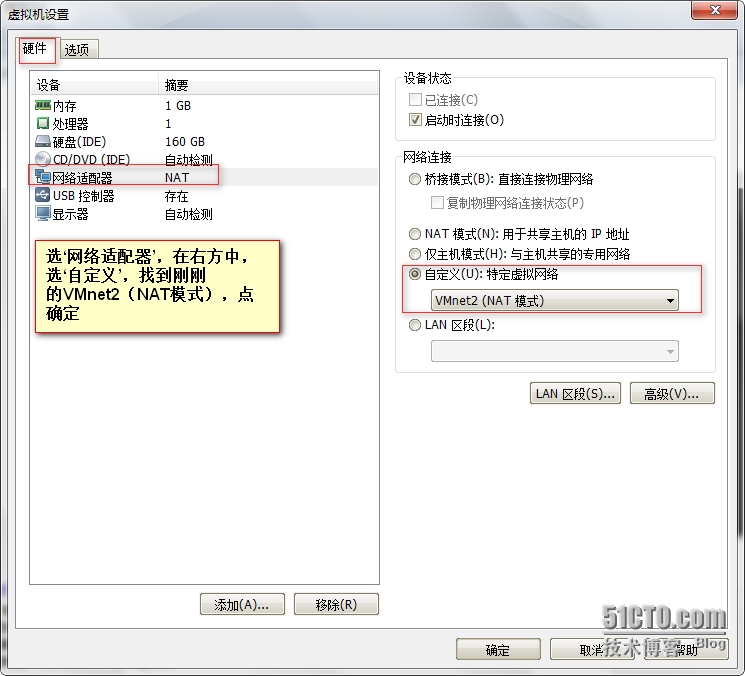
1.3虚拟机设置5、设置完毕后,运行虚拟机(两台)6、先在xp虚拟机上进行设置
1)打开网络邻居,设置为自动获取IP地址
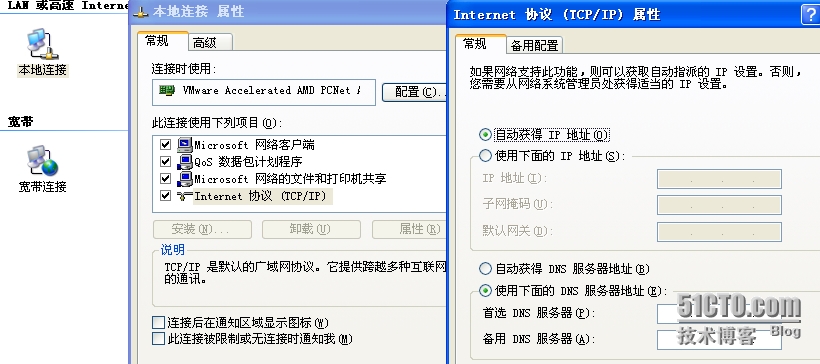
1.4xp虚拟机上的网络设置 2)在‘开始’菜单,‘运行’,输入‘cmd’
3)查看IP地址,输入ipconfig
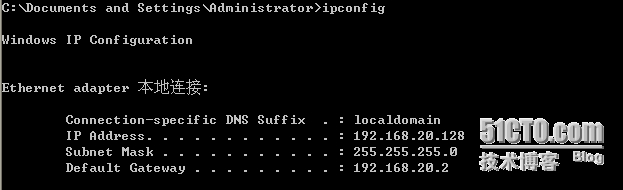
1.5xp虚拟机上ipconfig
4)此时,看下物理机(win7)的IP地址
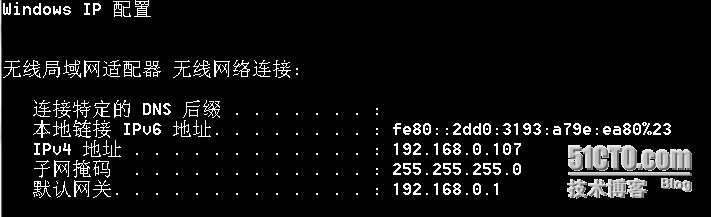
1.6win7虚拟机上ipconfig 5)在4)的基础上(即在物理主机上)可以看到虚拟网卡VMnet2的地址
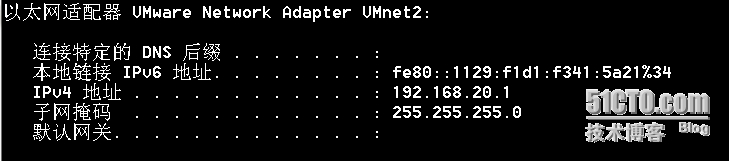
1.7vmnet2网络
6)在winxp上ping物理机(win7),ping 192.168.0.107
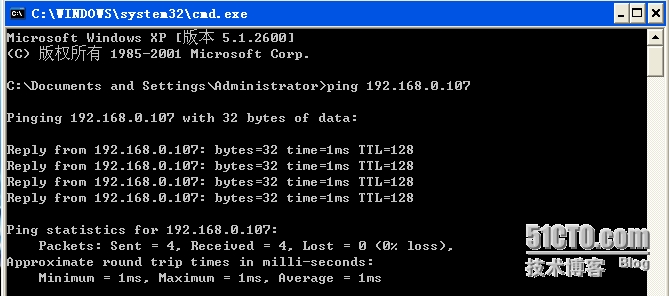
1.8ping 192.168.0.107(xp虚拟机ping物理机)7)同时看下物理机(win7)ping虚拟机(xp)看下能否ping通。这里就不试了.7、在windows server 2003上进行设置,通xp一样,选择自动获取ip地址
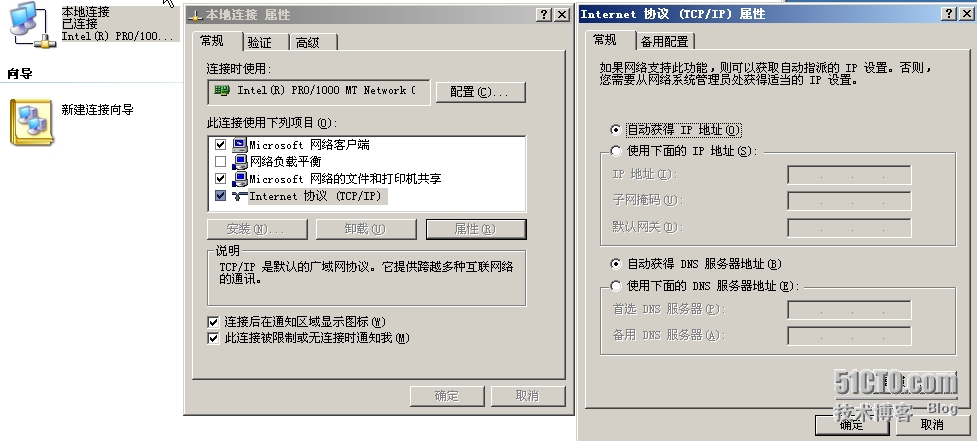
1.9 win server 2003网络的设置
点‘开始’菜单,打开‘运行’,输入‘cmd’
1)查看server2003的IP地址
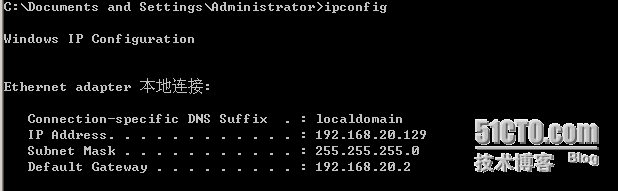
2)ping物理主机(ping 192.168.0.107),和xp一样这里是可以ping通的
3)ping xp虚拟(ping 192.168.20.128),这里也是可以ping通的
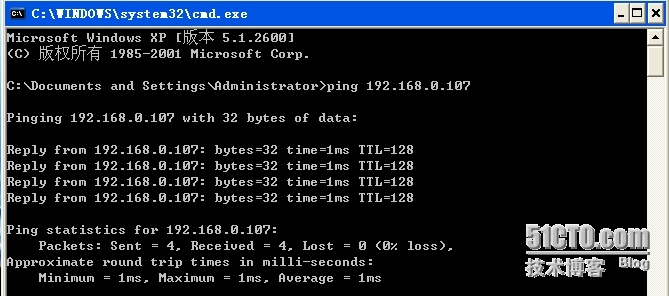
8、xp ping server 2003(ping 192.168.20.129),也是可以ping通的
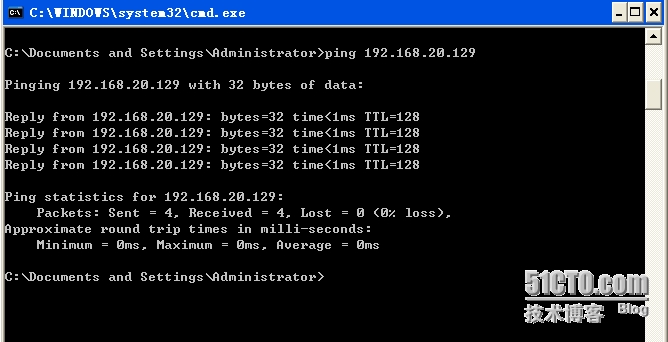
9、到这里,vmnet2就设置完毕了
注意:这里用的是自动获取ip地址,当然,你也可以手动设置ip地址,但手动设置的ip地址要和vmnet2里设置的IP地址在同一个网段。
环境:VMwareWorkstation 10.0.3 build-1895310,物理机win7
作用:实现3台主机间的通信,可以相互ping通
在VMwere的虚拟网络中,当装上虚拟主机后,默认安装有3块虚拟网卡,vmnet0,vmnet1,vmnet2

1.1虚拟机网络

1.2物理主机上的网络连接
如图1-2所示,当在1-1添加了相应的网络后,就会在物理主机的网络连接上出现相应的虚拟网卡,这些虚拟网卡可以根据需要修改名称
如图1-1所示
VMnet0的网络类型为桥接模式,在这个模式下,虚拟机会通过物理主机上的网卡进行外部的通信,所以为自动桥接,并不需要设置ip地址,如果你的物理机,连接的是无线路由器,那么你的虚拟机的ip地址要和物理主机的ip地址在一个网段上。即可实现虚拟机的通信。
VMnet1为仅主机模式,在这个模式下,仅用于主机间的通信,不能访问外网。
针对VMnet1间的网络通信的条件:
1、虚拟机与物理主机都连接到了VMnet1网络(这里的物理主机连接到VMnet1网络指的是物理主机上VMnet1虚拟网卡设置了和虚拟机在同一个网段的ip地址)
2、虚拟机和物理主机在同一个网段上
3、如果开启了防火墙,可能影响网络的通信,所以,一般要把防火墙关闭,或允许其他的主机访问。
下面最主要的就是VMnet2(即nat网络的设置)的网络的设置,VMnet2用的是NAT转换技术,这是单向访问的,外部网络访问不了在NAT内部的主机,但是NAT内部的主机可以访问外部网络上的计算机。
这里的实验就是,单向访问的,你也可以实现外网访问内网,这就要用到端口映射了。这里先不说端口映射了。
VMnet2 NAT模式下各个主机间的通信。
环境:一台windows server 2003虚拟机,一台windows xp虚拟机,还有一台装有虚拟机的物理主机(真实的物理机)
注:在实验前,先准备好实验环境。
在开启虚拟机的电源之前,现在vmwere workstations上先对网络进行设置(选择使用什么模式,在哪个网段)。两台虚拟主机都要是相同的设置
1、点击‘编辑’,‘虚拟网络编辑器’
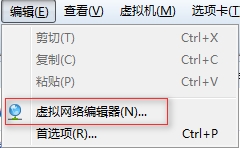
2、打开虚拟网络编辑器,设置相应的参数,在这里将NAT的子网地址,设置为了‘192.168.20.0’网段,子网掩码‘255.255.255.0’网段,点击‘确定’。
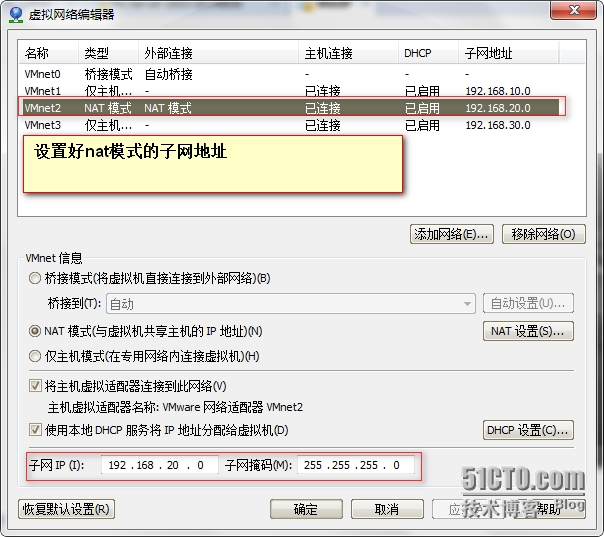
注:在这里设置之后,物理主机上的网络连接里的虚拟网卡会自动获取到一个地址。在物理主机上,’控制面板\网络和 Internet\网络连接’里找到vmnet2进行查看。如下图
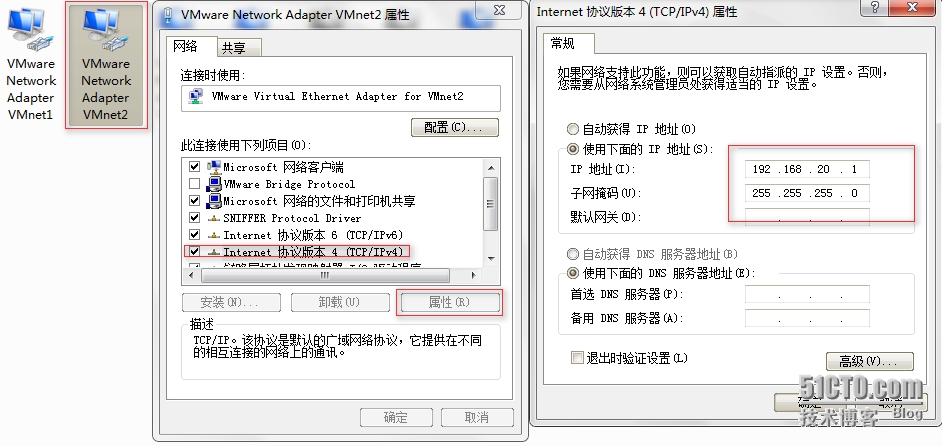
3、点击‘虚拟机’,‘设置’
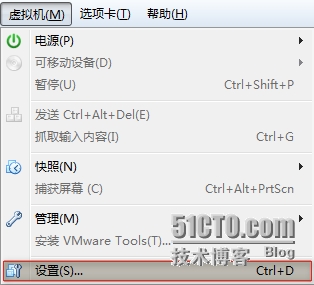
4、打开‘虚拟机设置’选项卡
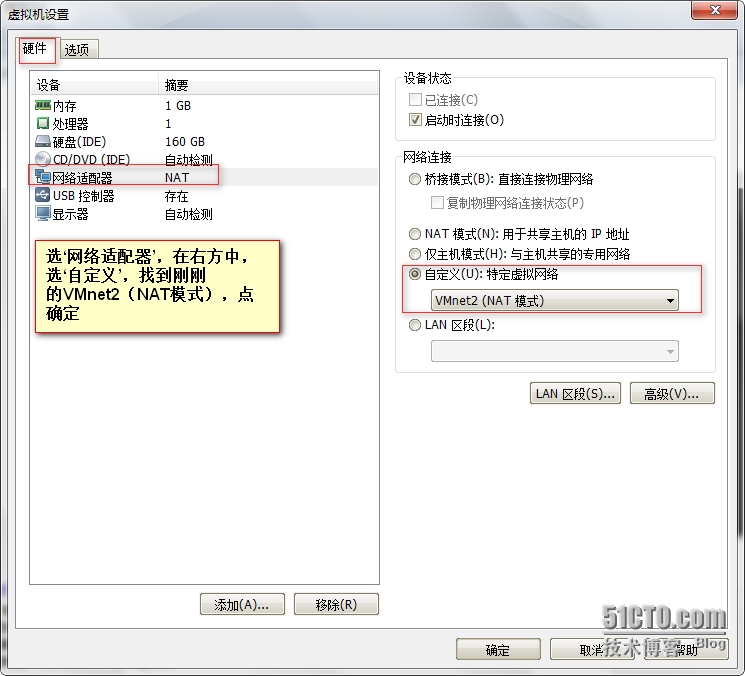
1.3虚拟机设置5、设置完毕后,运行虚拟机(两台)6、先在xp虚拟机上进行设置
1)打开网络邻居,设置为自动获取IP地址
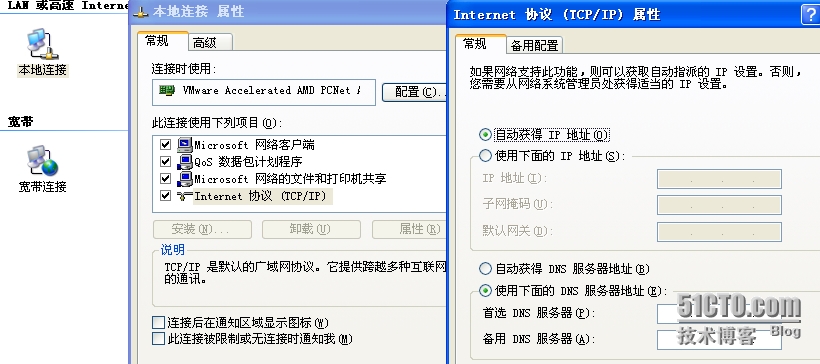
1.4xp虚拟机上的网络设置 2)在‘开始’菜单,‘运行’,输入‘cmd’
3)查看IP地址,输入ipconfig
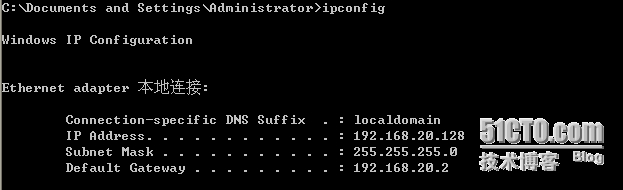
1.5xp虚拟机上ipconfig
4)此时,看下物理机(win7)的IP地址
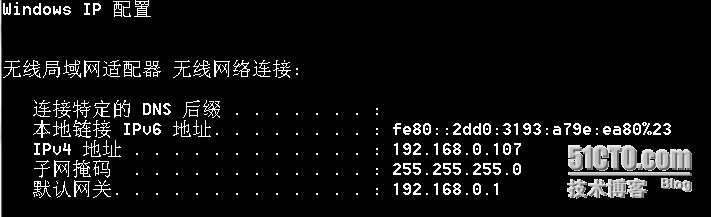
1.6win7虚拟机上ipconfig 5)在4)的基础上(即在物理主机上)可以看到虚拟网卡VMnet2的地址
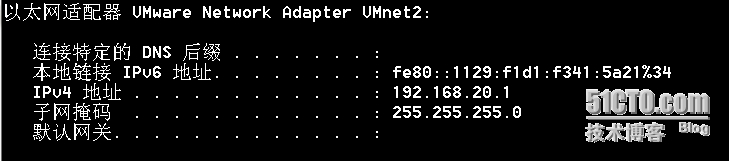
1.7vmnet2网络
6)在winxp上ping物理机(win7),ping 192.168.0.107
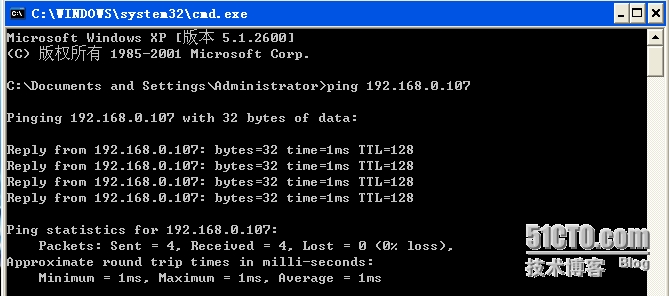
1.8ping 192.168.0.107(xp虚拟机ping物理机)7)同时看下物理机(win7)ping虚拟机(xp)看下能否ping通。这里就不试了.7、在windows server 2003上进行设置,通xp一样,选择自动获取ip地址
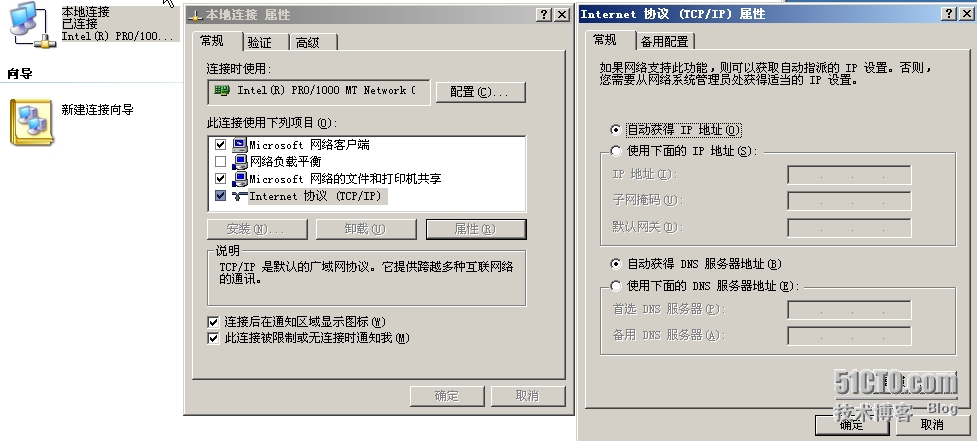
1.9 win server 2003网络的设置
点‘开始’菜单,打开‘运行’,输入‘cmd’
1)查看server2003的IP地址
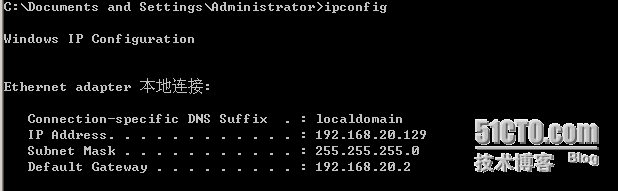
2)ping物理主机(ping 192.168.0.107),和xp一样这里是可以ping通的
3)ping xp虚拟(ping 192.168.20.128),这里也是可以ping通的
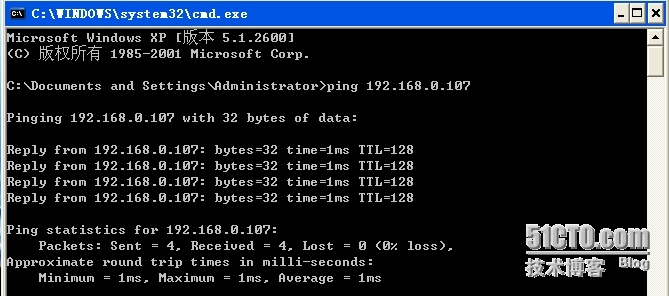
8、xp ping server 2003(ping 192.168.20.129),也是可以ping通的
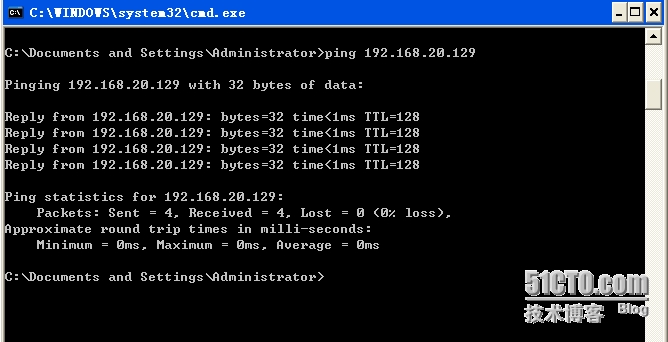
9、到这里,vmnet2就设置完毕了
注意:这里用的是自动获取ip地址,当然,你也可以手动设置ip地址,但手动设置的ip地址要和vmnet2里设置的IP地址在同一个网段。
相关文章推荐
- 实例讲解虚拟机3种网络模式(桥接、nat、Host-only)
- 虚拟机配置nat网络模式,客户端主机无法ping通虚拟机
- 实例讲解虚拟机3种网络模式(桥接、nat、Host-only)
- 实例讲解虚拟机3种网络模式(桥接、nat、Host-only)
- 实例讲解虚拟机3种网络模式(桥接、nat、Host-only)
- 实例讲解虚拟机3种网络模式(桥接、nat、Host-only)
- 如何配置Hyper-V的虚拟机通过主机网络上网 (NAT)
- NAT网络地址转换大型服务配置以及详细讲解
- 实例讲解虚拟机3种网络模式(桥接、nat、Host-only)
- 实例讲解虚拟机3种网络模式(桥接、nat、Host-only)
- NAT网络地址转换大型服务配置以及详细讲解
- IP地址、子网掩码、网络号、主机号、网络地址、主机地址的详细讲解
- virtualbox nat网络模式下 实现宿主机访问虚拟机
- VMware网络连接模式(桥接、NAT以及仅主机模式的详细介绍和区别)
- 实例讲解虚拟机3种网络模式(桥接、nat、Host-only)
- 实例讲解虚拟机3种网络模式(桥接、nat、Host-only)
- CentOS主机NAT网络访问虚拟机web服务器
- Ubuntu下virtualbox nat网络模式下 实现宿主机访问虚拟机
- 实例讲解虚拟机3种网络模式(桥接、nat、Host-only)
- 解决两个虚拟机网络适配器都为NAT模式,其中一台无法上网的情况
