一些常用代码编辑工具的使用技巧小结
2015-01-05 11:16
876 查看
一些常用代码编辑工具的使用技巧小结
一、使用Vi编辑多文档
“VI编辑器是Linux和Unix上最基本的文本编辑器,工作在字符模式下。由于不需要图形界面,使它成了效率很高的文本编辑器。尽管在Linux上也有很多图形界面的编辑器可用,但VI在系统和服务器管理中的能是那些图形编辑器所无法比拟的。”---百度百科
1.1 在启动Vi的时候就指定打开多个文件
启动命令如下,vi fname1 fname2
另,转换当前编辑文件方法如下,
:ar //查看已打开的文件名序列
:n //调入下一个要编辑的文件
1.2 在编辑过程中打开新文件
:e fname_new //调入一个名为 fname_new 的新文件二、直接在gedit中调用外部工具执行编译命令
“gedit是Linux下的一个纯文本编辑器,但你也可以把它用来当成是一个集成开发环境 (IDE), 它会根据不同的语言高亮显现关键字和标识符。”---百度百科很多习惯使用图形模式IDE的童鞋会不习惯使用文本模式的Vi/Vim,也不习惯在用gedit完成编辑后再打开终端输入命令编译源码。这个问题可以通过安装Linux下的IDE来解决,例如CodeBlocks。但其实gedit也有提供插件可供用户在完成编辑工作后,直接编译源代码而不必专门打开一个终端输命令。使用方法如下:
打开gedit,依次点击“编辑”-->“首选项”(最下方一个),弹出如图2-1所示的对话框。
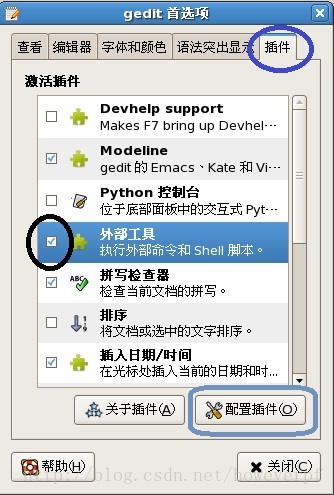
图2-1 插件配置
选择“插件”选项卡,勾选“外部工具”,点击“配置插件”,弹出如图2-2所示的对话框。

图2-2 配置编译调用
在“工具”框选中Build,在“加速键”框指定快捷键,在“命令”框中输入编译命令。如上图2-2中黑框标注的部分,就是我设定的编译命令:切换到上级目录,执行make命令。这也是为什么,有人说gedit是一个IDE,而非一个简单地文本编辑器的原因了!
三、控制EditPlus的自动备份功能
“EditPlus是一款功能强大,可取代记事本的文字编辑器,EditPlus拥有无限制的撤消与重做、英文拼字检查、自动换行、列数标记、搜寻取代、同时编辑多文件、全屏幕浏览功能。而它还有一个好用的功能,就是它有监视剪贴板的功能,能够同步于剪贴板自动将文字粘贴进EditPlus的编辑窗口中,让你省去粘贴的步骤。另外它也是一个非常好用的HTML编辑器,它除了支持颜色标记、HTML标记,同时支持C、C++、Perl、Java,另外,它还内建完整的HTML& CSS1指令功能,对于习惯用记事本编辑网页的朋友,它可帮你节省一半以上的网页制作时间,若你有安装IE3.0以上版本,它还会结合IE浏览器于EditPlus窗口中,让你可以直接预览编辑好的网页(若没安装IE,也可指定浏览器路径)。因此,它是一个相当棒又多用途多状态的编辑软件。”---百度百科
EditPlus会在用户保存文件时,于该文件所在目录下自动创建备份文件,备份文件的命名为:原文件名.bak,特点是只备份上一次保存时文件所处状态,如已有更早版本的备份文件,将会覆盖。
这个功能本身是非常实用的,不过在某些情况下,也会造成一定的不便。首先,我们想要备份的往往不止是上一次保存时的状态,而是多个关键的修改都想备份,这样就该取消自动备份,在适宜的时机采用手动备份;其次,由于bak是一个非常常用的备份文件扩展名,我们在使用其他编辑器修改一份重要文件时,也很可能随手创建一个扩展名为bak的备份文件,后面如果又用到EditPlus编辑,就会在按下保存按钮时,不小心把重要的备份文件覆盖掉。对于这种情况,如果又不想禁用自动备份,那么就可以考虑修改自动备份文件的扩展名。
3.1 禁用自动备份功能
打开EditPlus软件,依次点击“工具”-->“配置用户工具”,在“类别”下单击“文件”,去掉“保存时创建备份文件”前面的√(英文版路径:Tools-->Configure User Tools-->Files-->去掉create bacup file when saving前面的√),如图3-1。
图3-1 控制自动备份功能
3.2 修改自动备份文件的扩展名
单击图3-1中用靛青色圆角矩形标注的“备份选项”,弹出如图3-2所示的对话框,在“备份文件扩展名”框中设置自己认为合适的扩展名。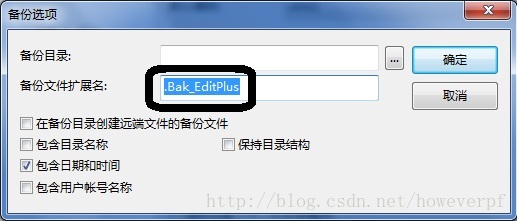
图3-2 备份选项对话框
四、搞定SourceInsight的半个汉字的问题
“SourceInsight是一个面向项目开发的程序编辑器和代码浏览器,它拥有内置的对C/C++, C#和Java等程序的分析。[b]SourceInsight[/b]能分析你的源代码并在你工作的同时动态维护它自己的符号数据库,并自动为你显示有用的上下文信息。SourceInsight不仅仅是一个强大的程序编辑器,它还能显示referencetrees,class inheritance diagrams和call trees。[b]SourceInsight[/b]提供了最快速的对源代码的导航和任何程序编辑器的源信息。”---百度百科
SourceInsight是我最喜爱的一款代码编辑器,他用起来非常方便,唯一美中不足的是,他对非英文的支持不够完美,例如:按一次Backspace只能删除半个汉字,而且删除一半时会显示乱码。在网上某些汉化版的下载包里会有一个丁兆杰提供的补丁【单独下载补丁的地址为:http://download.csdn.net/detail/ping_fani07/6296585】,可以搞定SourceInsight的半个汉字的问题,有效改善SourceInsight的汉字支持。该补丁的使用方法摘录如下:
将补丁包中的SuperBackspace.em复制到SourceInsight的安装目录;
打开SourceInsight,依次点击"项目/Project"→"打开项目/Open Project",打开"基本/Base"项目;
将复制过去的SuperBackspace.em添加入"基本/Base"项目;
重启SourceInsight;
依次点击"选项/Options"→"键关联/Key Assignments",找到"宏: SuperBackspace/Marco: SuperBackspace",单击;
选择"分配新键/Assign New Key",看到提示后按下"BackSpace",将宏SuperBackspace.em绑定到BackSpace键,如图4-1;
关闭"基本/Base"项目,重新打开自己的项目。Now,Enjoy!!!
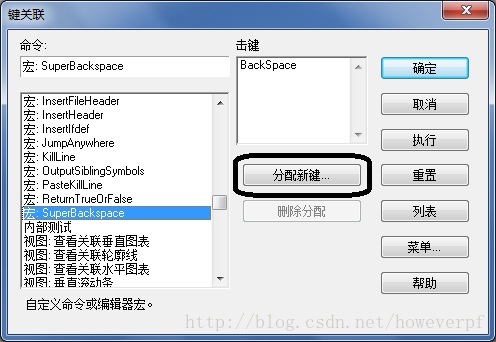
图4-1 绑定宏SuperBackspace.em到BackSpace键
五、恢复SourceInsight的默认窗口布局
和Visual Studio一样,SourceInsight的窗口布局也是可以拖动修改的。但是有时候,咱不小心把窗口布局打乱了,又死活都拖不回去了,该怎么办?【好吧,我承认这种事只有我干得出来…………拖了半天,发现还是默认布局用着习惯啊!】恢复默认布局,最简单的方法是关闭SourceInsight,找到SourceInsight的设置文件夹,将里面的所有后缀名为“.CF3 ”的文件删掉,重新启动SourceInsight。
设置文件夹的路径一般在Windows的当前用户的“我的文档\SourceInsight\设置”【汉化版】或是“我的文档\SourceInsight\setting ”【英文原版】。
------本文由CSDN-蚍蜉撼青松【主页:http://blog.csdn.net/howeverpf】整理原创,转载请注明出处!------
相关文章推荐
- 一些常用代码编辑器(Vi、gedit、EditPlus、SourceInsight)的使用技巧小结
- 【sublime代码编辑工具】 sublime 代码编辑软件的一些常用功能和快捷键
- 常用修图工具的一些使用技巧及问题解决方法——ai
- 一些常用代码分析工具的使用
- 分享yum的一些常用、实用使用技巧
- 笔记下UltraEdit的一些常用使用技巧
- 在使用JS框架之前自己写的一些工具代码
- 编辑工具使用技巧-Ultraedit、Editplus
- C语言系列(四):最近重拾C语言的想法,谈到C中易错点,难点;以及开源代码中C语言的一些常用技巧,以及如何利用define、typedef、const等写健壮的C程序
- c++代码静态检查工具——cpplint使用技巧
- 笔记下UltraEdit的一些常用使用技巧
- 分享yum的一些常用、实用使用技巧
- 在使用JS框架之前自己写的一些工具代码
- C语言系列(一):最近重拾C语言的想法,谈到C中易错点,难点;以及开源代码中C语言的一些常用技巧,以及如何利用define、typedef、const等写健壮的C程序
- VIM编辑代码时的一些技巧
- 线性代数学习过程中使用的一些工具及技巧
- C语言系列(三):最近重拾C语言的想法,谈到C中易错点,难点;以及开源代码中C语言的一些常用技巧,以及如何利用define、typedef、const等写健壮的C程序
- 关于WORD的一些常用使用技巧
- UltraEdit的一些常用使用技巧
- Visual C++开发工具的一些使用技巧
