微软云计算介绍与实践(实践之十四)
2014-06-22 10:49
183 查看
本章节主要是动态扩展负载的存储。因为操作步骤太多,要得分两章节(十四、十五),不然写的累死,看的昏死,没好效果。
又过了几天,晓红找到小张,告诉小张说他们正在开发的销售应用系统需要用大量磁盘空间来存储 SQL 数据库。小张估算了当前的容量,发现无法满足晓红的要求。同时小张也知道公司没有预算来购买存储设备或新硬盘。
小张翻箱倒柜找到了上一个项目以及硬件升级后留下的一批不同容量的旧硬盘,经检查依然是完好的,但因为容量不同,无法创建典型的 RAID 卷。小张决定利用 Server 2012 的 Just a Bunch Of Disks(JBOD)功能用这些硬盘组建硬盘池存储项目数据。如果项目要求进一步提高,他也可以随时扩展卷的容量。
所以本实践的主要内容就是小张同学通过 Windows Server 2012 的存储空间功能,不中断服务又动态扩展服务器的存储容量。OK,下面我们看小张的操作情况。
1、打开 Virtual Machine Manager 控制台,使用当前的 Microsoft Windows 会话身份直接点击连接。
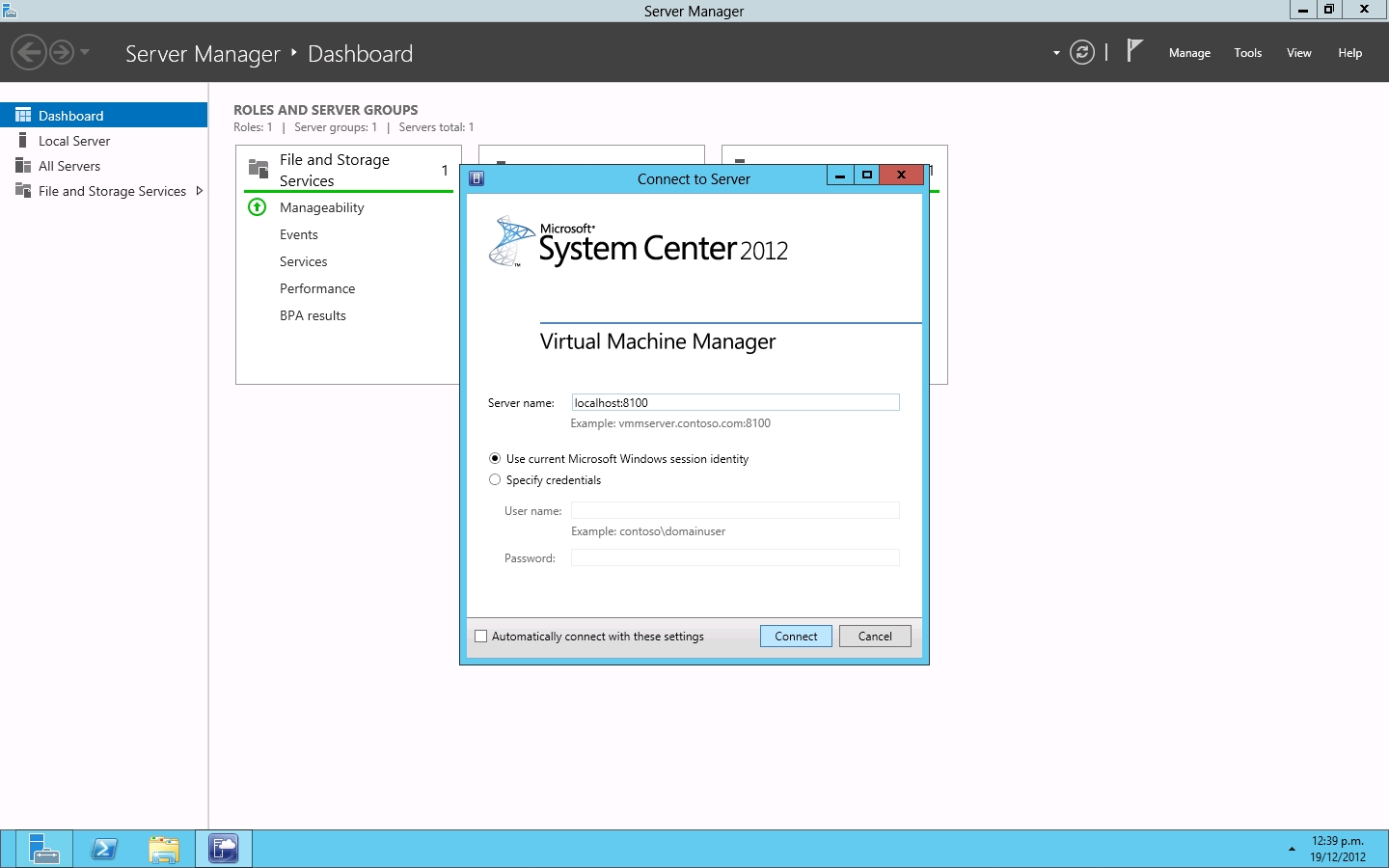
2、点击虚拟机与服务,并点击所有宿主机。
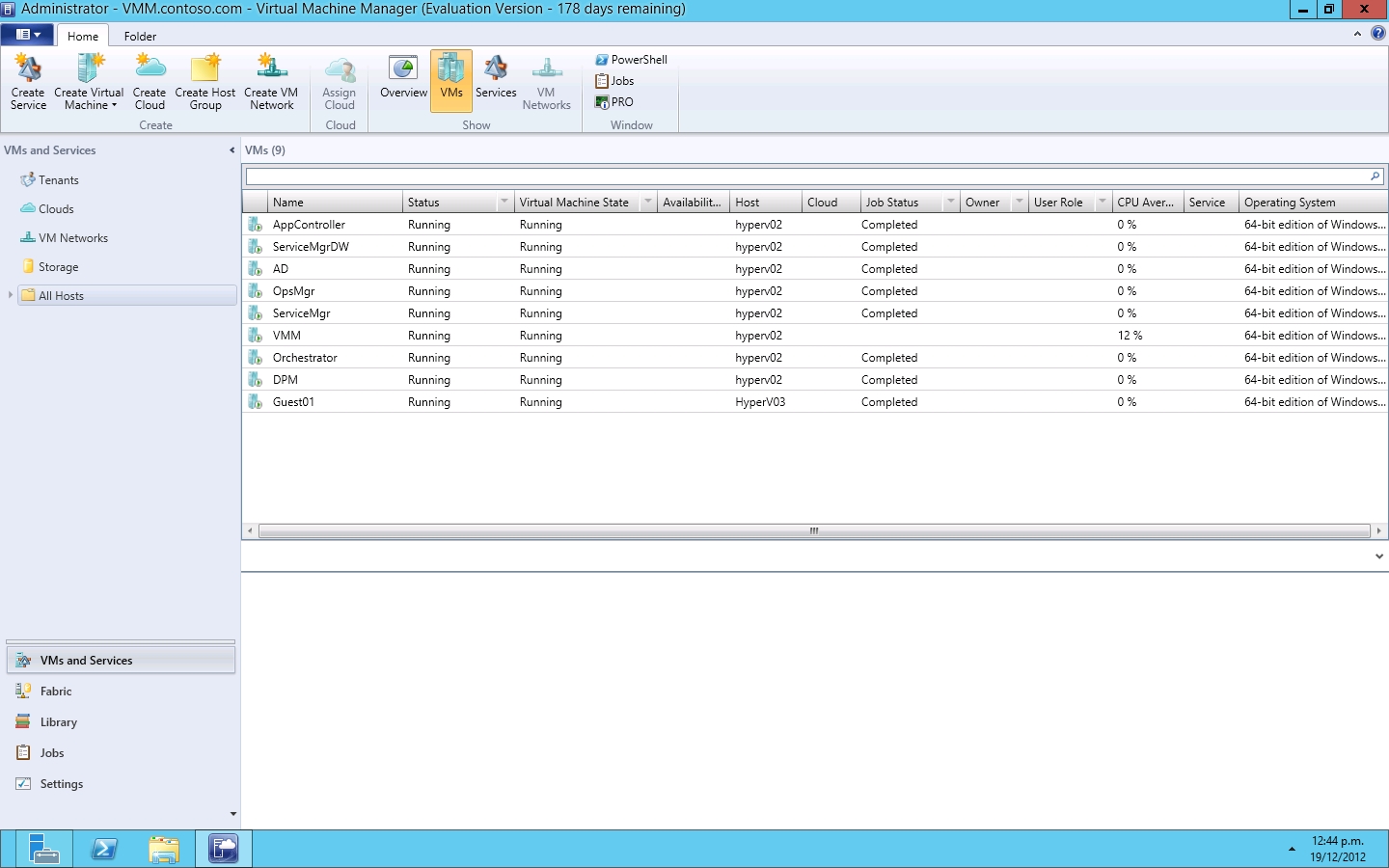
3、点击 Guest01。
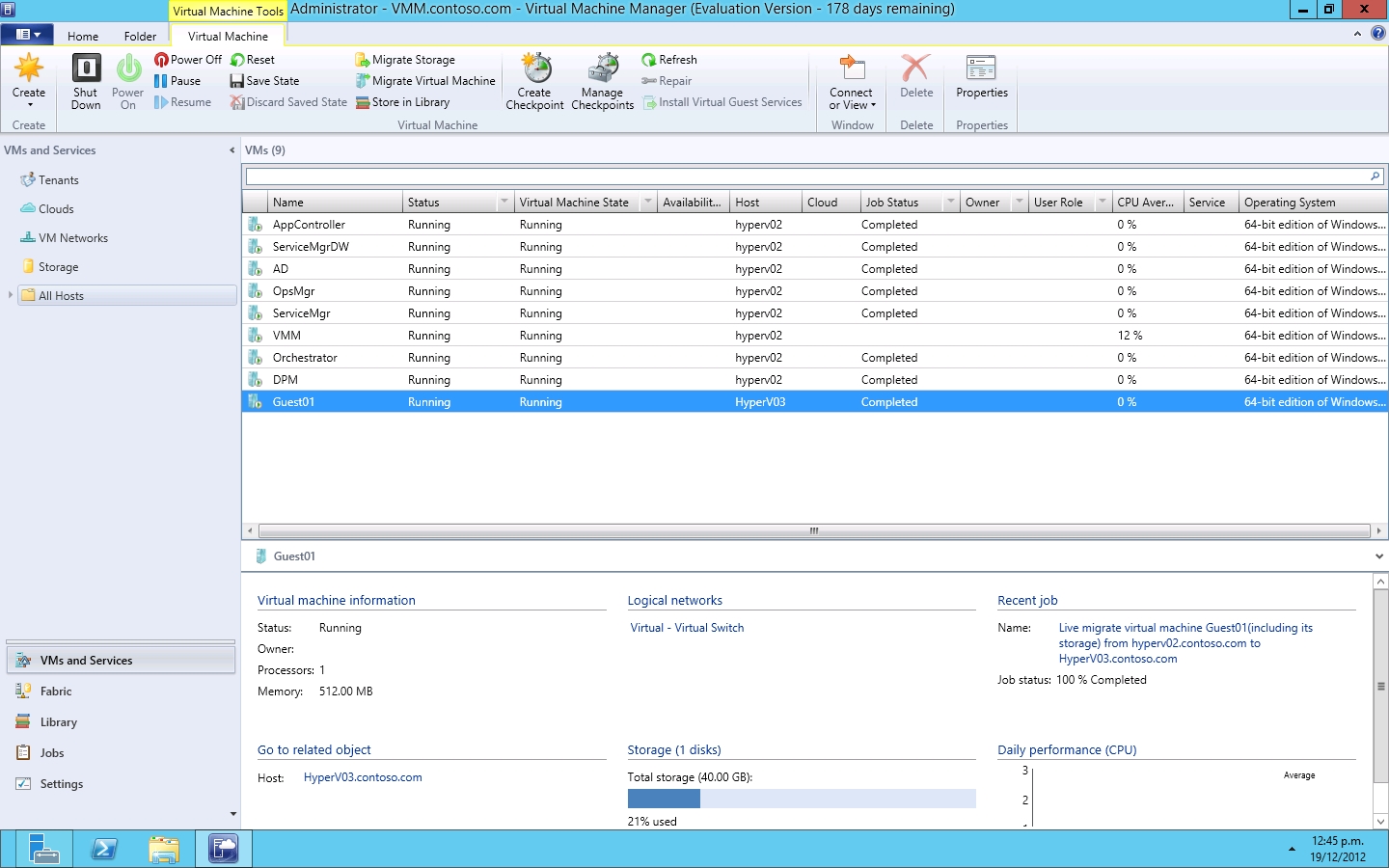
4、右键点击 Guest01 并选择属性。
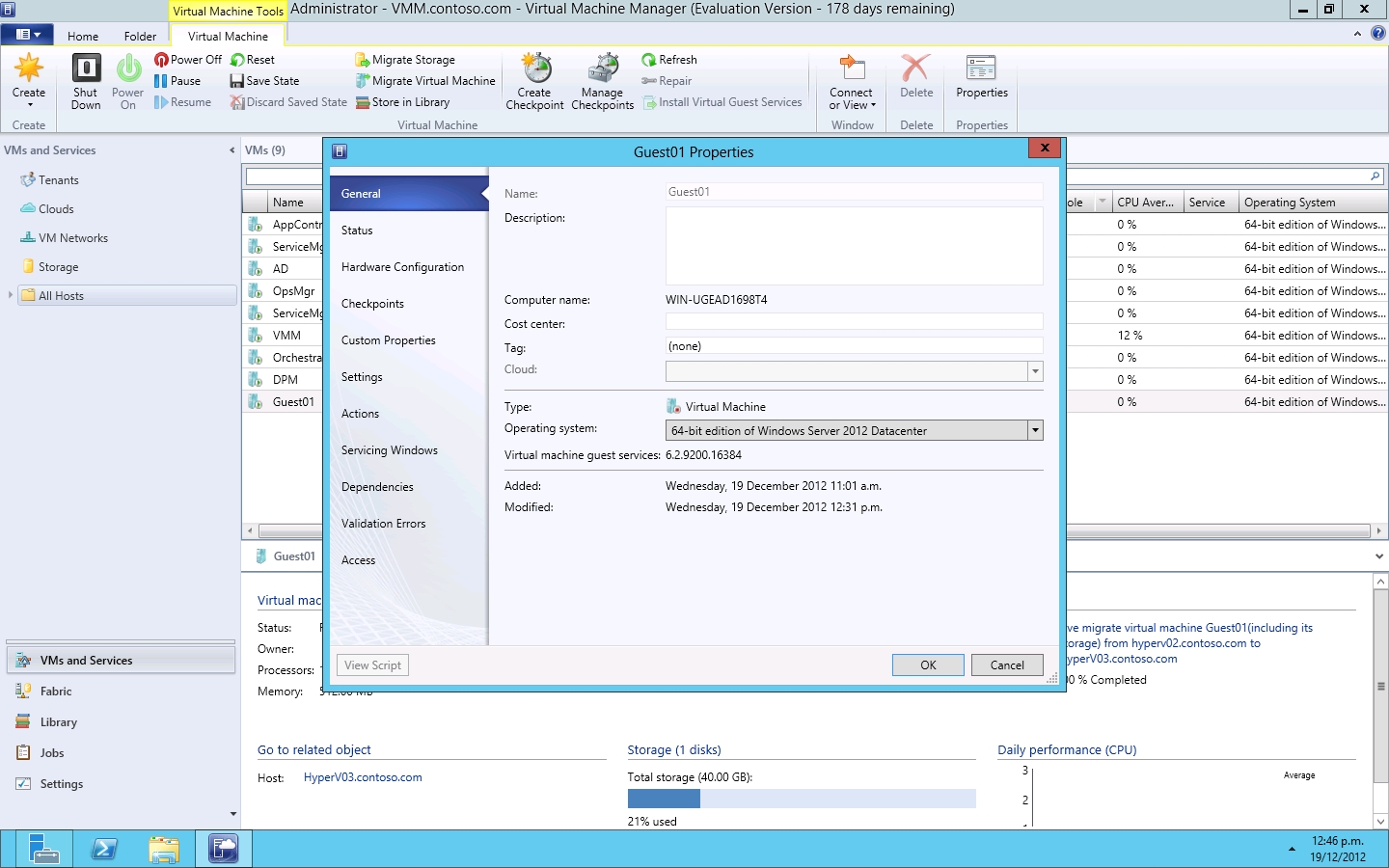
5、点击硬件配置。
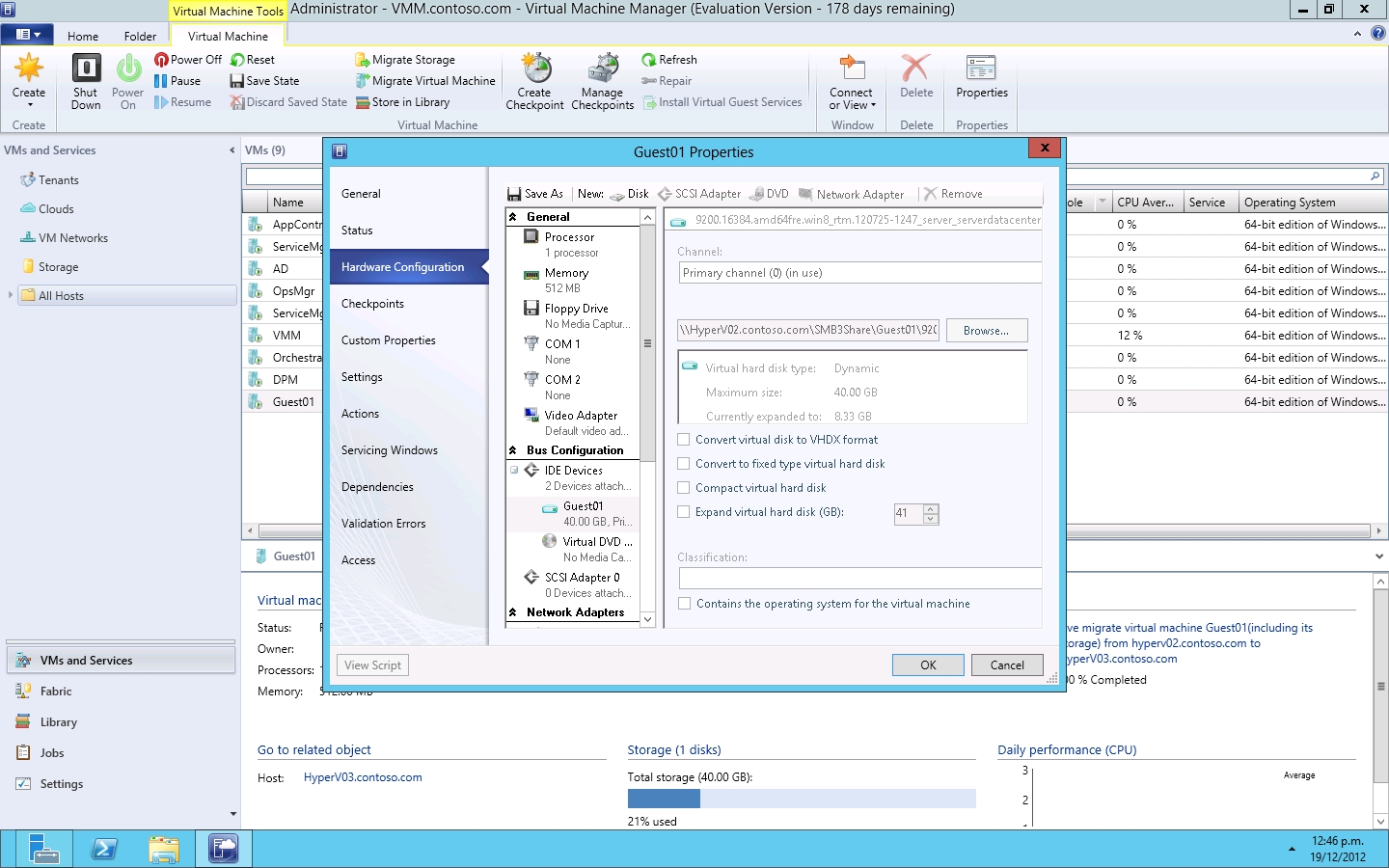
6、我们将为 Guest01 添加 3 个 SCSI 硬盘,这种硬盘可以让我们不重启来宾系统直接热添加存储。 7、向下拖动,直到您看到总线配置下的 SCSI 适配器,选择 SCSI 适配器。
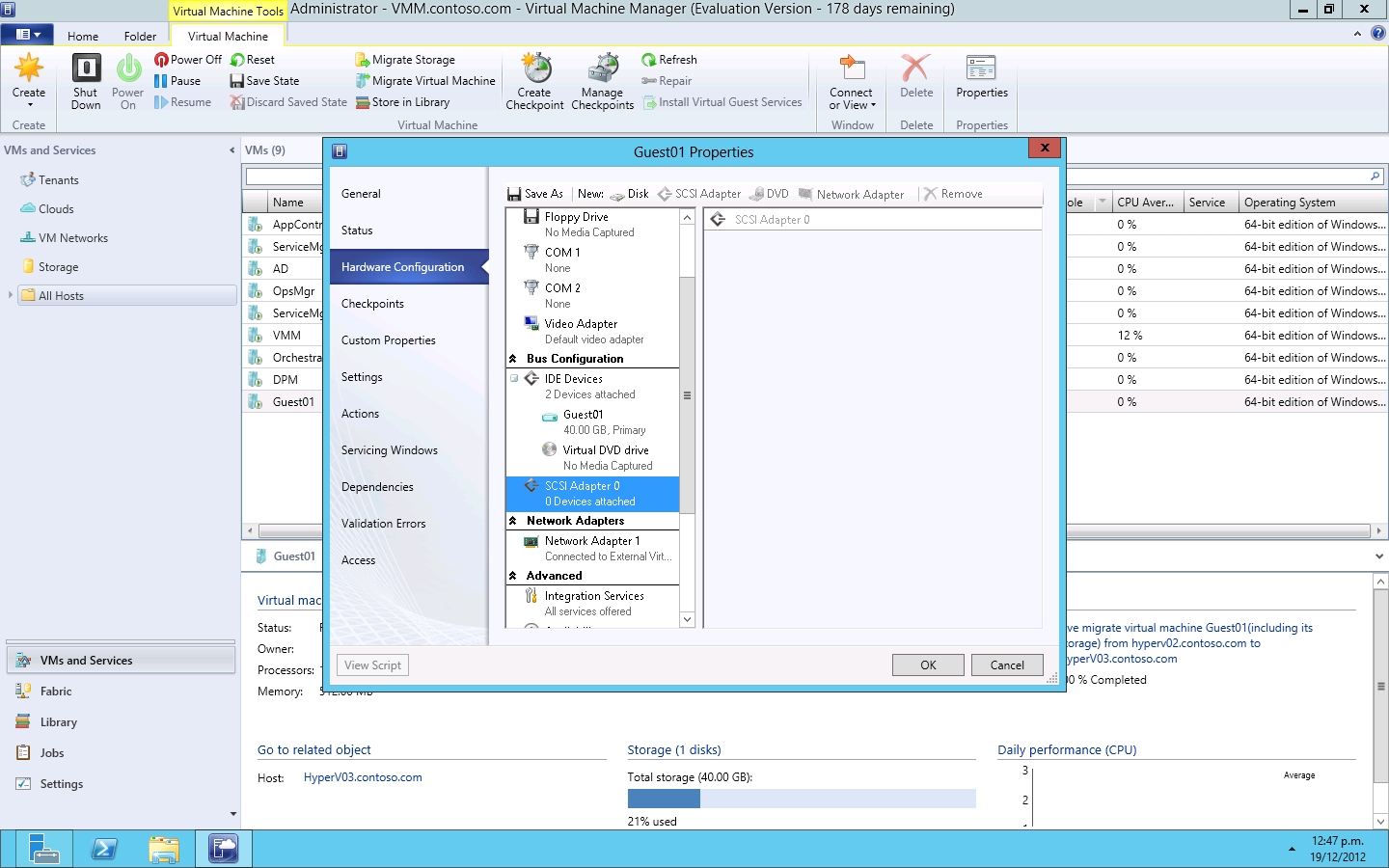
8、选择上方的 新建:磁盘,将磁盘容量改为 10 GB 并点击确定。
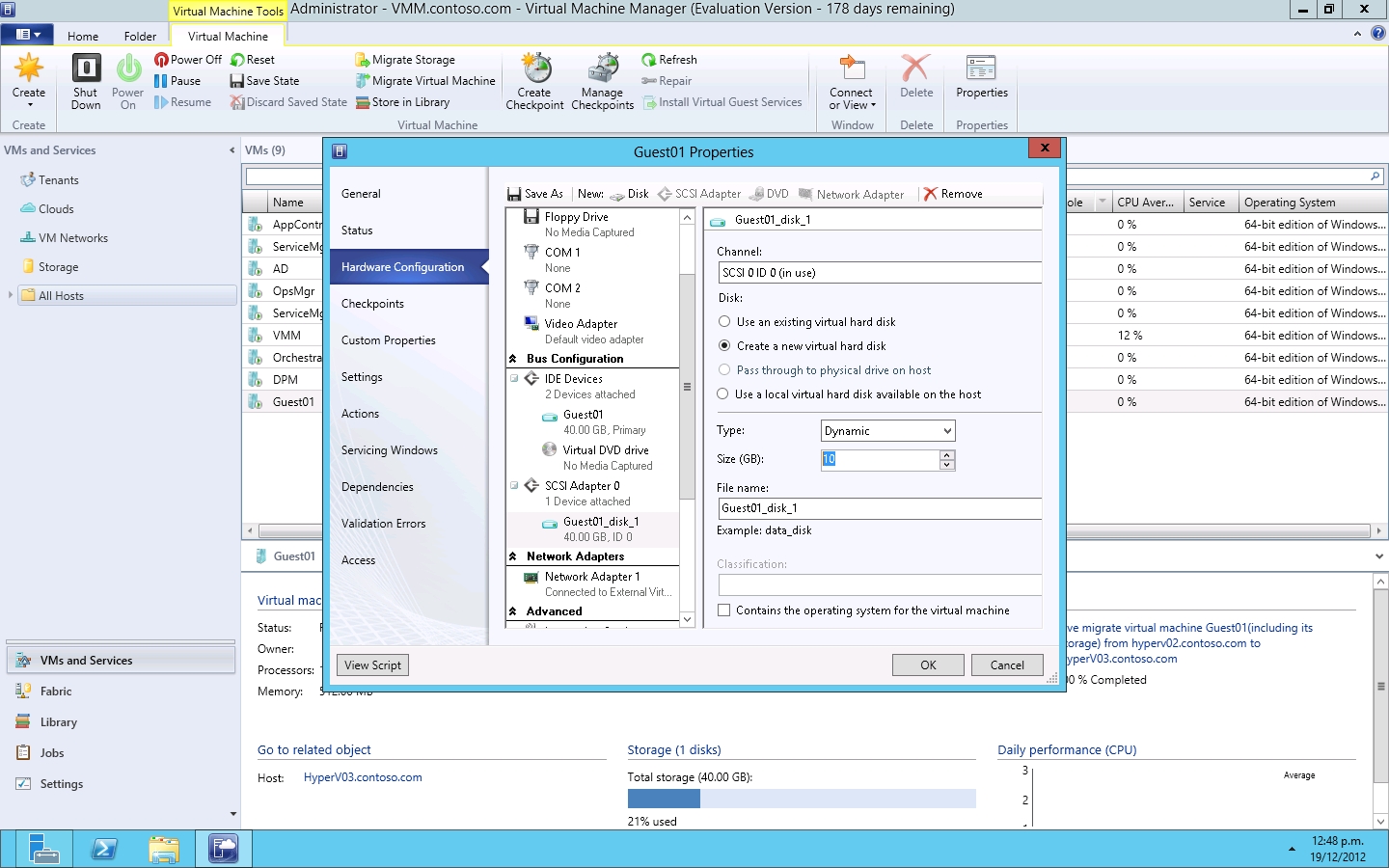
9、等待虚拟机完成更新,随后重复上述操作添加另外两块硬盘。这些硬盘的容量分别为 12GB 与 15GB。
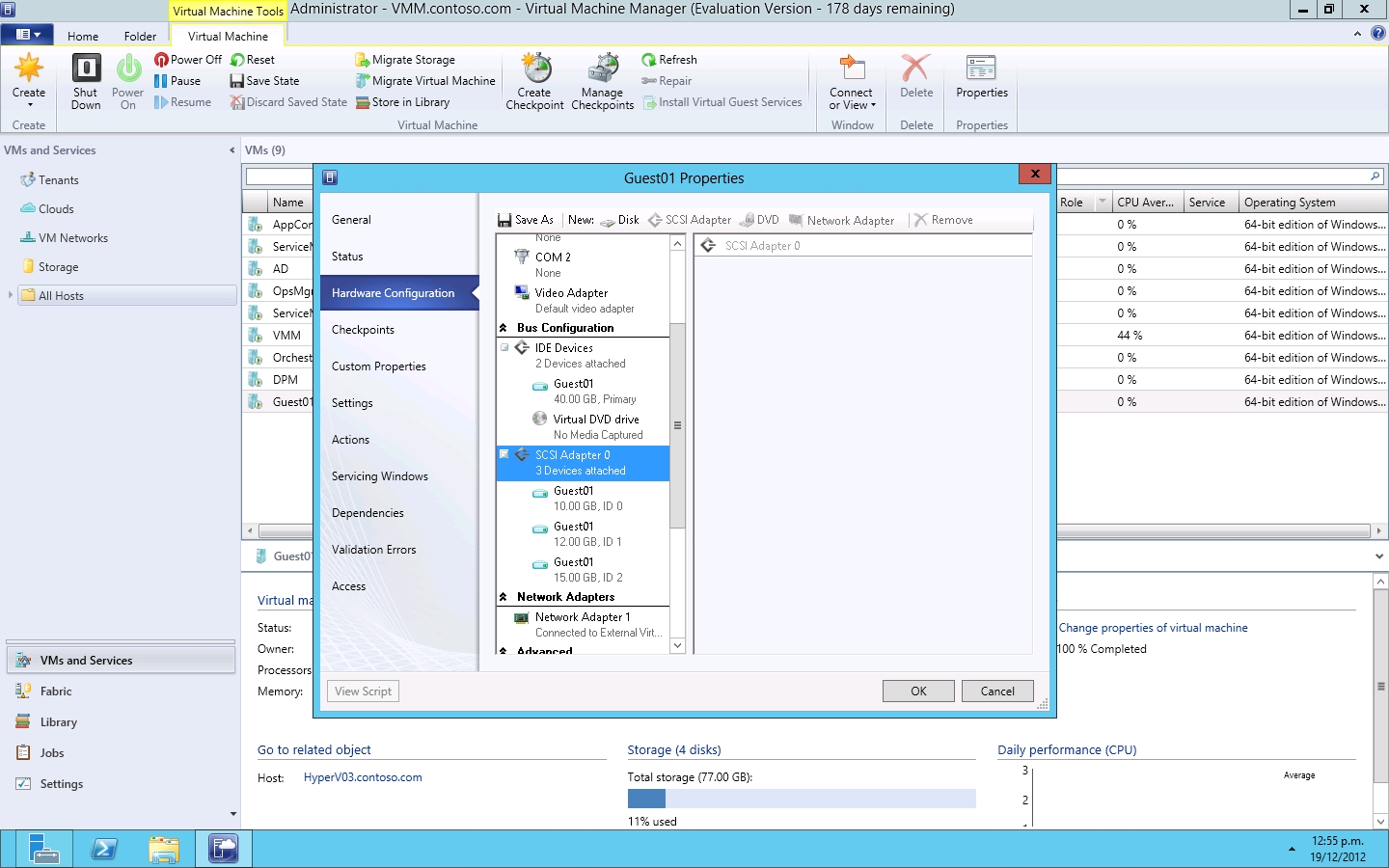
10、随后您就有了三块额外的磁盘可以分配给 Guest01,容量分别为 10GB、12GB 以及 15GB。创建这些磁盘后,VMM 会自动将新建的磁盘保存到当前 Guest01 VHDX 文件的相同位置。如果查看 HyperV02 上的 SMB3Share 就会发现新建的 VHDX 文件。
11、连接到 Guest01,在服务器管理器中点击文件与存储服务。
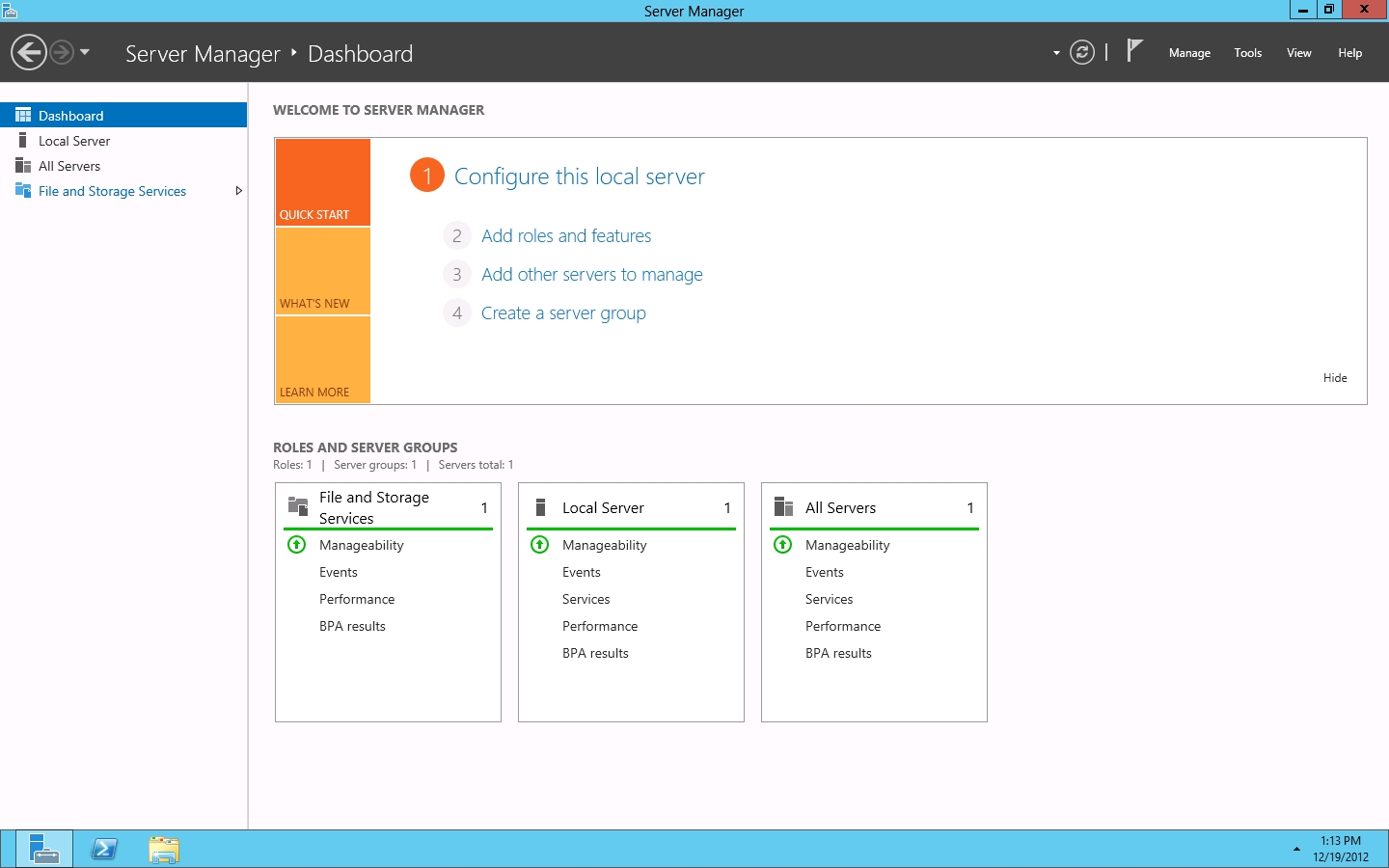
12、点击存储池。
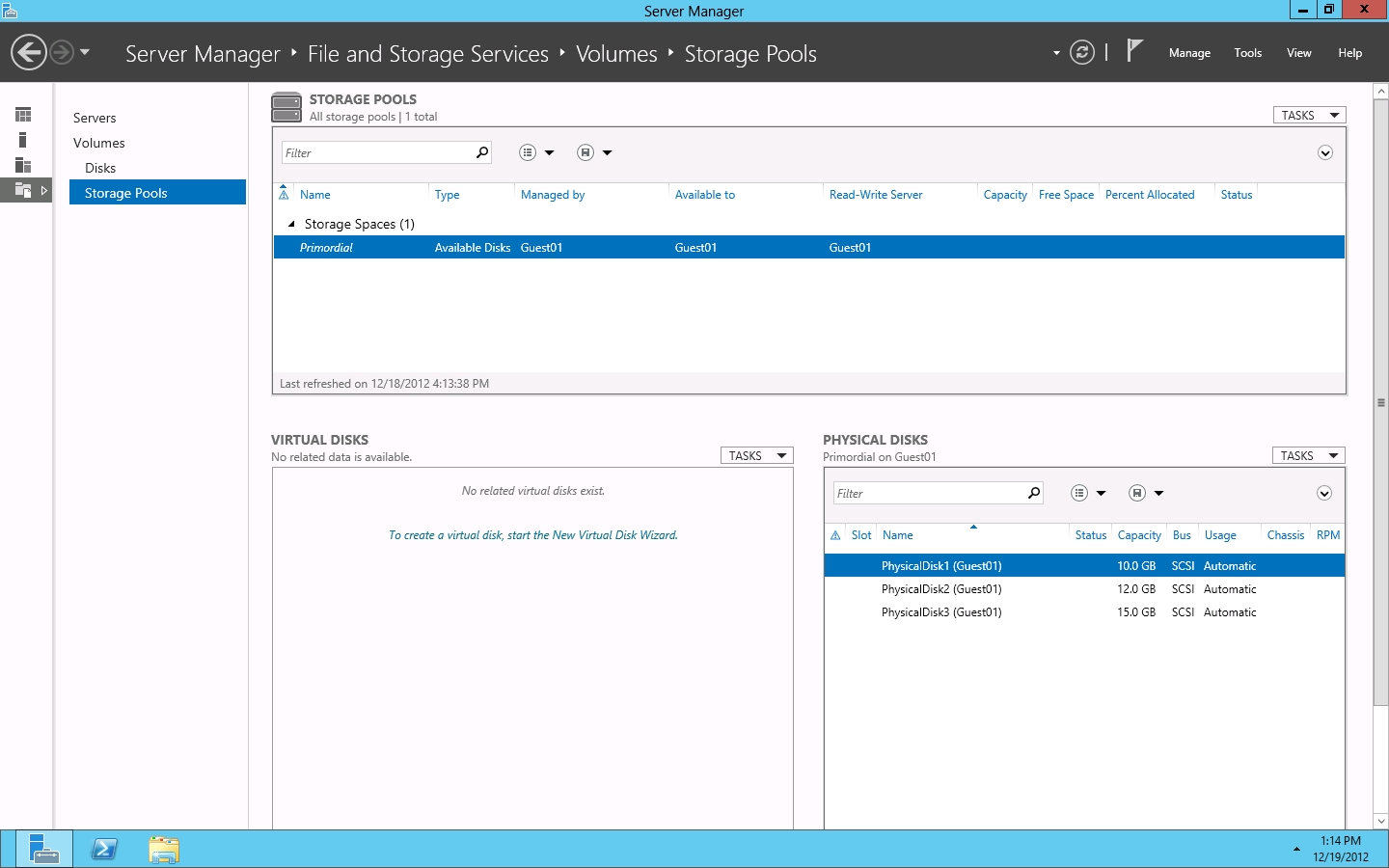
13、在物理磁盘选项下点击任务,然后点击新建存储池。
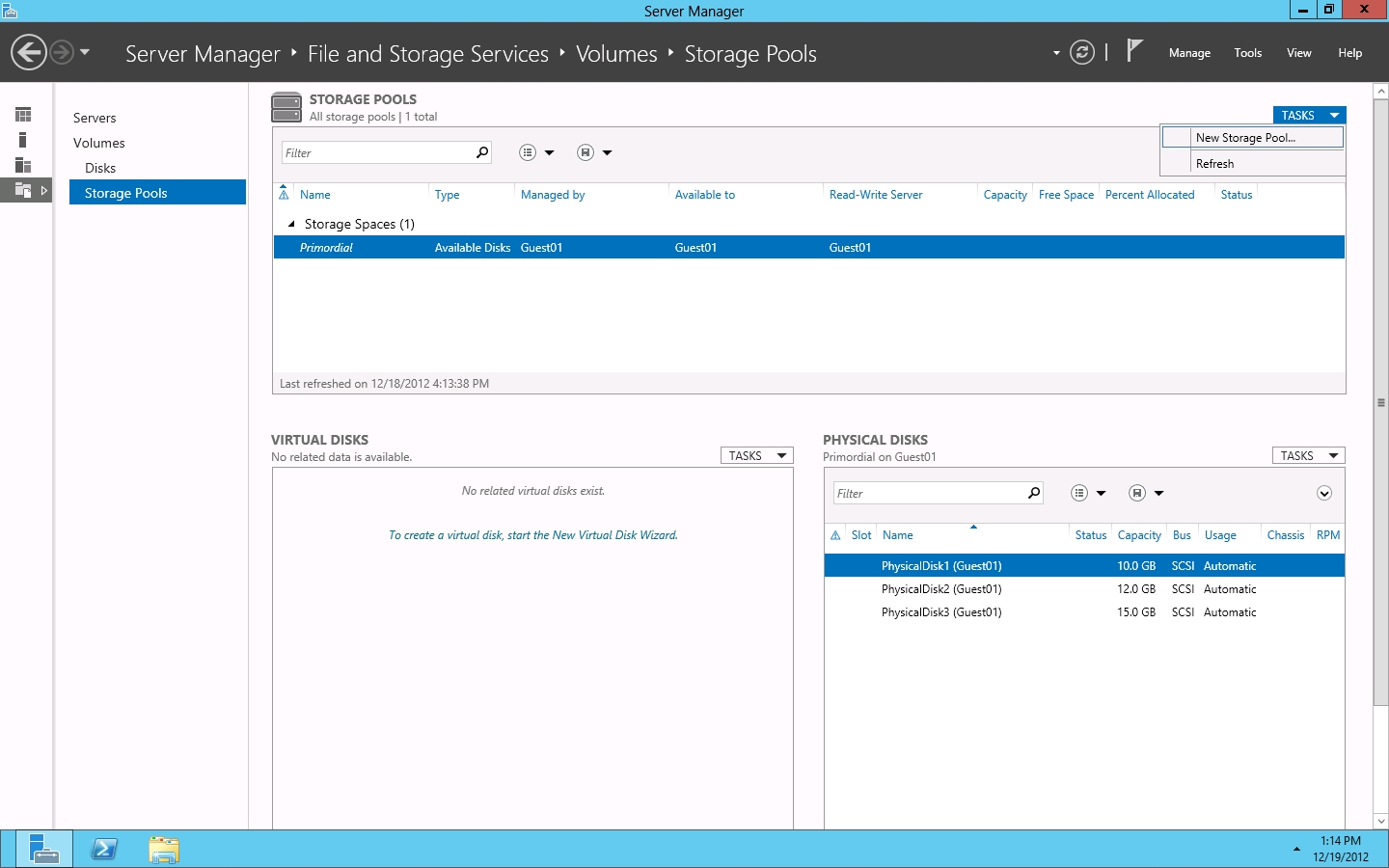
14、在 开始之前 界面上点击下一步。
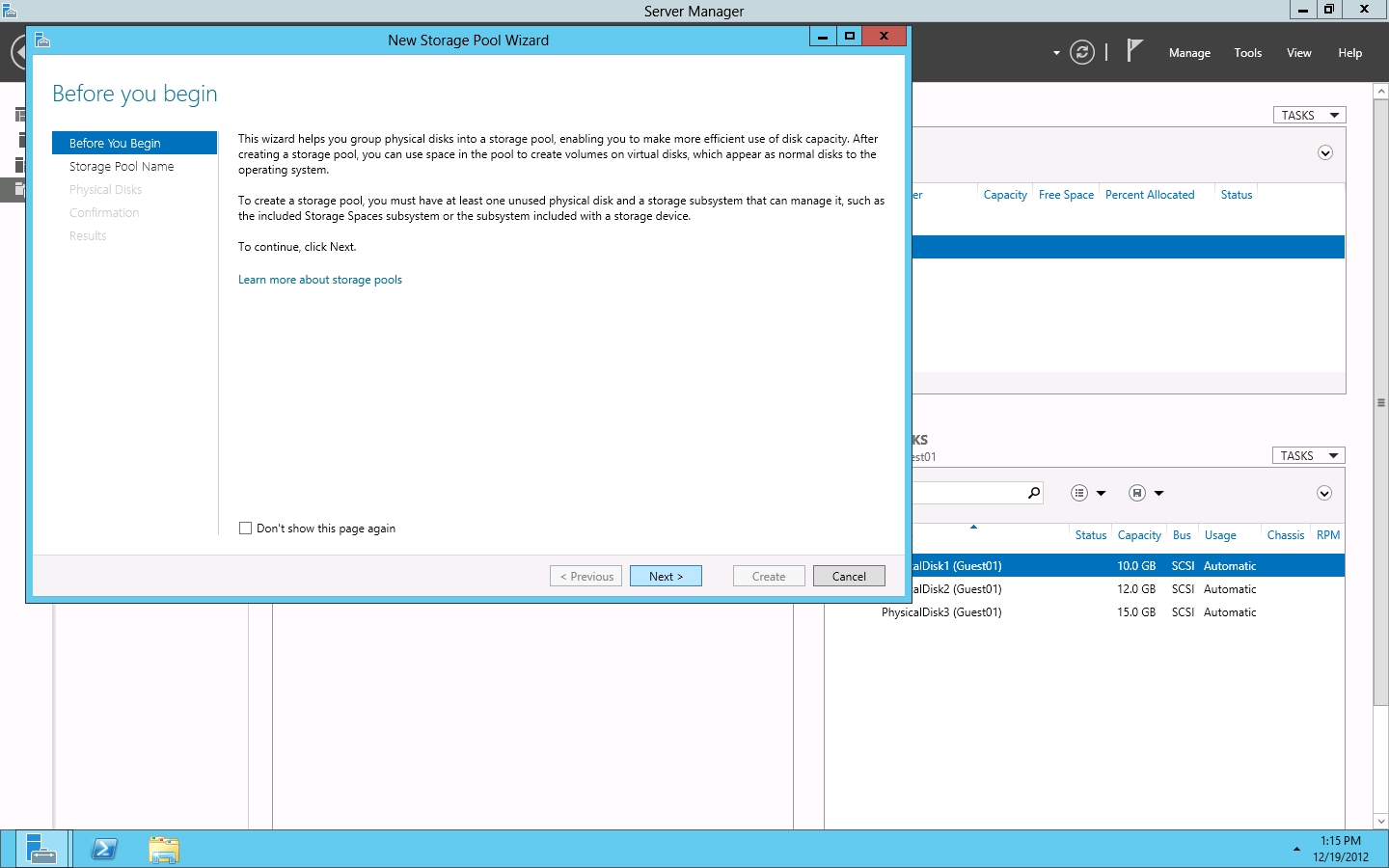
15、在存储池名称页面上输入 Pool01 作为名称,然后点击下一步。
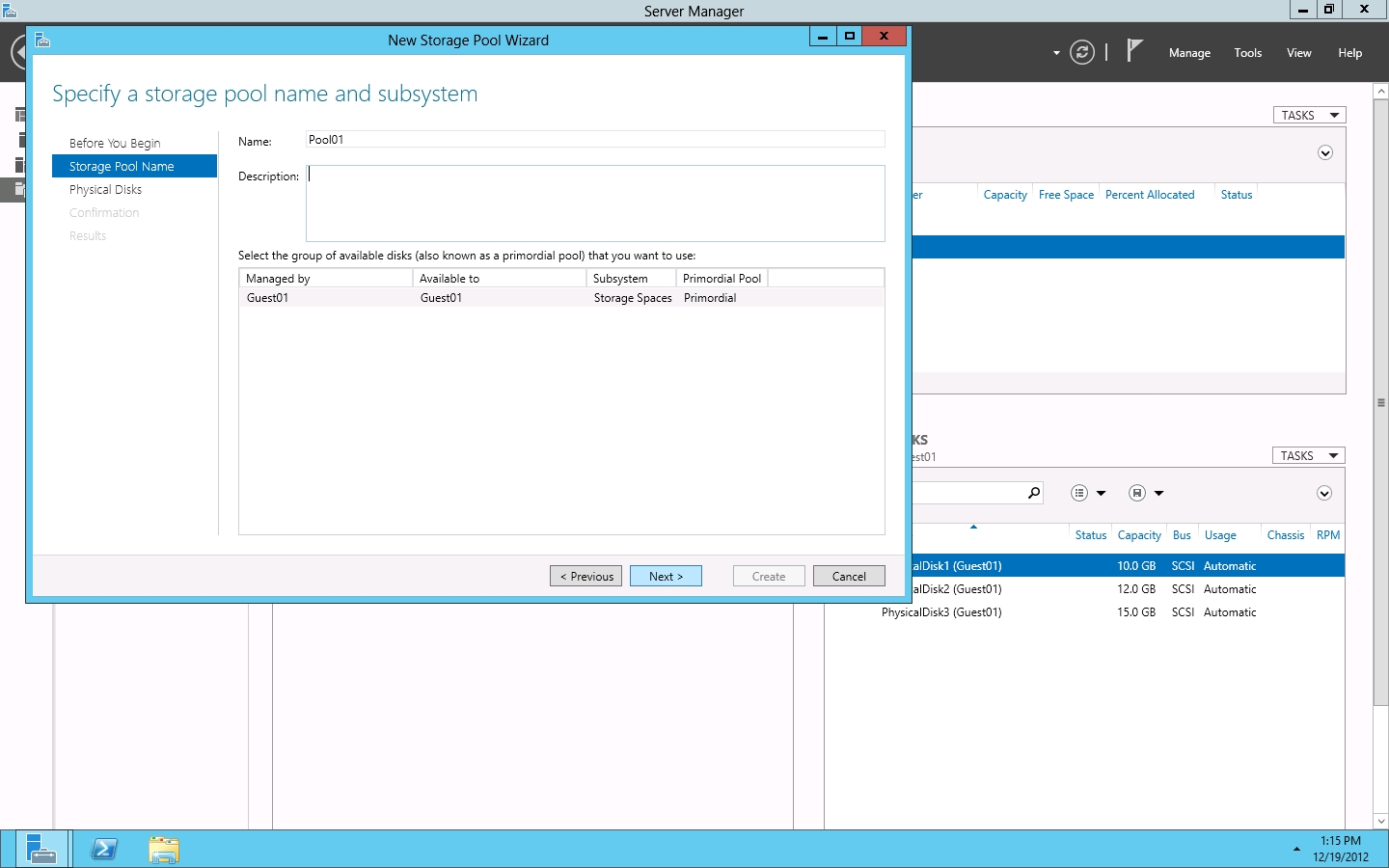
16、在物理磁盘界面上,选择 12 GB 与 15GB 的磁盘,不要选择 10GB 的磁盘。点击下一步。
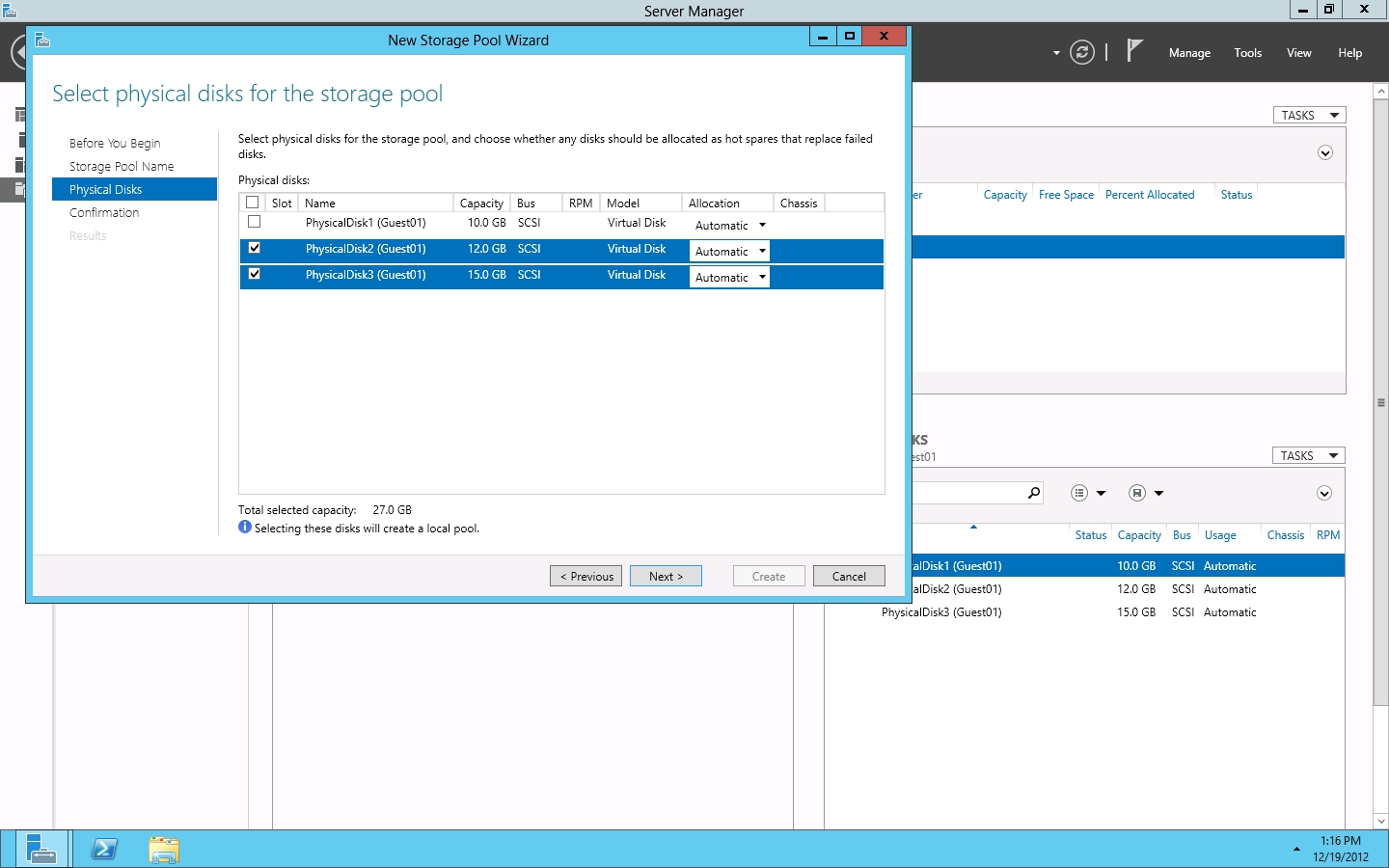
17、点击创建。
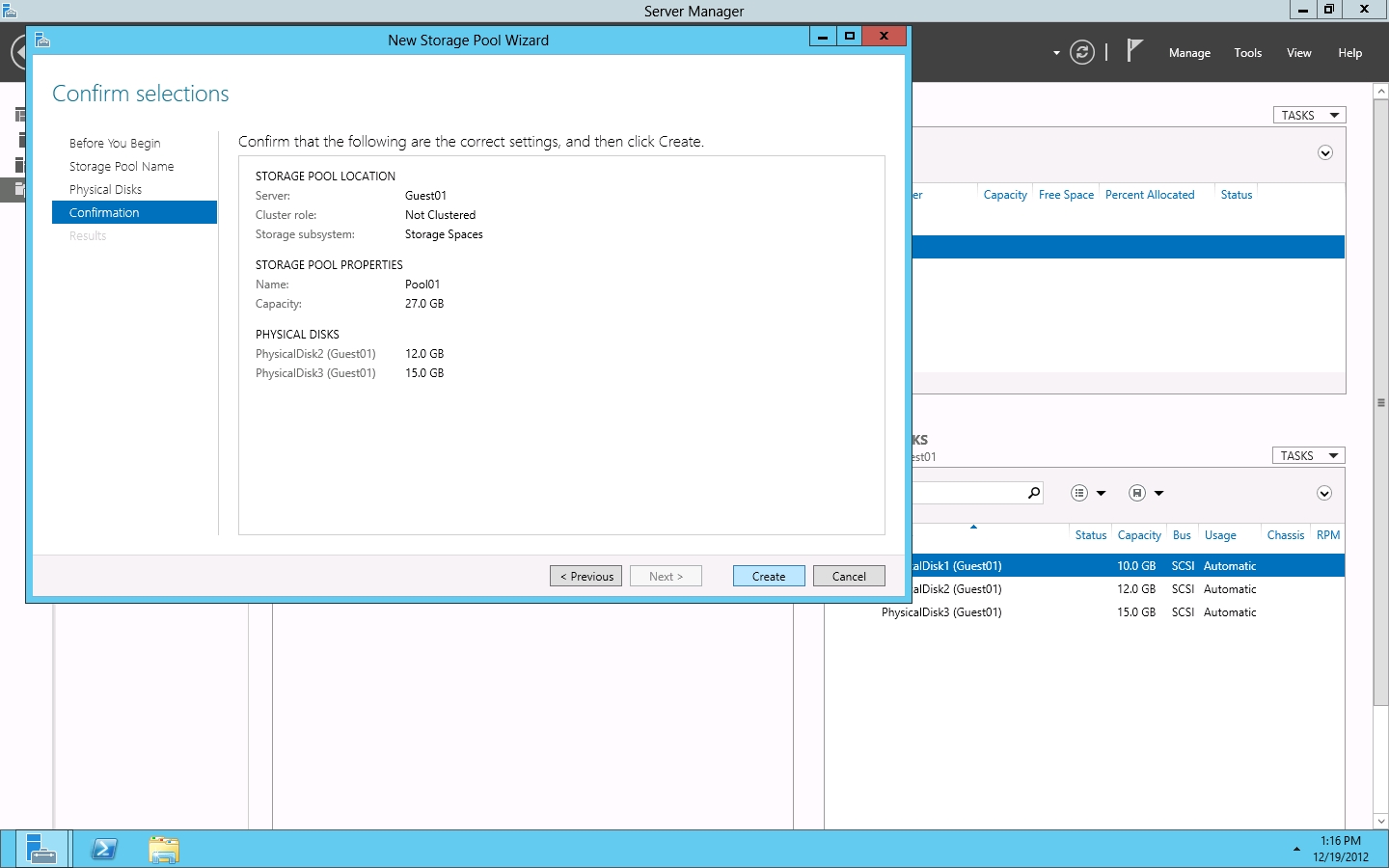
18、完成后,选中 此向导关闭后创建虚拟磁盘 选项并点击关闭。
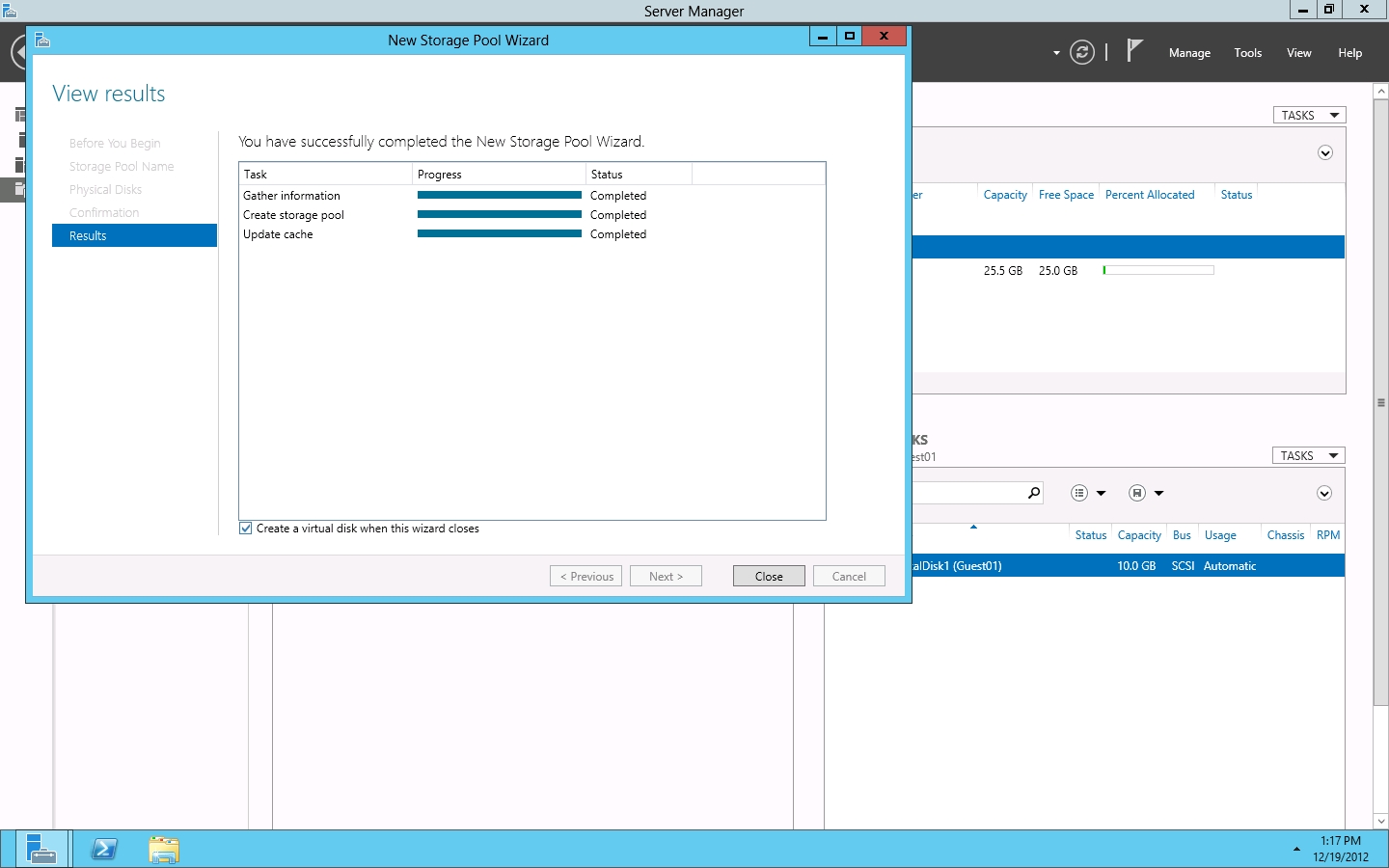
19、随后会打开新建虚拟磁盘向导。点击下一步。
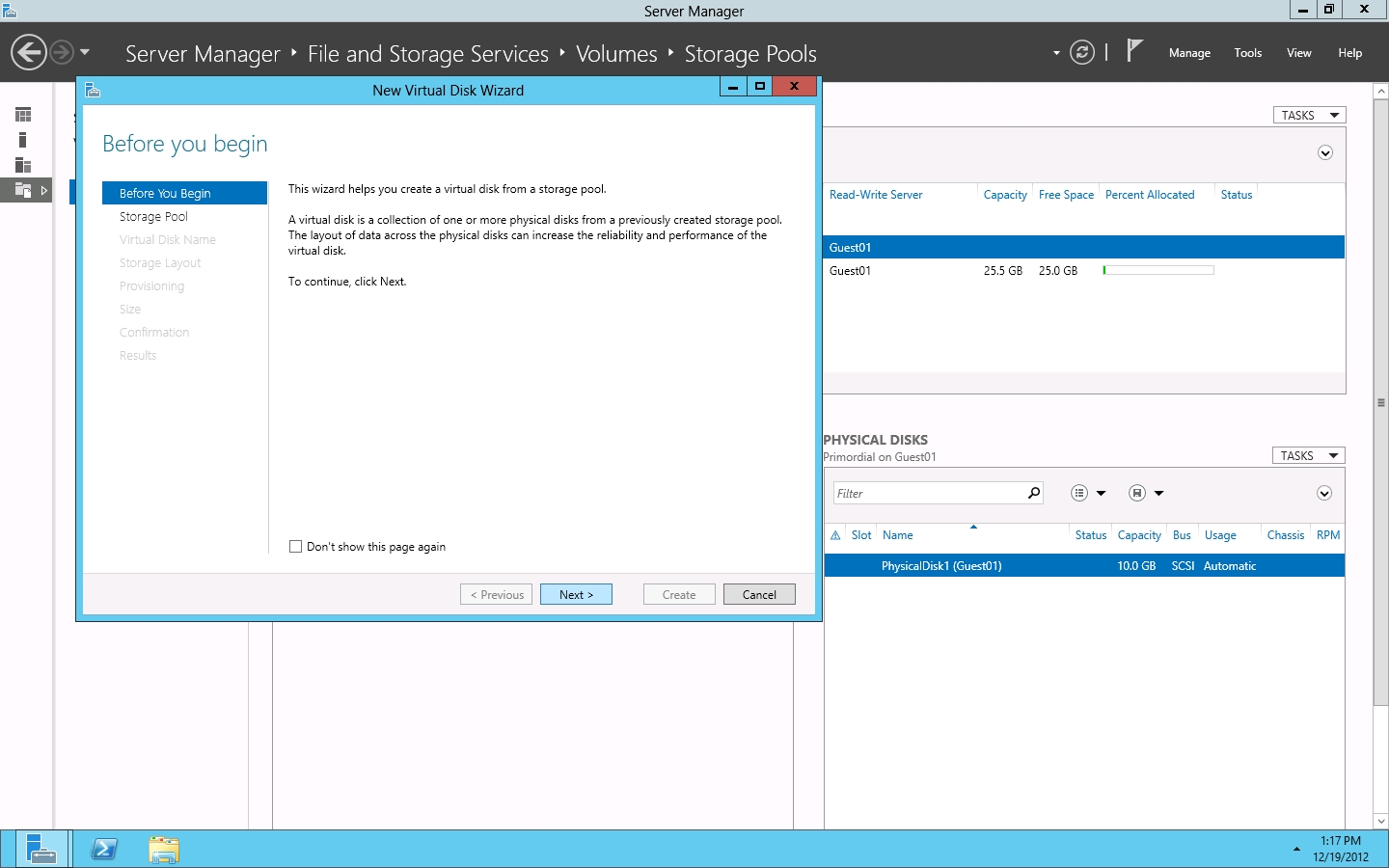
20、选择 Pool01 并点击下一步。
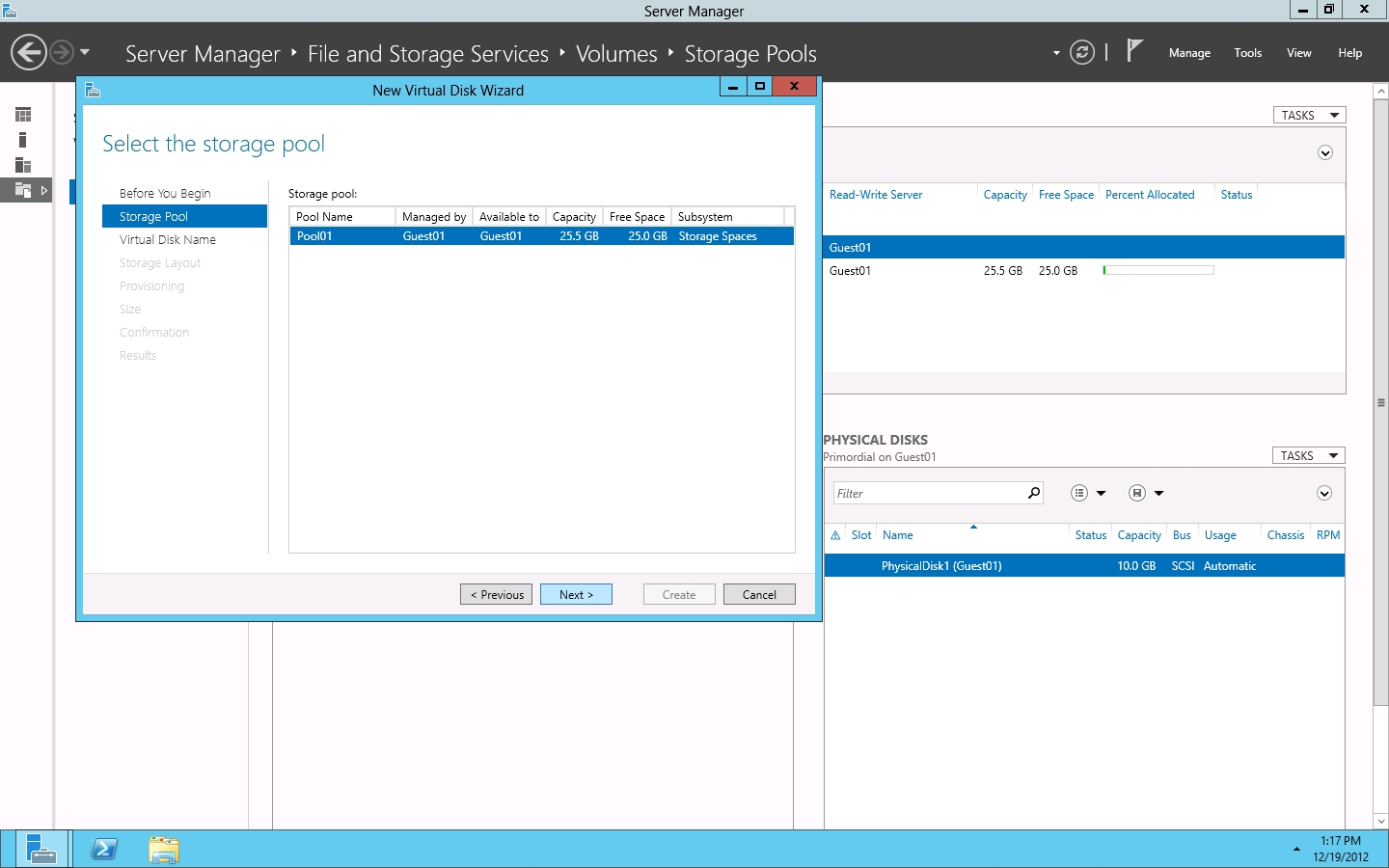
21、为虚拟磁盘设置名称 VirtualDisk01 并点击下一步。
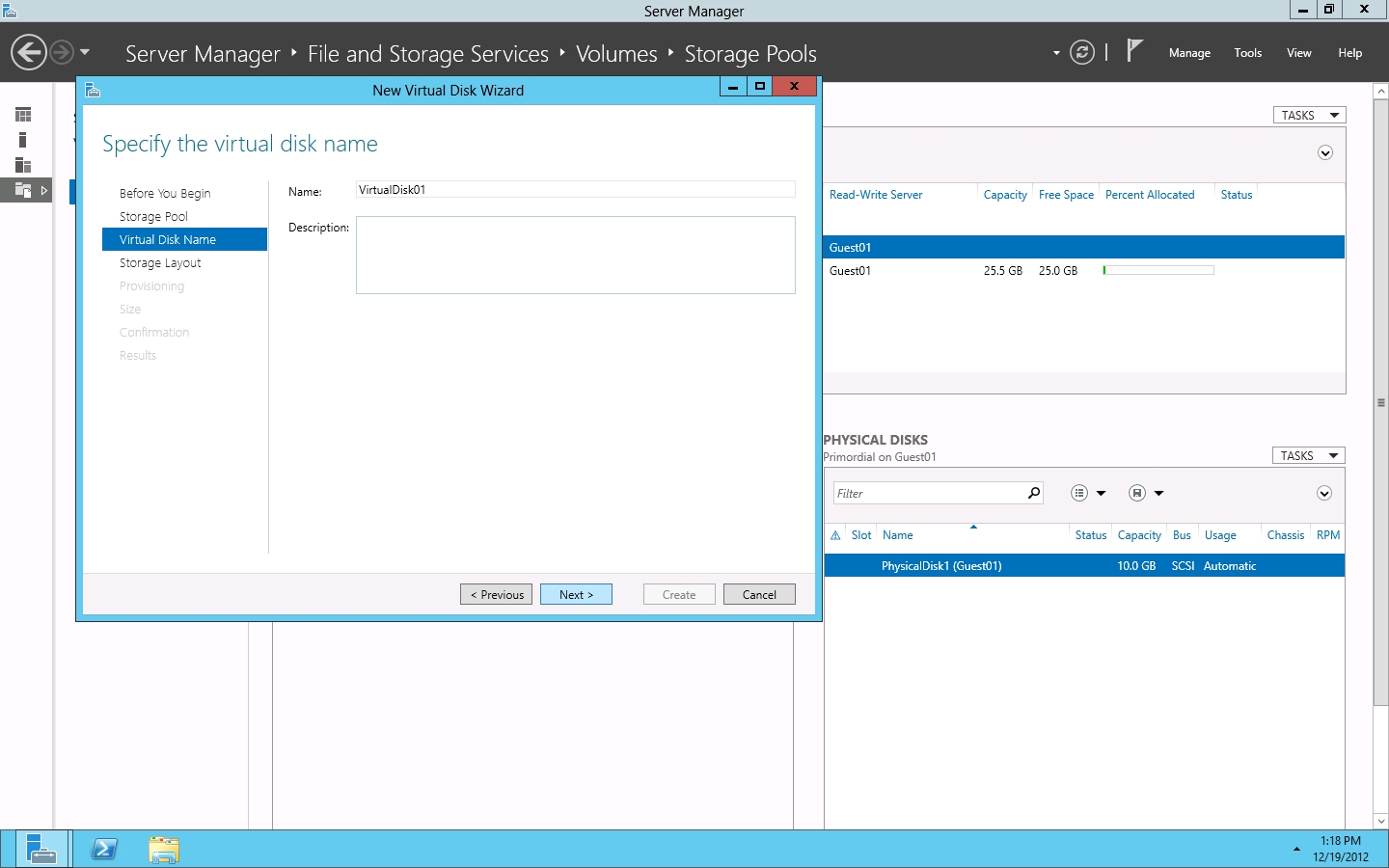
22、选择简单并点击下一步。
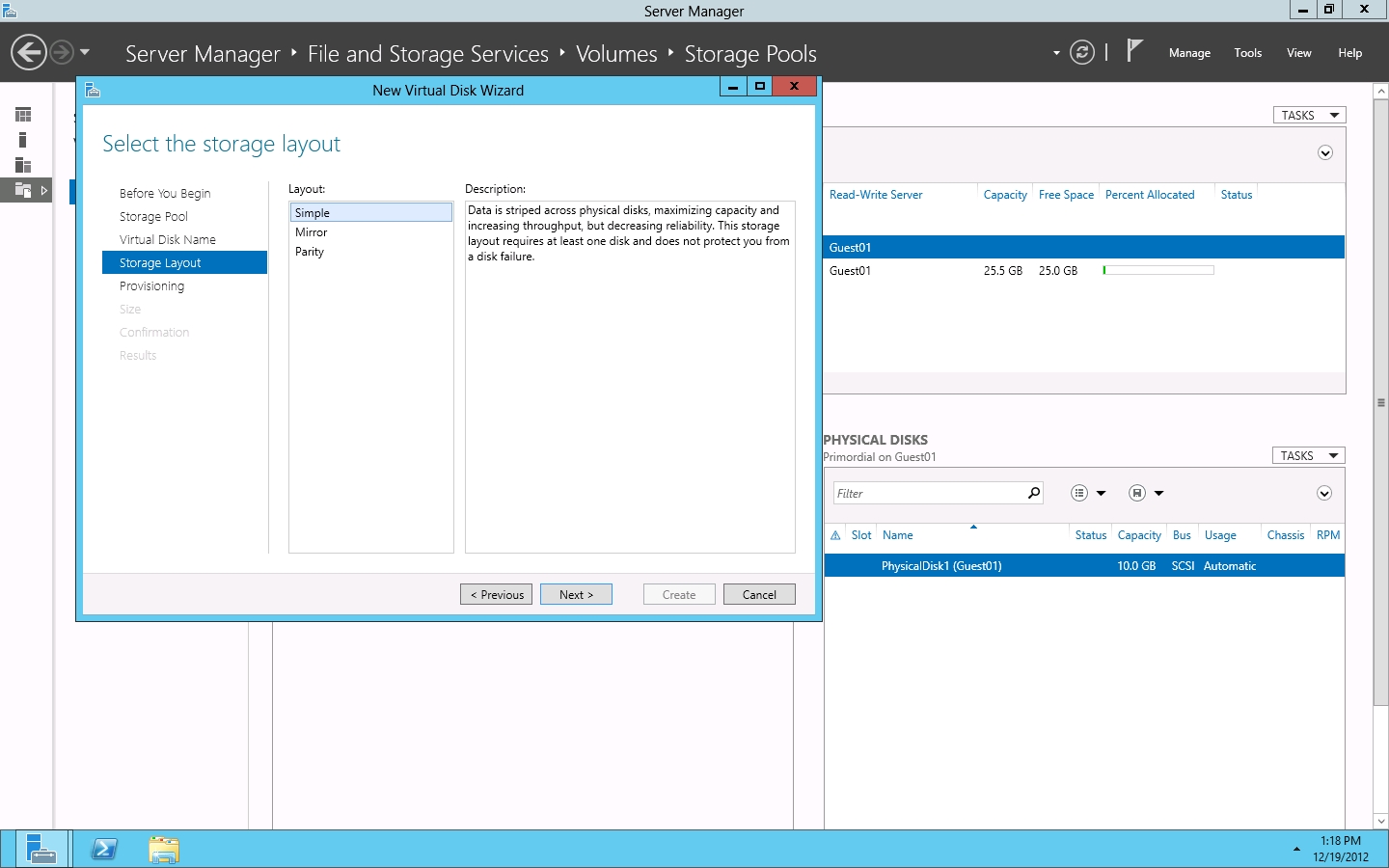
23、确保选中了 固定 选项并点击下一步。
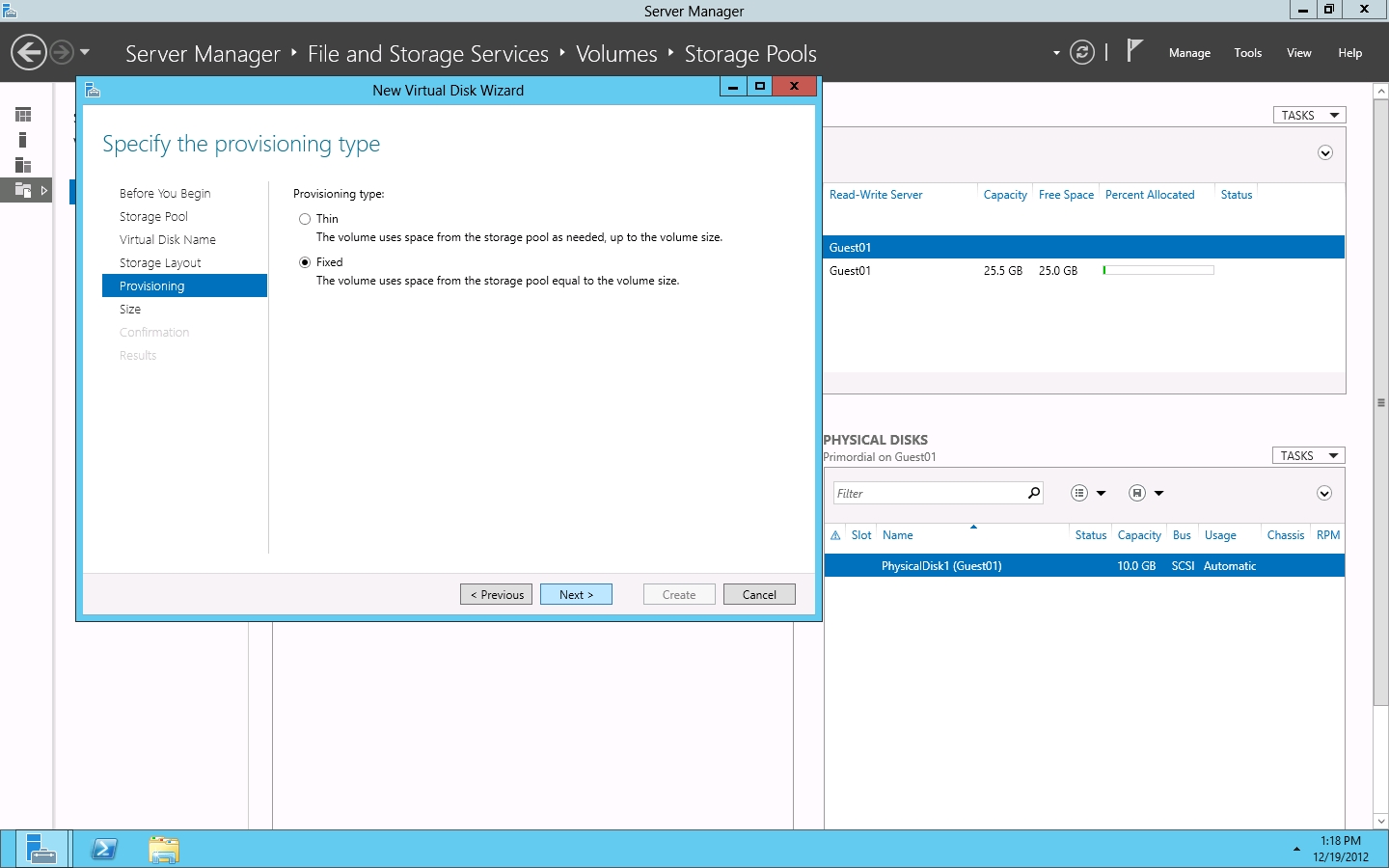
24、选中 最大值 选项并点击下一步。
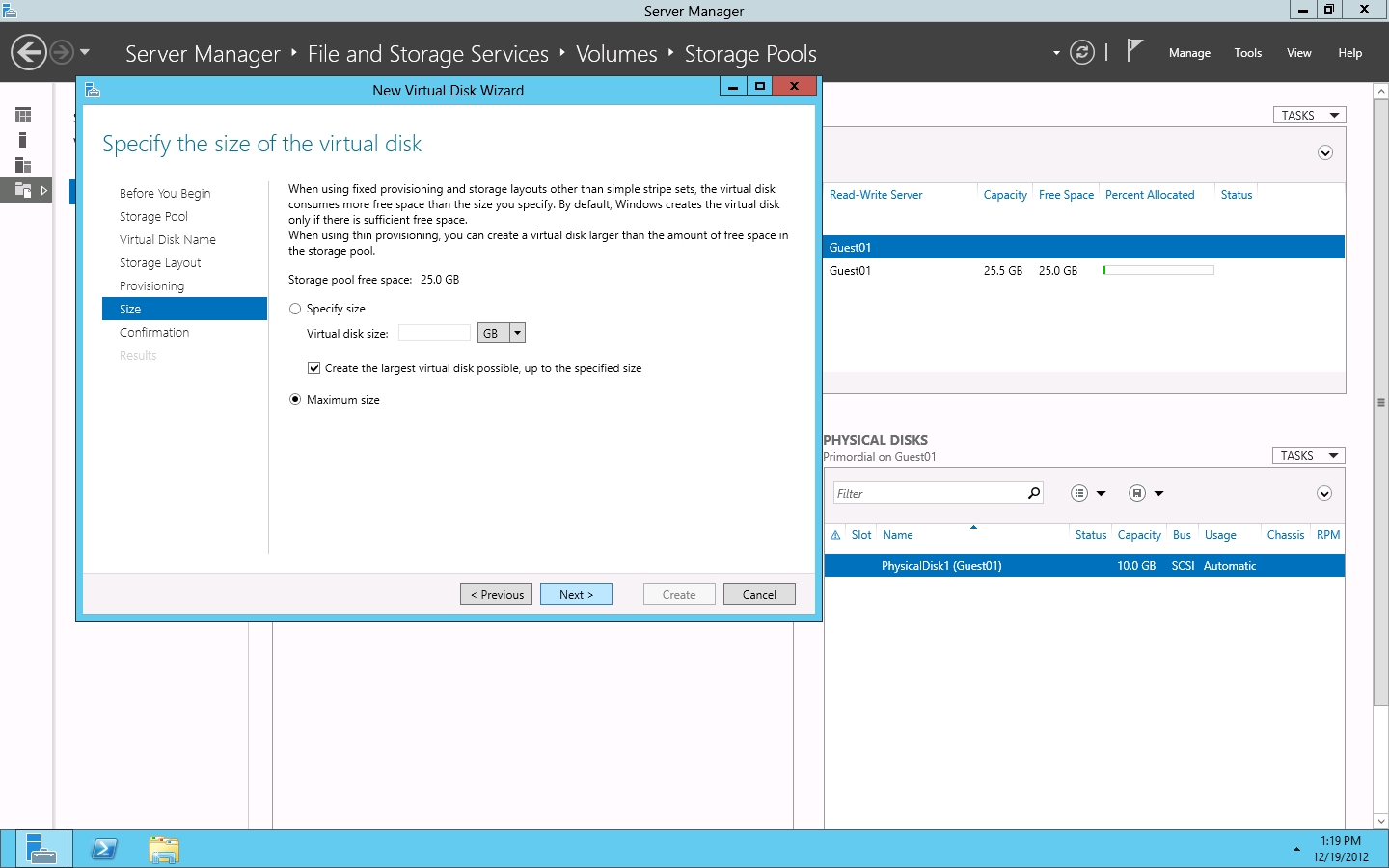
25、点击创建。

未完待续,敬请期待……
本文出自 “星星落在我头上” 博客,请务必保留此出处http://staronmytop.blog.51cto.com/6366057/1429477
又过了几天,晓红找到小张,告诉小张说他们正在开发的销售应用系统需要用大量磁盘空间来存储 SQL 数据库。小张估算了当前的容量,发现无法满足晓红的要求。同时小张也知道公司没有预算来购买存储设备或新硬盘。
小张翻箱倒柜找到了上一个项目以及硬件升级后留下的一批不同容量的旧硬盘,经检查依然是完好的,但因为容量不同,无法创建典型的 RAID 卷。小张决定利用 Server 2012 的 Just a Bunch Of Disks(JBOD)功能用这些硬盘组建硬盘池存储项目数据。如果项目要求进一步提高,他也可以随时扩展卷的容量。
所以本实践的主要内容就是小张同学通过 Windows Server 2012 的存储空间功能,不中断服务又动态扩展服务器的存储容量。OK,下面我们看小张的操作情况。
1、打开 Virtual Machine Manager 控制台,使用当前的 Microsoft Windows 会话身份直接点击连接。
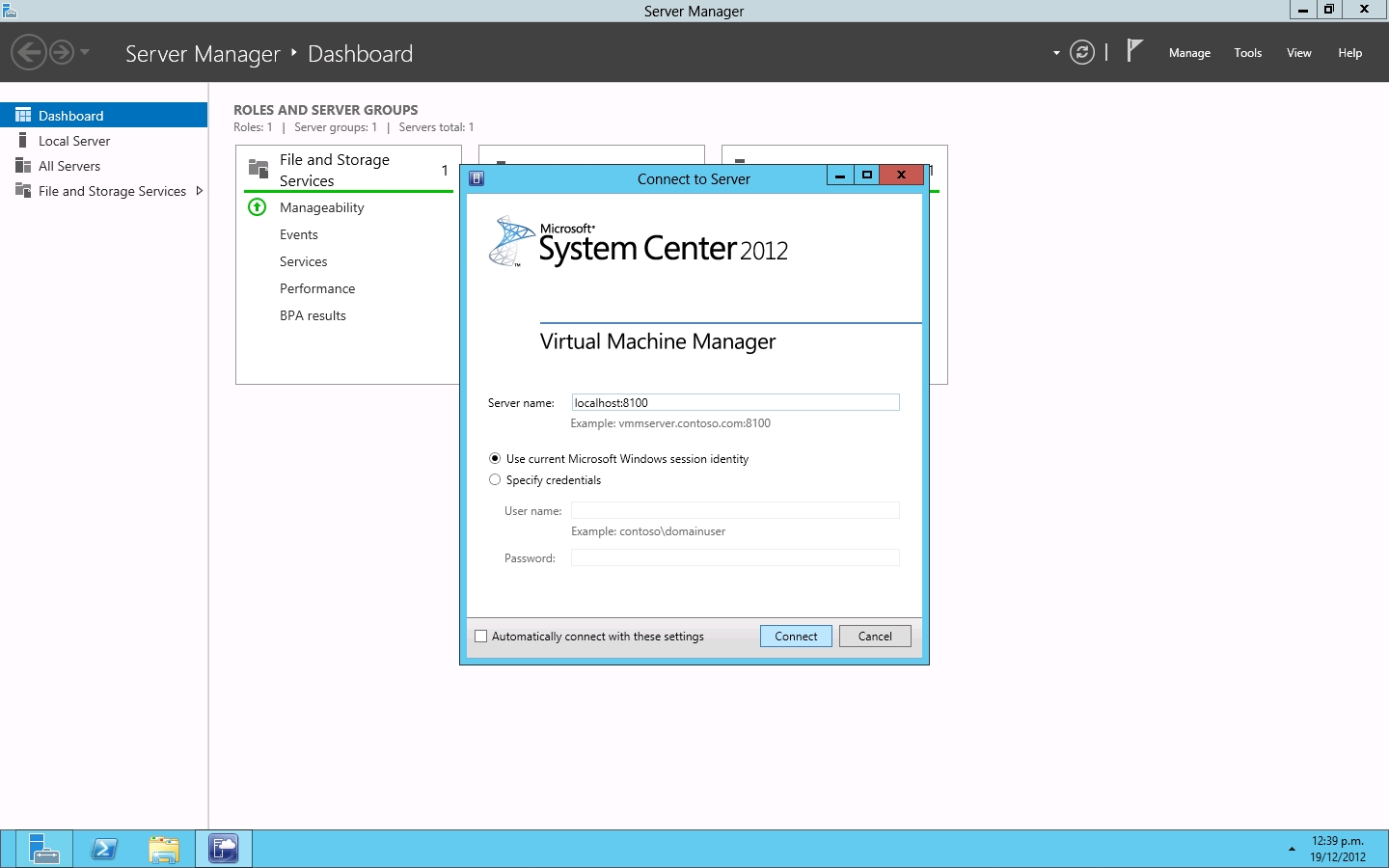
2、点击虚拟机与服务,并点击所有宿主机。
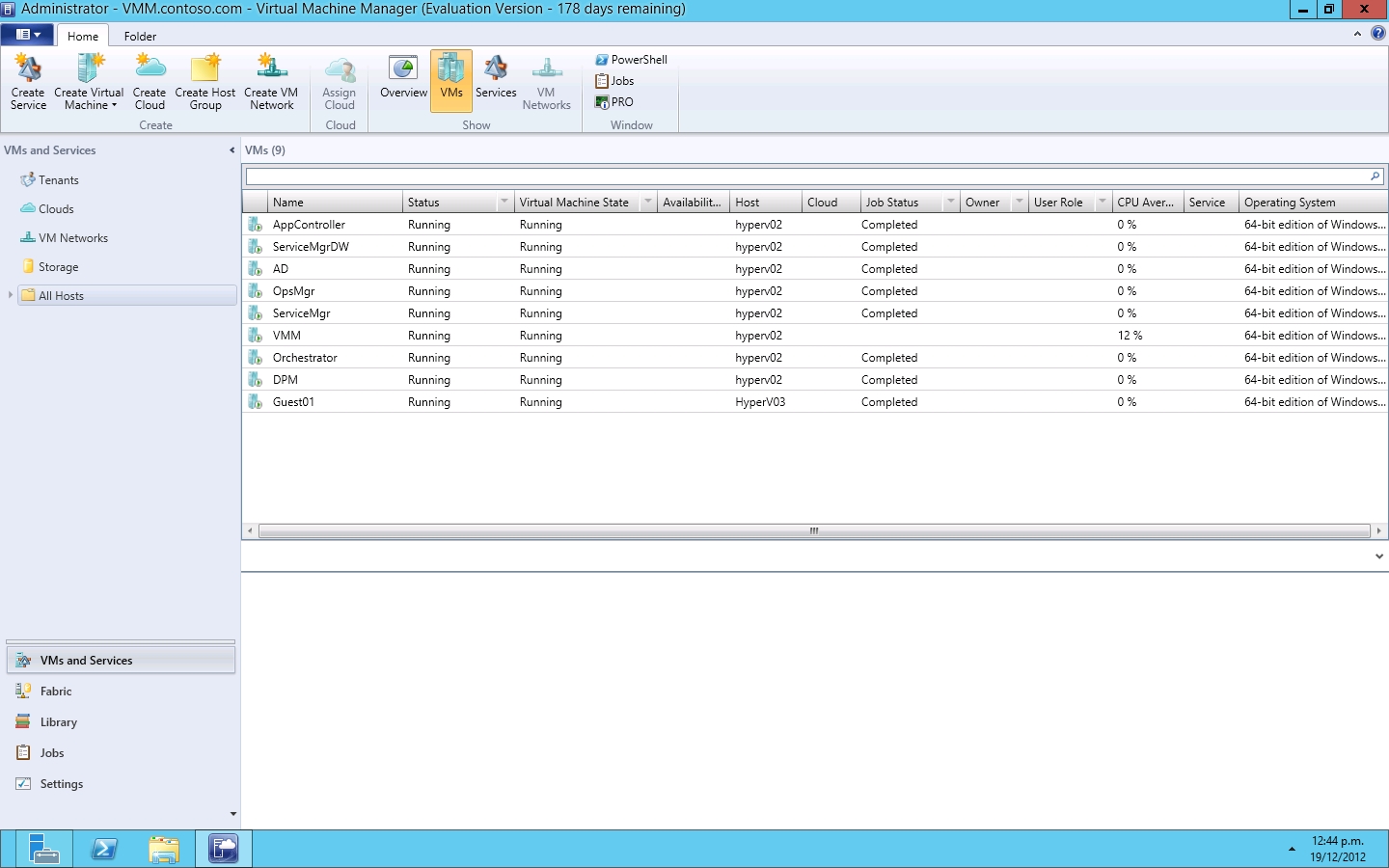
3、点击 Guest01。
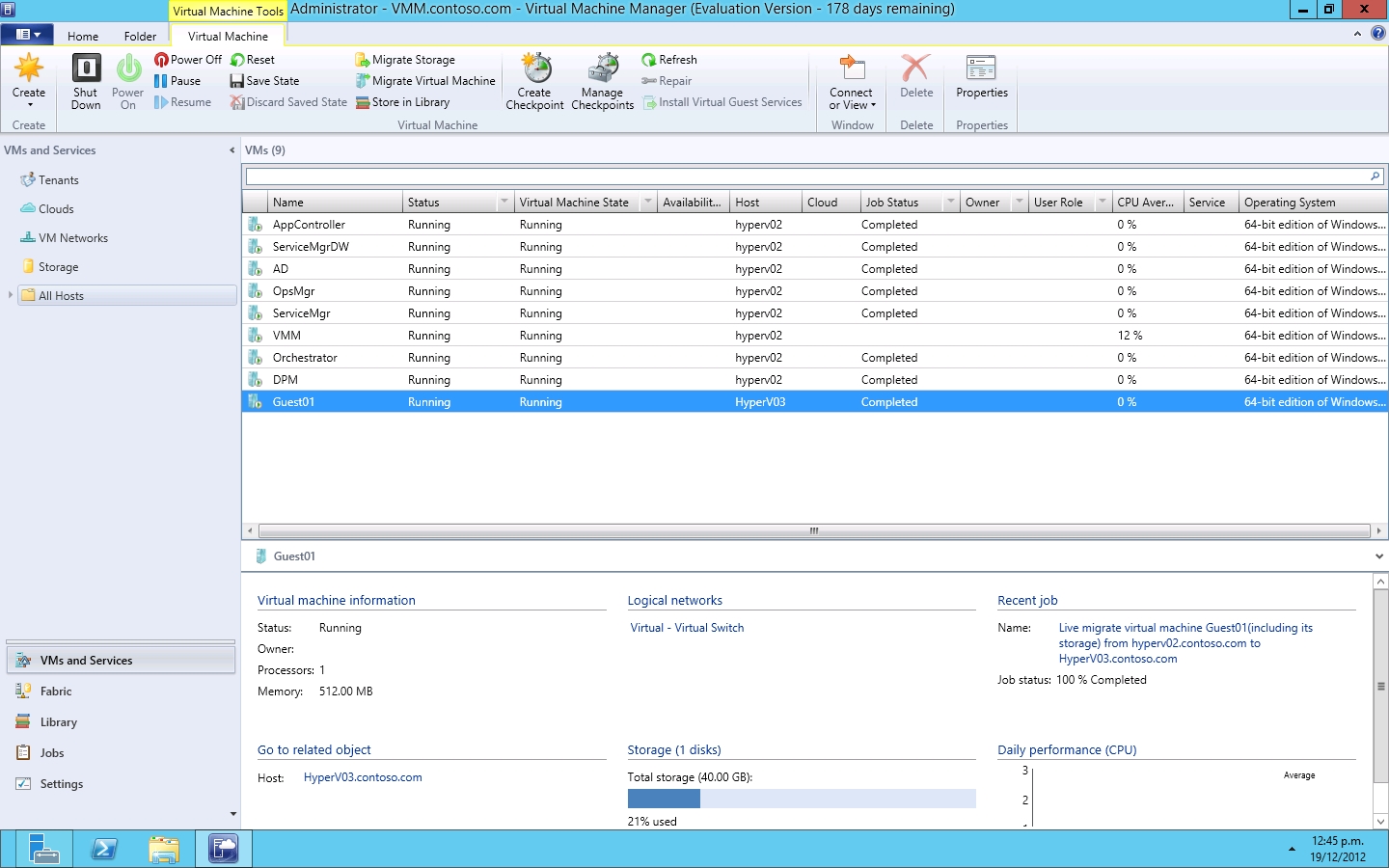
4、右键点击 Guest01 并选择属性。
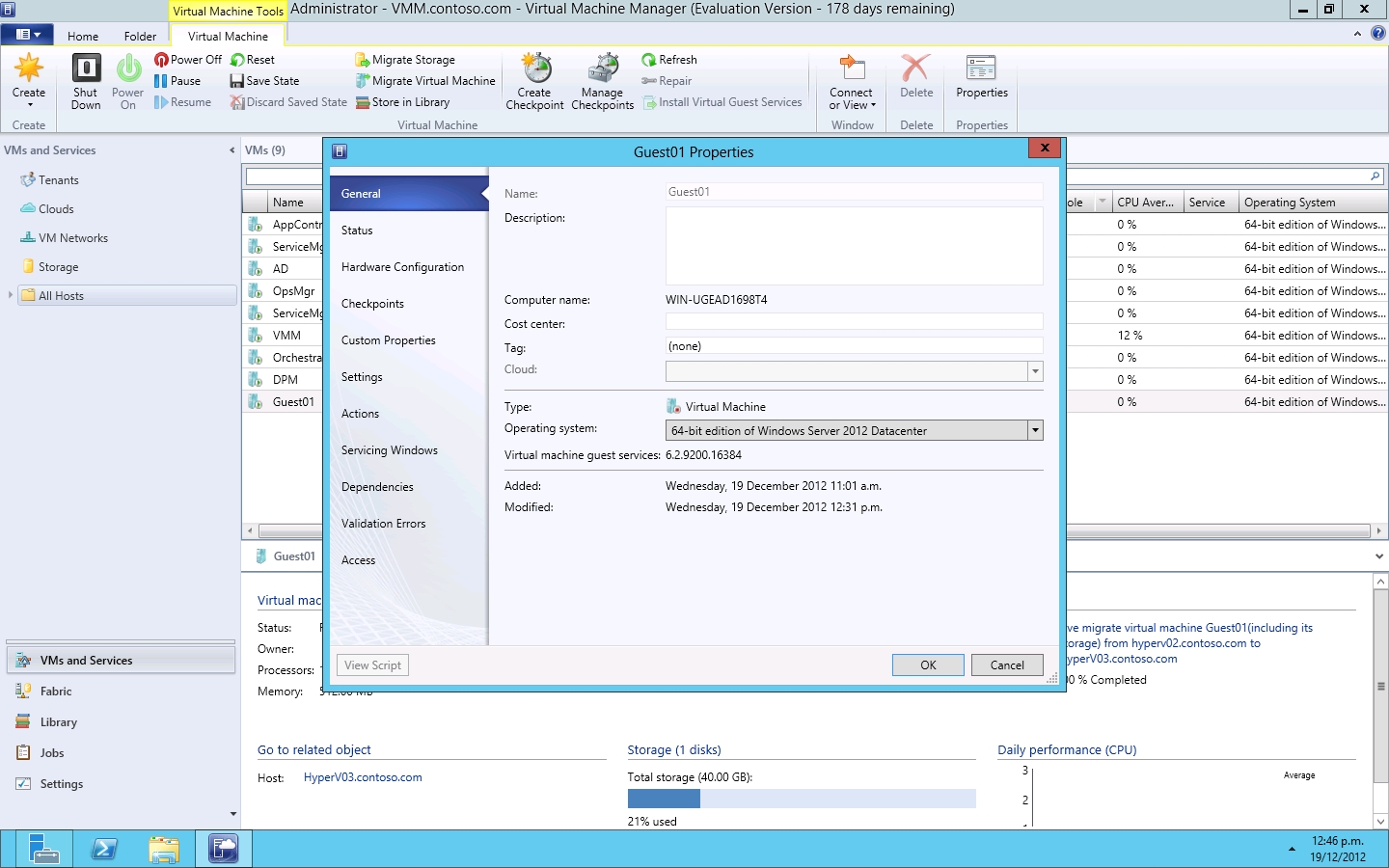
5、点击硬件配置。
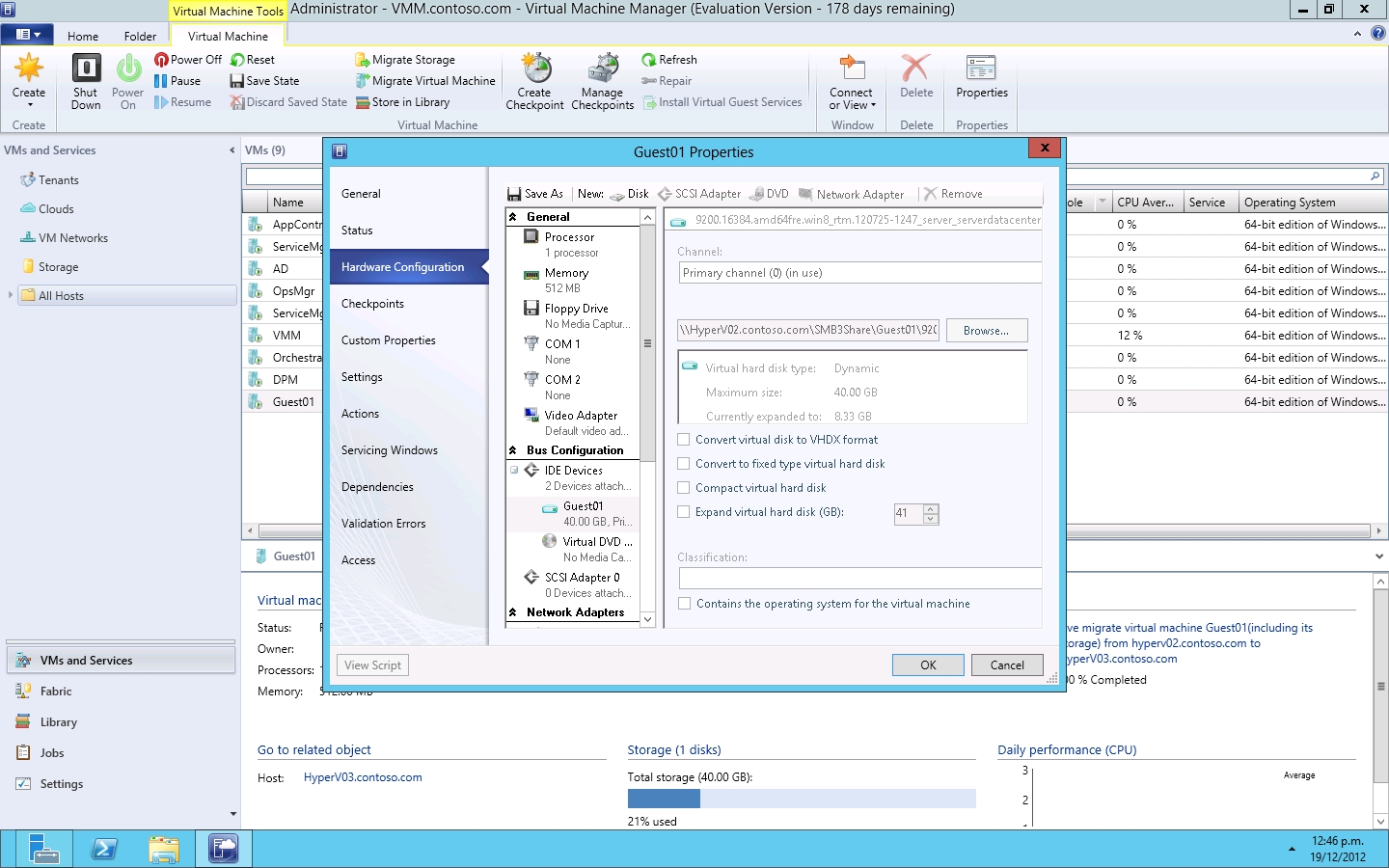
6、我们将为 Guest01 添加 3 个 SCSI 硬盘,这种硬盘可以让我们不重启来宾系统直接热添加存储。 7、向下拖动,直到您看到总线配置下的 SCSI 适配器,选择 SCSI 适配器。
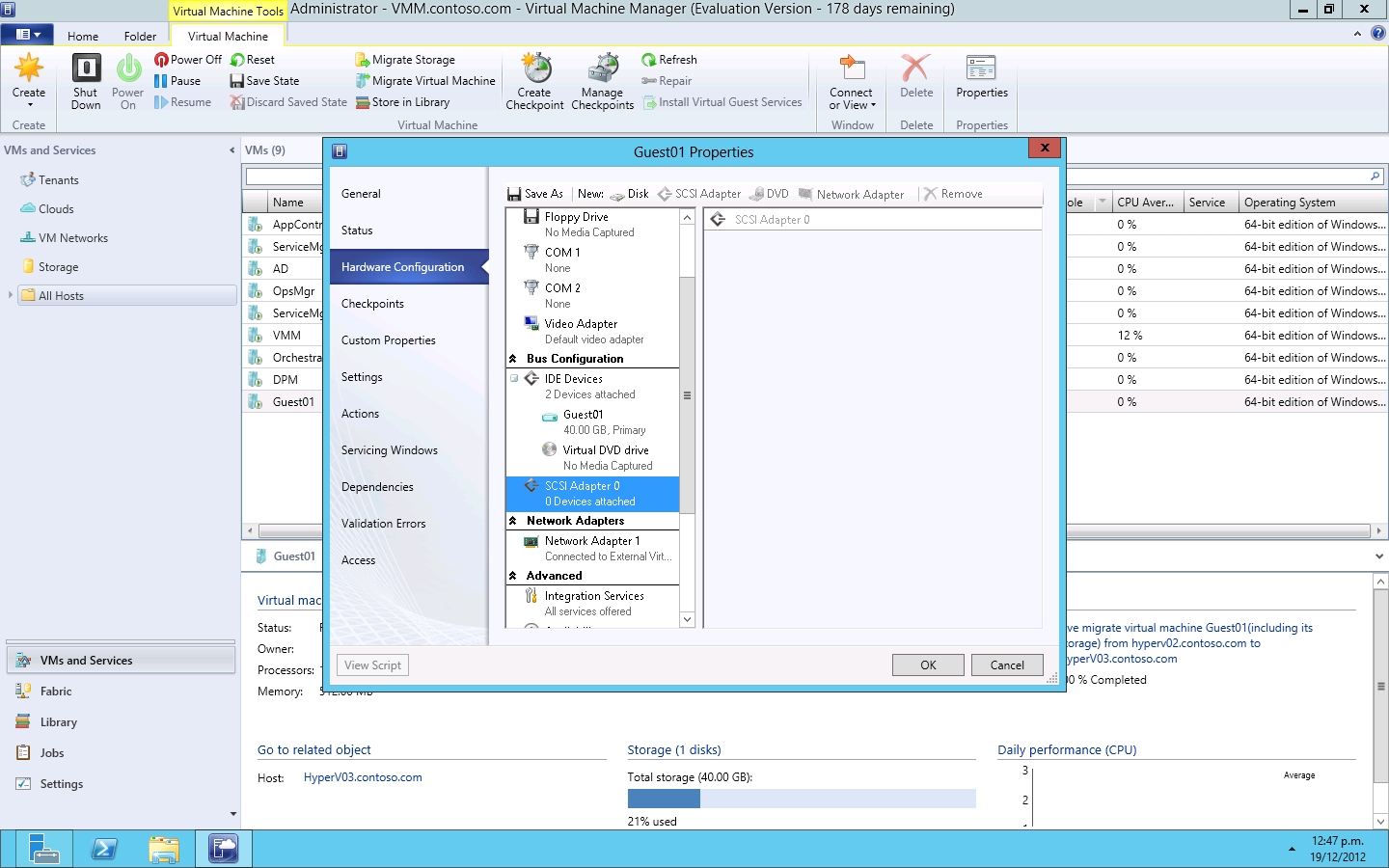
8、选择上方的 新建:磁盘,将磁盘容量改为 10 GB 并点击确定。
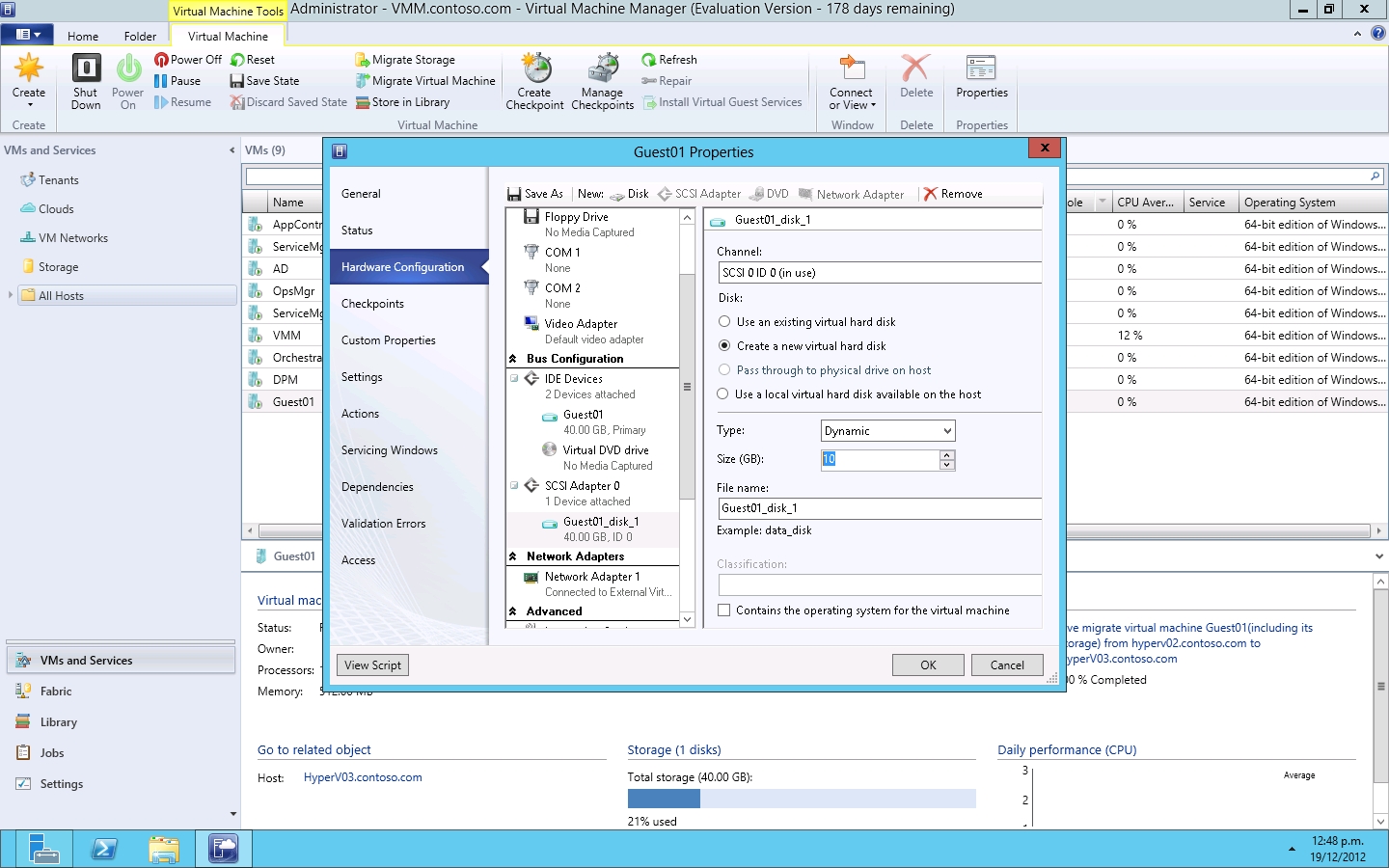
9、等待虚拟机完成更新,随后重复上述操作添加另外两块硬盘。这些硬盘的容量分别为 12GB 与 15GB。
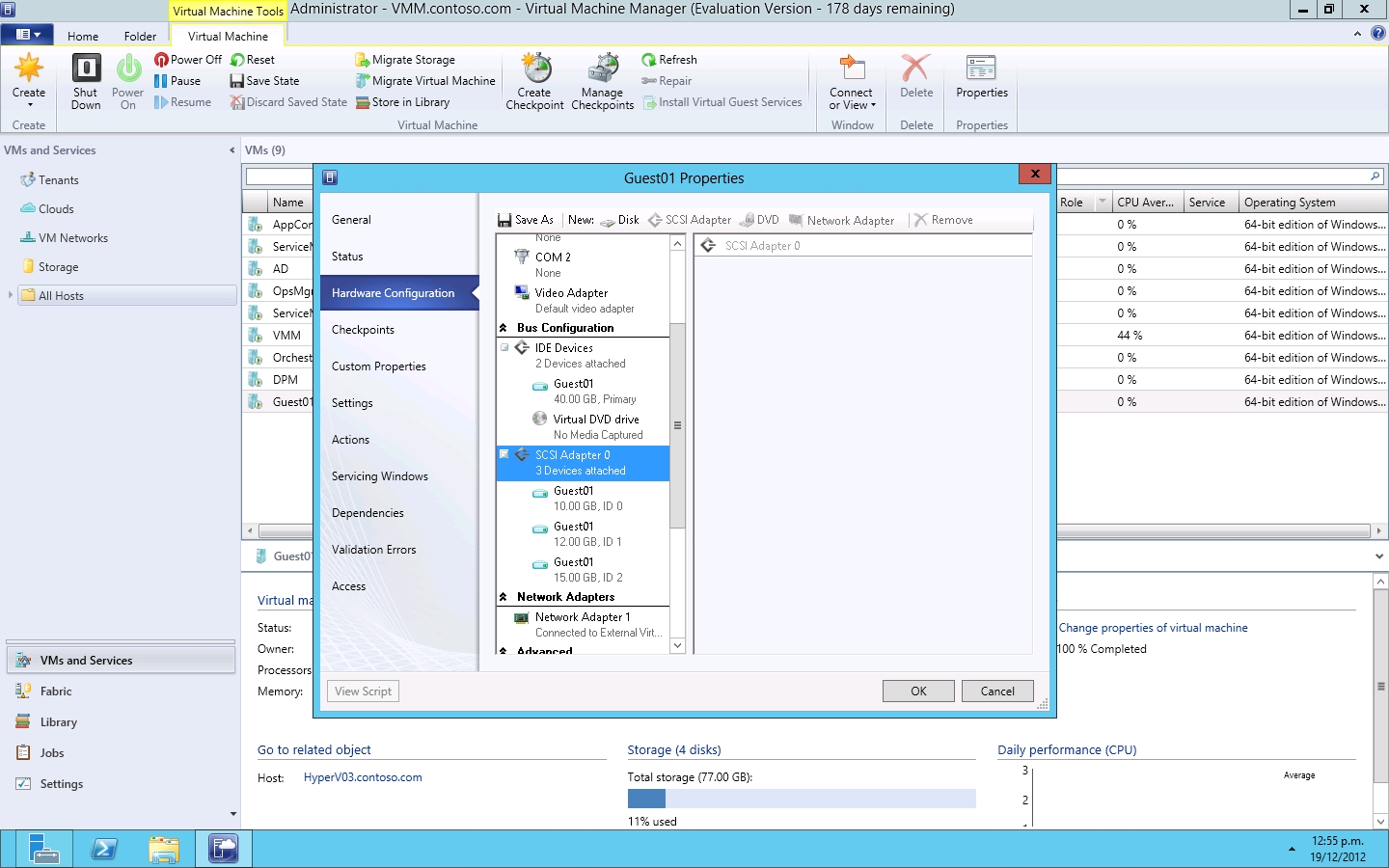
10、随后您就有了三块额外的磁盘可以分配给 Guest01,容量分别为 10GB、12GB 以及 15GB。创建这些磁盘后,VMM 会自动将新建的磁盘保存到当前 Guest01 VHDX 文件的相同位置。如果查看 HyperV02 上的 SMB3Share 就会发现新建的 VHDX 文件。
11、连接到 Guest01,在服务器管理器中点击文件与存储服务。
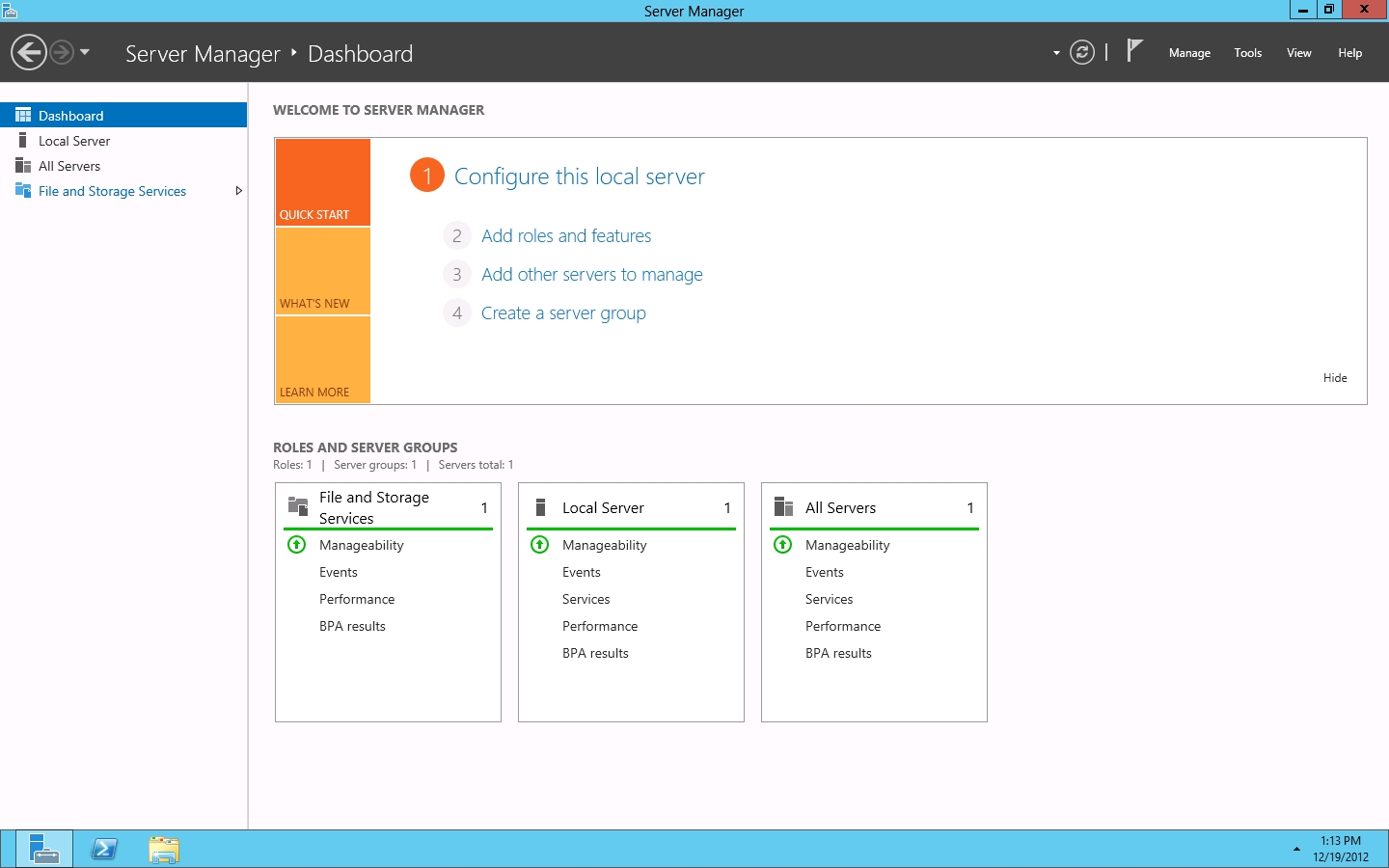
12、点击存储池。
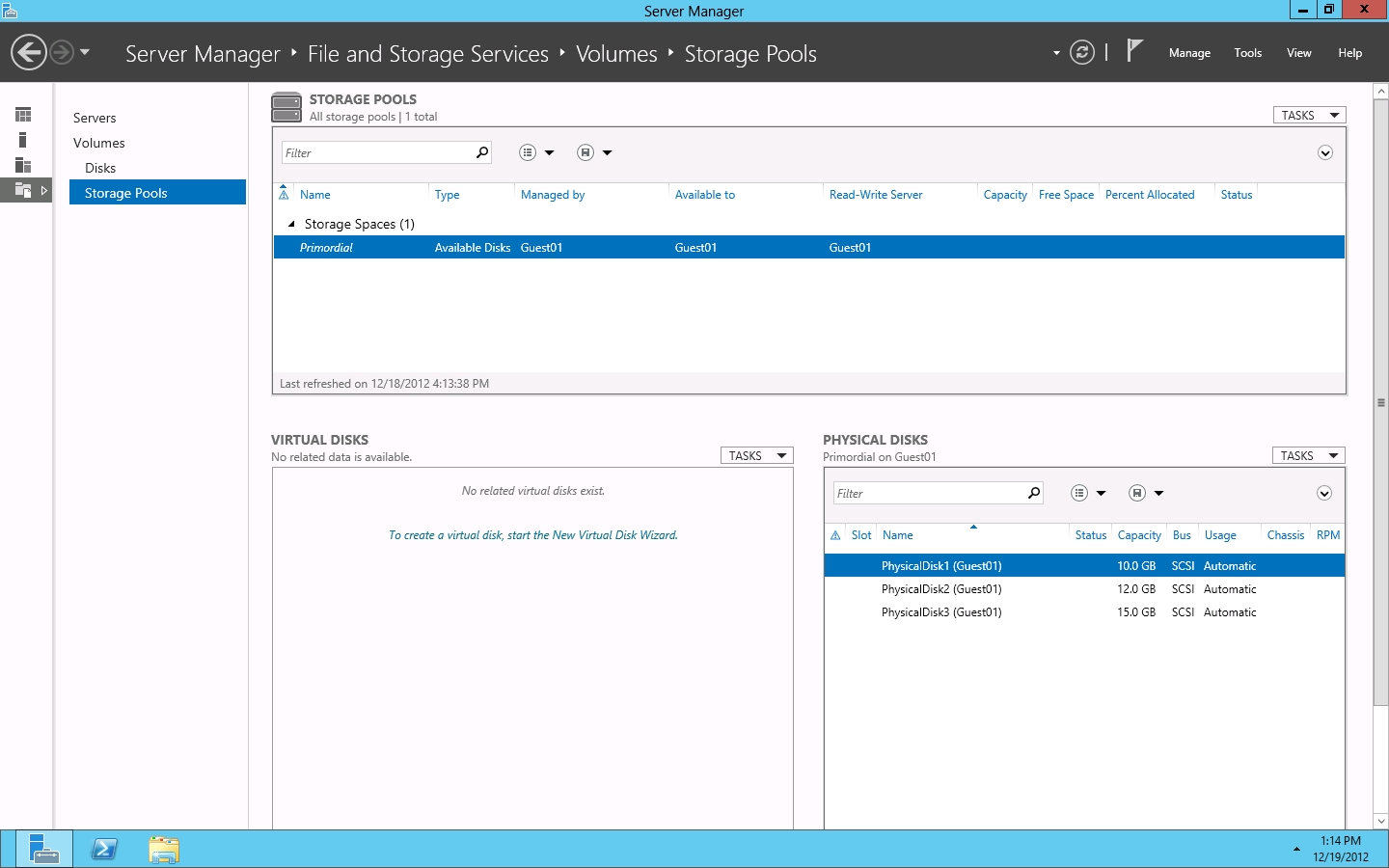
13、在物理磁盘选项下点击任务,然后点击新建存储池。
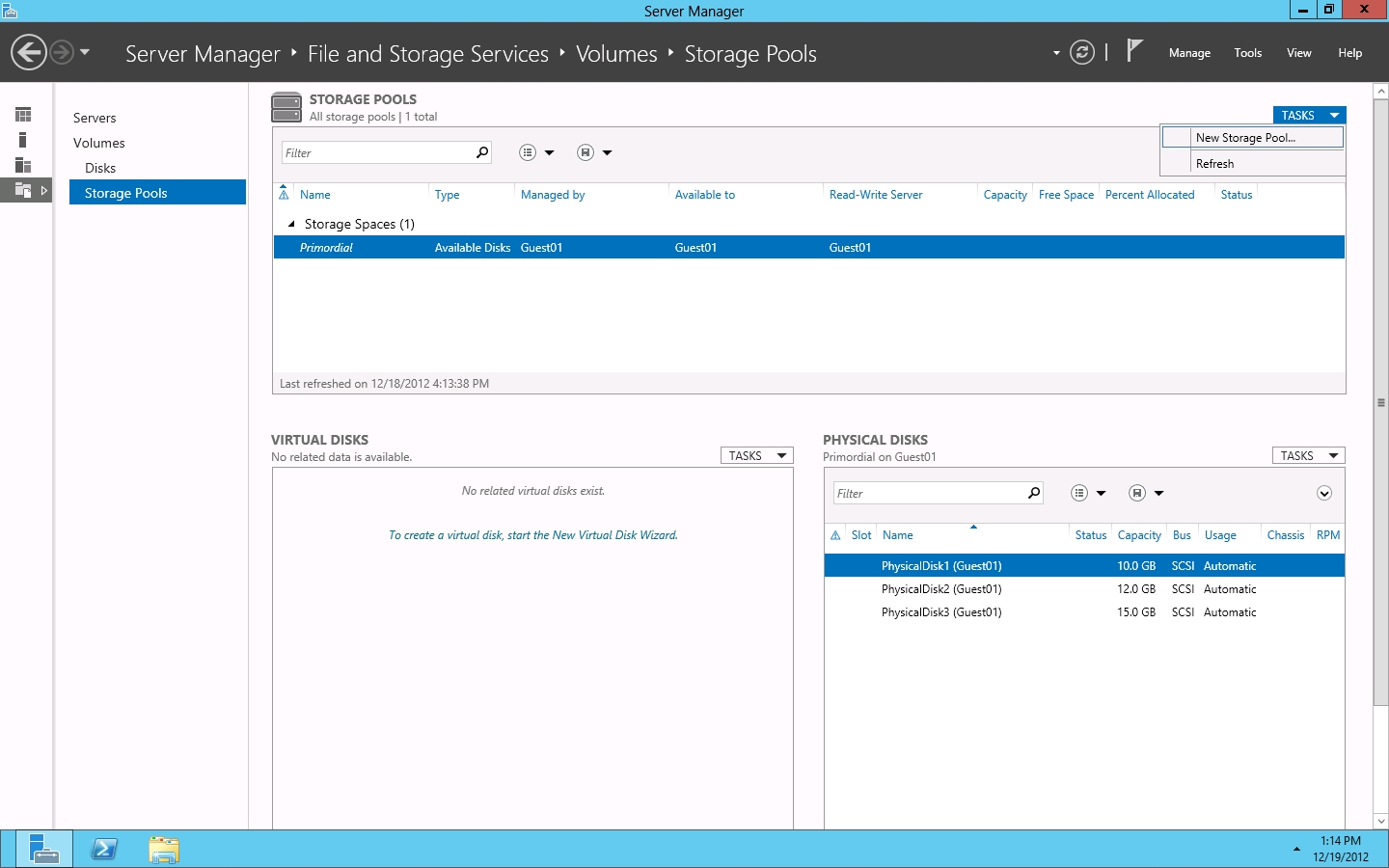
14、在 开始之前 界面上点击下一步。
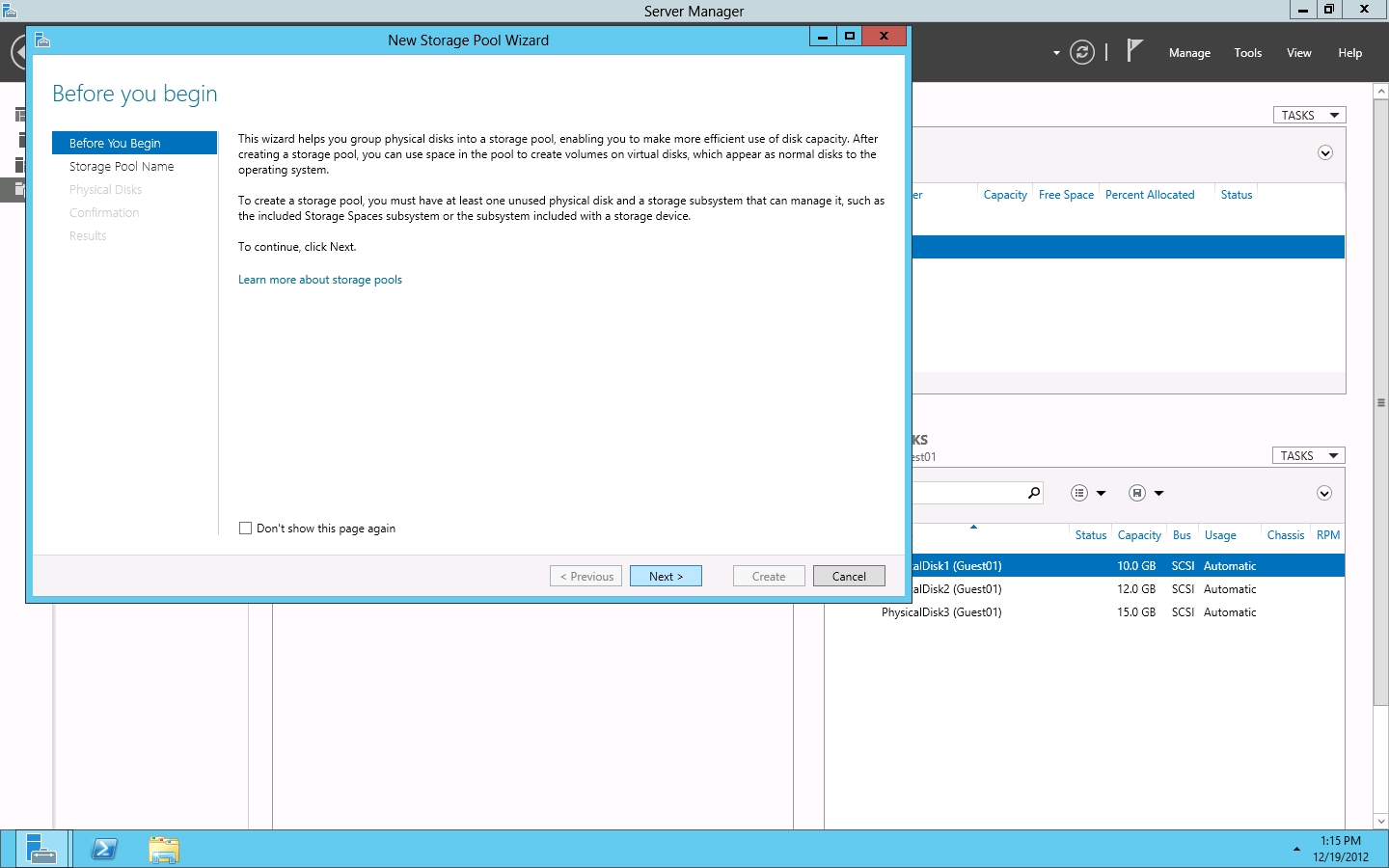
15、在存储池名称页面上输入 Pool01 作为名称,然后点击下一步。
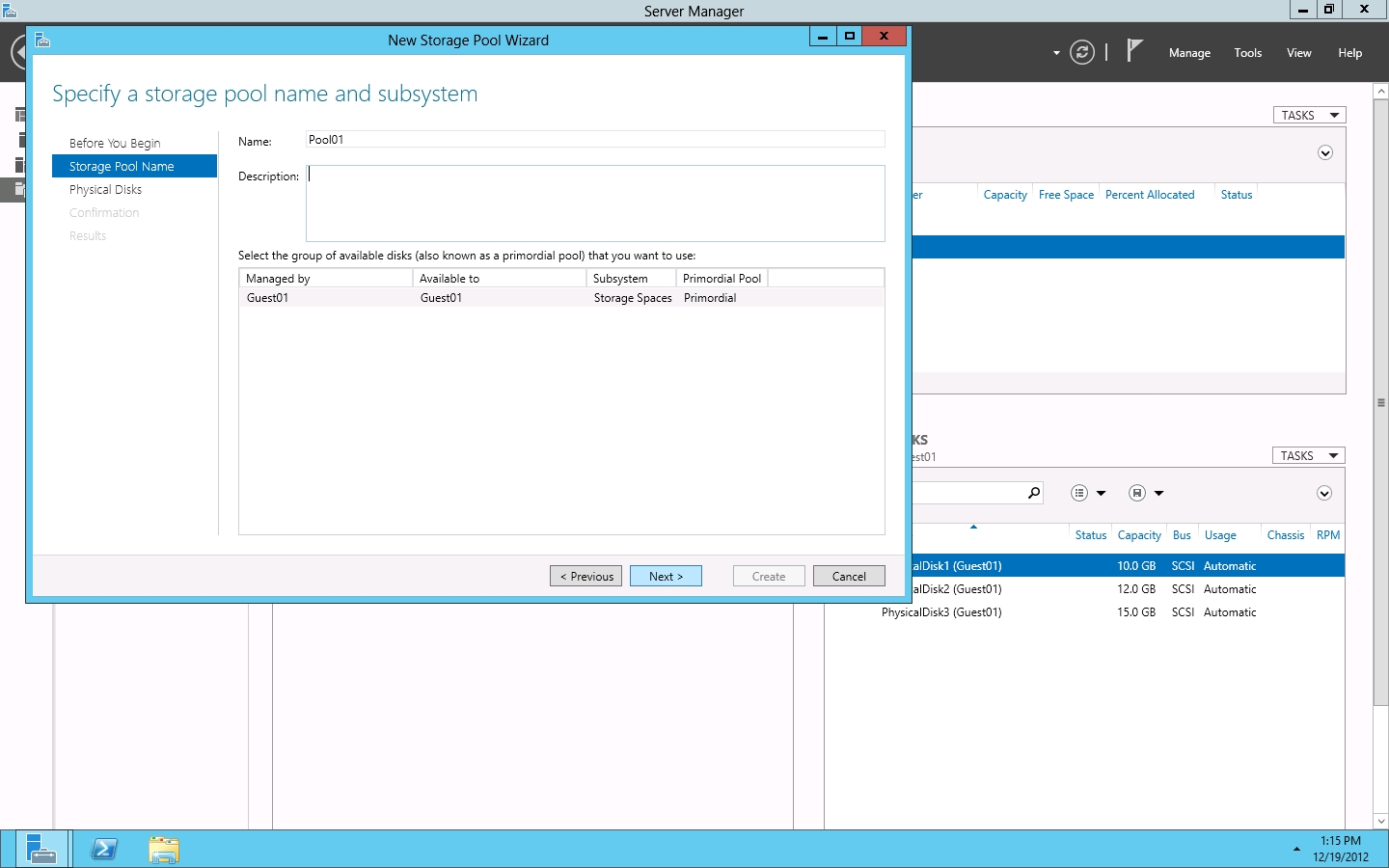
16、在物理磁盘界面上,选择 12 GB 与 15GB 的磁盘,不要选择 10GB 的磁盘。点击下一步。
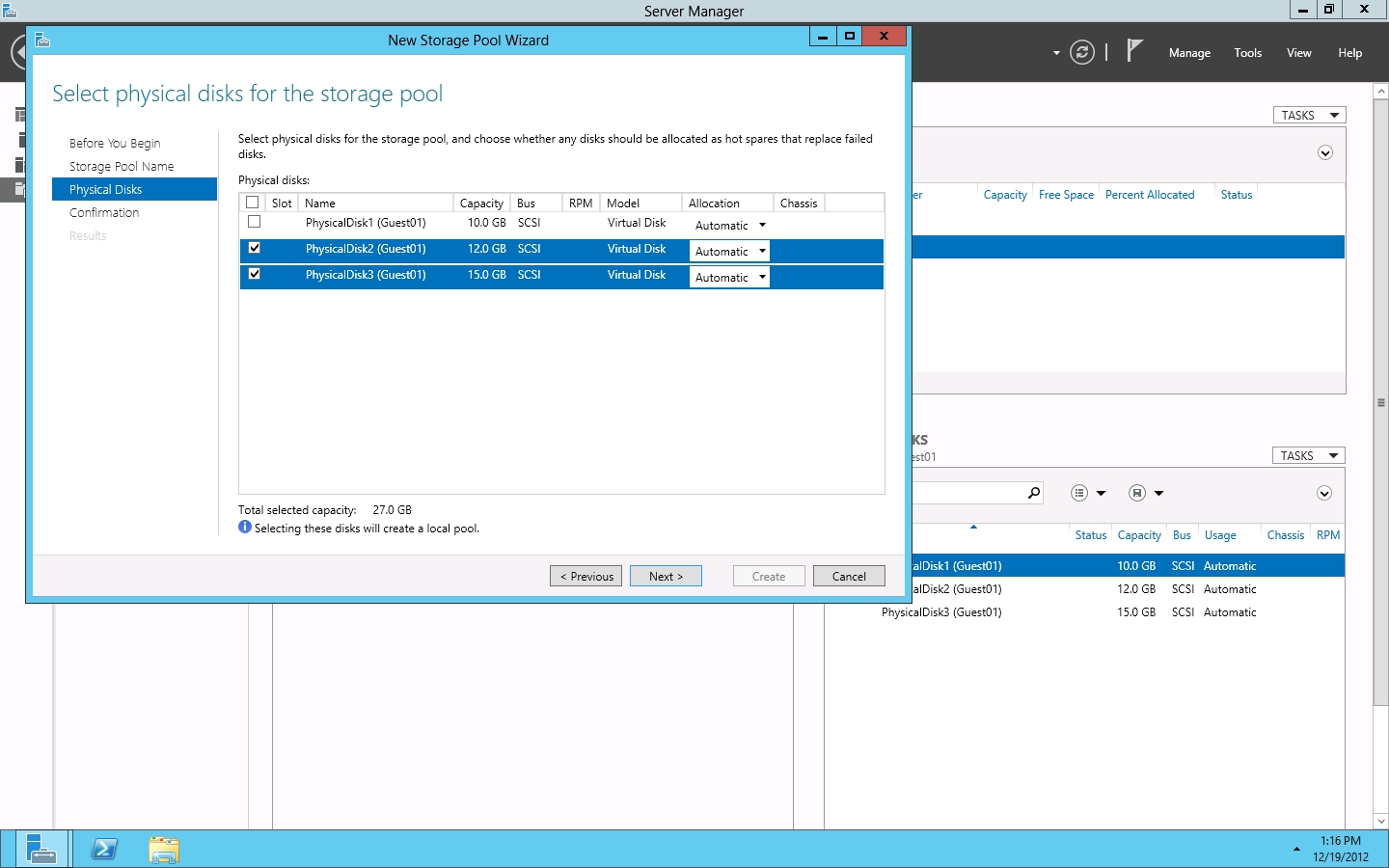
17、点击创建。
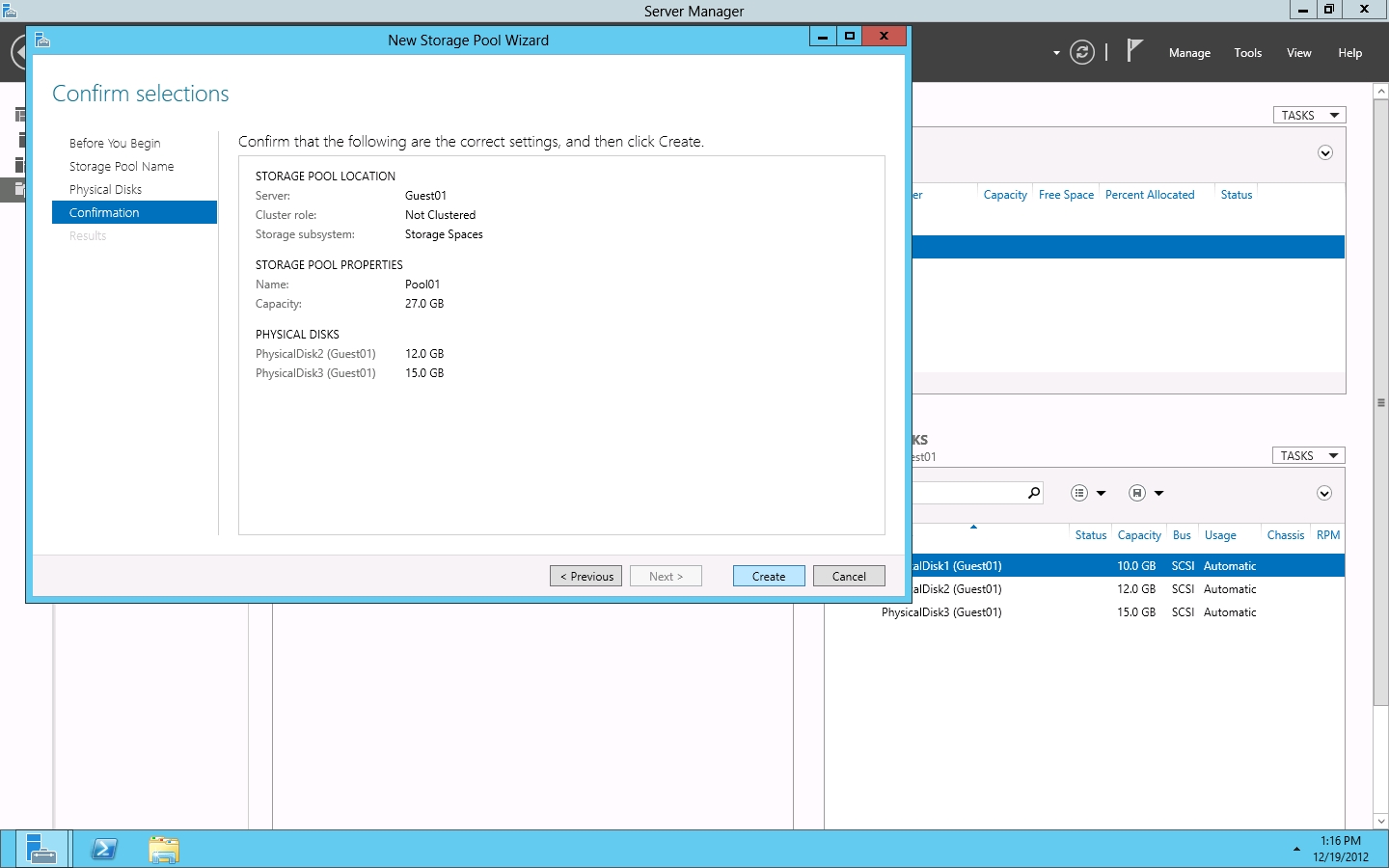
18、完成后,选中 此向导关闭后创建虚拟磁盘 选项并点击关闭。
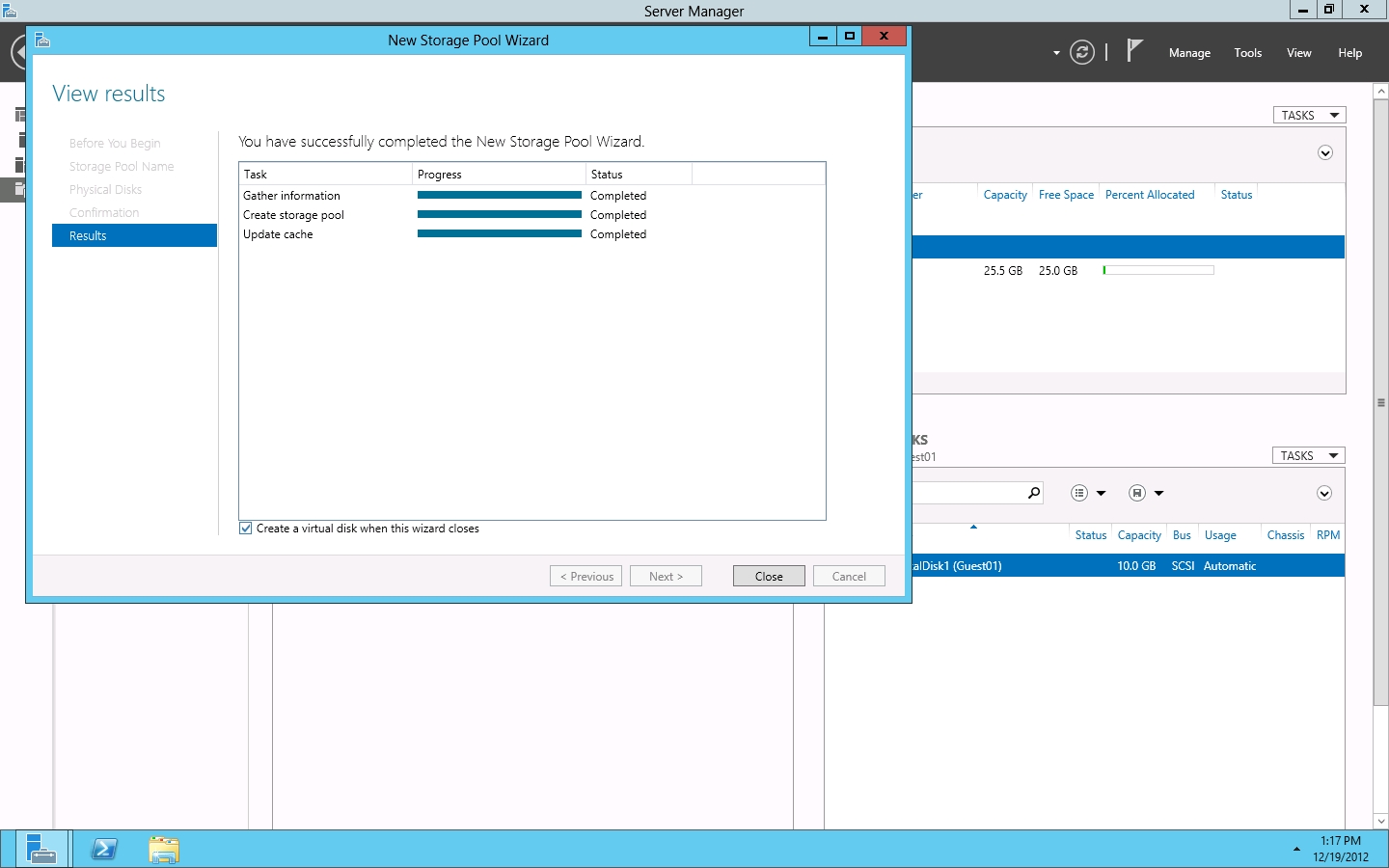
19、随后会打开新建虚拟磁盘向导。点击下一步。
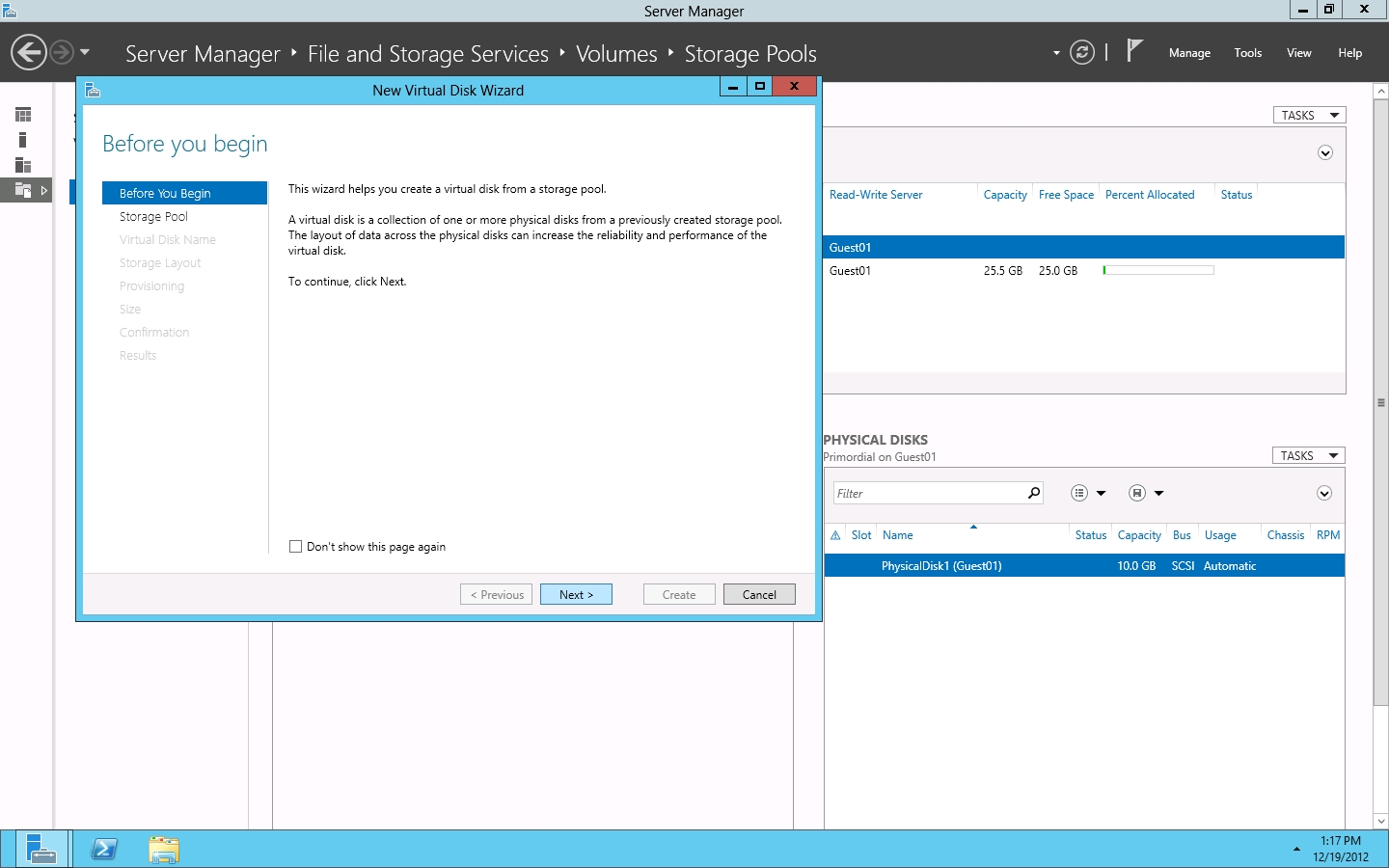
20、选择 Pool01 并点击下一步。
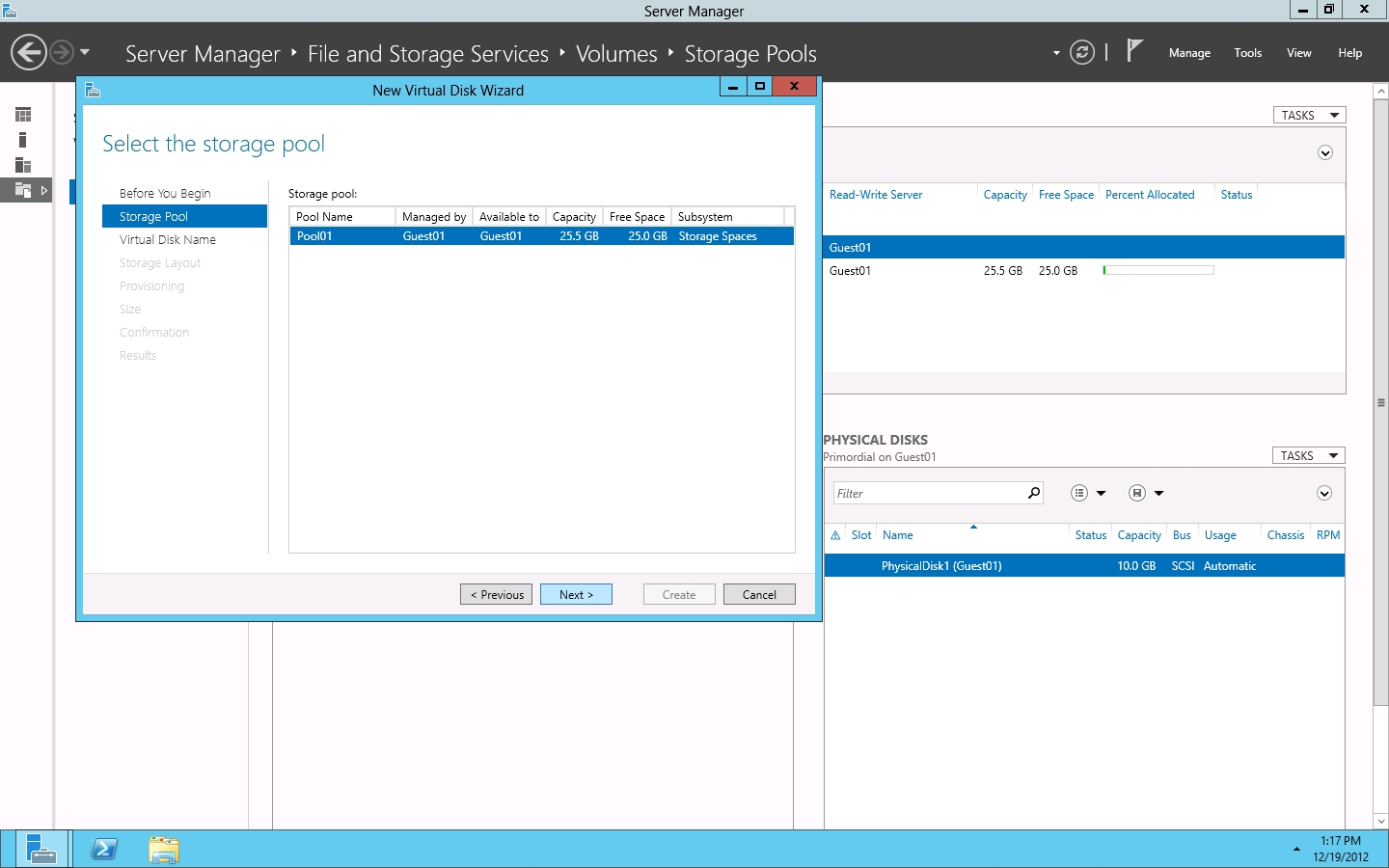
21、为虚拟磁盘设置名称 VirtualDisk01 并点击下一步。
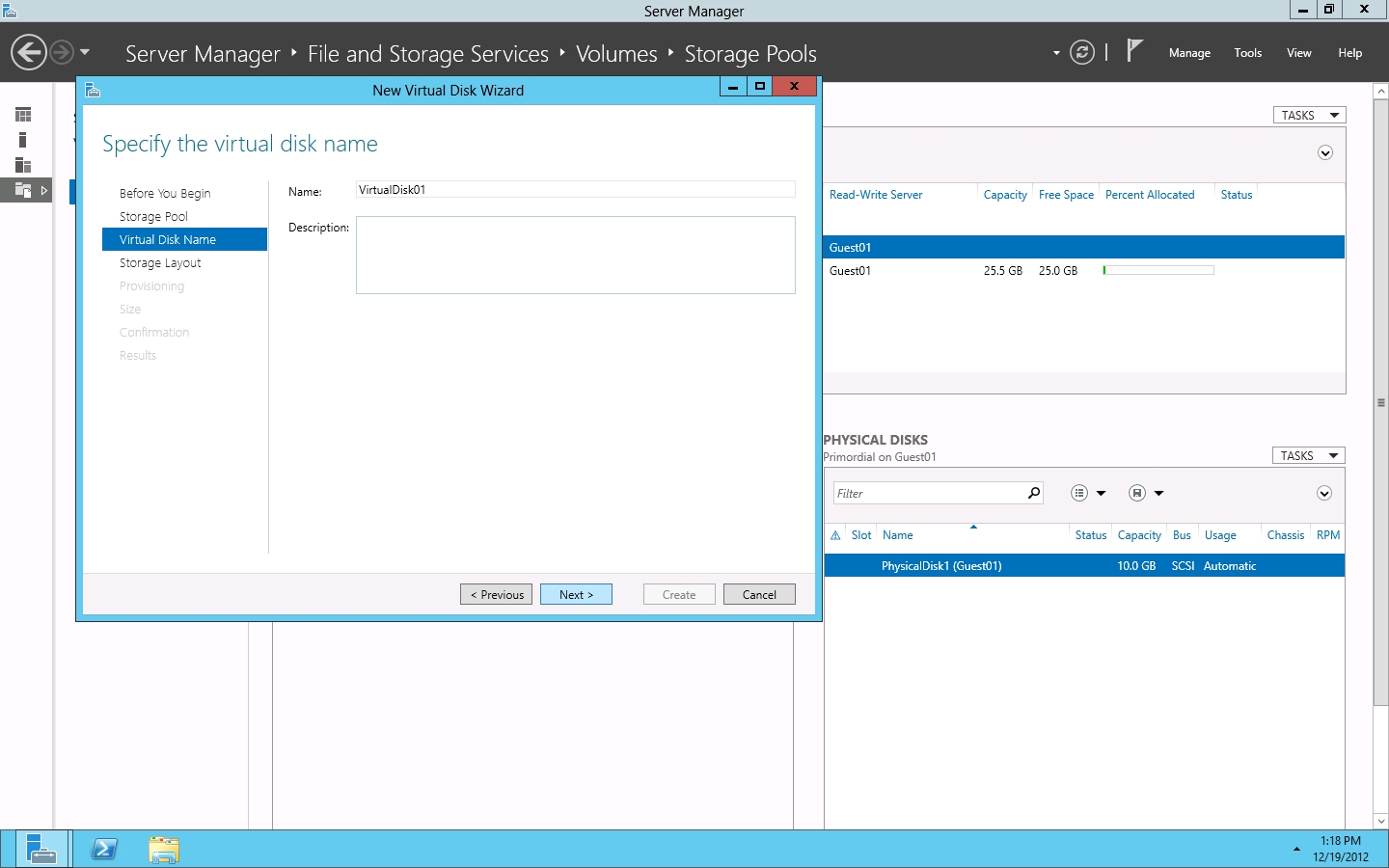
22、选择简单并点击下一步。
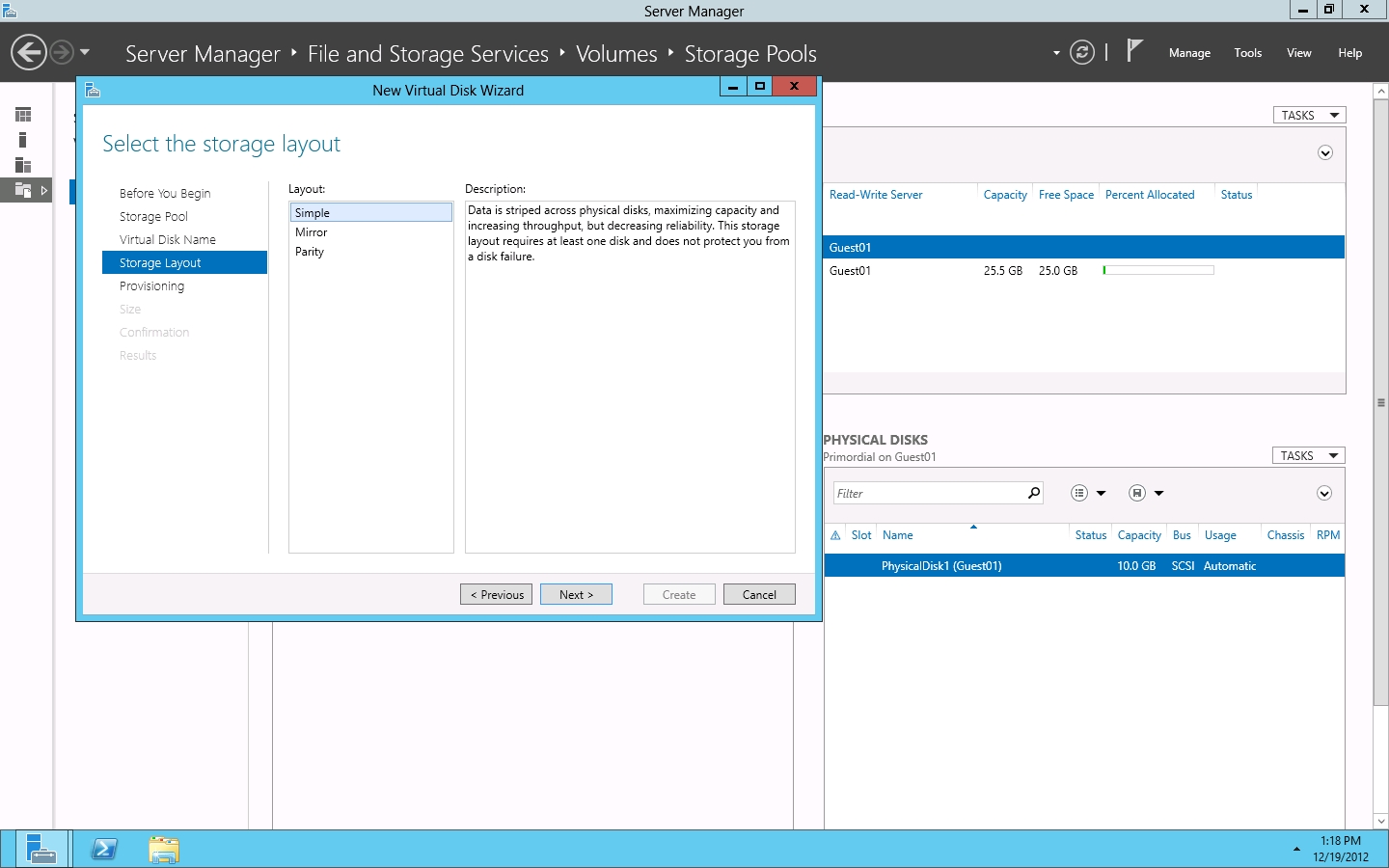
23、确保选中了 固定 选项并点击下一步。
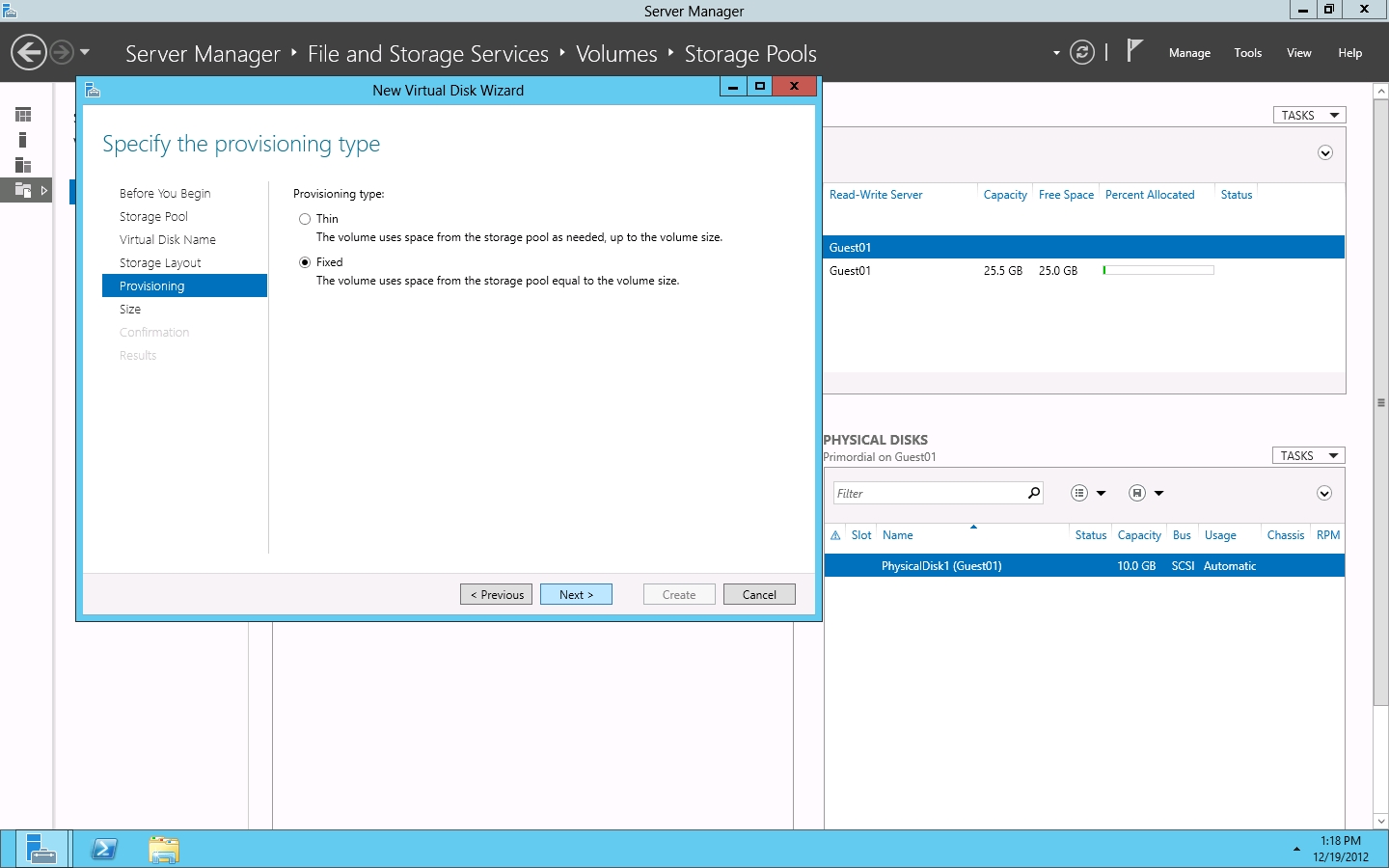
24、选中 最大值 选项并点击下一步。
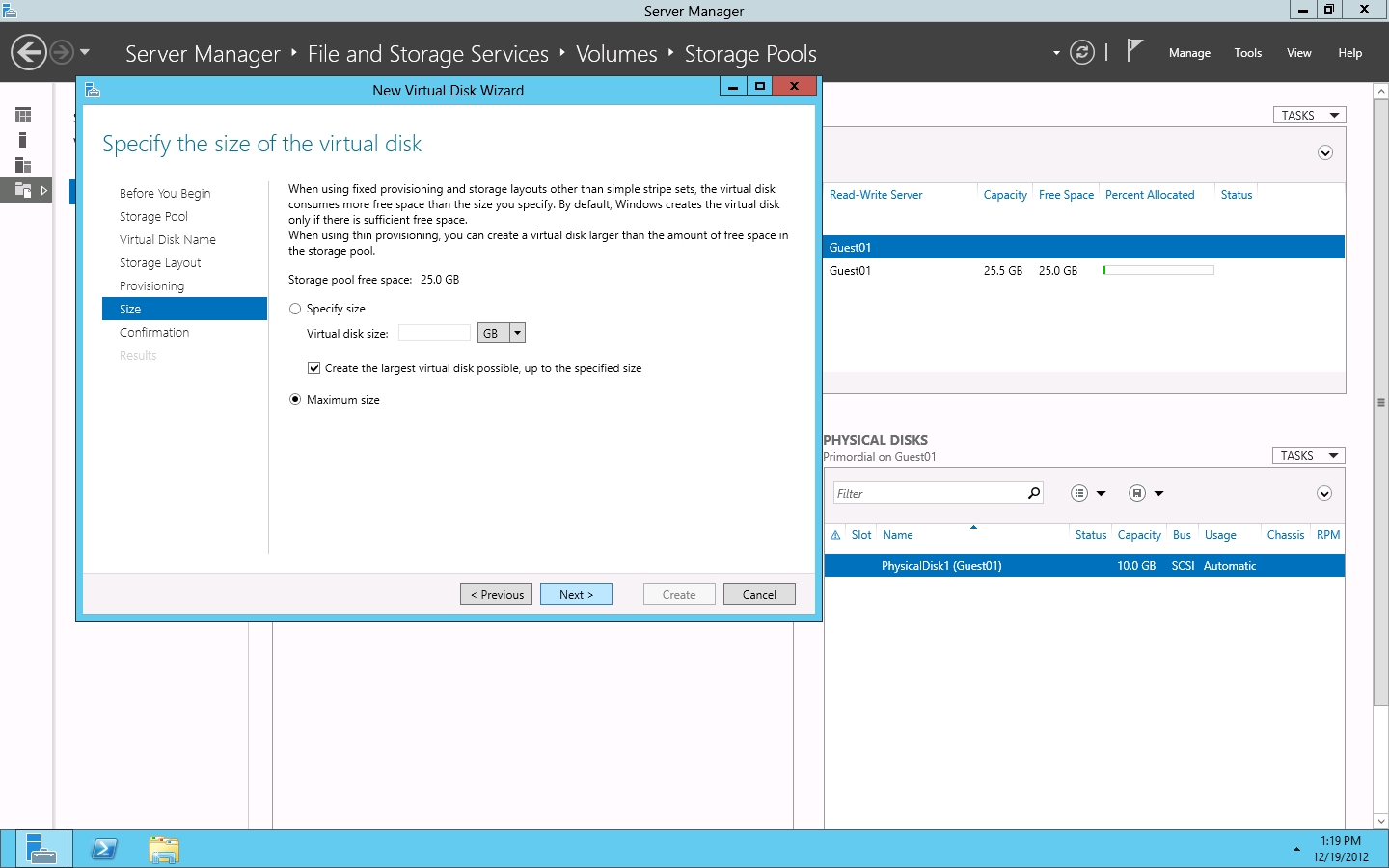
25、点击创建。

未完待续,敬请期待……
本文出自 “星星落在我头上” 博客,请务必保留此出处http://staronmytop.blog.51cto.com/6366057/1429477
相关文章推荐
- 微软云计算介绍与实践(实践之三十八)
- 微软云计算介绍与实践(实践之四)
- 微软云计算介绍与实践(实践之三十一)
- 微软云计算介绍与实践(实践之三十五)
- 微软云计算介绍与实践(实践之一)
- 微软云计算介绍与实践(实践之十三)
- 微软云计算介绍与实践(实践之十七)
- 微软云计算介绍与实践(实践之二十六)
- 微软云计算介绍与实践(实践之二)
- 微软云计算介绍与实践(实践之三十六)
- 微软云计算介绍与实践(实践之五)
- 微软云计算介绍与实践(实践之三十)
- 微软云计算介绍与实践(实践之三十三)
- 微软云计算介绍与实践(实践之三十四)
- 微软云计算介绍与实践(介绍之三)
- 微软云计算介绍与实践(实践之十八)
- 微软云计算介绍与实践(实践之二十五)
- 微软云计算介绍与实践(实践之二十)
- 微软云计算介绍与实践(实践之二十八)
- 微软云计算介绍与实践(实践之二十九)
