使用VB.Net Express版本创建服务
2014-04-03 14:20
337 查看
Services Part 1:> Creating Services
Visual Basic Express is a great, free tool from Microsoft. You don’t get all that Visual Studio 2005 offers though. One of the things VB Express does not have is templates to create a Windows Service.
We can still make Services with VB 2005 Express. All it takes is a little manual work. I will walk you thru a example on how to make a service in Visual Basic Express.
Choose Console Application, and give it the name of NewService1.
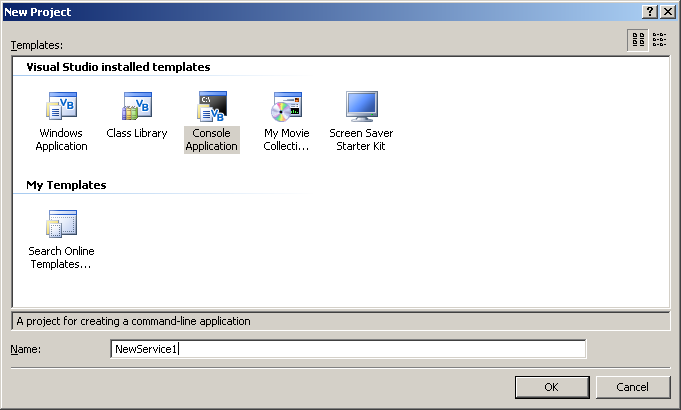
It will open in the designer with a module. Rename the module to NewService1.
Now we have to get some references for our Service. In the solution Explorer, double click on My Project and choose the References tab.
We need to Add the following references:
System.Configuration.Install
System.ServiceProcess
Now back to the NewService1 Module. We will be replacing all the text in the module, thus turning it into a class. Replace all the text with the text below:
This will create the NewService class and insert a Timer into your designer.
If you Double-Click on the NewService1 in the SolutionExplorer, you will see the designer and the Timer1 object.
This code will run after 6 seconds has passed, and will insert a log entry for our service saying “ It is running”.
We need to set the Service Name in the Designer:
Double click on NewService1 to get the gray page. Then click somewhere in the grey to get the properties for this class.
Under ServiceName put NewService1.
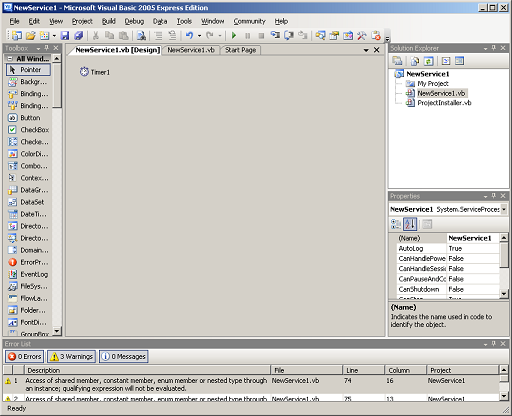
Services Part 2:> Creating the needed Installers
This is not the Actual “Installer”. This is code needed for the Service to operate correctly.
We will get to Installing Later…
Add the Installer Code:
Create a new class file in your project and call it ProjectInstaller.
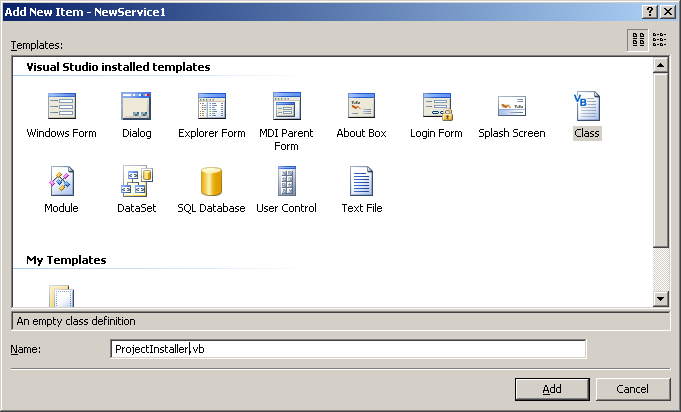
We wil replace the text in the ProjectInstaller class with the following code:
This will create the ProjectInstaller class and insert 2 Objects in the designer:
ServiceInstaller1 – Settings: The Service Name, Display Name, description, StartType
ServiceProcessInstaller – Settings: The Account the service will run under
In this example, the settings are set as follows:
ServiceName: NewService1
DisplayName: {blank}
Description: {blank}
StartType: Automatic – (will auto start on reboot)
Account: LocalSystem – (do not need user/password. This will run under System account)
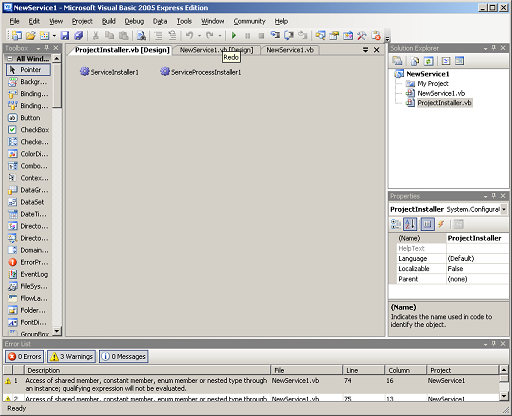
Now we have to build the project.
Services Part 3:> Build and Install your Service
Build and Install service on your pc:
Go to build menu and choose Build NewService1 – This will create an EXE file in our project’s \bin\Release folder.
Next we will need to use the InstallUtil.exe to install the service into the PC.
InstallUtil.exe is part of the Dot Net distribution package.
It is found in the c:\windows\Microsoft.net\Firmware\v2.0.50727\ folder.
Its command line usage is:
Install Service:
Installutil.exe PATH_TO_EXE.exe
Uninstall Service:
InstallUtil.exe PATH_TO_EXE.exe /u
For this example, I changed directory into the c:\windows\Microsoft.net\Firmware\v2.0.50727\ folder.
Then I ran:
InstallUtil.exe “c:\vb2005\projects\NewService1\bin\Release\NewService1.exe”
The installer should give you lots of text, It should end by saying:
The Commit phase completed successfully.
The transacted install has completed.
If there are any error messages in the install of the service, it will list them.
After successful installation, you should see the Service listed as NewService1 in the Service Manager.
To get the service manager, Right click on My Computer on the desktop, and choose Manage.
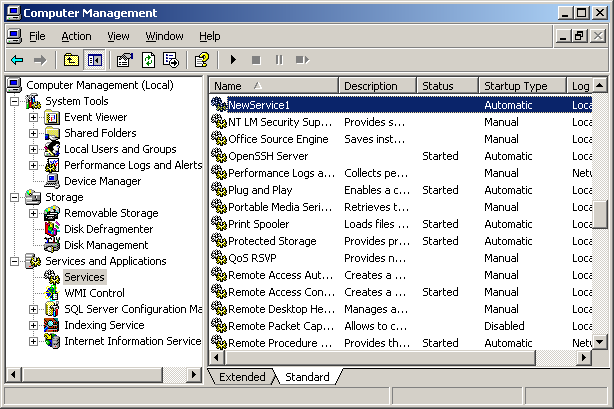
Then choose Services and Applications > Services. Right-Click on the NewService1 and choose Start.
Then go to System Tools > Event Viewer > Application, and you should see your log entries.
The service will make one entry saying “It is running” then disable the Timer so your log doesn’t fill up.
To install this service on another computer:
Prerequisites: You need to have .net distributable 2.0 on the target PC.
You need to copy over the files in the Release folder to the target computer. Then inside the c:\windows\Microsoft.net\Firmware\v2.0.50727\ folder run the InstallUtil.exe program as described previously.
That’s It.
Visual Basic Express is a great, free tool from Microsoft. You don’t get all that Visual Studio 2005 offers though. One of the things VB Express does not have is templates to create a Windows Service.
We can still make Services with VB 2005 Express. All it takes is a little manual work. I will walk you thru a example on how to make a service in Visual Basic Express.
Choose Console Application, and give it the name of NewService1.
It will open in the designer with a module. Rename the module to NewService1.
Now we have to get some references for our Service. In the solution Explorer, double click on My Project and choose the References tab.
We need to Add the following references:
System.Configuration.Install
System.ServiceProcess
Now back to the NewService1 Module. We will be replacing all the text in the module, thus turning it into a class. Replace all the text with the text below:
Imports System.ServiceProcess
Imports System.Configuration.Install
Public Class NewService1
Inherits System.ServiceProcess.ServiceBase
Friend WithEvents Timer1 As System.Timers.Timer
Public Sub New()
MyBase.New()
InitializeComponents()
' TODO: Add any further initialization code
End Sub
Private Sub InitializeComponents()
Me.ServiceName = "NewService1″"
Me.AutoLog = True
Me.CanStop = True
Me.Timer1 = New System.Timers.Timer()
Me.Timer1.Interval = 6000
Me.Timer1.Enabled = True
End Sub
' This method starts the service.
<MTAThread()> Shared Sub Main()
' To run more than one service you have to add them to the array
System.ServiceProcess.ServiceBase.Run(New System.ServiceProcess.ServiceBase() {New NewService1})
End Sub
' Clean up any resources being used.
Protected Overloads Overrides Sub Dispose(ByVal disposing As Boolean)
MyBase.Dispose(disposing)
' TODO: Add cleanup code here (if required)
End Sub
Protected Overrides Sub OnStart(ByVal args() As String)
' TODO: Add start code here (if required)
' to start your service.
Me.Timer1.Enabled = True
End Sub
Protected Overrides Sub OnStop()
' TODO: Add tear-down code here (if required)
' to stop your service.
Me.Timer1.Enabled = False
End Sub
Private Sub InitializeComponent()
Me.Timer1 = New System.Timers.Timer
CType(Me.Timer1, System.ComponentModel.ISupportInitialize).BeginInit()
'
'Timer1
'
Me.Timer1.Enabled = True
CType(Me.Timer1, System.ComponentModel.ISupportInitialize).EndInit()
End Sub
Private Sub Timer1_Elapsed(ByVal sender As System.Object, ByVal e As System.Timers.ElapsedEventArgs) Handles Timer1.Elapsed
Dim MyLog As New EventLog() ' create a new event log
' Check if the the Event Log Exists
If Not MyLog.SourceExists(“NewService1″) Then
MyLog.CreateEventSource(“NewService1″, “NewService1 Log”) ‘ Create Log
End If
MyLog.Source = "NewService1″"
MyLog.WriteEntry("NewService1 Log", "It is running", EventLogEntryType.Information)
'disable the timer so you dont fill up the log
Timer1.Enabled = False
End Sub
End ClassThis will create the NewService class and insert a Timer into your designer.
If you Double-Click on the NewService1 in the SolutionExplorer, you will see the designer and the Timer1 object.
This code will run after 6 seconds has passed, and will insert a log entry for our service saying “ It is running”.
We need to set the Service Name in the Designer:
Double click on NewService1 to get the gray page. Then click somewhere in the grey to get the properties for this class.
Under ServiceName put NewService1.
Services Part 2:> Creating the needed Installers
This is not the Actual “Installer”. This is code needed for the Service to operate correctly.
We will get to Installing Later…
Add the Installer Code:
Create a new class file in your project and call it ProjectInstaller.
We wil replace the text in the ProjectInstaller class with the following code:
Imports System.ComponentModel
Imports System.Configuration.Install
<RunInstaller(True)> Public Class ProjectInstaller
Inherits System.Configuration.Install.Installer
'Installer overrides dispose to clean up the component list.
<System.Diagnostics.DebuggerNonUserCode()> _
Protected Overrides Sub Dispose(ByVal disposing As Boolean)
Try
If disposing AndAlso components IsNot Nothing Then
components.Dispose()
End If
Finally
MyBase.Dispose(disposing)
End Try
End Sub
'Required by the Component Designer
Private components As System.ComponentModel.IContainer
'NOTE: The following procedure is required by the Component Designer
'It can be modified using the Component Designer.
'Do not modify it using the code editor.
<System.Diagnostics.DebuggerStepThrough()> _
Private Sub InitializeComponent()
Me.ServiceProcessInstaller1 = New System.ServiceProcess.ServiceProcessInstaller
Me.ServiceInstaller1 = New System.ServiceProcess.ServiceInstaller
'
'ServiceProcessInstaller1
'
Me.ServiceProcessInstaller1.Account = System.ServiceProcess.ServiceAccount.LocalSystem
Me.ServiceProcessInstaller1.Password = Nothing
Me.ServiceProcessInstaller1.Username = Nothing
'
'ServiceInstaller1
'
Me.ServiceInstaller1.ServiceName = "NewService1″"
Me.ServiceInstaller1.StartType = System.ServiceProcess.ServiceStartMode.Automatic
'
'ProjectInstaller
'
Me.Installers.AddRange(New System.Configuration.Install.Installer() {Me.ServiceProcessInstaller1, Me.ServiceInstaller1})
End Sub
Friend WithEvents ServiceProcessInstaller1 As System.ServiceProcess.ServiceProcessInstaller
Friend WithEvents ServiceInstaller1 As System.ServiceProcess.ServiceInstaller
Public Sub New()
MyBase.New()
'This call is required by the Component Designer.
InitializeComponent()
'Add initialization code after the call to InitializeComponent
End Sub
End ClassThis will create the ProjectInstaller class and insert 2 Objects in the designer:
ServiceInstaller1 – Settings: The Service Name, Display Name, description, StartType
ServiceProcessInstaller – Settings: The Account the service will run under
In this example, the settings are set as follows:
ServiceName: NewService1
DisplayName: {blank}
Description: {blank}
StartType: Automatic – (will auto start on reboot)
Account: LocalSystem – (do not need user/password. This will run under System account)
Now we have to build the project.
Services Part 3:> Build and Install your Service
Build and Install service on your pc:
Go to build menu and choose Build NewService1 – This will create an EXE file in our project’s \bin\Release folder.
Next we will need to use the InstallUtil.exe to install the service into the PC.
InstallUtil.exe is part of the Dot Net distribution package.
It is found in the c:\windows\Microsoft.net\Firmware\v2.0.50727\ folder.
Its command line usage is:
Install Service:
Installutil.exe PATH_TO_EXE.exe
Uninstall Service:
InstallUtil.exe PATH_TO_EXE.exe /u
For this example, I changed directory into the c:\windows\Microsoft.net\Firmware\v2.0.50727\ folder.
Then I ran:
InstallUtil.exe “c:\vb2005\projects\NewService1\bin\Release\NewService1.exe”
The installer should give you lots of text, It should end by saying:
The Commit phase completed successfully.
The transacted install has completed.
If there are any error messages in the install of the service, it will list them.
After successful installation, you should see the Service listed as NewService1 in the Service Manager.
To get the service manager, Right click on My Computer on the desktop, and choose Manage.
Then choose Services and Applications > Services. Right-Click on the NewService1 and choose Start.
Then go to System Tools > Event Viewer > Application, and you should see your log entries.
The service will make one entry saying “It is running” then disable the Timer so your log doesn’t fill up.
To install this service on another computer:
Prerequisites: You need to have .net distributable 2.0 on the target PC.
You need to copy over the files in the Release folder to the target computer. Then inside the c:\windows\Microsoft.net\Firmware\v2.0.50727\ folder run the InstallUtil.exe program as described previously.
That’s It.
相关文章推荐
- ASP.NET创建Web服务之使用事务
- 如何:使用 ADO.NET 实体框架数据源创建数据服务(WCF 数据服务)
- 使用Visual Web Developer 2008 Express 创建Asp.Net网站
- [完整代码]创建不受数据库限制的报表 VB.Net 版本 -1
- ASP.NET创建Web服务之使用事务
- 使用VB.net Express 2010开发AutoCAD.net插件调试时出现很多错误的解决办法
- 演练:在 Visual Web Developer 中创建和使用 ASP.NET Web 服务------Web Service
- 使用VB.NET创建临时文件
- 如何使用webservice上传文件(vb.net版本 )
- [完整代码]创建不受数据库限制的报表 VB.Net 版本 -2
- 使用ASP.NET创建WEBSERVICE服务
- 使用 Topshelf 结合 Quartz.NET 创建 Windows 服务
- 使用MicroService4Net 快速创建一个简单的微服务
- 使用VB Visual Studio.Net创建密码窃取程序
- 使用MicroService4Net 快速创建一个简单的微服务
- ASP.NET创建Web服务之使用事务
- vb.net中windows服务的创建
- 使用 ASP.NET 创建的 XML Web 服务的概述
- [VB.NET]关于VB2005创建NT服务的问题.
- 使用 ASP.NET 创建的 XML Web 服务的设计指南
