Oracle中关于long类型表的转换附加到条件查询中
2012-09-05 11:26
309 查看
Photoshop调出美女照片的鲜丽色彩
原图:

最终效果:

[align=left] [/align]
1、打开原图素材,先来处理背景部分。新建一个图层填充颜色;#79B6E6,然后把图层混合模式改为“色相”,效果如图1。感觉人物部分颜色非常失真,先不用去管,后面会单独处理。

2、创建色相/饱和度调整图层,参数设置如图2,效果如图3。
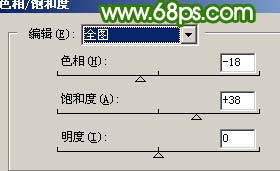

3、创建可选颜色调整图层,对白色进行调整,参数设置如图4,效果如图5。
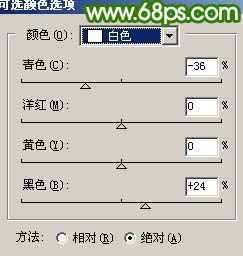

[align=left] [/align]
4、新建一个图层,按Ctrl + Alt + Shift + E盖印图层,然后执行:滤镜 > 模糊 > 高斯模糊,数值为5,确定后把图层混合模式改为“滤色”,效果如图6。

[align=left] [/align]
5、把背景图层复制一层,按Ctrl + Shift + ]移到图层的最上面,用钢笔工具把人物部分抠出来,复制到新的图层,再把背景副本图层隐藏,效果如图7。

6、简单的给人物磨下皮,效果如图8。

7、按Ctrl + B对人物图层调整色彩平衡,参数设置如图9,确定后用减淡工具,曝光度为:10%左右,稍微把人物脸部涂亮一点,效果如图10。
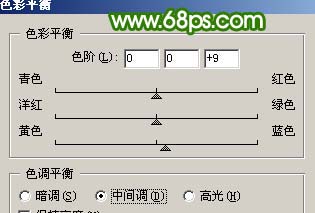

[align=left] [/align]
8、按Ctrl + M对人物调整曲线,参数设置如图11,12,确定后再按Ctrl + B调整色彩平衡,参数设置如图13,效果如图14。
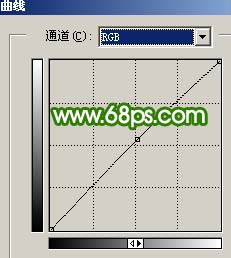



[align=left] [/align]
9、在人物图层下面新建亮度/对比度调整图层,参数设置如图15,效果如图16。
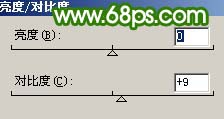

10、在图层的最上面创建色相/饱和度调整图层,参数设置如图17,18,效果如图19。

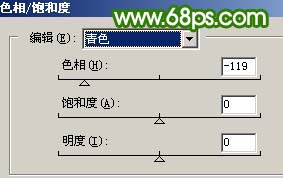

11、创建可选颜色调整图层,对红色及黄色进行调整,参数设置如图20,21,效果如图22。

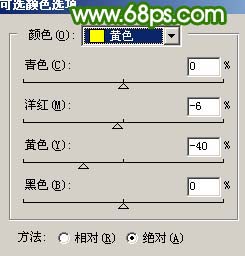

12、创建曲线调整图层,对蓝色进行调整,参数设置如图23,效果如图24。


[align=left] [/align]
13、新建一个图层,盖印图层,整体修饰下细节,再调整下颜色,完成最终效果。

原图:

最终效果:

[align=left] [/align]
1、打开原图素材,先来处理背景部分。新建一个图层填充颜色;#79B6E6,然后把图层混合模式改为“色相”,效果如图1。感觉人物部分颜色非常失真,先不用去管,后面会单独处理。

2、创建色相/饱和度调整图层,参数设置如图2,效果如图3。
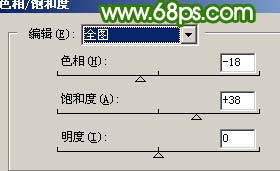

3、创建可选颜色调整图层,对白色进行调整,参数设置如图4,效果如图5。
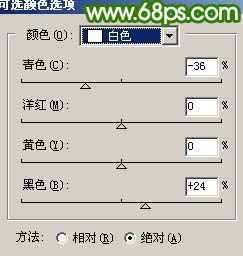

[align=left] [/align]
4、新建一个图层,按Ctrl + Alt + Shift + E盖印图层,然后执行:滤镜 > 模糊 > 高斯模糊,数值为5,确定后把图层混合模式改为“滤色”,效果如图6。

[align=left] [/align]
5、把背景图层复制一层,按Ctrl + Shift + ]移到图层的最上面,用钢笔工具把人物部分抠出来,复制到新的图层,再把背景副本图层隐藏,效果如图7。

6、简单的给人物磨下皮,效果如图8。

7、按Ctrl + B对人物图层调整色彩平衡,参数设置如图9,确定后用减淡工具,曝光度为:10%左右,稍微把人物脸部涂亮一点,效果如图10。
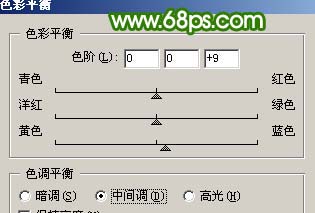

[align=left] [/align]
8、按Ctrl + M对人物调整曲线,参数设置如图11,12,确定后再按Ctrl + B调整色彩平衡,参数设置如图13,效果如图14。
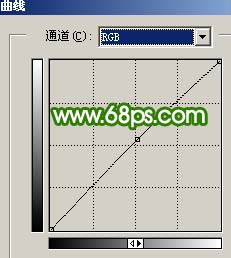



[align=left] [/align]
9、在人物图层下面新建亮度/对比度调整图层,参数设置如图15,效果如图16。
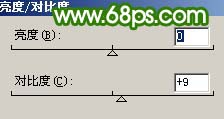

10、在图层的最上面创建色相/饱和度调整图层,参数设置如图17,18,效果如图19。

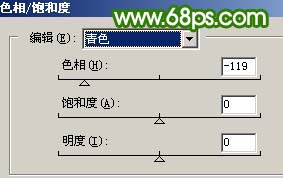

11、创建可选颜色调整图层,对红色及黄色进行调整,参数设置如图20,21,效果如图22。

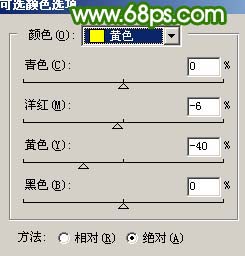

12、创建曲线调整图层,对蓝色进行调整,参数设置如图23,效果如图24。


[align=left] [/align]
13、新建一个图层,盖印图层,整体修饰下细节,再调整下颜色,完成最终效果。

相关文章推荐
- Oracle关于LONG字段查询的问题
- 关于java中long类型的数据转换json传到前台时丢失精度问题的解决办法
- 关于sql条件语句where id in (@参数)执行报错问题(转换成数据类型 int 时失败)(
- 解决在mybatis中使用CTE进行oracle查询数据类型为long的字段出现流关闭问题
- Java中关于为什么long能自动转换成float类型的疑问解决
- oracle long类型转换成varchar2
- 解决在mybatis中使用CTE进行oracle查询数据类型为long的字段出现流关闭问题
- List(泛型)类型转换陷阱,hibernate 原生查询BigInteger 转 Long 出错问题
- Jeecg中使用<t: dgCol>标签的自动构造查询条件时出现类型转换错误的解决办法。
- 关于字符和数字类型的索引,Oracle如何实现内部自动转换以及索引使用的验证测试
- Hibernate多条件查询以及与java+sql 之间数据类型转换关系
- 关于sqlserver字符类型查询条件区分大小写
- 关于字符和数字类型的索引,Oracle如何实现内部自动转换以及索引使用的验证测试
- 关于mysql中where条件的类型自动转换
- 关于oracle中long类型的使用
- Oracle 关于number类型转换to_char类型 存在的问题
- linq里lambda写的join查询,并附加动态拼接的条件,条件为enum类型的查询
- 关于sql查询字符char类型数据的条件使用
- 单表多条件查询,匿名类型,匿名对象,嵌套查询,Linq序列转换后调用外部方法
- 关于sqlserver字符类型查询条件区分大小写
