在Ubuntu 10.10下安装JDK配置Eclipse及Tomcat【转载 + 订正】
2012-08-15 18:18
906 查看
原文:/article/5858000.html
1、安装JDK
1.1、到官网下载相关的JDK
这里下载的是 jdk-6u23-linux-i586.bin。
下载地址:http://www.oracle.com/technetwork/java/javase/downloads/index.html
1.2、在“administrator个人文件夹”建立一个“Java文件夹"
即位置->主文件夹->administrator;
将下载的 jdk-6u23-linux-i586.bin放置这个Java的文件夹。
路径可以根据自己的实际情况进行修改,这里以administrator下的Java文件夹为例子
1.3、打开“终端”
即应用程序->附件->终端
输入:
(可能会遇到要输入的用户密码)
2、设置JAVA_HOME环境系统变量
2.1、这里Ctrl+H可以看到隐藏的文件,比较有用的快捷键。
输入:
在文件中添加:
即如图:

设置JAVA_HOME环境系统变量
2.2、同样,修改第二个文件
输入:
在umask 022之前添加以下语句:
即如图:
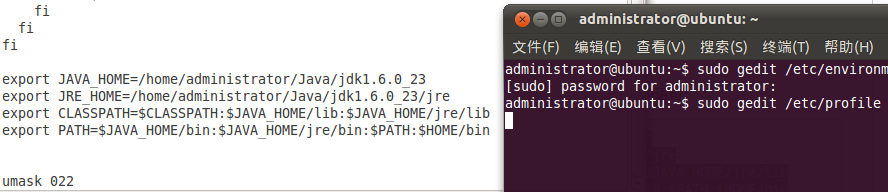
2.3、注销用户,检测JDK版本。
输入:
即如图:

安装JRE、JDK成功
注:按照上面所说的配置环境变量的方法,编写一个helloworld程序,使用普通用户运行,会出问题,应该是CLASSPATH配置有些问题,我的配置方法如下:
export JAVA_HOME=/home/prayer/ProgramsFiles/JDK/jdk1.6.0_13
export JRE_HOME=/home/prayer/ProgramsFiles/JDK/jdk1.6.0_13/jre
export CLASSPATH=$CLASSPATH:.:$JAVA_HOME/lib:$JAVA_HOME/jre/lib
按照这种方法配置即可成功运行helloworld程序。参见:
http://javaangle.blog.163.com/blog/static/1079330652010111374551387/
此外该文章还给出了另一种安装JDK的方法。
3、安装Eclipse。
3.1、到官网下载相关的Eclipse
这里下载的是 eclipse-jee-helios-SR1-linux-gtk.tar.gz(即Java EE)。
下载地址:http://www.eclipse.org/downloads/
3.2、将下载的 eclipse-jee-helios-SR1-linux-gtk.tar.gz放在Java文件夹内,解压。
运行解压后的Eclipse,即如图:
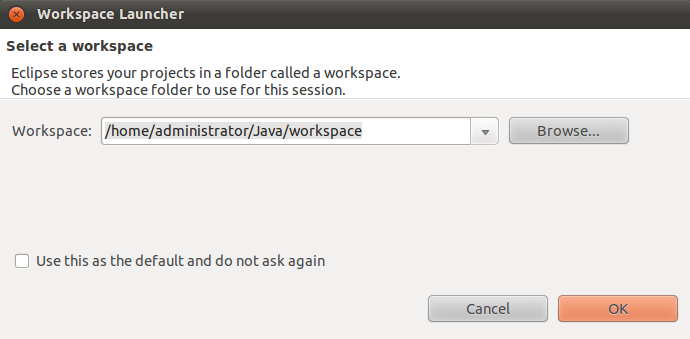
运行解压后的Eclipse

4、安装Tomcat7.05
4.1、到官网下载相关的Tomcat
这里下载的是 apache-tomcat-7.0.5.tar.gz。
下载地址:http://tomcat.apache.org/
4.2、将下载的 apache-tomcat-7.0.5.tar.gz放在Java文件夹,解压并命名为tomcat7
如果喜欢执行命令行的话,可以执行的命令
(解压)sudo tar zxvf apache-tomcat-7.0.5
(命名为tomcat7)sudo mv apache-tomcat-7.05 tomcat7
4.3、在终端进行tomcat7下的bin文件
(即cd Java/tomcat7/bin)
这里用的是vim编辑器打开,也可以用gedit打开,即输入:
当你输入:
得到
上面添加:
4.4、tomcat7.0.5的端口(一般tomcat7.0.5的端口默认为8080),如果发生冲突,则可以在以下文件修改。
tomcat7/conf/server.xml 文件里的:
改成9090,或者其它均可(这里用9090吧)。
4.5、这里已经进入了Java/tomcat7/bin文件夹内了。
输入:
启动Tomcat 7。
若出现
则成功。
即如图:
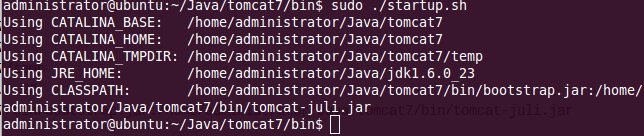
运行http://localhost:9090/得:

4.6、若要关闭tomcat7,
则输入:
5、总结
配置还是需要一些耐心的。多练习,总会理解的。好了这边是我们给大家带来的Ubuntu JDK安装和配置,而Ubuntu JDK安装和配置是初学者的必由之路,希望各位喜欢。
1、安装JDK
1.1、到官网下载相关的JDK
这里下载的是 jdk-6u23-linux-i586.bin。
下载地址:http://www.oracle.com/technetwork/java/javase/downloads/index.html
1.2、在“administrator个人文件夹”建立一个“Java文件夹"
即位置->主文件夹->administrator;
将下载的 jdk-6u23-linux-i586.bin放置这个Java的文件夹。
路径可以根据自己的实际情况进行修改,这里以administrator下的Java文件夹为例子
1.3、打开“终端”
即应用程序->附件->终端
输入:
sudo sh jdk-6u23-linux-i586.bin
(可能会遇到要输入的用户密码)
2、设置JAVA_HOME环境系统变量
2.1、这里Ctrl+H可以看到隐藏的文件,比较有用的快捷键。
输入:
sudo gedit /etc/environment
在文件中添加:
export JAVA_HOME=/home/administrator/Java/jdk1.6.0_23 export JRE_Home=/home/administrator/Java/jdk1.6.0_23/jre export CLASSPATH=$CLASSPATH:$JAVA_HOME/lib:$JAVA_HOME/jre/lib
即如图:

设置JAVA_HOME环境系统变量
2.2、同样,修改第二个文件
输入:
sudo gedit /etc/profile
在umask 022之前添加以下语句:
export JAVA_HOME=/home/administrator/Java/jdk1.6.0_23 export JRE_HOME=/home/administrator/Java/jdk1.6.0_23/jre export CLASSPATH=$CLASSPATH:$JAVA_HOME/lib:$JAVA_HOME/jre/lib export PATH=$JAVA_HOME/bin:$JAVA_HOME/jre/bin:$PATH:$HOME/bin
即如图:
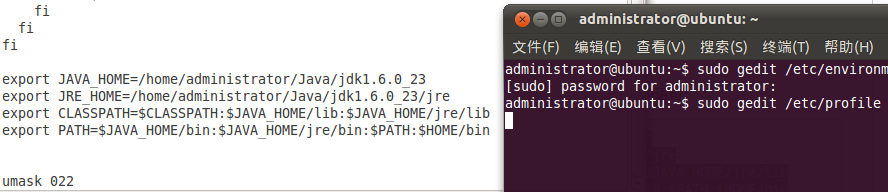
2.3、注销用户,检测JDK版本。
输入:
java -version
即如图:

安装JRE、JDK成功
注:按照上面所说的配置环境变量的方法,编写一个helloworld程序,使用普通用户运行,会出问题,应该是CLASSPATH配置有些问题,我的配置方法如下:
export JAVA_HOME=/home/prayer/ProgramsFiles/JDK/jdk1.6.0_13
export JRE_HOME=/home/prayer/ProgramsFiles/JDK/jdk1.6.0_13/jre
export CLASSPATH=$CLASSPATH:.:$JAVA_HOME/lib:$JAVA_HOME/jre/lib
按照这种方法配置即可成功运行helloworld程序。参见:
http://javaangle.blog.163.com/blog/static/1079330652010111374551387/
此外该文章还给出了另一种安装JDK的方法。
3、安装Eclipse。
3.1、到官网下载相关的Eclipse
这里下载的是 eclipse-jee-helios-SR1-linux-gtk.tar.gz(即Java EE)。
下载地址:http://www.eclipse.org/downloads/
3.2、将下载的 eclipse-jee-helios-SR1-linux-gtk.tar.gz放在Java文件夹内,解压。
运行解压后的Eclipse,即如图:
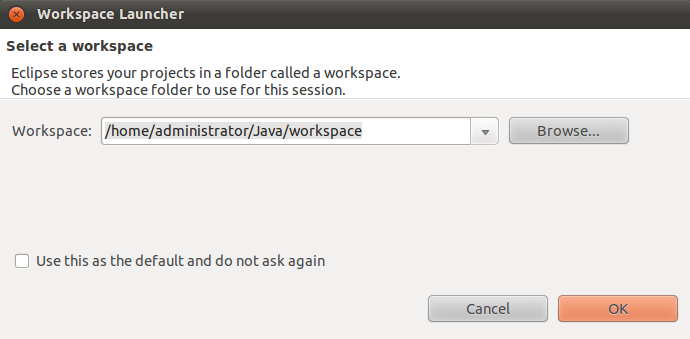
运行解压后的Eclipse

4、安装Tomcat7.05
4.1、到官网下载相关的Tomcat
这里下载的是 apache-tomcat-7.0.5.tar.gz。
下载地址:http://tomcat.apache.org/
4.2、将下载的 apache-tomcat-7.0.5.tar.gz放在Java文件夹,解压并命名为tomcat7
如果喜欢执行命令行的话,可以执行的命令
(解压)sudo tar zxvf apache-tomcat-7.0.5
(命名为tomcat7)sudo mv apache-tomcat-7.05 tomcat7
4.3、在终端进行tomcat7下的bin文件
(即cd Java/tomcat7/bin)
这里用的是vim编辑器打开,也可以用gedit打开,即输入:
sudo gedit catalina.sh
当你输入:
sudo vim catalina.sh
得到
cygwin=false os400=false darwin=false case "`uname`" in CYGWIN*) cygwin=true;; OS400*) os400=true;; Darwin*) darwin=true;;
上面添加:
JAVA_HOME=/home/administrator/Java/jdk1.6.0_23 JAVA_OPTS="-server -Xms512m -Xmx1024m -XX:PermSize=600M -XX:MaxPermSize=600m -Dcom.sun.management.jmxremote"
4.4、tomcat7.0.5的端口(一般tomcat7.0.5的端口默认为8080),如果发生冲突,则可以在以下文件修改。
tomcat7/conf/server.xml 文件里的:
<Connector port="9090" protocol="HTTP/1.1" connectionTimeout="20000" redirectPort="8443" />
改成9090,或者其它均可(这里用9090吧)。
4.5、这里已经进入了Java/tomcat7/bin文件夹内了。
输入:
sudo ./starup.sh
启动Tomcat 7。
若出现
Using CATALINA_BASE: /home/administrator/Java/tomcat7 Using CATALINA_HOME: /home/administrator/Java/tomcat7 Using CATALINA_TMPDIR: /home/administrator/Java/tomcat7/temp Using JRE_HOME: /home/administrator/Java/jdk1.6.0_23 Using CLASSPATH: /home/administrator/Java/tomcat7/bin/bootstrap.jar:/home/administrator/Java/tomcat7/bin/tomcat-juli.jar
则成功。
即如图:
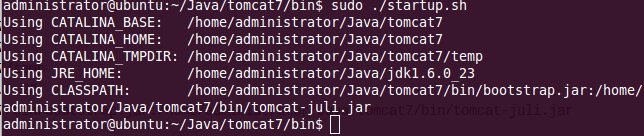
运行http://localhost:9090/得:

4.6、若要关闭tomcat7,
则输入:
sudo ./shutdown.sh
5、总结
配置还是需要一些耐心的。多练习,总会理解的。好了这边是我们给大家带来的Ubuntu JDK安装和配置,而Ubuntu JDK安装和配置是初学者的必由之路,希望各位喜欢。
相关文章推荐
- 在Ubuntu 10.10下安装JDK配置Eclipse及Tomcat【转载 + 订正】
- 在Ubuntu 10.10下安装JDK配置Eclipse及Tomcat【转载 + 订正】
- 在Ubuntu 10.10下安装JDK配置Eclipse及Tomcat【转载 + 订正】
- 在Ubuntu 10.10下安装JDK配置Eclipse及Tomcat【转载 + 订正】
- 在Ubuntu 10.10下安装JDK配置Eclipse及Tomcat
- 在Ubuntu 10.10下安装JDK配置Eclipse及Tomcat
- 在Ubuntu 10.10下安装JDK配置Eclipse及Tomcat
- 在Ubuntu 10.10下安装JDK配置Eclipse及Tomcat
- 在Ubuntu 10.10下安装JDK配置Eclipse及Tomcat
- 在Ubuntu 10.10下安装JDK配置Eclipse及Tomcat
- 在Ubuntu 10.10下安装JDK配置Eclipse及Tomcat
- 在Ubuntu 10.10下安装JDK配置Eclipse及Tomcat
- 在Ubuntu 10.10下安装JDK配置Eclipse及Tomcat
- 在Ubuntu 10.10下安装JDK配置Eclipse配置j2me
- Ubuntu - Edgy Eft 下安装配置Java开发环境(JDK 6 + Eclipse WTP + Tomcat + MySQL)
- Ubuntu 10.10配置JRE、JDK、Eclipse和Tomcat7.0.5
- Ubuntu下安装JDK+Eclipse+Tomcat配置环境
- Ubuntu 10.10配置JRE、JDK、Eclipse和Tomcat7.0.5
- Ubuntu 10.10配置JRE、JDK、Eclipse和Tomcat7.0.5
- Ubuntu 14.04安装配置JDK+Eclipse+Tomcat
