【详解iOS应用程序内使用IAP/StoreKit付费、沙盒(SandBox)测试、创建测试账号流程!】【一】(转载)
2012-08-02 11:55
645 查看
原创作品,允许转载,转载时请务必以超链接形式标明文章 原始出处 、作者信息和本声明。否则将追究法律责任。/article/4315177.html本站文章均为 李华明Himi 原创,转载务必在明显处注明:
转载自【黑米GameDev街区】 原文链接: http://www.himigame.com/iphone-cocos2d/550.html
终于在11月公司的游戏即将上线了,那么对于iOS游戏来说当今都是内置道具收费属于主流,那么我们的游戏也是内置收费,所以Himi这里分享给大家关于内置应用收费以及申请测试账号进行测试购买的经验;
在应用内嵌入付费代码这一快Himi可以直接将代码分享给大家,所以我们来说一些主要流程,毕竟没有接触过这一块的童鞋肯定相当头疼 =。 =
OK,步入整体,如果你想在iOS里内嵌收费,那么分为以下几步:
【提示:以下创建App部分内容,你不用非要等项目能打包了才开始做,可以随时并且随便的创建个测试项目即可,因为嵌入付费并不要求上传App的ipa包的!!】
第一步:你需要在iTunesConnect中创建个新的App,然后为这个App设置一些产品(付费道具)等;
OK,这里Himi稍微解释下,iTunesConnect是苹果提供的一个平台,主要提供AP发布和管理App的,最重要的功能是创建管理项目信息,项目付费产品(道具)管理、付费的测试账号、提交App等等,这里就简单介绍这么多,关于产品一词在此我们可以理解成游戏道具即可;在苹果看来所有付费都属于产品 =。 =千万不要纠结字眼哦~
OK,打开iTunesConnect网站:https://itunesconnect.apple.com/WebObjects/iTunesConnect.woa (注意:企业级的用户必须使用公司主开发者账号登陆才可!)
成功登陆后的页面如下:
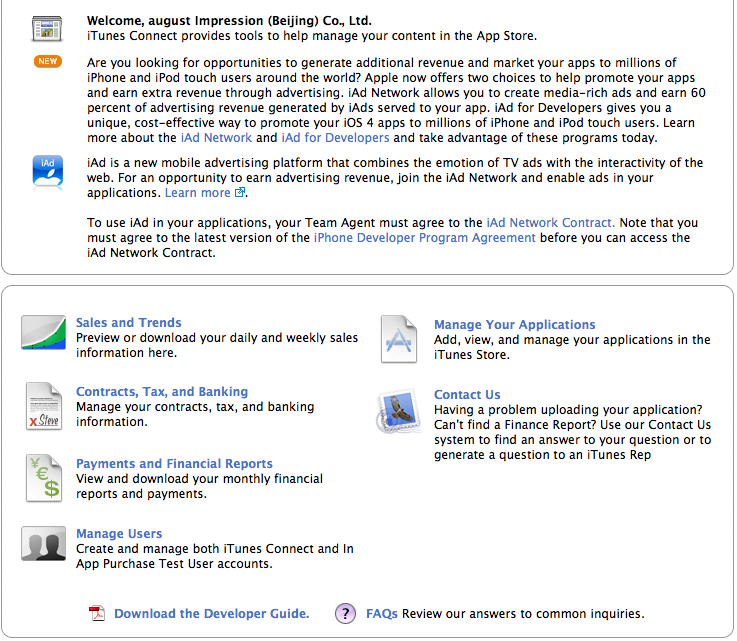
这里大概说下重要的一些项:
Contracts, Tax, and Banking : 管理银行账号、联系人以及税等等;这里要根据提示完成对应的信息填写!一定要详细填写喔~
Manage Users :管理用户的,比如主账号以及测试付费的(测试App)账号;
Manage Your Applictions:管理应用程序的,你所有发布的应用和每个应用的状态都在这里面;
下面我们新建一个App项目,大家放心,我们这里创建的是不会直接提交给App审核的,所以放心创建,只要控制好App的状态不要是待审核状态即可,不过即使你不小心将项目提交了,也没事,直接更改App状态即可了;
选择Manage Your Applictions选项,然后新建一个项目:【Add New App】,根据提示来填写吧,这里就不细致说明了~
创建好一个App之后,在点击Manage Your Applictions后的界面应该如下:
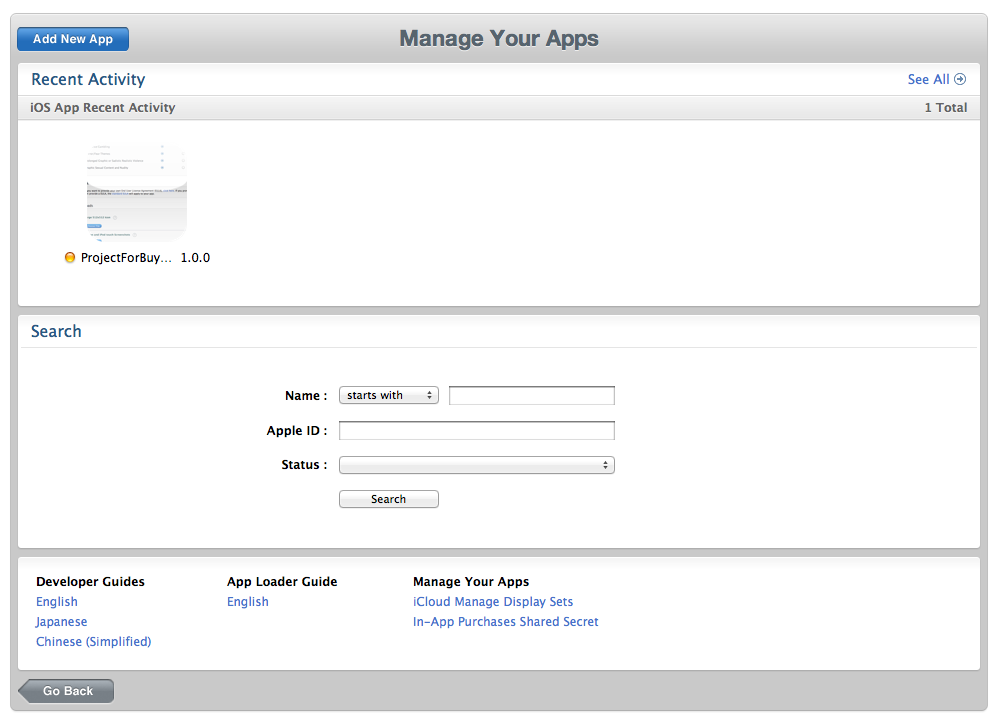
这里你将看到自己创建的App,点击你创建的App项目,这里Himi创建的项目名字叫”ProjectForBuyTest“,点击你的App进入如下界面:
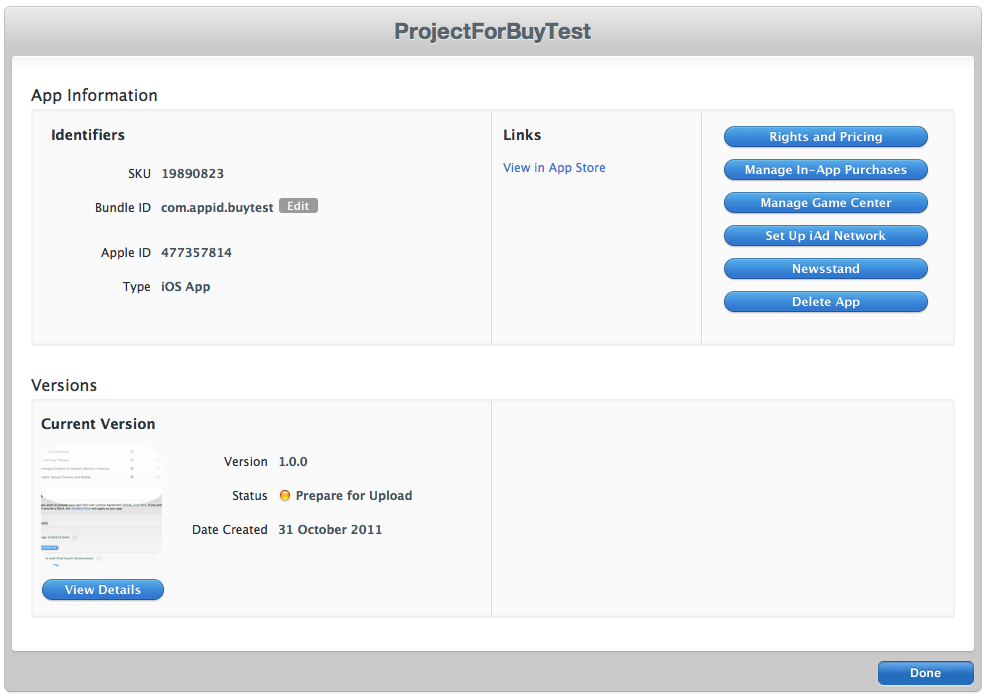
(注意:这里的Bundle ID一定要跟你的项目中的info.plist中的Bundle ID保证一致!!!!)
这里可以管理你的项目的信息、状态、是否嵌入GameCenter等等选项,那么本章我们重点介绍如何使用IAp沙盒测试程序内付费,所以这里我们点击右上角的”Manage In-App Purchases“选项进入创建产品(游戏道具)界面如下:
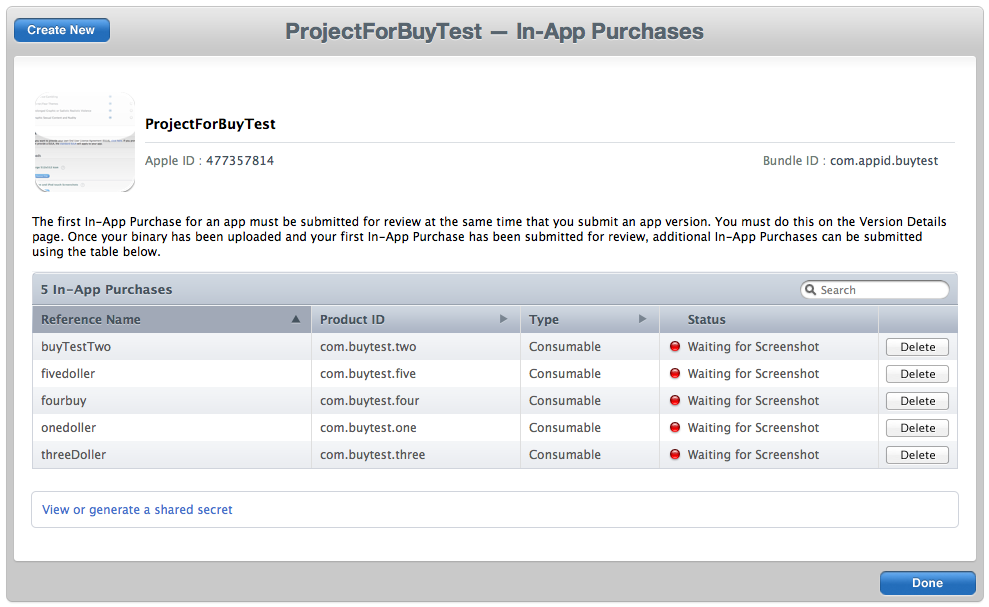
上图中的下方看到Himi创建过的四个产品(道具)了,你可以点击”Create New“选项新建一个产品(付费道具),点击新建如下界面:
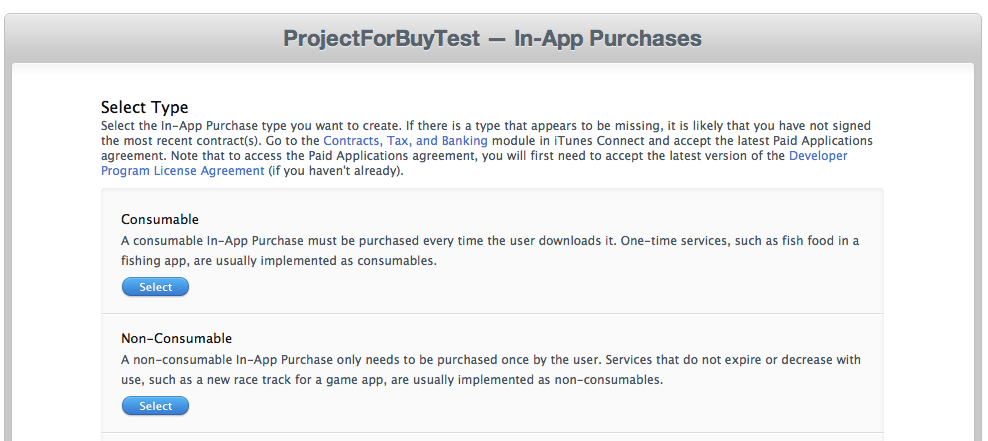
上图中Himi没有截图出所有的选项,这里大概介绍下,这个界面是选择你的消费道具的种类,种类说明如下:
类型选择有四种选择:
1.Consumable(消耗品): 每次下载都需要付费;
2.Non-consumable(非消耗品): 仅需付费一次;
3.Auto-Renewable Subscriptions:自动订阅;
4.Free Subscription:免费订阅
最下方是你沙盒测试的截图,暂且不管即可;
这里Himi选择Consumable选项,比如很多游戏都是购买金币啦这样子就可以选择这个;然后出现如下界面:
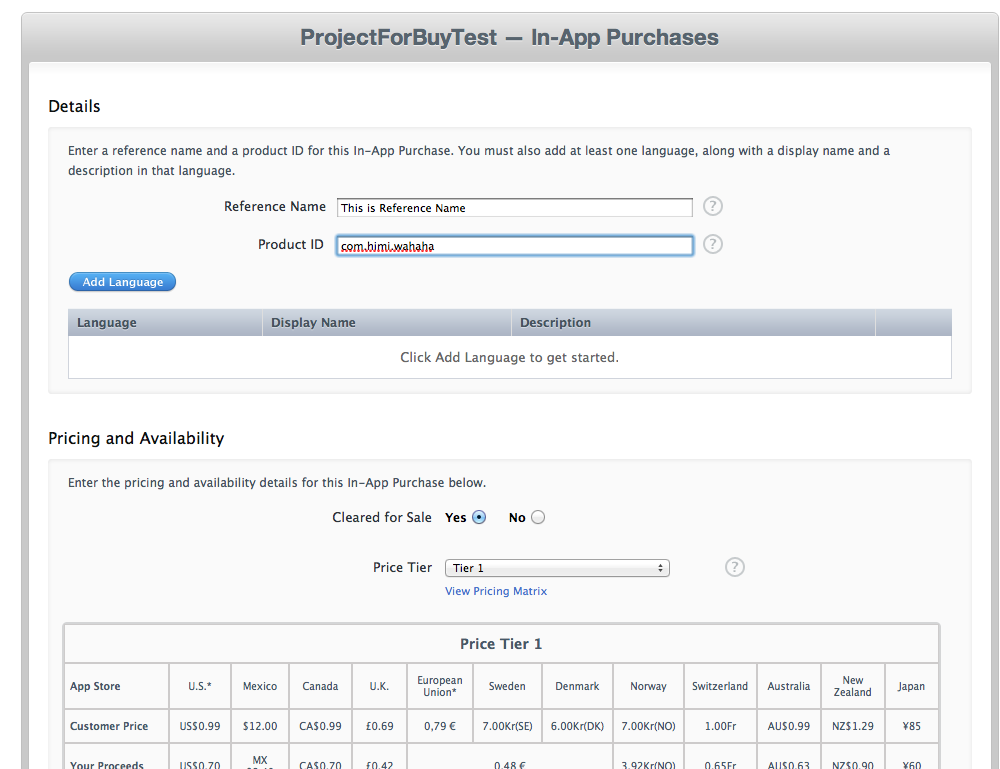
Reference Name: 付费产品(道具的)参考名称
Product ID(产品ID): 你产品的唯一id。通常格式是 com.xx.yy,但它可以是任何形式,不要求以程序的App ID作为前缀。
Add Language: 添加产品名称与描述语言;
Price Tier:选择价格,这里你选择价格后,会出现如上图最下方的价格对照表
Screenshot(截屏): 展示你产品的截屏。(这个直接无视,测试App务必要管这个的)
这里重点提示一点:Product ID(产品ID)是相当重要的,它是代码中我们向AppStore申请购买产品的ID,也是我们游戏产品(道具)对应的ID!!!
我们填写好了”Reference Name“与”Product ID“以及”Price Tier“后,点击”Add Language“选项然后出现如下界面:
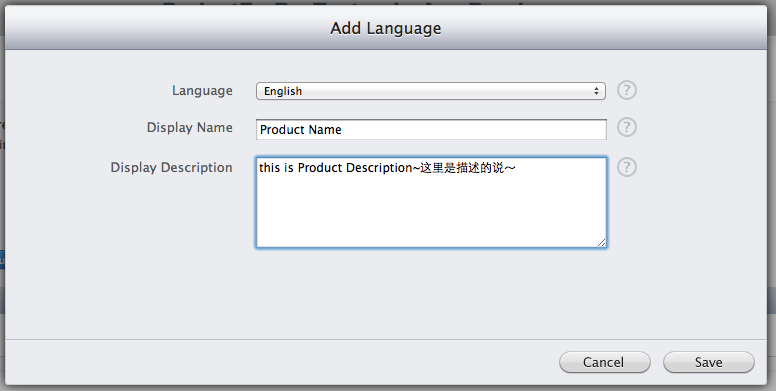
上图中的选项:
Language:语言
Displayed Name(显示名称): 用户看到的产品名称。
Description(描述): 对产品进行描述。
Ok,一路 Save保存回到”Manage In-App Purchases“界面中会看到我们新建的产品(道具)如下:
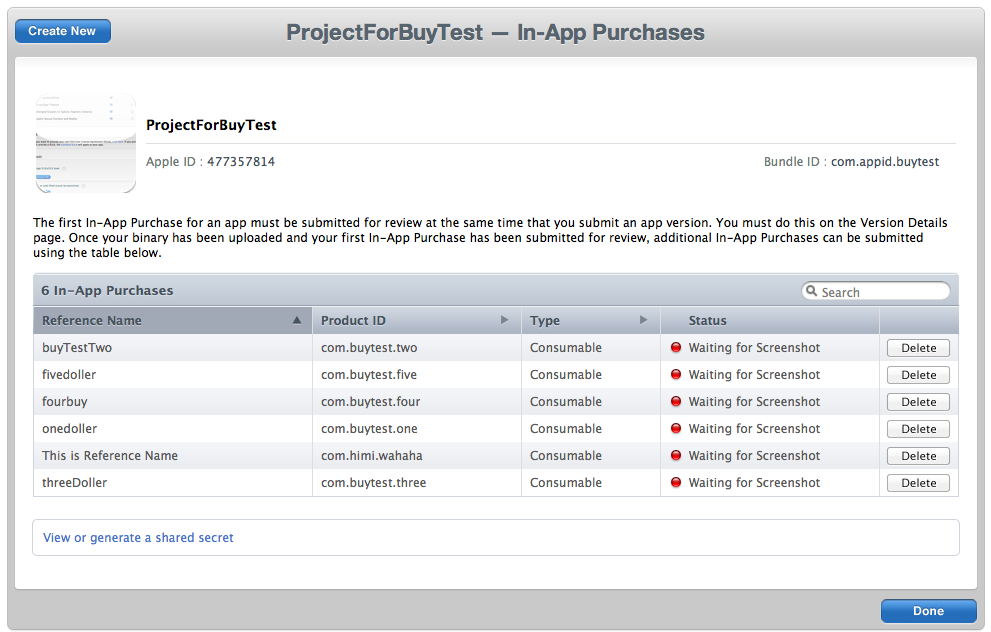
大家可以看到新建的产品(道具)ID:这里Himi创建的产品ID是com.himi.wahaha ,这里要记住这个产品ID哦~
本文出自 “李华明Himi” 博客,请务必保留此出处/article/4315177.html
转载自【黑米GameDev街区】 原文链接: http://www.himigame.com/iphone-cocos2d/550.html
终于在11月公司的游戏即将上线了,那么对于iOS游戏来说当今都是内置道具收费属于主流,那么我们的游戏也是内置收费,所以Himi这里分享给大家关于内置应用收费以及申请测试账号进行测试购买的经验;
在应用内嵌入付费代码这一快Himi可以直接将代码分享给大家,所以我们来说一些主要流程,毕竟没有接触过这一块的童鞋肯定相当头疼 =。 =
OK,步入整体,如果你想在iOS里内嵌收费,那么分为以下几步:
【提示:以下创建App部分内容,你不用非要等项目能打包了才开始做,可以随时并且随便的创建个测试项目即可,因为嵌入付费并不要求上传App的ipa包的!!】
第一步:你需要在iTunesConnect中创建个新的App,然后为这个App设置一些产品(付费道具)等;
OK,这里Himi稍微解释下,iTunesConnect是苹果提供的一个平台,主要提供AP发布和管理App的,最重要的功能是创建管理项目信息,项目付费产品(道具)管理、付费的测试账号、提交App等等,这里就简单介绍这么多,关于产品一词在此我们可以理解成游戏道具即可;在苹果看来所有付费都属于产品 =。 =千万不要纠结字眼哦~
OK,打开iTunesConnect网站:https://itunesconnect.apple.com/WebObjects/iTunesConnect.woa (注意:企业级的用户必须使用公司主开发者账号登陆才可!)
成功登陆后的页面如下:
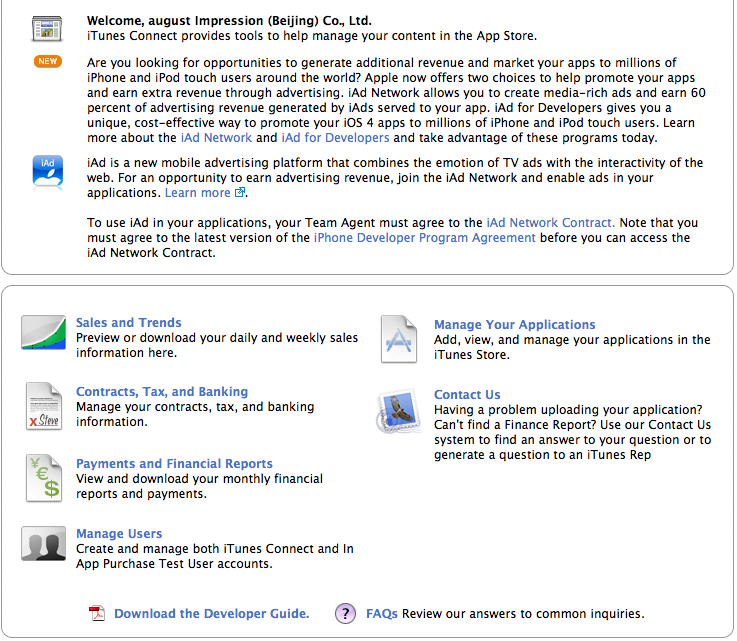
这里大概说下重要的一些项:
Contracts, Tax, and Banking : 管理银行账号、联系人以及税等等;这里要根据提示完成对应的信息填写!一定要详细填写喔~
Manage Users :管理用户的,比如主账号以及测试付费的(测试App)账号;
Manage Your Applictions:管理应用程序的,你所有发布的应用和每个应用的状态都在这里面;
下面我们新建一个App项目,大家放心,我们这里创建的是不会直接提交给App审核的,所以放心创建,只要控制好App的状态不要是待审核状态即可,不过即使你不小心将项目提交了,也没事,直接更改App状态即可了;
选择Manage Your Applictions选项,然后新建一个项目:【Add New App】,根据提示来填写吧,这里就不细致说明了~
创建好一个App之后,在点击Manage Your Applictions后的界面应该如下:
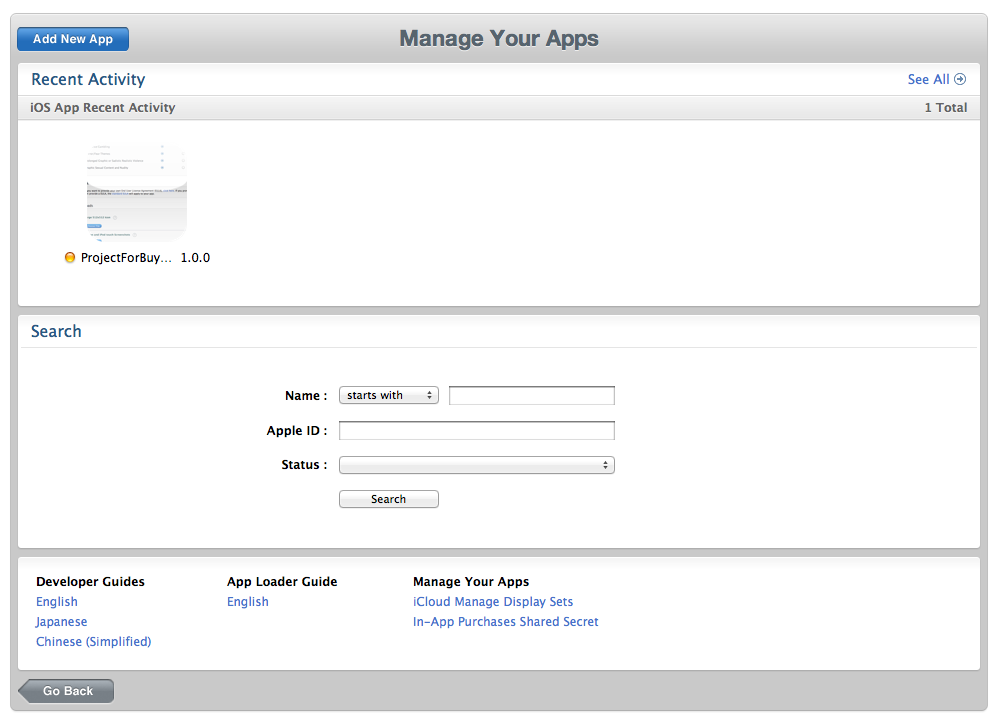
这里你将看到自己创建的App,点击你创建的App项目,这里Himi创建的项目名字叫”ProjectForBuyTest“,点击你的App进入如下界面:
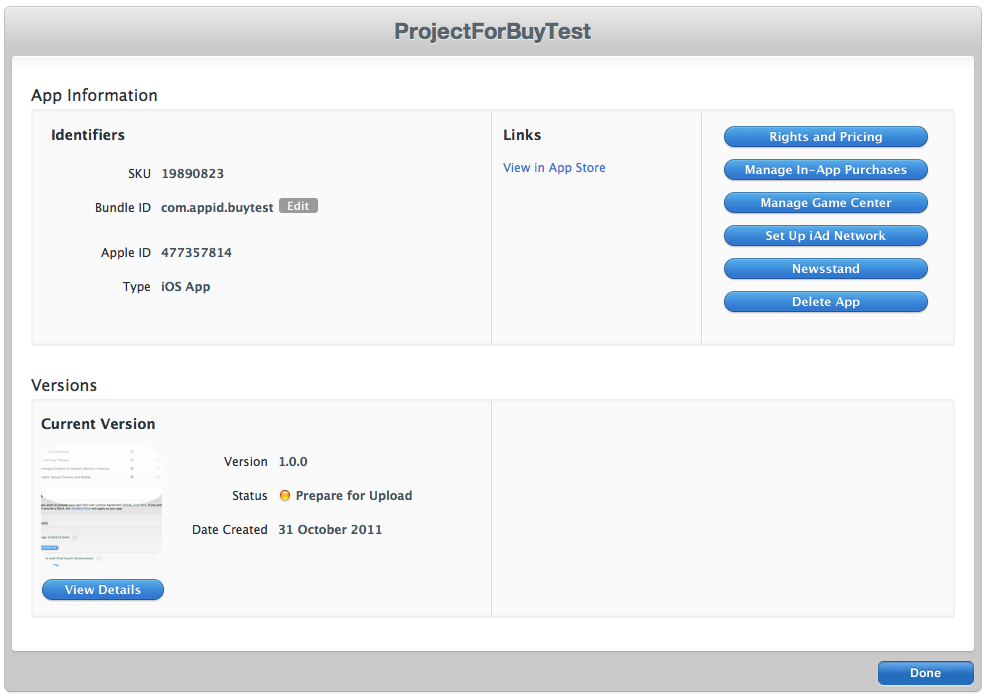
(注意:这里的Bundle ID一定要跟你的项目中的info.plist中的Bundle ID保证一致!!!!)
这里可以管理你的项目的信息、状态、是否嵌入GameCenter等等选项,那么本章我们重点介绍如何使用IAp沙盒测试程序内付费,所以这里我们点击右上角的”Manage In-App Purchases“选项进入创建产品(游戏道具)界面如下:
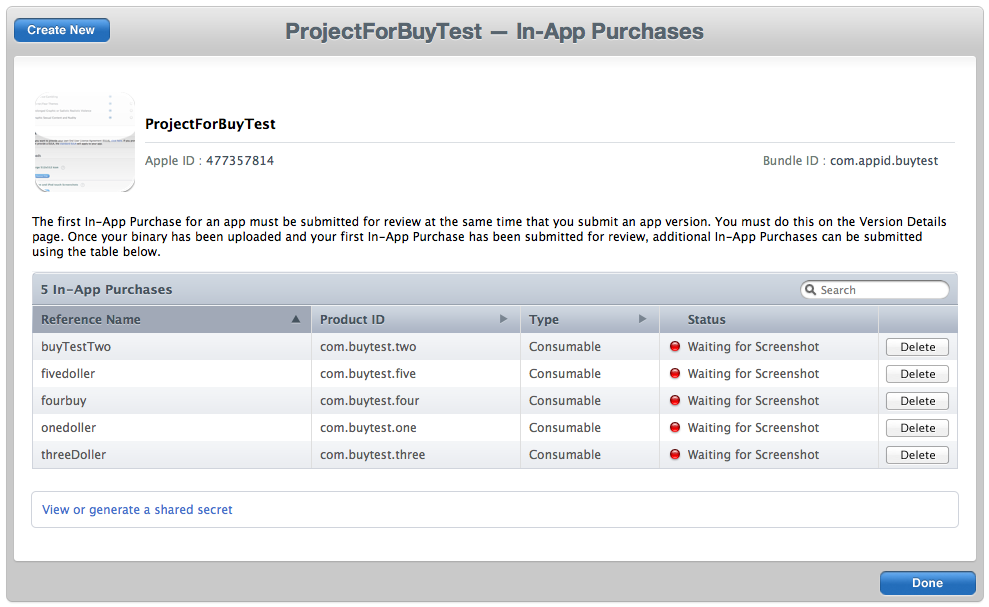
上图中的下方看到Himi创建过的四个产品(道具)了,你可以点击”Create New“选项新建一个产品(付费道具),点击新建如下界面:
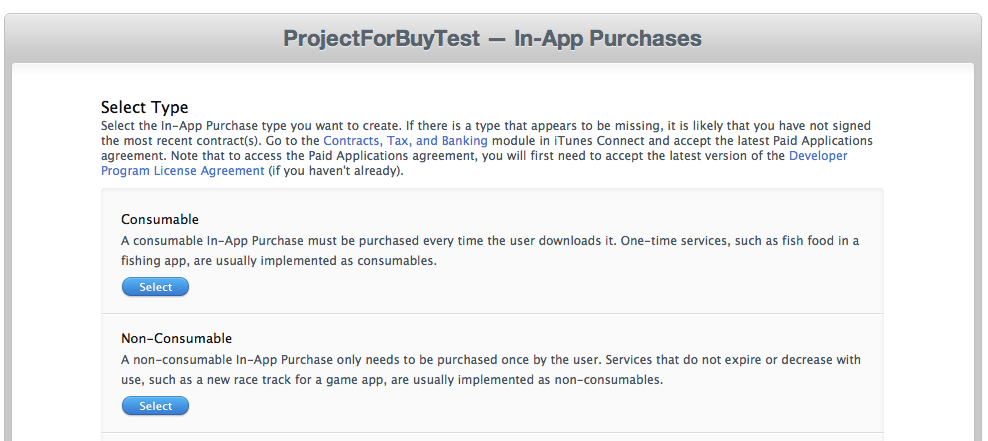
上图中Himi没有截图出所有的选项,这里大概介绍下,这个界面是选择你的消费道具的种类,种类说明如下:
类型选择有四种选择:
1.Consumable(消耗品): 每次下载都需要付费;
2.Non-consumable(非消耗品): 仅需付费一次;
3.Auto-Renewable Subscriptions:自动订阅;
4.Free Subscription:免费订阅
最下方是你沙盒测试的截图,暂且不管即可;
这里Himi选择Consumable选项,比如很多游戏都是购买金币啦这样子就可以选择这个;然后出现如下界面:
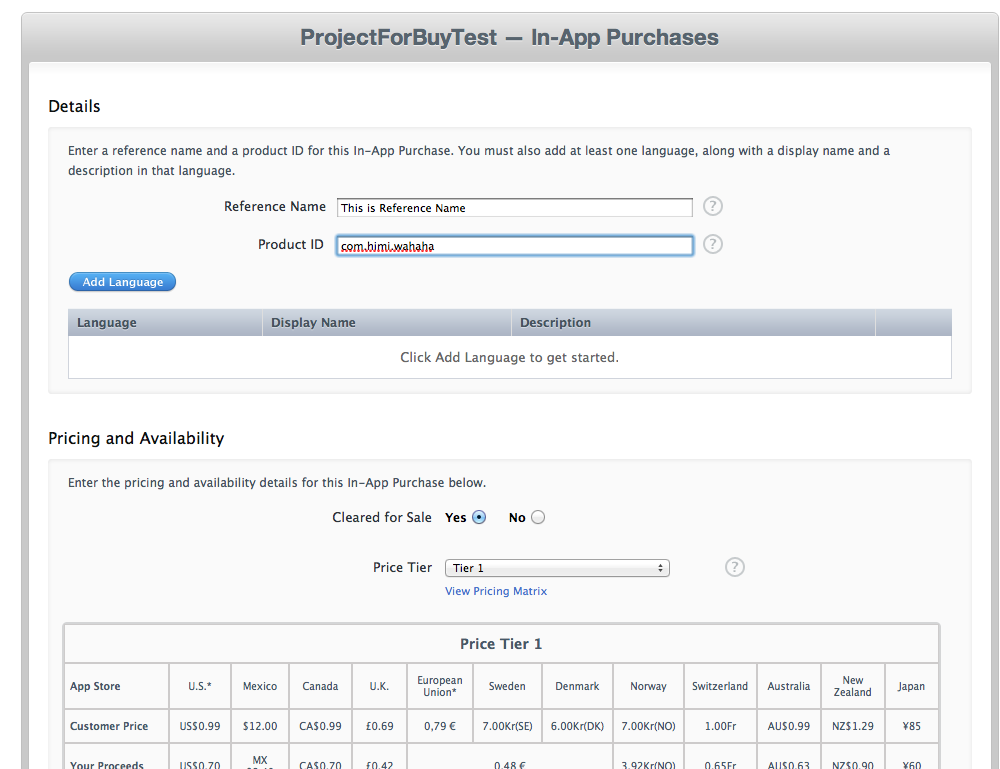
Reference Name: 付费产品(道具的)参考名称
Product ID(产品ID): 你产品的唯一id。通常格式是 com.xx.yy,但它可以是任何形式,不要求以程序的App ID作为前缀。
Add Language: 添加产品名称与描述语言;
Price Tier:选择价格,这里你选择价格后,会出现如上图最下方的价格对照表
Screenshot(截屏): 展示你产品的截屏。(这个直接无视,测试App务必要管这个的)
这里重点提示一点:Product ID(产品ID)是相当重要的,它是代码中我们向AppStore申请购买产品的ID,也是我们游戏产品(道具)对应的ID!!!
我们填写好了”Reference Name“与”Product ID“以及”Price Tier“后,点击”Add Language“选项然后出现如下界面:
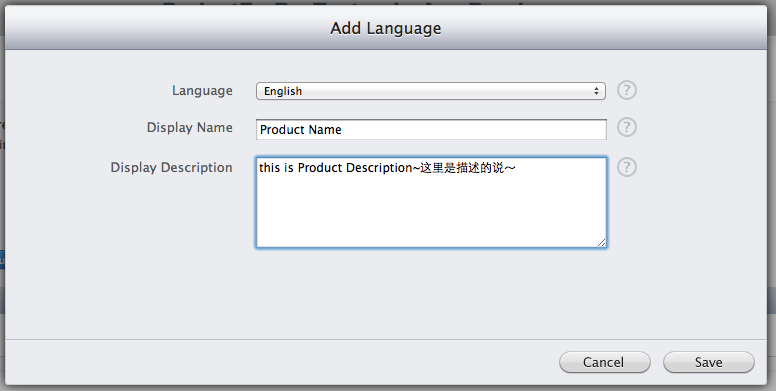
上图中的选项:
Language:语言
Displayed Name(显示名称): 用户看到的产品名称。
Description(描述): 对产品进行描述。
Ok,一路 Save保存回到”Manage In-App Purchases“界面中会看到我们新建的产品(道具)如下:
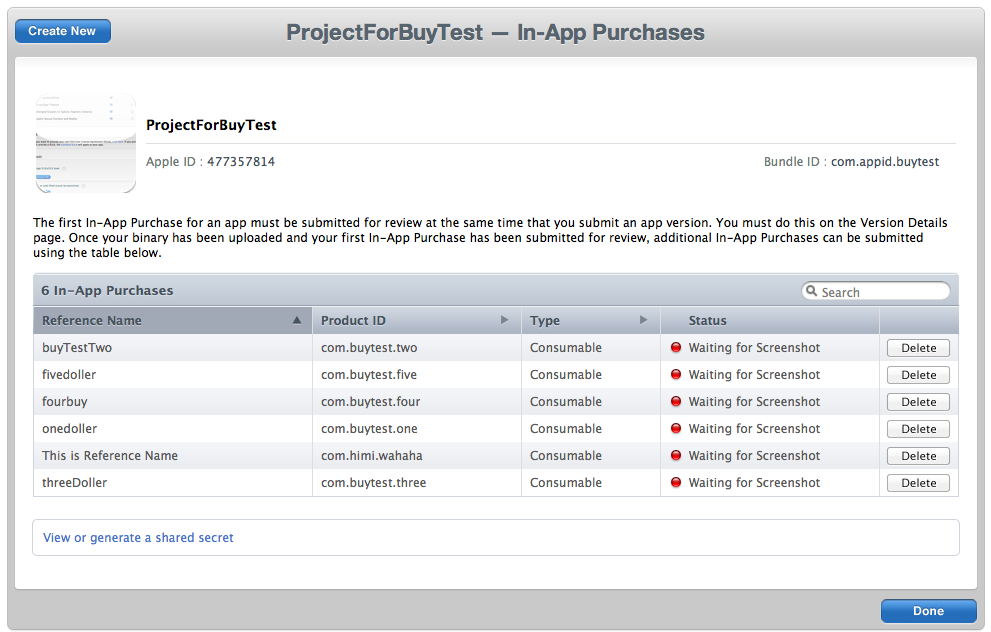
大家可以看到新建的产品(道具)ID:这里Himi创建的产品ID是com.himi.wahaha ,这里要记住这个产品ID哦~
本文出自 “李华明Himi” 博客,请务必保留此出处/article/4315177.html
相关文章推荐
- 详解iOS应用程序内使用IAP/StoreKit付费、沙盒(SandBox)测试、创建测试账号流程!
- 【iOS开发必收藏】详解iOS应用程序内使用IAP/StoreKit付费、沙盒(SandBox)测试、创建测试账号流程!【2012-12-11日更新获取"产品付费数量等于0的问题"】
- 详解iOS应用程序内使用IAP/StoreKit付费、沙盒(SandBox)测试、创建测试账号流程!【2012-12-11日更新获取"产品付费数量等于0的问题"】
- 【iOS开发必收藏】详解iOS应用程序内使用IAP/StoreKit付费、沙盒(SandBox)测试、创建测试账号流程!【2012-12-11日更新获取"产品付费数量等于0的问题"】
- 【详解iOS应用程序内使用IAP/StoreKit付费、沙盒(SandBox)测试、创建测试账号流程!】【一】
- 【iOS开发必收藏】详解iOS应用程序内使用IAP/StoreKit付费、沙盒(SandBox)测试、创建测试账号流程!【2012-12-11日更新获取"产品付费数量等于0的问题"】
- 【iOS开发必收藏】详解iOS应用程序内使用IAP/StoreKit付费、沙盒(SandBox)测试、创建测试账号流程!
- 【iOS开发必收藏】详解iOS应用程序内使用IAP/StoreKit付费、沙盒(SandBox)测试、创建测试账号流程!【2012-12-11日更新获取"产品付费数量等于0的问题"】
- 【iOS开发必收藏】详解iOS应用程序内使用IAP/StoreKit付费、沙盒(SandBox)测试、创建测试账号流程!【2012-6-25日更新iap恢复详解】
- 详解iOS应用程序内使用IAP/StoreKit付费、沙盒(SandBox)测试、创建测试账号流程!【2012-12-11日更新获取"产品付费数量等于0的问题"】
- 【iOS开发必收藏】详解iOS应用程序内使用IAP/StoreKit付费、沙盒(SandBox)测试、创建测试账号流程!【2012-12-11日更新获取"产品付费数量等于0的问题"】
- 【iOS开发必收藏】详解iOS应用程序内使用IAP/StoreKit付费、沙盒(SandBox)测试、创建测试账号流程!2012-6-25日更新iap恢复
- iOS内支付总结__详解iOS应用程序内使用IAP/StoreKit付费、沙盒(SandBox)测试、创建测试账号流程!【2012-12-11日更新获取"产品付费数量等于0的问题"】
- 详解iOS应用程序内使用IAP/StoreKit付费、沙盒(SandBox)测试、创建测试账号流程
- 【iOS开发必收藏】详解iOS应用程序内使用IAP/StoreKit付费、沙盒(SandBox)测试、创建测试账号流程
- 详解iOS应用程序内使用IAP/StoreKit付费、沙盒(SandBox)测试、创建测试账号流程
- 【iOS开发必收藏】详解iOS应用程序内使用IAP/StoreKit付费、沙盒(SandBox)测试、创建测试账号流程!2012-6-25日更新iap恢复
- 详解iOS应用程序内使用IAP/StoreKit付费、沙盒(SandBox)测试、创建测试账号流程!【2012-12-11日更新获取"产品付费数量等于0的问题"】
- 【详解iOS应用程序内使用IAP/StoreKit付费、沙盒(SandBox)测试、创建测试账号流程!】【一】
- 【iOS开发必收藏】详解iOS应用程序内使用IAP/StoreKit付费、沙盒(SandBox)测试、创建测试账号流程!
