C#制作 Windows 服务安装程序
2012-07-13 14:37
471 查看
C#制作 Windows 服务安装程序
2012-07-13 13:31 by 谢中涞, 215 阅读, 0 评论, 收藏, 编辑最近项目中需要使用一些Win服务来处理一些类似于数据同步的业务,对于服务需要执行的业务倒是很容易的按部就班的写完了,在服务的安装部署问题上却费了一番功夫折腾.今天就借此机会在此略微总结下,一方面为后面遇到同样困惑的同学指下路,同时也为了给自己日后提个醒.
我们先来看一下我们熟悉思维中服务是如何安装的,"installutil 服务路径",没错,我们一般谈到服务安装可能最容易想起的就是这个命令了, 但是当项目越来越大之后, 去安装部署服务的兄弟们也许就不是我们开发人员了, 甚至可能是对.Net 框架完全不熟悉的人,那我们要求对方必选得掌握这个命令就有点让人....
那么有没有更好的方法呢? 在这个问题上我们走了很多弯路,为了不让大家误入歧途,就直接把正确的步骤放在此吧. 当然这个解决方案也参考了很多前辈高人的意见.
1. 创建一个Windows安装部署项目,详情略
2. 在部署项目中选择切换到"文件系统"视图,添加对应的项目输出(如果需要打包多个服务,将每个服务项目的主输出一并添加即可),详情略
3. 在"文件系统"视图继续中添加 Installutil.exe 这个文件(通常路径在C:\Windows\Microsoft.NET\Framework\v4.0.30319,当然根据你自己的实际选择不同的版本),如下截图
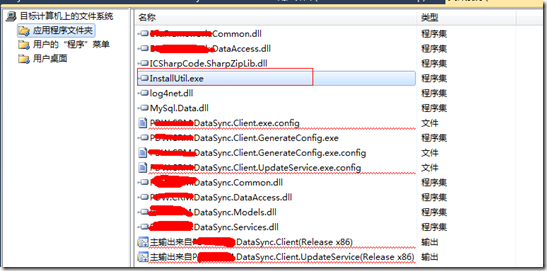
4.切换到"自定义操作"视图中,对"安装/提交/回滚/卸载"步骤中,依次添加 Installutil.exe 及项目主输出信息.同时需要注意 Installutil.exe 文件应该放在每个步骤中的第一个文件位置,如下截图
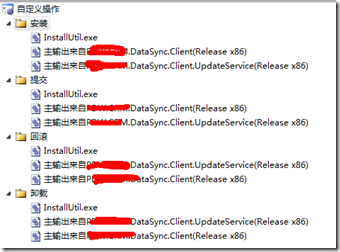
5. 网上有的同学说,还需要设置每个Installutil.exe 的参数,及需要在Installutil.exe 的属性窗口中指定参数,如下截图所示,参数值为当前需要"安装的服务文件名".可以写多个用空格隔开. (卸载参数值为 "–u 服务文件名")
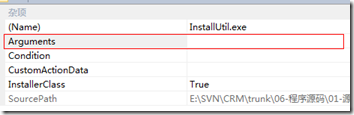
按照以上步骤确实能安装成功,不过后面我在省略了第五步后,安装也同样成功了,貌似第五步不是必须的.
在此,我们的服务安装部署就打包完成了.就可以像安装其他普通程序一般一路下一步即可
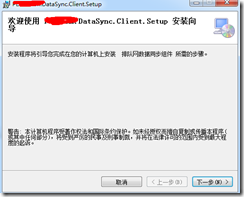
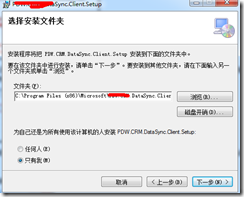
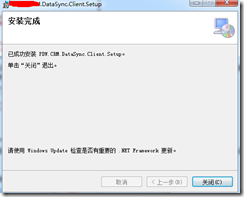
我们计算机服务列表中也顺利找到了我们的服务,表明确实安装成功了.

但从上图我们可以看出,还有一点小小问题,我们的服务安装后默认并没有启动,OK,我们再来改一下我们的服务,添加一个安装结束事件,大致代码如下所示
?
OK,至此,我们所希望的全部功能都已实现,大功告成.
相关文章推荐
- C#Windows 服务制作安装删除. 用户注销后,程序继续运行
- C#制作 Windows 服务安装程序
- C# windows服务安装程序的制作
- 制作Windows服务和安装程序(C#版)
- 制作Windows服务和安装程序(C#版)
- C#制作Windows service服务系列一:制作一个可安装、可启动、可停止、可卸载的Windows service
- C#创建windows服务程序,并制作windows服务安装包。
- C#实现Windows 服务的制作安装和删除[转]
- C# .NET 0命令行安装Windows服务程序
- C#Windows服务工程添加安装程序的方法
- C# 创建、安装和卸载Windows服务程序
- C#实现Windows 服务的制作安装和删除
- C#制作Windows service服务系列一:制作一个可安装、可启动、可停止、可卸载的Windows service
- C#制作Windows service服务系列一:制作一个可安装、可启动、可停止、可卸载的Windows
- C#实现Windows 服务的制作安装和删除
- 安装C# Windows服务程序
- C# 创建、安装和卸载Windows服务程序
- 安装C# Windows服务程序
- C#Windows服务程序安装
- .net Windows服务程序和安装程序制作图解
