[WPF] [AMindMap] 开发手记-2 (UI ANode的绘制)
2012-04-10 15:32
337 查看
本来是想先把技术点整理一遍,但看Redhat是非常愿意看UI的部分,那就从UI开始说吧。
先把基础部件都搞下。
首先,ANode 用户控件,注意,是用户控件,不是自定义控件,我好像在什么地方看过
说这两个是有些区别的,用户控件是继承自UserControl,自定义控件是继承自Control,
至于区别,我忘了,想知道的,就放狗搜一下吧,懒得研究了。先来个预览图。好知道
什么是ANode。↓↓↓↓↓
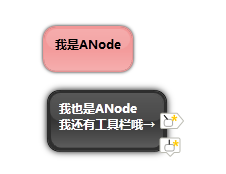

事实上,写到这里的时候,我的ANode已经做好了,描述的基本功能都出来了。
我就分解一下好了。
工具方面,当然还是用

爽一点,爱丫爱丫,项目都没建立,
算了,就画吧。打开Blend,或者用Blend打开新建的工程(当然是用户控件工程)。
为了讲解方便,我也新建一个BNode,一步一步写出来。
看新建的UserControl的Xaml部分
这个代码不用解释了吧,先整理一下UserControl标签内容,干掉10,11行,没用的,差不多。
下面,这个Grid是个好东西,我们的控件自由伸缩适应文本内容,就全靠他了。
ANode大致的结构是这样的↓↓↓↓↓↓

先给Grid划分一下行和列,这里我们要三行三列,用处一会儿再说。
注意,划分出来的效果是这样的,第二行和第二列的宽度是*号,其他的是固定的。
顺便加上名字,还有背景色,因为以后要用到这个Grid,还要用他的事件,所以要加背景色。
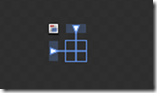
一个小小的Grid好可怜啊,中间列和中间行,因为没有内容支撑已经看不见了。
现在就给他里面放一个内容,加一个Grid,还是因为Grid的自由放缩,一想到就爽。这个Grid主要作用
就是整理空间,确定二行二列这个格子,然后,向里面放内容。
<Grid Grid.Column="1" Grid.Row="1">
</Grid>
标记他的Grid.Column和Grid.Row,为1,这样他就被装入中间的格子了。
在这个Grid中,加入一个Border作为背景色和边框的载体,也就是背景层。
装饰层要稍微复杂一些,一个Grid中放入Border,让这个Border站上半部空间,在设置Border的渐变
背景色。让他看起来像是一个光点。
Border的透明度只有0.2,并且,背景色是白色渐变的。看起来是这样的↓↓↓↓
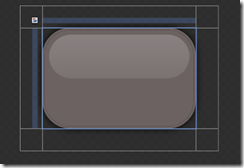
在黑色背景上,0.2透明度的白色光点。
接下来就是遮罩层,因为除了这个光点装饰,背景看起来平淡无奇,所以加上一个遮罩,使之看起来更立体。
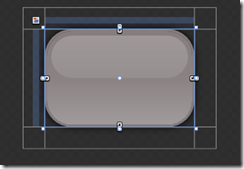
并且光点更柔和,这个遮罩层的代码是这样的
透明度是0.6,白色渐变,不能掺杂其他的颜色,否则跟背景混色之后,就恶心了。
给背景色上个颜色,就看出效果来了,还可以的。
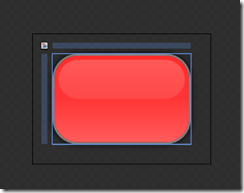
如何?一个玻璃气泡就诞生了。
接下来是文字层,不用说也是Border,再放上一个TextBlock。
这里面倒是有几点要说明的。
1.Text属性,已经绑定了,后台的一个TextProperty属性,这个属性是DependencyProperty。
2.横向纵向对其方式都是居中的。
3.Margin根据需要设置,使得,Border向TextBlock外扩展一定范围,而不是紧贴着Textblock。
同时,Border也向外推最外层的容器Grid,使整个的控件,都变大。
4.MinWidth也是有讲究的,等会儿加上输入用的TextBox,就看出来了。
好多,最后,在最外层加上一个TextBox
1.Text绑定在之前TextBlock同样的属性上面,不同的是双向绑定的。
2.MinWidth被设置成50,跟TextBlock的46对应,因为TextBox和TextBlock内容的Left是不同的,
通过这个值,找齐一下。
至此,ANode的外观算是基本搞定了。接下来就是填上其他东西。
先来搞一下,工具栏,顺便也解释一下最开始的Grid为什么要分那么多格子。
工具栏的图样,我就不在这里展开了,我之前在Post里说过了。请参考
用 Microsoft Expression Design 制作图形资源一文。
我在这里先定义了两个按钮,一个是用来添加同级主题的,另一个添加下一级子主题。
这是 增加同级主题的按钮,用Rectangle,我还不知道鼠标事件好用不,先这样吧。
不行换别的。这里绑定了一个资源,就是用Design画的那个,其实,这个资源手写,也是能写出来的。
我就不讲了,想了解,可以搜搜,有很多。无非是画线。
至于Margin的-10,我说实话,我就是用Blend拖出来的,我不知道为啥,我也没想。
另外一个按钮,是一样的,不讲了。
看这个效果
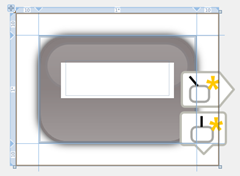
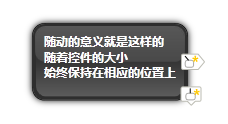
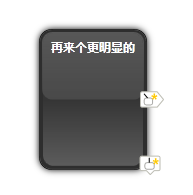
注意到了吧,这两个按钮,是放在Grid旁边的格子里的,这些格子会随着控件的变大,而随动,这是
Grid分割的用处之一。还有个用处,下次说吧。
写了好长了,要不要分段一下呀。下一节,ANode的状态,敬请期待。
先把基础部件都搞下。
| ANode 用户控件 的 简单描述 |
说这两个是有些区别的,用户控件是继承自UserControl,自定义控件是继承自Control,
至于区别,我忘了,想知道的,就放狗搜一下吧,懒得研究了。先来个预览图。好知道
什么是ANode。↓↓↓↓↓
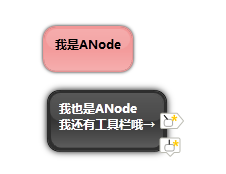

| ANode 的 功能描述 |
| ANode 目前 的 功能描述(我一下子也搞不清楚,具体想要啥,咱还是渐进开发吧) |
| [align=left]显示内容:这是废话,没有文字,就扯淡了,蛋就疼了。[/align] [align=left]背景色可变:这就是好看的样式,用控件打出来即可。[/align] [align=left]各种状态:比如,正常状态,选中状态,编辑状态,拖动状态等吧。[/align] [align=left]正常状态(普通状态):边框小一点,阴影小一点,隐藏输入文本框,隐藏工具栏[/align] [align=left]选中状态:显示工具栏,边框阴影大一些。[/align] [align=left]编辑状态:边框也是大一点,输入文本框出现,工具栏不要(看以后需要不,如果需要,还可以加其他的工具栏,文本编辑用的,目前就这样吧)[/align] [align=left]拖动状态:拖动时候,就光板一个,阴影要大一点。[/align] [align=left]能被拖动:这个就看具体情况了,拖动功能可能无法封装在ANode里面 ,要UI跟着配合一下。[/align] [align=left]还没想好,以后再说。。。[/align] |
我就分解一下好了。
| ANode 的 创建 |

爽一点,爱丫爱丫,项目都没建立,
算了,就画吧。打开Blend,或者用Blend打开新建的工程(当然是用户控件工程)。
为了讲解方便,我也新建一个BNode,一步一步写出来。
看新建的UserControl的Xaml部分
<UserControl x:Class="BNode" xmlns="http://schemas.microsoft.com/winfx/2006 /xaml/presentation" xmlns:x="http://schemas.microsoft.com/winfx/2006 /xaml" xmlns:mc="http://schemas.openxmlformats.org /markup-compatibility/2006" xmlns:d="http://schemas.microsoft.com/expression /blend/2008" mc:Ignorable="d" d:DesignHeight="300" d:DesignWidth="300"> <Grid> </Grid> </UserControl>
这个代码不用解释了吧,先整理一下UserControl标签内容,干掉10,11行,没用的,差不多。
下面,这个Grid是个好东西,我们的控件自由伸缩适应文本内容,就全靠他了。
ANode大致的结构是这样的↓↓↓↓↓↓

先给Grid划分一下行和列,这里我们要三行三列,用处一会儿再说。
<Grid x:Name="NodeGrid" Background="Transparent"> <Grid.ColumnDefinitions> <ColumnDefinition Width="10"/> <ColumnDefinition Width="*"/> <ColumnDefinition Width="10"/> </Grid.ColumnDefinitions> <Grid.RowDefinitions> <RowDefinition Height="10"/> <RowDefinition Height="*"/> <RowDefinition Height="10"/> </Grid.RowDefinitions> </Grid>
注意,划分出来的效果是这样的,第二行和第二列的宽度是*号,其他的是固定的。
顺便加上名字,还有背景色,因为以后要用到这个Grid,还要用他的事件,所以要加背景色。
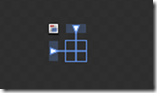
一个小小的Grid好可怜啊,中间列和中间行,因为没有内容支撑已经看不见了。
现在就给他里面放一个内容,加一个Grid,还是因为Grid的自由放缩,一想到就爽。这个Grid主要作用
就是整理空间,确定二行二列这个格子,然后,向里面放内容。
<Grid Grid.Column="1" Grid.Row="1">
</Grid>
标记他的Grid.Column和Grid.Row,为1,这样他就被装入中间的格子了。
在这个Grid中,加入一个Border作为背景色和边框的载体,也就是背景层。
<Border x:Name="NodeBackground" Background="#FF6C6262" CornerRadius="12" BorderThickness="1" BorderBrush="#FF6C6262" > <Border.Effect> <DropShadowEffect RenderingBias="Quality" ShadowDepth="0"/> </Border.Effect> </Border>
装饰层要稍微复杂一些,一个Grid中放入Border,让这个Border站上半部空间,在设置Border的渐变
背景色。让他看起来像是一个光点。
<Grid> <Grid.RowDefinitions> <RowDefinition Height="50*"/> <RowDefinition Height="50*"/> </Grid.RowDefinitions> <Border Grid.Row="0" Margin="3,3,3,0" CornerRadius="10" Opacity="0.2"> <Border.Background> <LinearGradientBrush EndPoint="0.5,1" StartPoint="0.5,0"> <GradientStop Color="#7FFFFFFF" Offset="1"/> <GradientStop Color="White"/> </LinearGradientBrush> </Border.Background> </Border> </Grid>
Border的透明度只有0.2,并且,背景色是白色渐变的。看起来是这样的↓↓↓↓
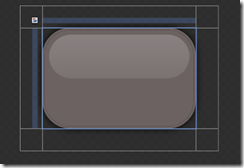
在黑色背景上,0.2透明度的白色光点。
接下来就是遮罩层,因为除了这个光点装饰,背景看起来平淡无奇,所以加上一个遮罩,使之看起来更立体。
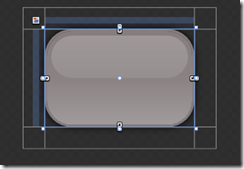
并且光点更柔和,这个遮罩层的代码是这样的
<Border x:Name="NodeBorder" CornerRadius="12" BorderThickness="1" Opacity="0.6" BorderBrush="#4CFFFFFF" > <Border.Background> <LinearGradientBrush EndPoint="0.5,1" StartPoint="0.5,0"> <GradientStop Color="#99FFFFFF" Offset="1"/> <GradientStop Color="#4CFFFFFF"/> <GradientStop Color="#58FFFFFF" Offset="0.5"/> </LinearGradientBrush> </Border.Background> </Border>
透明度是0.6,白色渐变,不能掺杂其他的颜色,否则跟背景混色之后,就恶心了。
给背景色上个颜色,就看出效果来了,还可以的。
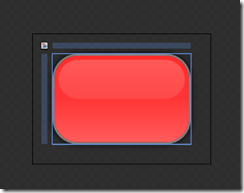
如何?一个玻璃气泡就诞生了。
接下来是文字层,不用说也是Border,再放上一个TextBlock。
<Border>
<TextBlock x:Name="NodeText"
Text="{Binding Text, Mode=OneWay}"
FontSize="12"
HorizontalAlignment="Center"
VerticalAlignment="Center"
TextWrapping="WrapWithOverflow"
Cursor="IBeam"
Margin="10,10,10,20"
MinWidth="46"
FontWeight="Bold" />
</Border>这里面倒是有几点要说明的。
1.Text属性,已经绑定了,后台的一个TextProperty属性,这个属性是DependencyProperty。
2.横向纵向对其方式都是居中的。
3.Margin根据需要设置,使得,Border向TextBlock外扩展一定范围,而不是紧贴着Textblock。
同时,Border也向外推最外层的容器Grid,使整个的控件,都变大。
4.MinWidth也是有讲究的,等会儿加上输入用的TextBox,就看出来了。
好多,最后,在最外层加上一个TextBox
<TextBox x:Name="NodeTextInput"
Text="{Binding Text, Mode=TwoWay,
UpdateSourceTrigger=PropertyChanged}"
FontSize="12"
Focusable="True"
HorizontalAlignment="Center"
VerticalAlignment="Bottom"
AcceptsReturn="True"
Margin="10,0,10,20"
MinWidth="50"
BorderThickness="0"
FontStretch="UltraExpanded"
Padding="0"
FontWeight="Bold"
/>1.Text绑定在之前TextBlock同样的属性上面,不同的是双向绑定的。
2.MinWidth被设置成50,跟TextBlock的46对应,因为TextBox和TextBlock内容的Left是不同的,
通过这个值,找齐一下。
至此,ANode的外观算是基本搞定了。接下来就是填上其他东西。
先来搞一下,工具栏,顺便也解释一下最开始的Grid为什么要分那么多格子。
工具栏的图样,我就不在这里展开了,我之前在Post里说过了。请参考
用 Microsoft Expression Design 制作图形资源一文。
我在这里先定义了两个按钮,一个是用来添加同级主题的,另一个添加下一级子主题。
<Grid x:Name="ToolsPanel" Grid.Column="2" Grid.Row="1" >
<Rectangle Name="NewFriend"
Fill="{DynamicResource NewFriendSource}"
Margin="-10,0" Width="25"
UseLayoutRounding="False"/>
</Grid>这是 增加同级主题的按钮,用Rectangle,我还不知道鼠标事件好用不,先这样吧。
不行换别的。这里绑定了一个资源,就是用Design画的那个,其实,这个资源手写,也是能写出来的。
我就不讲了,想了解,可以搜搜,有很多。无非是画线。
至于Margin的-10,我说实话,我就是用Blend拖出来的,我不知道为啥,我也没想。
另外一个按钮,是一样的,不讲了。
看这个效果
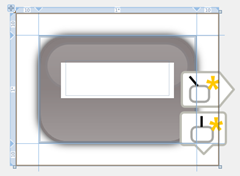
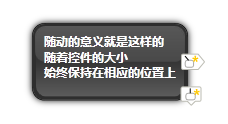
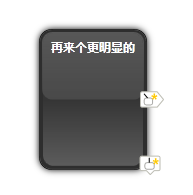
注意到了吧,这两个按钮,是放在Grid旁边的格子里的,这些格子会随着控件的变大,而随动,这是
Grid分割的用处之一。还有个用处,下次说吧。
写了好长了,要不要分段一下呀。下一节,ANode的状态,敬请期待。
相关文章推荐
- [WPF] [AMindMap] 开发手记-4 (UI ANode的在代码中触发动画)
- [WPF] [AMindMap] 开发手记-3 (UI ANode的状态动画)
- [WPF] [AMindMap] 开发手记-1 (基本结构)
- [WPF] [AMindMap] 开发手记-6 (Map基本结构与节点间通信)
- [WPF] [AMindMap] 开发手记-5 (MindMap 项目及内容 的 建模)
- node.js开发手记
- WP、Win10开发或者WPF开发时绘制自定义窗体~例如:一个手机
- node.js博客项目开发手记
- 微软新一代软件开发模式(WPF)
- silverlight,WPF动画终极攻略之白云飘,坐车去旅游篇(Blend 4开发)
- wpf首次项目开发技术总结wpf页面
- 【Android 应用开发】 自定义组件 宽高适配方法, 手势监听器操作组件, 回调接口维护策略, 绘制方法分析 -- 基于 WheelView 组件分析自定义组件
- node开发---HTTPS
- 使用WPF绘制图片(一)
- WPF之路——绘制几何图形
- Silverlight与WPF开发人员入门应该知道的十件事
- node.js微信开发《一》
- ArcGIS Runtime SDK for iOS开发系列教程(5)——要素信息的绘制
- Android开发手记(7) 按钮类控件的使用
- 用emacs打造node.js开发环境(2014.05.06更新)
