网络学习(二十七)Windows XP 加入 Windows Server 2003 Active Directory
2011-11-16 16:54
676 查看
Windows XP 加入 Windows Server 2003 Active Directory(活动目录)
经过前面的学习我们已经对单机相关的虚拟机实验有了不少的了解,再加上我们详细介绍了有关虚拟网络的相关知识,因此我们这里就开始介绍网络实验,加深对相关知识的理解。
我前面说过,一般我做网络实验时都是使用虚拟机的Team功能,当然大家也可不用Team,一样能完成相关实验,但推荐大家使用Team,看完下面介绍大家就明白使用Team的好处了。
我这里选择的一个网络实验是有关于“域”的最简单的一个实验了,因为前面介绍的都是在工作组环境下的操作,因此这里让大家对“域”环境下的操作有个认识,关于“域”的相关介绍我这不会介绍很多的,有关的理论学习够一本书来讲授。
大家也可不必担心,等我后面把相关的服务器知识介绍完了后,可能也会开始详细介绍有关“Active Directory(活动目录)”的知识,如果没有介绍,大家把我介绍的相关服务器知识掌握了,也有信心去自学相关知识了。
实验环境拓扑如下:
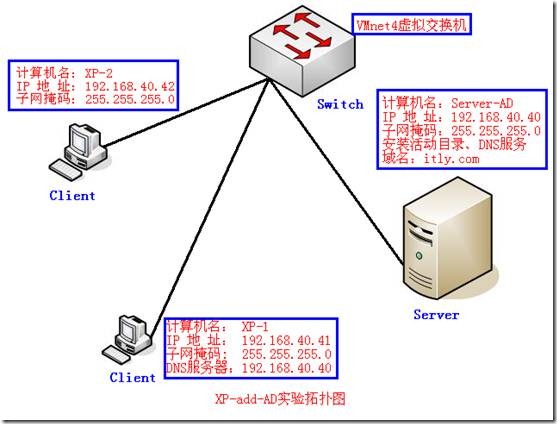
1、我们使用Team开始创建实验环境,“File”→“New”→“Team...”:
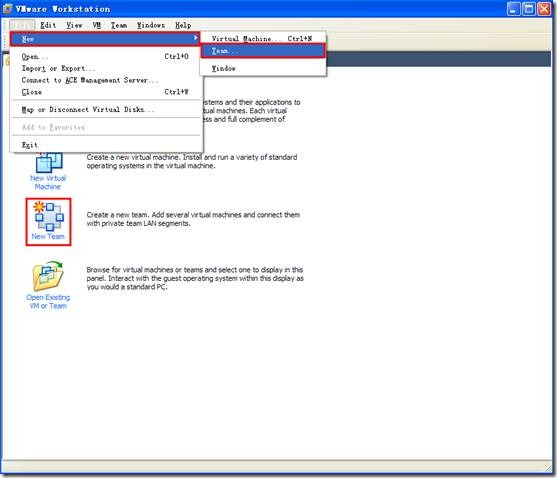
2、单击“下一步”:
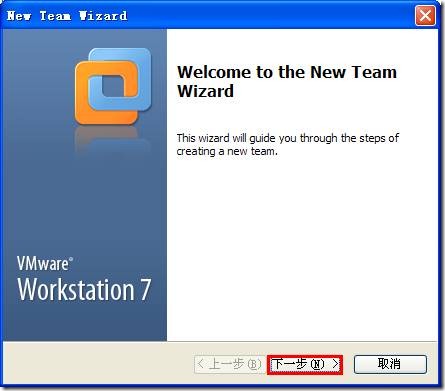
3、设置“Team的名字”和“Team存放的位置”,因人而异,单击“下一步”:
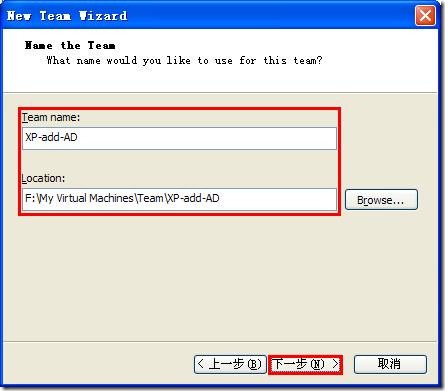
4、这里我们向Team里添加相应的实验所需虚拟机。这里有三种方法:
(1)New Virtual Machine:新创建一台虚拟机(特殊需要时使用,如:RIS实验时);
(2)Existing Virtual Machine:打开一台已存在的虚拟机(一般不用);
(3)New Clone of Virtual Machine:克隆一台虚拟机(常用);
一般我都是使用克隆一台虚拟机,好处很多(如:可以避免重装系统,节约时间等),但特殊需要除外(如:有时又需要一台裸机,后面有相关实验),一般我没有使用现有的虚拟机,而是克隆一个,使用完后删除克隆虚拟机就行:
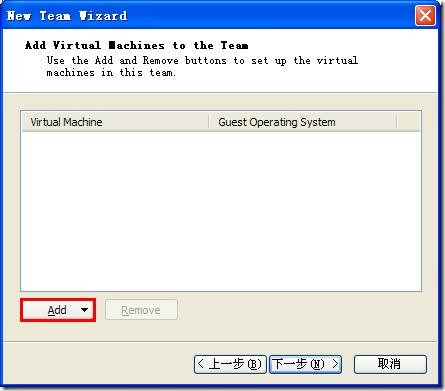
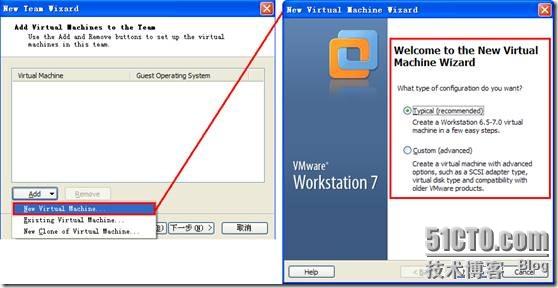
5、我们这里选择 “Add”→“New Clone of Virtual Machine”→找到相应克隆的虚拟机,开始进行克隆操作,具体我不也不多说了,大家看图就明白。
因为我前面已经安装了不少的虚拟机,制作了相关的模板虚拟机,因此我一般都是使用克隆虚拟机来完成相关实验的。也希望大家为自己的实验事先做好基本的模板虚拟机,后面做相关实验时,只要克隆模板虚拟机就行,非常简便:
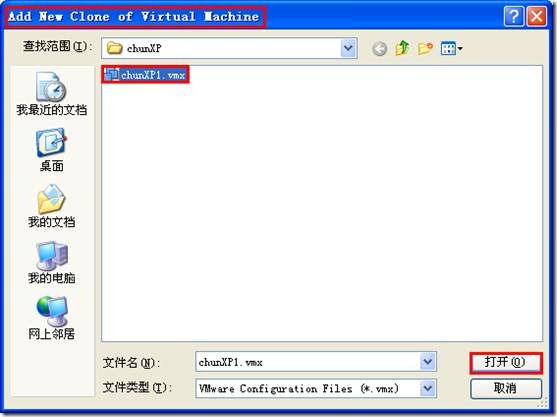
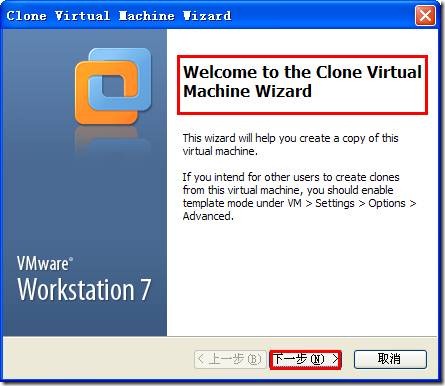
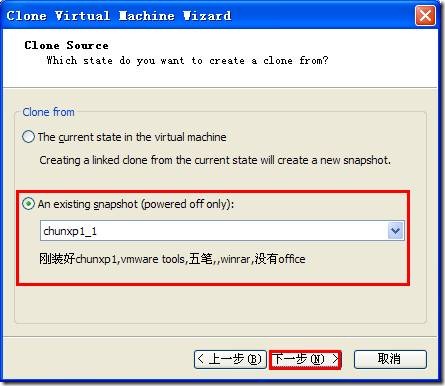
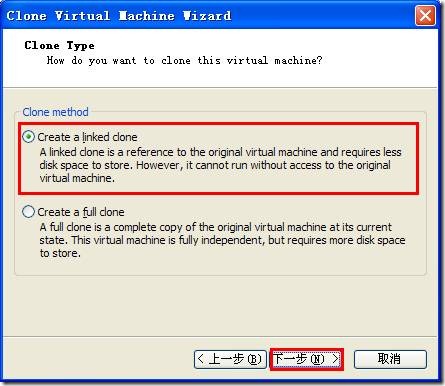

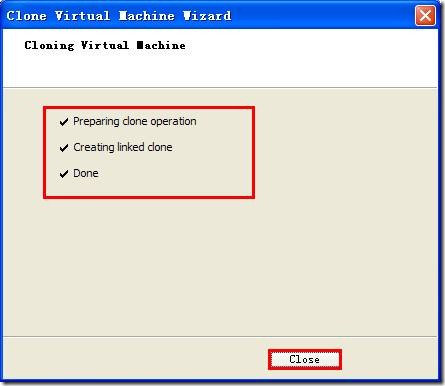
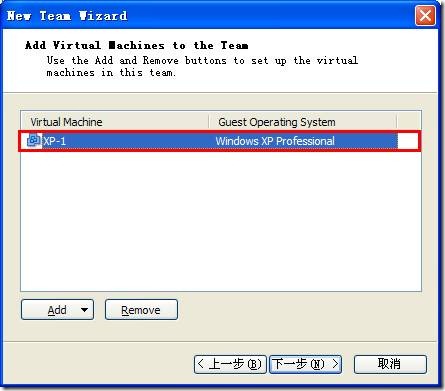
6、按上述方法我再添加实验相关所需虚拟机,添加完成后单击“下一步”:
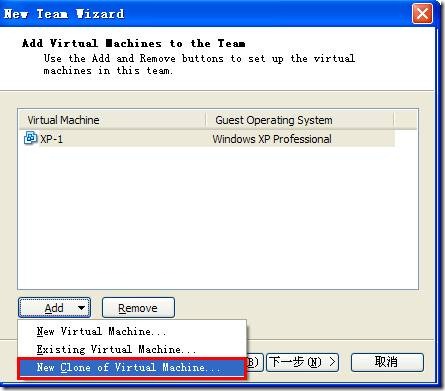
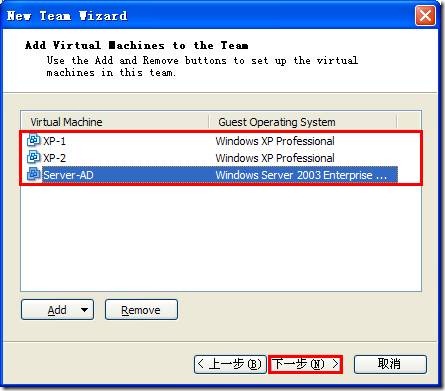
7、保持默认,单击“下一步”:
这里我们可以添加Team里提供的LAN交换机,用来分隔我们的相关网络,这里我用不上,先不介绍了,因为我要向大家介绍下如何使用前面介绍的相关虚拟网络来搭建实验环境:
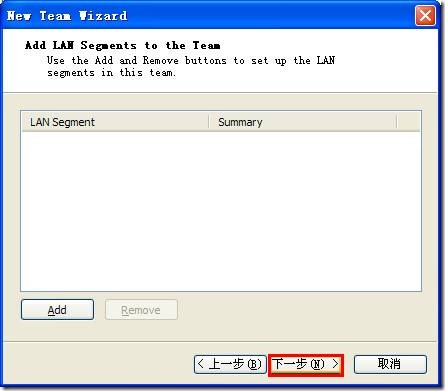
8、这里也保持默认,单击“完成”。我后面再单独更改相关网络设置:
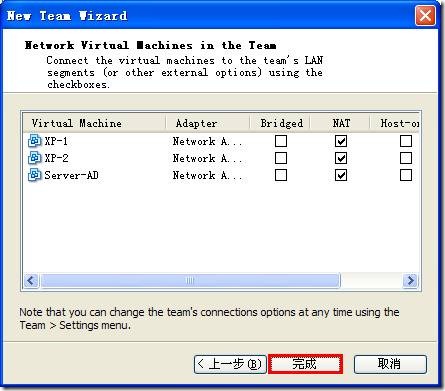
9、Team创建完成,下面介绍点Team参数设置,单击“Edit team settings”:

10、Team相关参数设置,一般的实验我都没在这修改相关设置,大家先了解些:
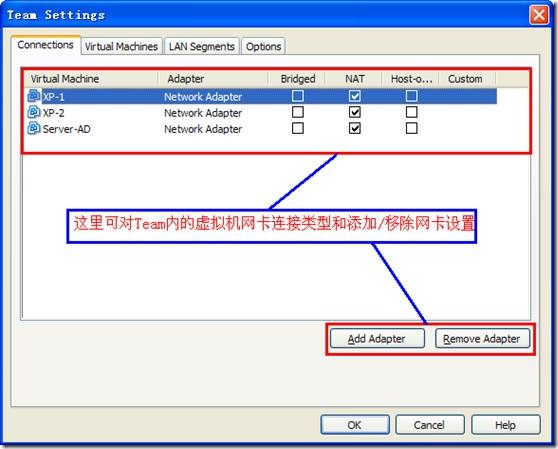
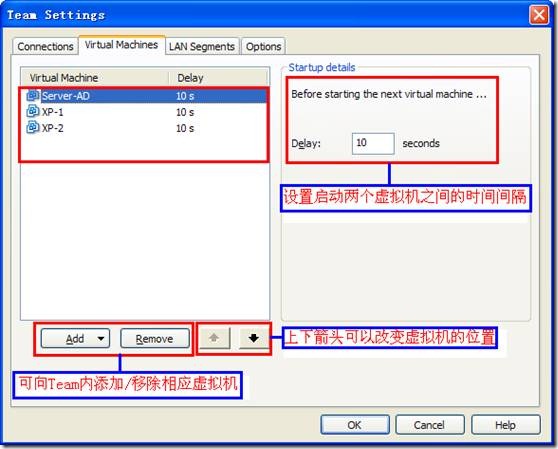
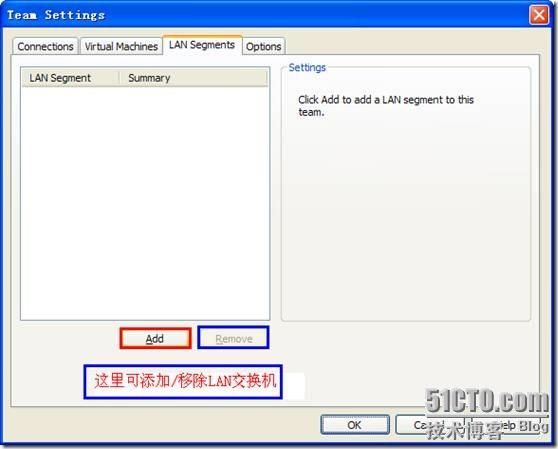
11、我们还是在各个虚拟机里设置相关参数,大家看图就是的了,这里我把虚拟机的虚拟网卡都设置使用VMnet4网段,这个设置也是因人而异:
AD服务器的内存我分配了512M,两台XP客户机我都分配320M,因为我的主机配置高些,如果大家物理主机配置不够高,也可再减少相应虚拟机内存的分配,这个实验,AD服务器256M,XP客户机128M也行。
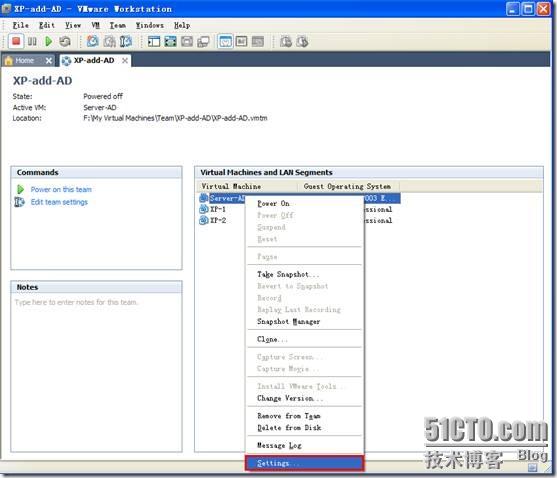
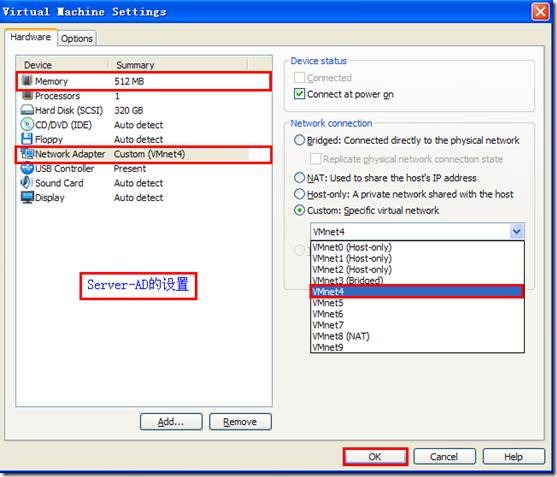
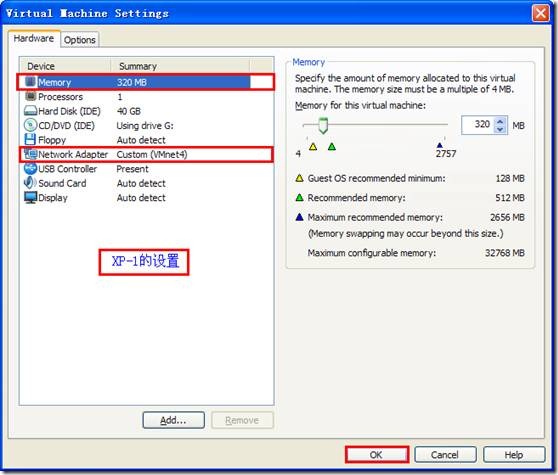
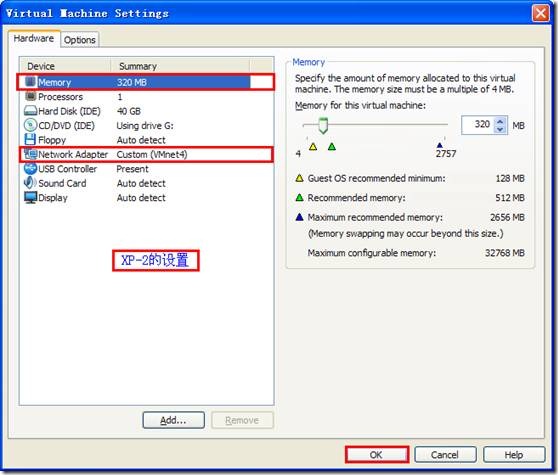
12、相关参数设置完成后,我们便可启动虚拟机,这里我们可以一次启动整个Team内的所有虚拟机,也可单独启用自己需要的虚拟机:
如果主机配置低的话,一般是先启动一个虚拟机把相关设置配置完成后再启动另一个虚拟机,到最后再启动所有虚拟机来验证实验,不然一次启动所有虚拟机会占用主机相应系统资源,可能会影响实验。
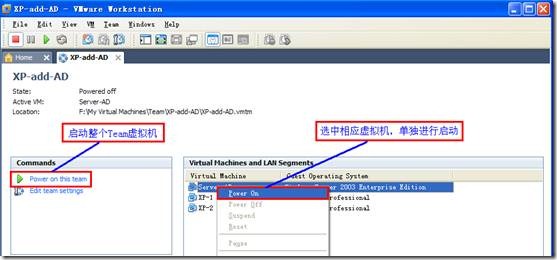
13、启动过程截图:


14、下面是我对三台虚拟机的IP地址进行设置,使它们之间能相互通信:
设置完成后可使用:“ipconfig /all”命令对设置进行查看IP地址,“ping 相关主机IP”查看是否连通。
在虚拟机做实验时我们都应当关闭相应的防火墙,不然它会影响我们的相关实验的,后面我会介绍如何关闭的,这里我没给出ping命令的使用截图,后面会有的。
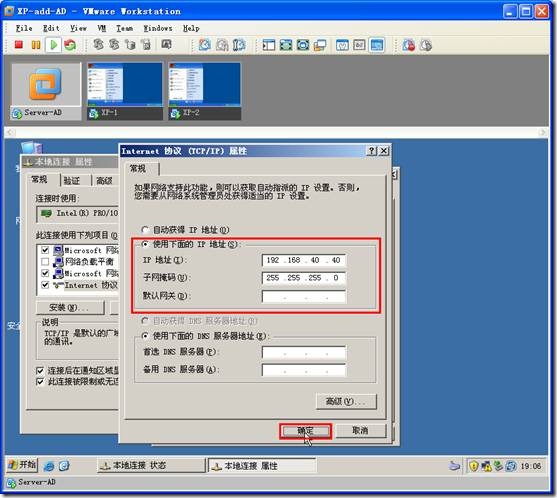


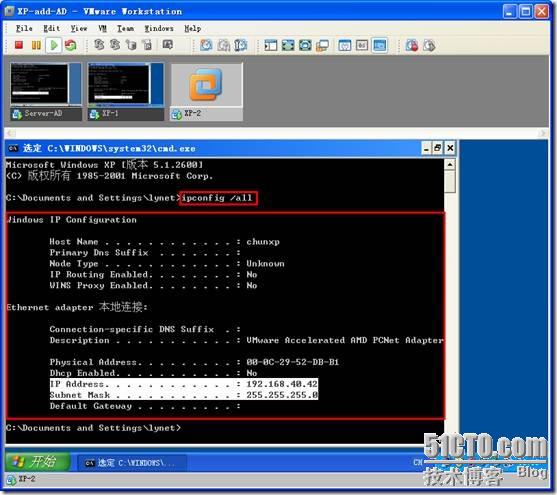
15、下面我们来修改相应系统SID号和修改相应虚拟机的计算机名:
修改这些参数也是避免影响后面的有些实验,因为我的虚拟机基本上都是克隆出来的,当然不修改SID号也能完成大部分的实验,但计算机名一定建议更改。
我是使用New-SID这个软件进行统一修改的,几百K大小,非常实用。下面这个截图我是使用Quick Switch命令的结果:


16、使用NewSID更改虚拟机“SID”与“计算机名”的过程截图:

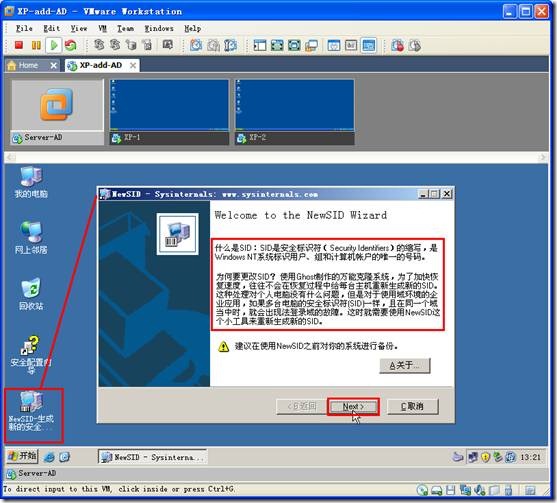
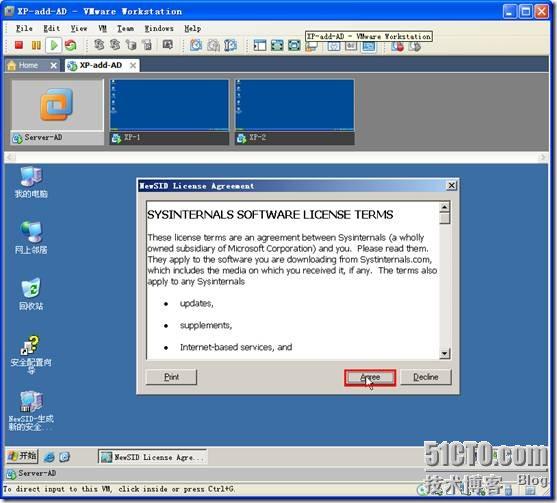
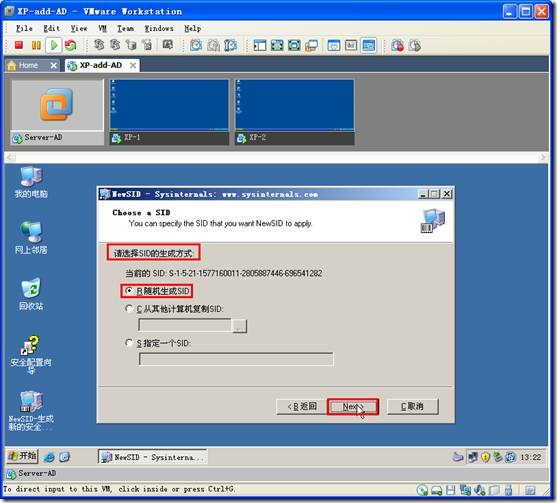
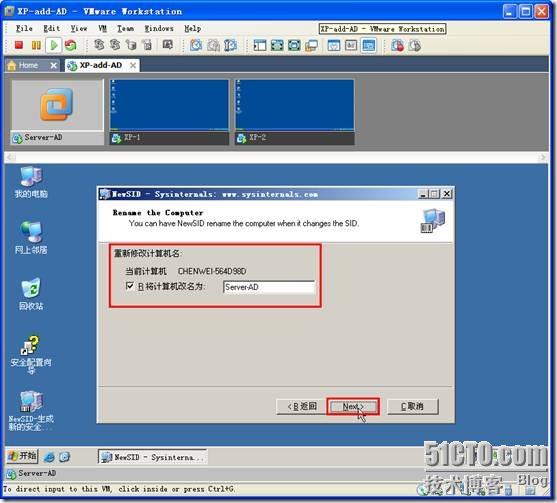

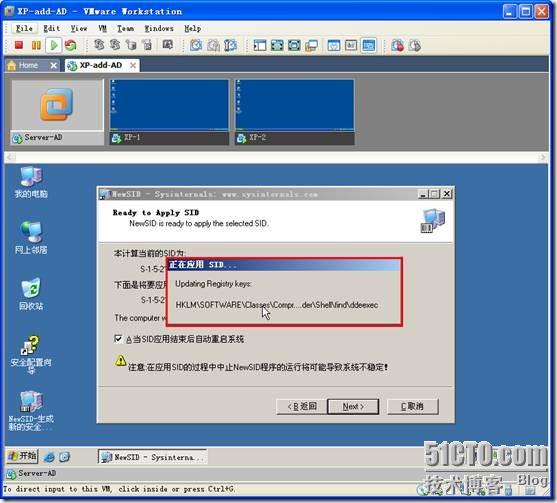
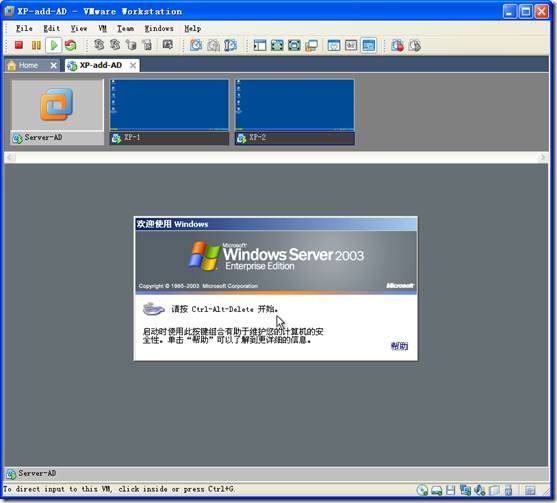


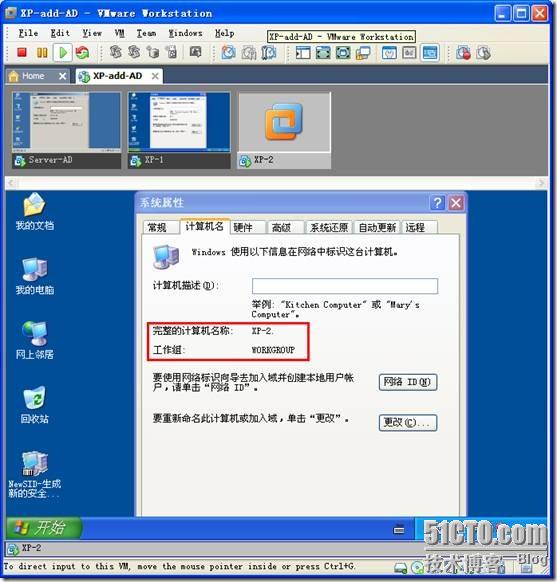
17、下面我来测试下Team各虚拟机之间的连通情况(这个很重要,如果一个网络中,各主机之间不能相互通信访问,那网络就失去网络的意义了):
图中显示无法PING通(“Request timed out.”请求超时),这是因为防火墙没有关闭的原因。当我关闭相应的防火墙后,就可以PING通(“Reply from ……”,收到相应的回复了)。
ping 192.168.40.41 –n 2的意思是:向主机192.168.40.41发送两个数据包(–n 2),默认是发送4个数据包。大家了解些:
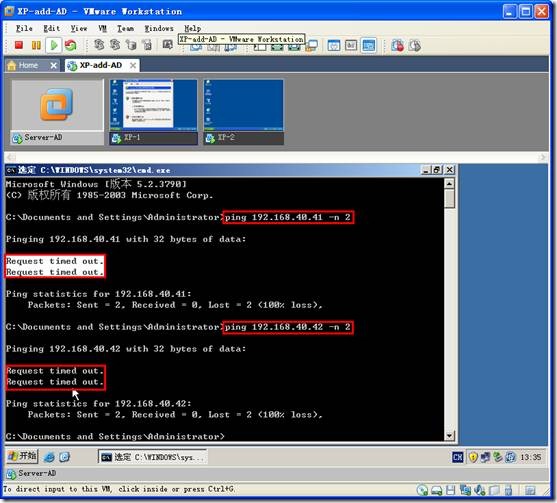

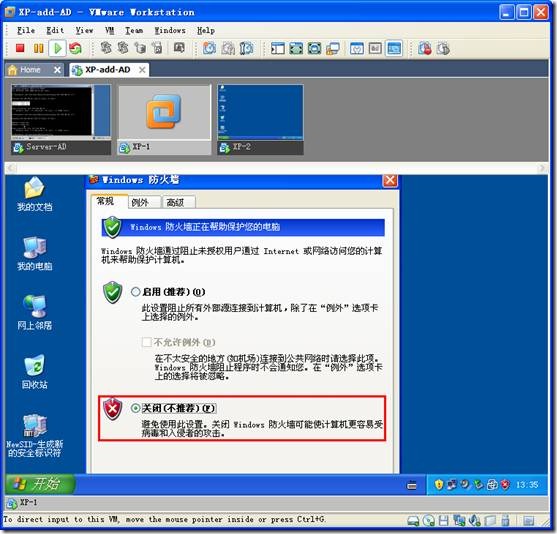

18、下面我们开始安装“活动目录”,将这台服务器提升为域控制器:
因为我这专题的图片是非常多的,我也就不介绍太多的理论知识了,有关理论知识我会在别的专题介绍,这些专题就当给大家一个感性的认识:
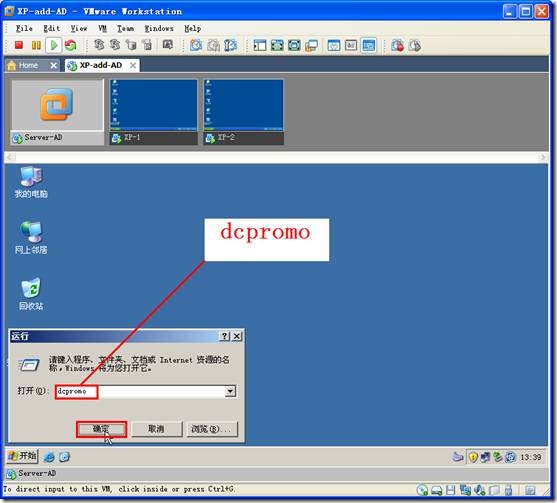
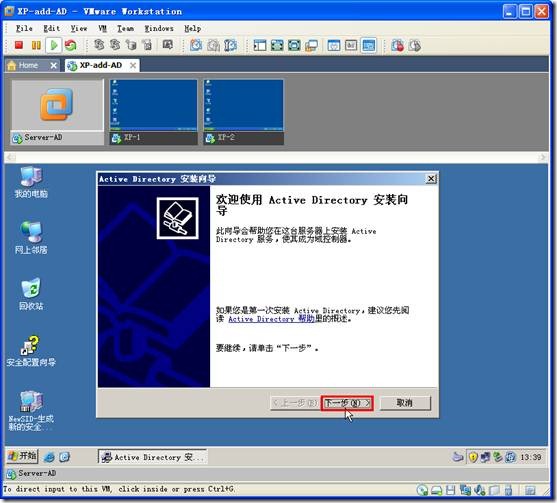
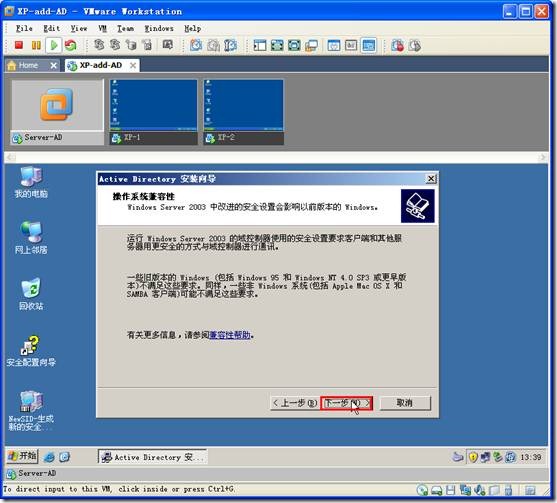


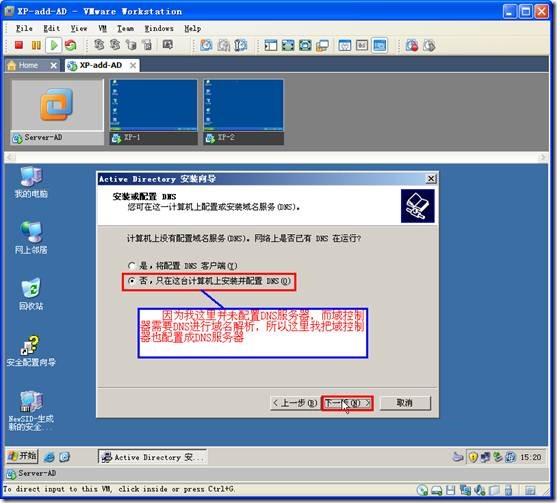
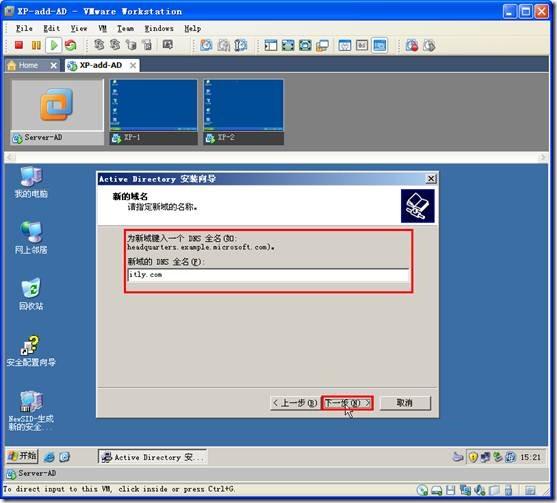









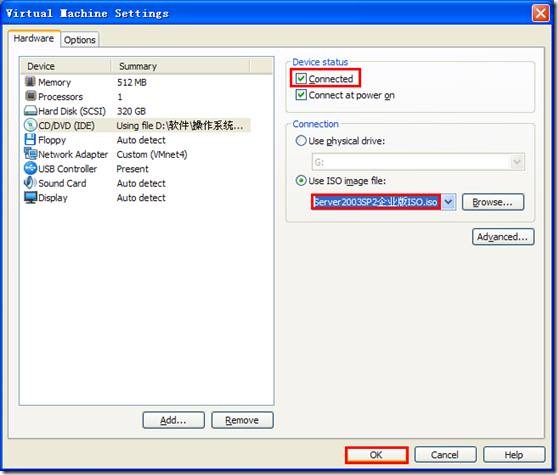

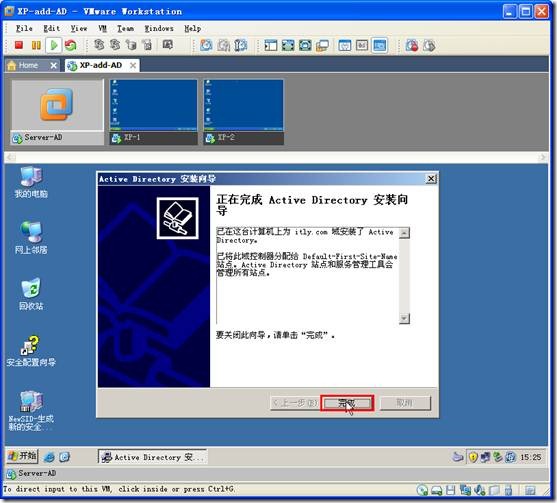
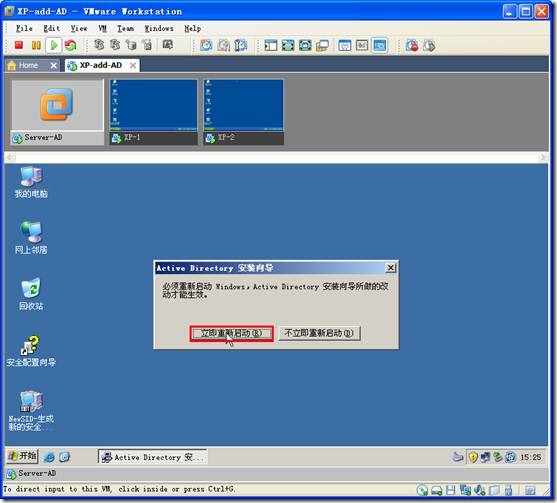
19、安装完活动目录和DNS服务后,重启系统会在此处停留多会,大家别奇怪:
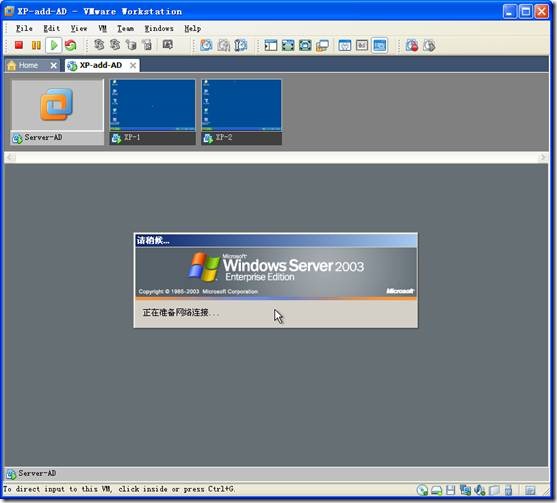
20、现在计算机已经处在域环境模式下,下面是安装后的一些变化,其中在域控制器上已经没有本地用户这些概念了,而是变成域用户的概念了:





21、下面创建一个域用户,后面我们使用这个域用户登录域中的其他计算机:
在域控制器上创建域用户,要求密码符合一定的安全性,要包含字母、数字、特殊字符等,如果不符合要求,则不允许创建用户,其中域用户的相关属性也比较多,大家看图便知。


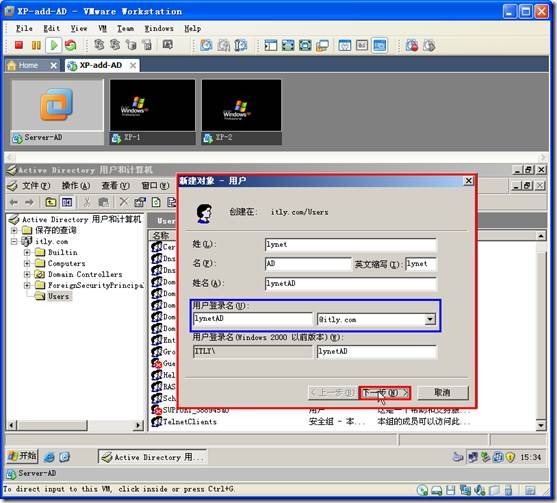
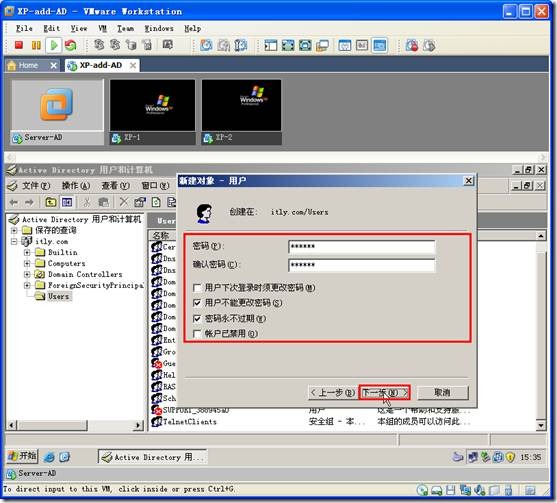
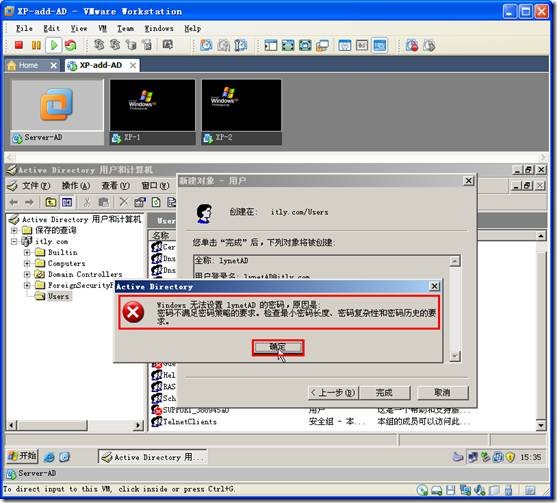

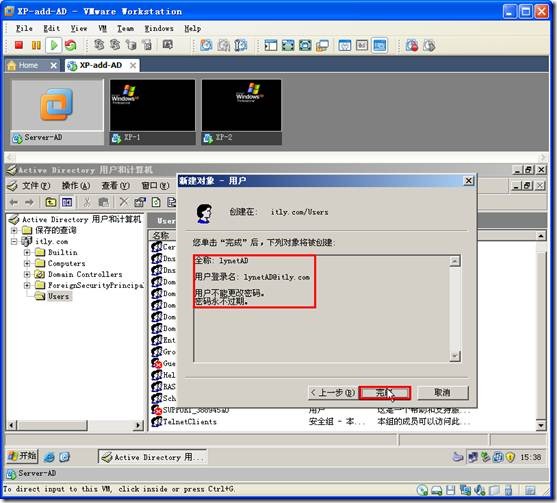



22、下面我将XP-1计算机加itly.com这个域,加入域后我们就可以使用lynetAD这个域用户来登录XP-1这台计算机,大家可以看下我的本机可是没有lynetAD这个用户:

23、我们这里要将XP-1计算机的DNS服务器IP配置好,因为我们是在域控制器安装DNS服务的,所以IP地址是域控制器的IP:192.168.40.40,不然后面无法解析DNS名称,也就无法加入域:
Windows XP Professional有个bug,在加入域时,设置好了DNS服务器地址,有时输入域的DNS名(如itly.com)可以加入成功,有时则需要使用域的NetBIOS名(如itly)才能加入成功,所以大家别奇怪。
在加入域时,还需要输入有权限把这台计算机加入该域的用户,我这里使用的是管理员administrator,密码为空。大家也是看图为主了:
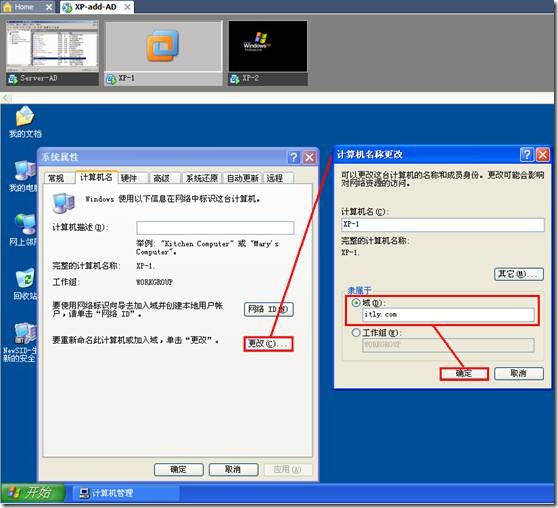
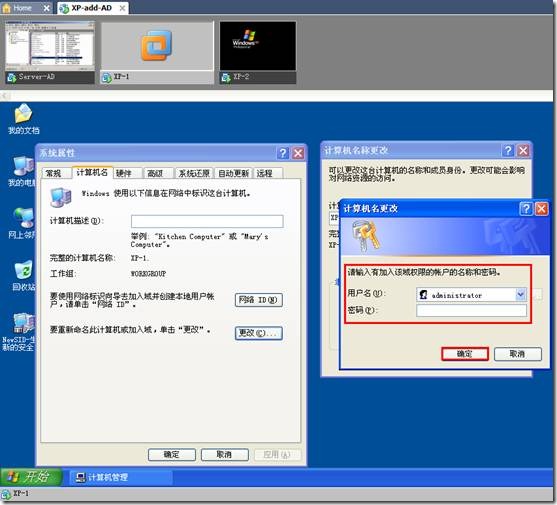

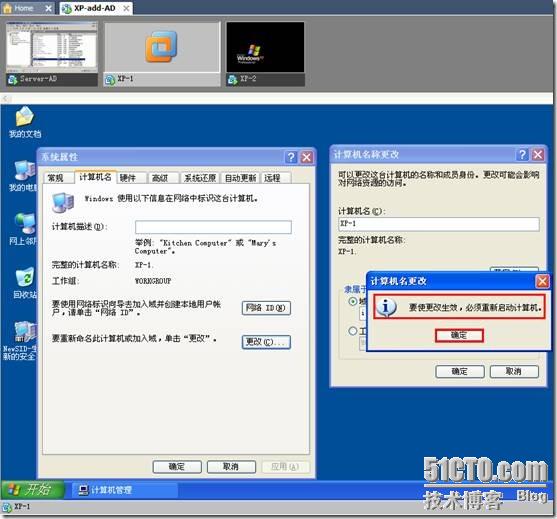
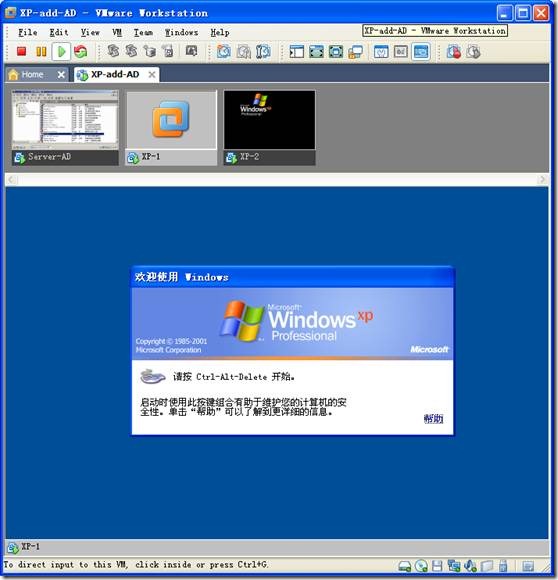
24、加入域后,登录界面也就变成如下显示了:
这里我们先使用本机用户lynet登录到XP-1(本机),后面再使用lynetAD用户登录到itly.com这个域:
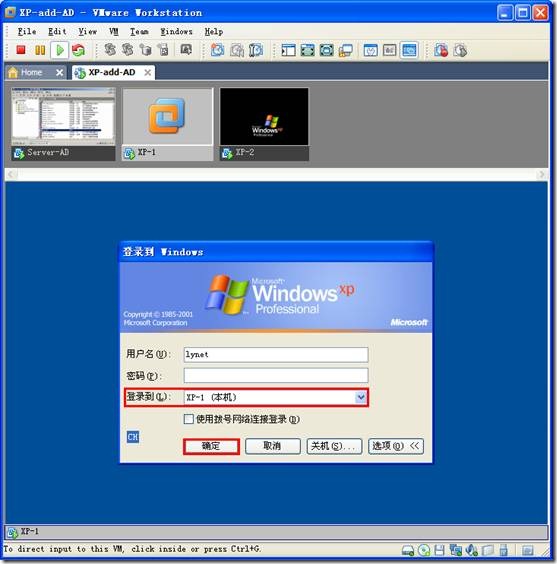

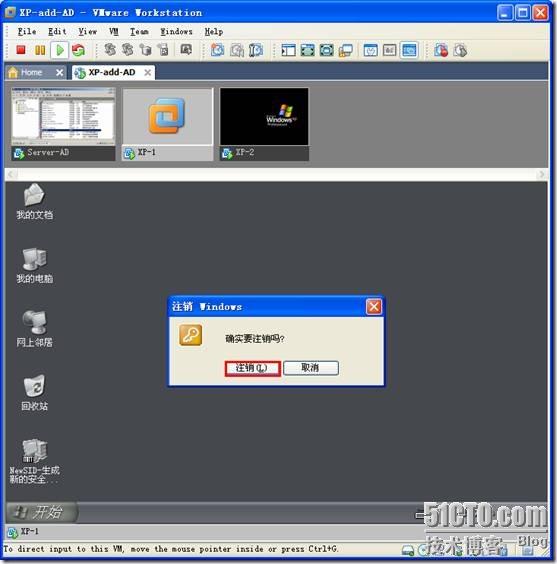
25、下面我们使用域用户lynetAD登录这台计算机。这里的登录方式有两种,一种使用用户登录名:lynetAD@itly.com与密码的方式登录;另一种是下下图介绍所示:
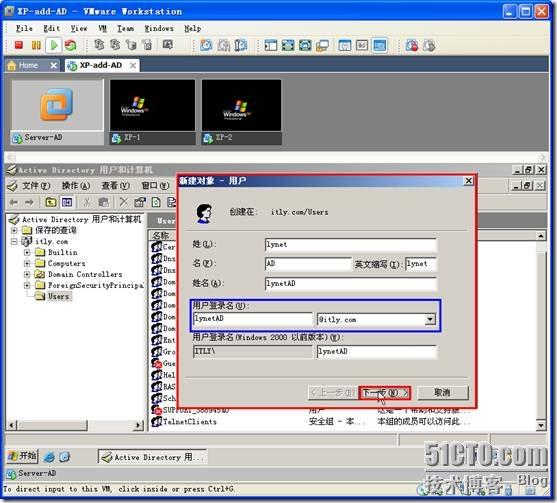
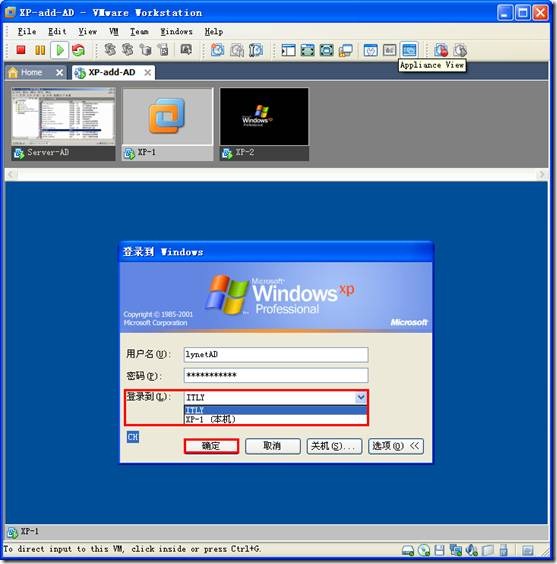
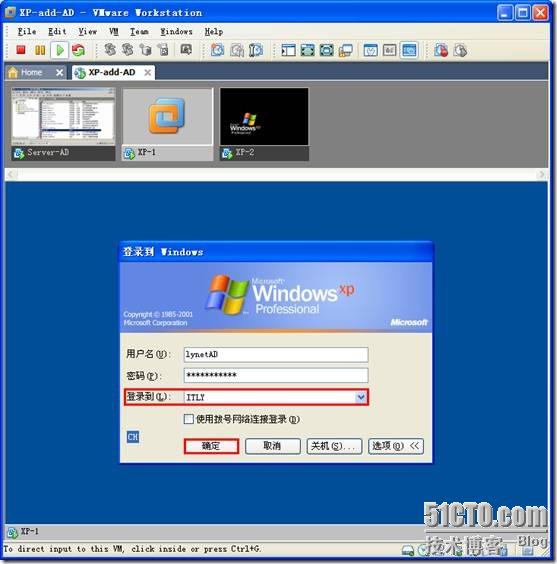
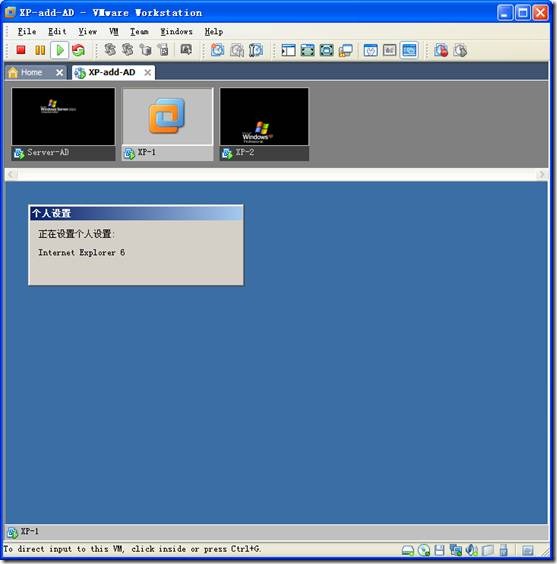
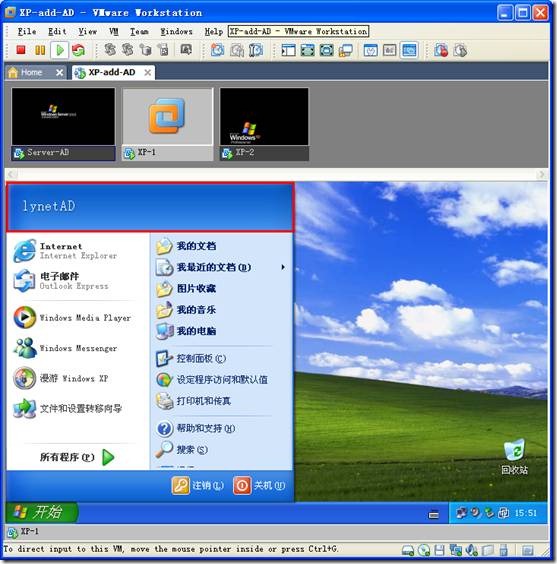
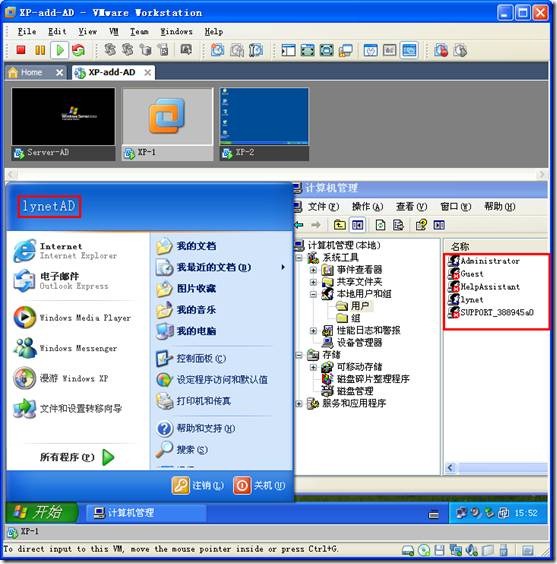
26、我们来看下另一台没有加入域的计算机,工作在工作组环境下的计算机是如何登录的,相信大家能体会到这两者之间的差别了:
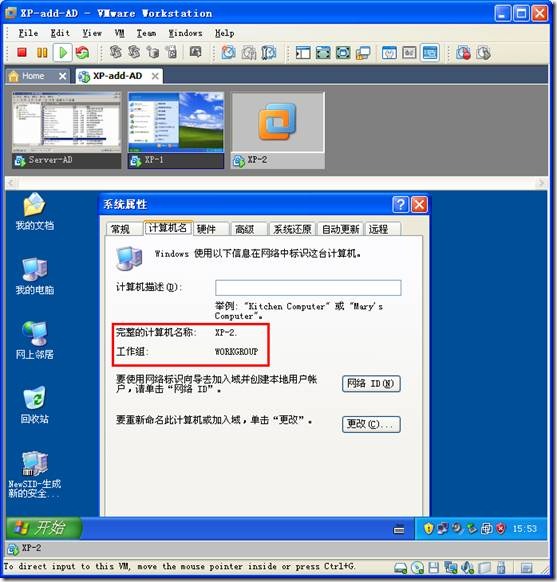
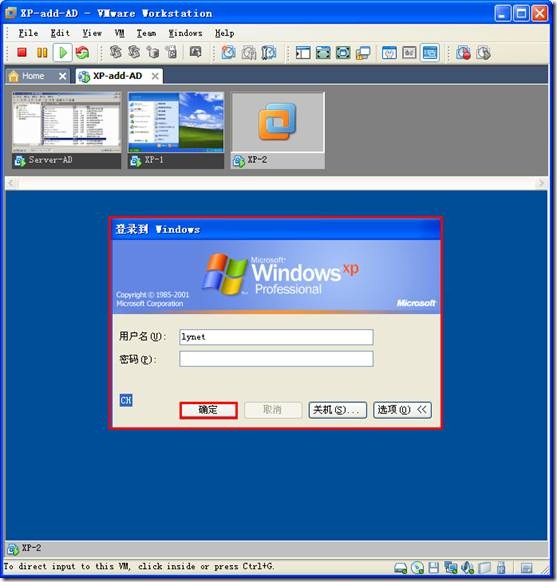
27、实验完成后,我们可以将相应的Team删除,以释放空间。当然也可保留,因人而异,一般经典的,占用空间不大的克隆链接虚拟机的Team我都保存下来的:
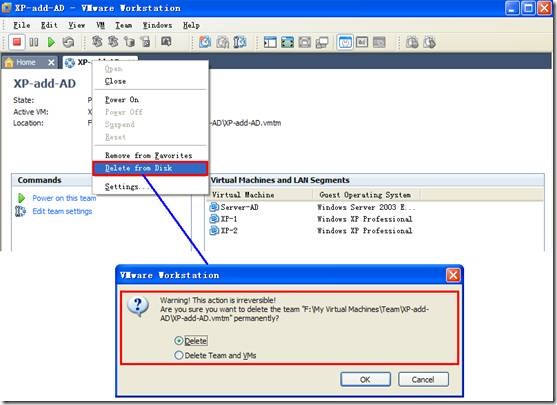
28、今天的实验就介绍到这里了,这算是我们开始学习网络实验的一个简单开始,大家好好消化下:
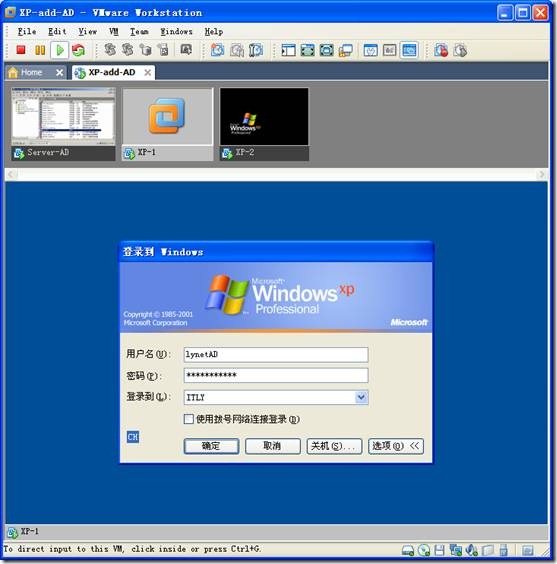
本文出自 “IT绿叶” 博客,请务必保留此出处http://chinaitly.blog.51cto.com/3581833/716208
经过前面的学习我们已经对单机相关的虚拟机实验有了不少的了解,再加上我们详细介绍了有关虚拟网络的相关知识,因此我们这里就开始介绍网络实验,加深对相关知识的理解。
我前面说过,一般我做网络实验时都是使用虚拟机的Team功能,当然大家也可不用Team,一样能完成相关实验,但推荐大家使用Team,看完下面介绍大家就明白使用Team的好处了。
我这里选择的一个网络实验是有关于“域”的最简单的一个实验了,因为前面介绍的都是在工作组环境下的操作,因此这里让大家对“域”环境下的操作有个认识,关于“域”的相关介绍我这不会介绍很多的,有关的理论学习够一本书来讲授。
大家也可不必担心,等我后面把相关的服务器知识介绍完了后,可能也会开始详细介绍有关“Active Directory(活动目录)”的知识,如果没有介绍,大家把我介绍的相关服务器知识掌握了,也有信心去自学相关知识了。
实验环境拓扑如下:
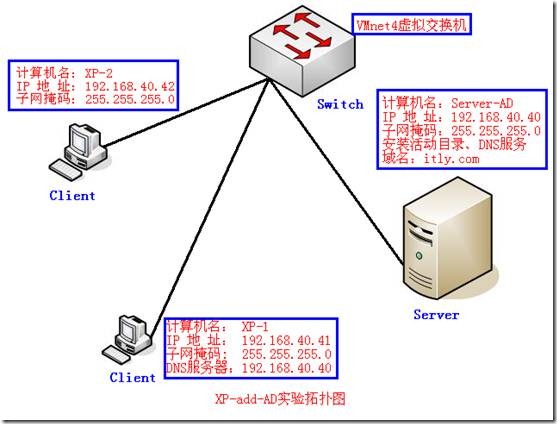
1、我们使用Team开始创建实验环境,“File”→“New”→“Team...”:
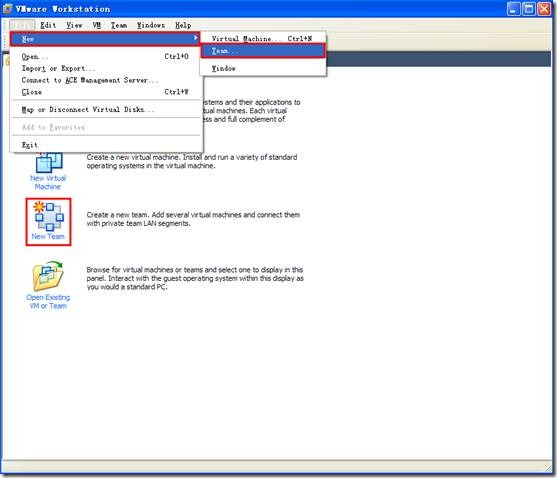
2、单击“下一步”:
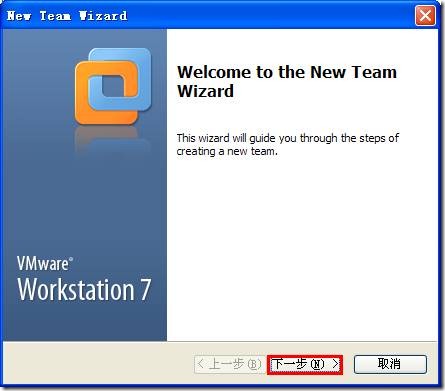
3、设置“Team的名字”和“Team存放的位置”,因人而异,单击“下一步”:
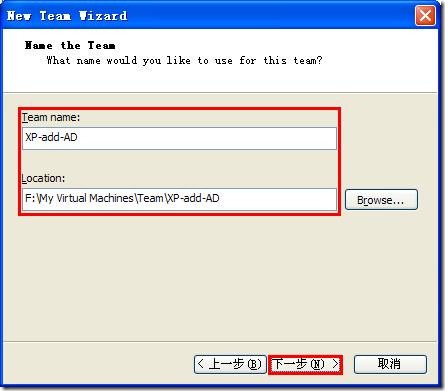
4、这里我们向Team里添加相应的实验所需虚拟机。这里有三种方法:
(1)New Virtual Machine:新创建一台虚拟机(特殊需要时使用,如:RIS实验时);
(2)Existing Virtual Machine:打开一台已存在的虚拟机(一般不用);
(3)New Clone of Virtual Machine:克隆一台虚拟机(常用);
一般我都是使用克隆一台虚拟机,好处很多(如:可以避免重装系统,节约时间等),但特殊需要除外(如:有时又需要一台裸机,后面有相关实验),一般我没有使用现有的虚拟机,而是克隆一个,使用完后删除克隆虚拟机就行:
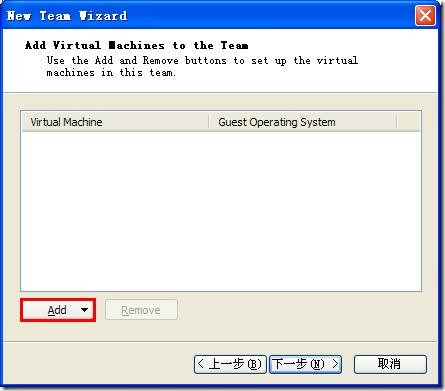
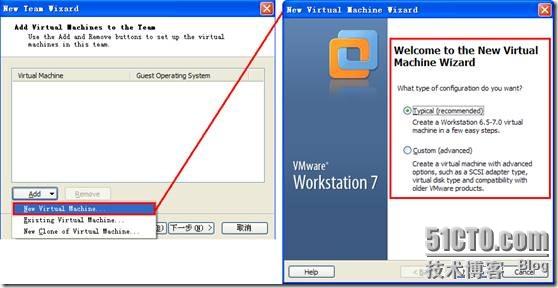
5、我们这里选择 “Add”→“New Clone of Virtual Machine”→找到相应克隆的虚拟机,开始进行克隆操作,具体我不也不多说了,大家看图就明白。
因为我前面已经安装了不少的虚拟机,制作了相关的模板虚拟机,因此我一般都是使用克隆虚拟机来完成相关实验的。也希望大家为自己的实验事先做好基本的模板虚拟机,后面做相关实验时,只要克隆模板虚拟机就行,非常简便:
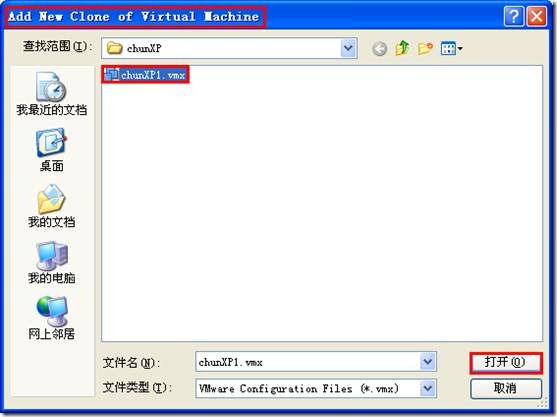
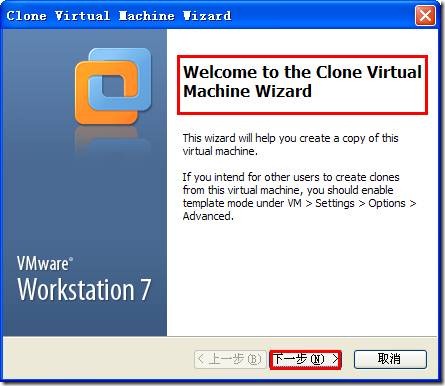
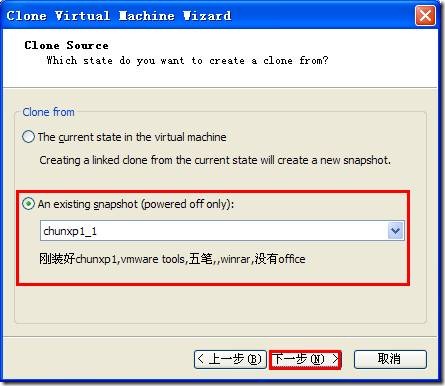
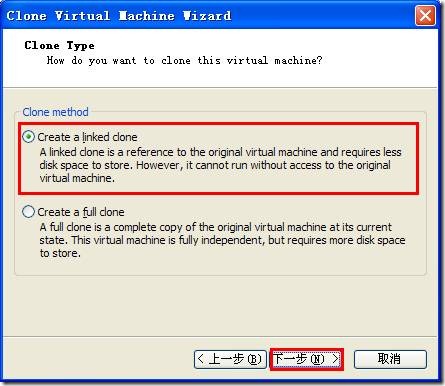

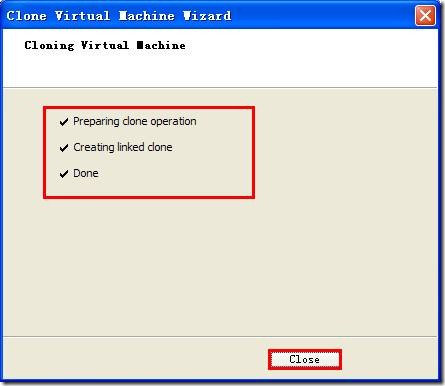
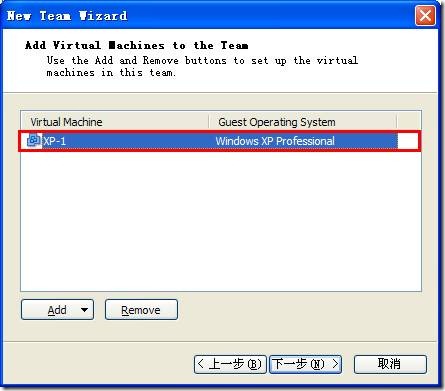
6、按上述方法我再添加实验相关所需虚拟机,添加完成后单击“下一步”:
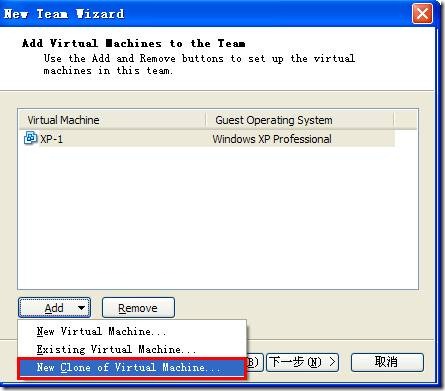
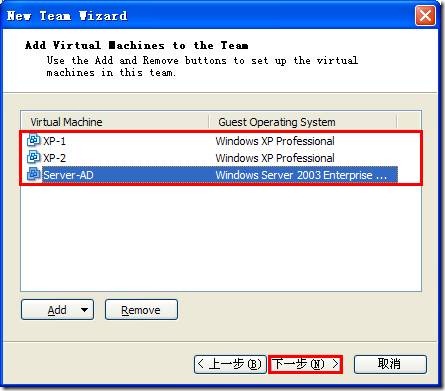
7、保持默认,单击“下一步”:
这里我们可以添加Team里提供的LAN交换机,用来分隔我们的相关网络,这里我用不上,先不介绍了,因为我要向大家介绍下如何使用前面介绍的相关虚拟网络来搭建实验环境:
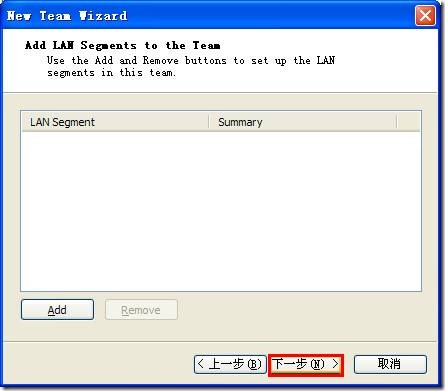
8、这里也保持默认,单击“完成”。我后面再单独更改相关网络设置:
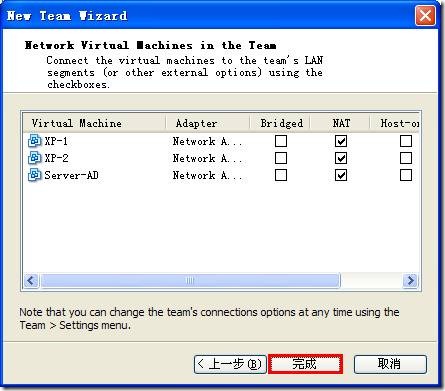
9、Team创建完成,下面介绍点Team参数设置,单击“Edit team settings”:

10、Team相关参数设置,一般的实验我都没在这修改相关设置,大家先了解些:
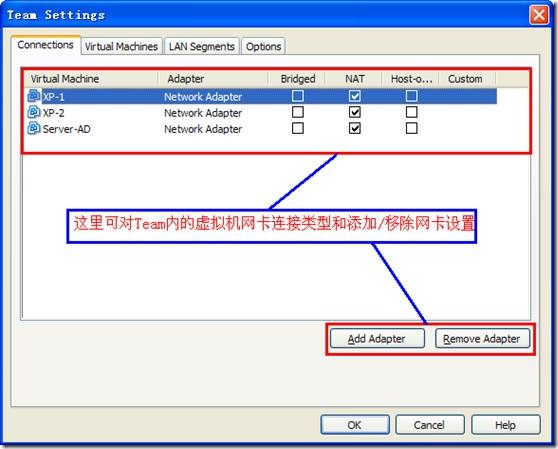
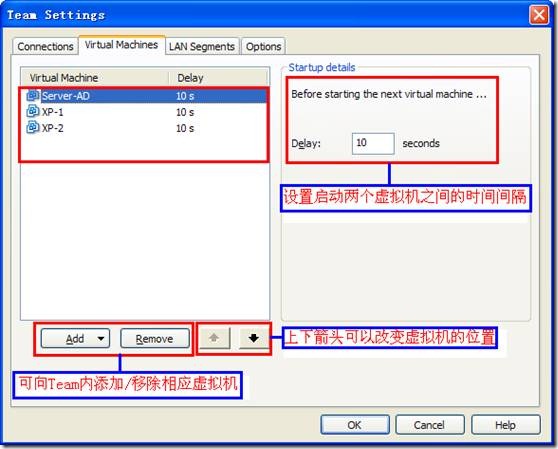
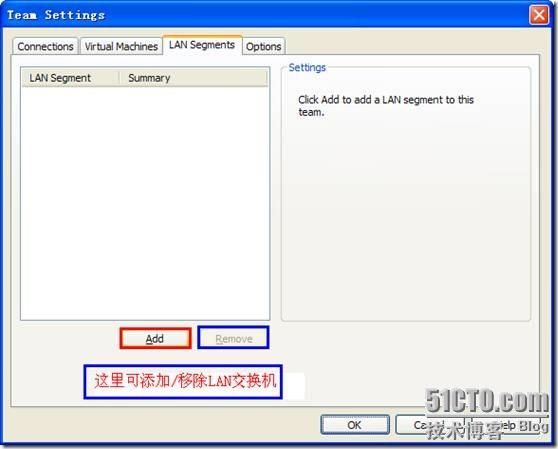
11、我们还是在各个虚拟机里设置相关参数,大家看图就是的了,这里我把虚拟机的虚拟网卡都设置使用VMnet4网段,这个设置也是因人而异:
AD服务器的内存我分配了512M,两台XP客户机我都分配320M,因为我的主机配置高些,如果大家物理主机配置不够高,也可再减少相应虚拟机内存的分配,这个实验,AD服务器256M,XP客户机128M也行。
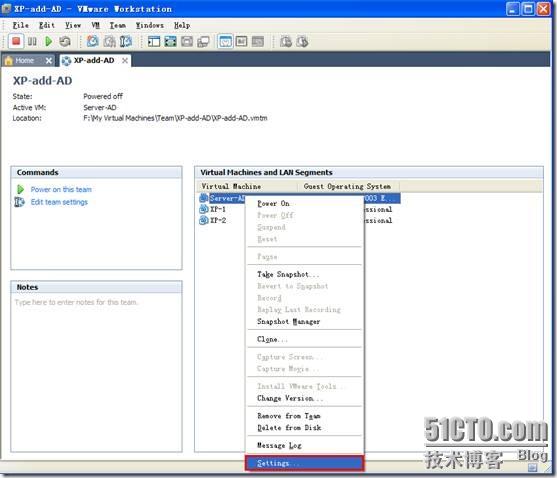
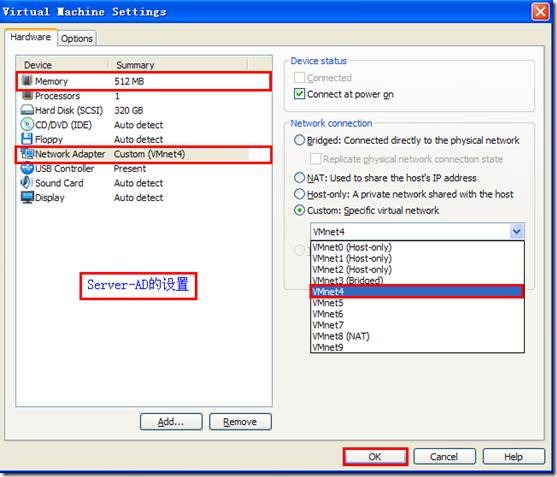
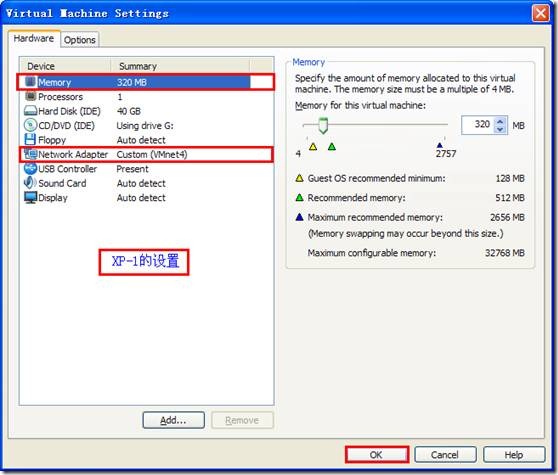
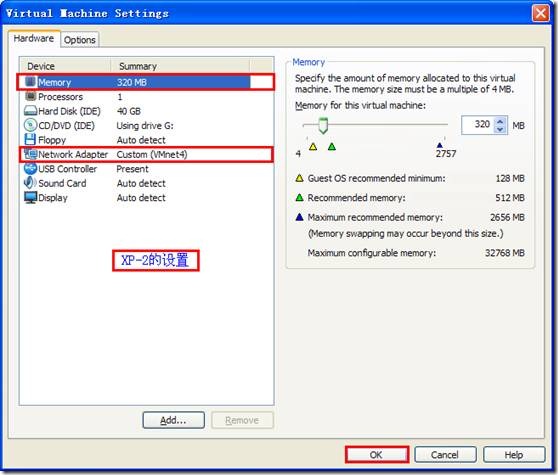
12、相关参数设置完成后,我们便可启动虚拟机,这里我们可以一次启动整个Team内的所有虚拟机,也可单独启用自己需要的虚拟机:
如果主机配置低的话,一般是先启动一个虚拟机把相关设置配置完成后再启动另一个虚拟机,到最后再启动所有虚拟机来验证实验,不然一次启动所有虚拟机会占用主机相应系统资源,可能会影响实验。
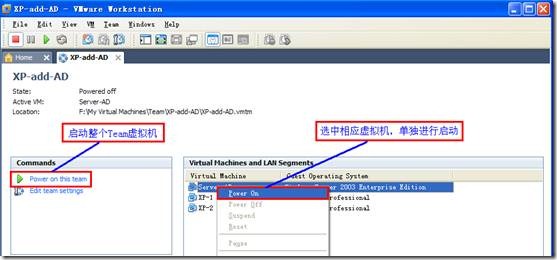
13、启动过程截图:


14、下面是我对三台虚拟机的IP地址进行设置,使它们之间能相互通信:
设置完成后可使用:“ipconfig /all”命令对设置进行查看IP地址,“ping 相关主机IP”查看是否连通。
在虚拟机做实验时我们都应当关闭相应的防火墙,不然它会影响我们的相关实验的,后面我会介绍如何关闭的,这里我没给出ping命令的使用截图,后面会有的。
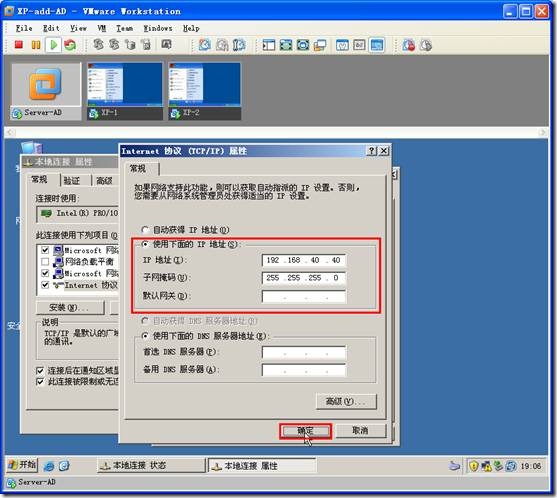


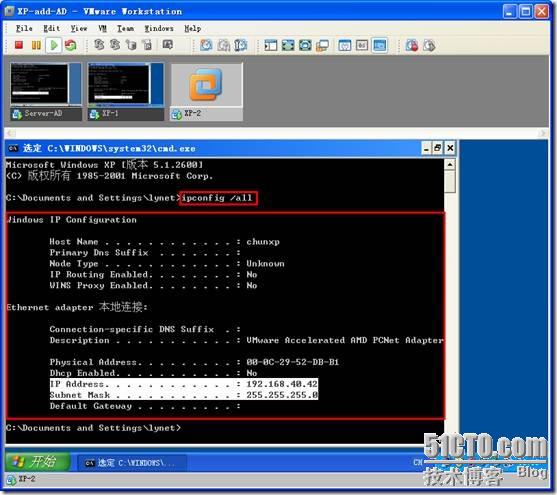
15、下面我们来修改相应系统SID号和修改相应虚拟机的计算机名:
修改这些参数也是避免影响后面的有些实验,因为我的虚拟机基本上都是克隆出来的,当然不修改SID号也能完成大部分的实验,但计算机名一定建议更改。
我是使用New-SID这个软件进行统一修改的,几百K大小,非常实用。下面这个截图我是使用Quick Switch命令的结果:


16、使用NewSID更改虚拟机“SID”与“计算机名”的过程截图:

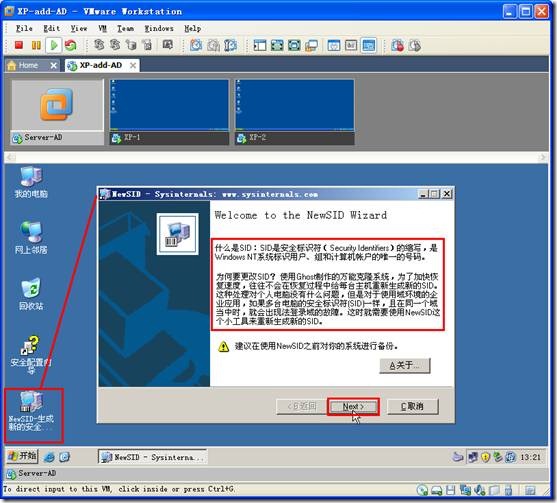
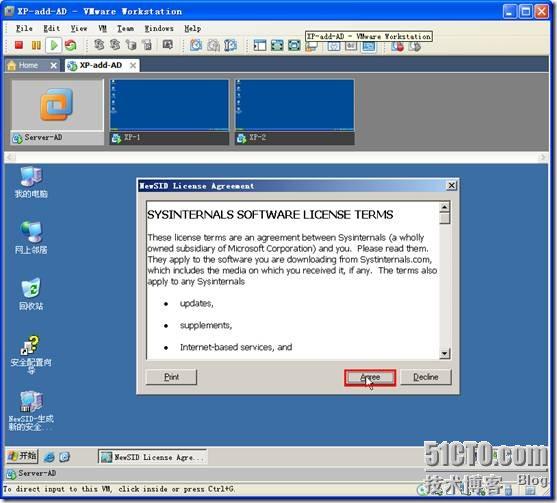
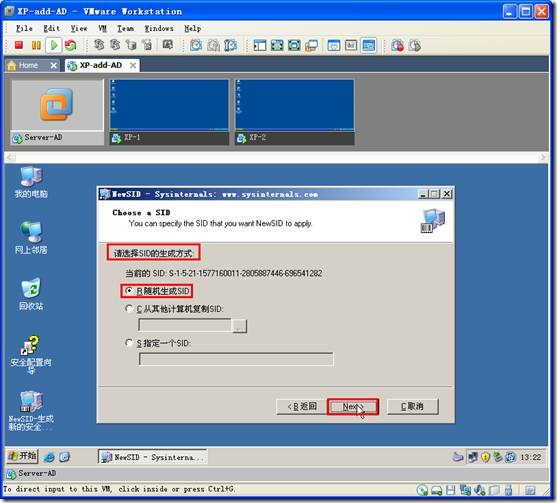
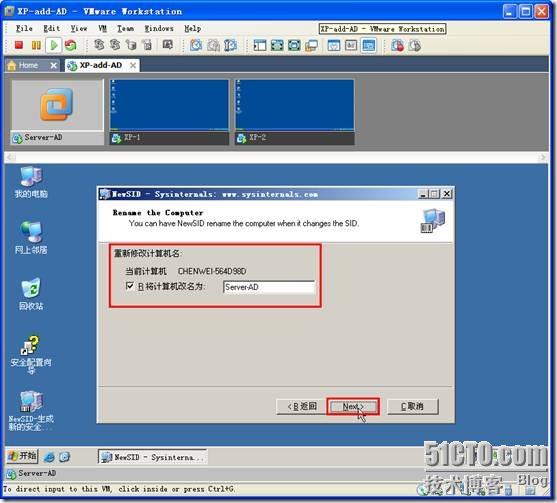

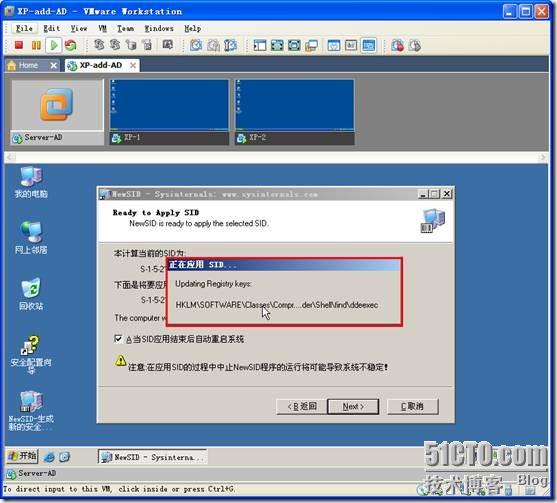
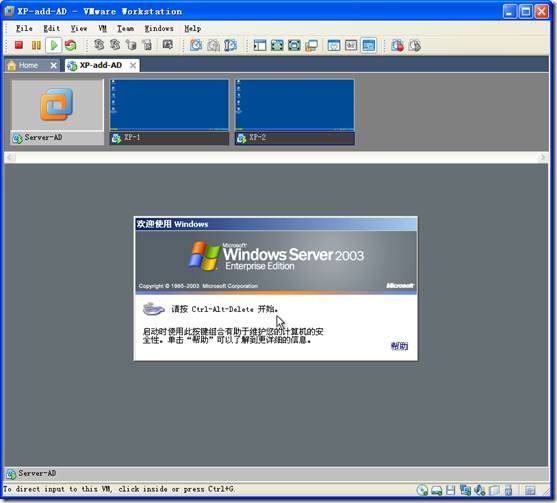


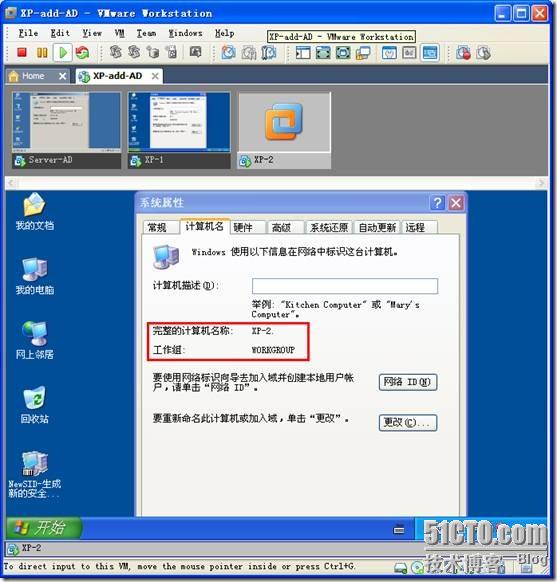
17、下面我来测试下Team各虚拟机之间的连通情况(这个很重要,如果一个网络中,各主机之间不能相互通信访问,那网络就失去网络的意义了):
图中显示无法PING通(“Request timed out.”请求超时),这是因为防火墙没有关闭的原因。当我关闭相应的防火墙后,就可以PING通(“Reply from ……”,收到相应的回复了)。
ping 192.168.40.41 –n 2的意思是:向主机192.168.40.41发送两个数据包(–n 2),默认是发送4个数据包。大家了解些:
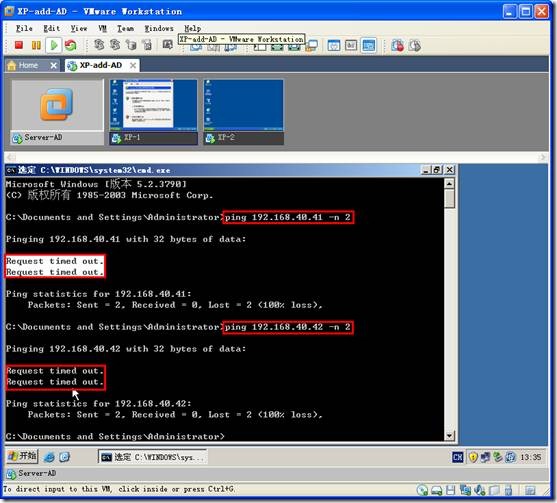

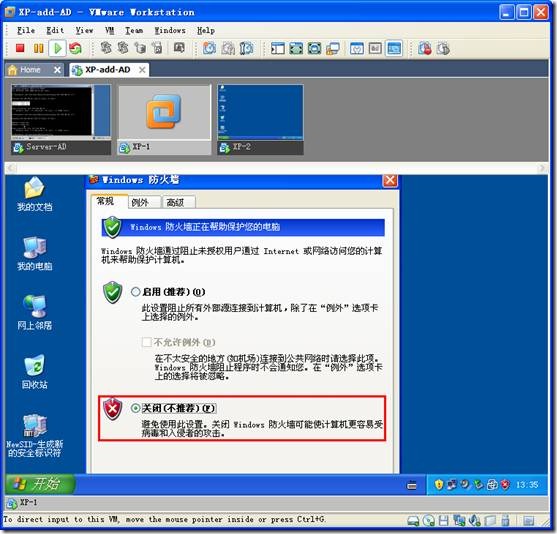

18、下面我们开始安装“活动目录”,将这台服务器提升为域控制器:
因为我这专题的图片是非常多的,我也就不介绍太多的理论知识了,有关理论知识我会在别的专题介绍,这些专题就当给大家一个感性的认识:
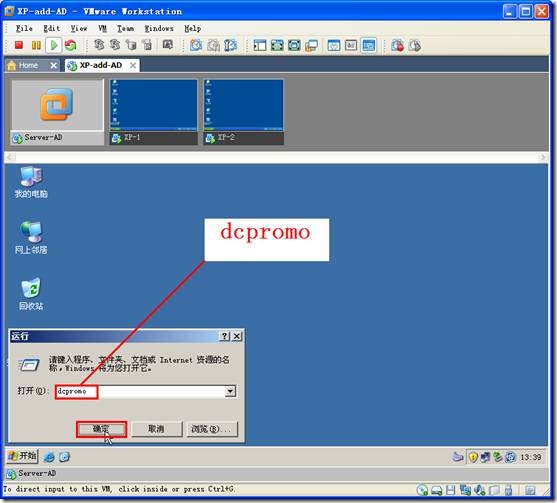
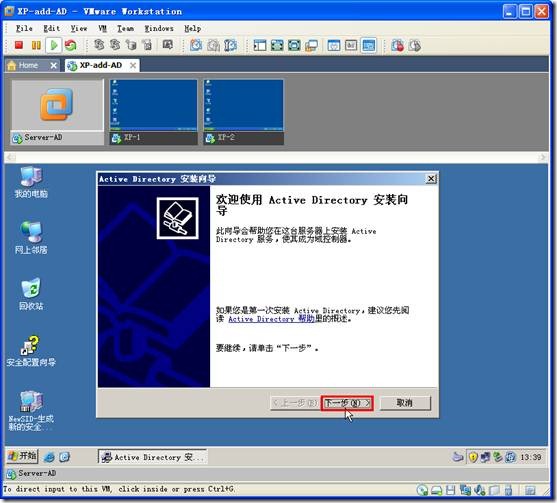
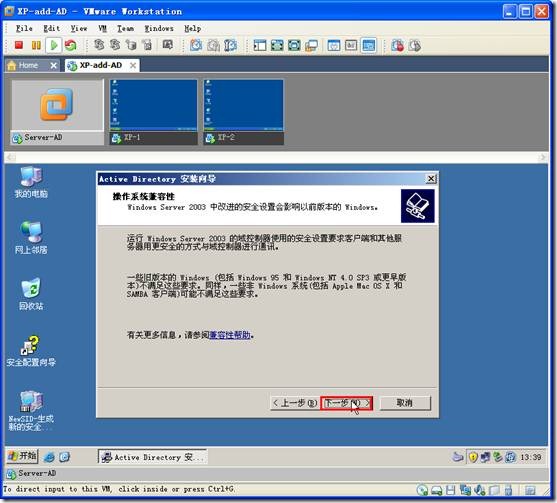


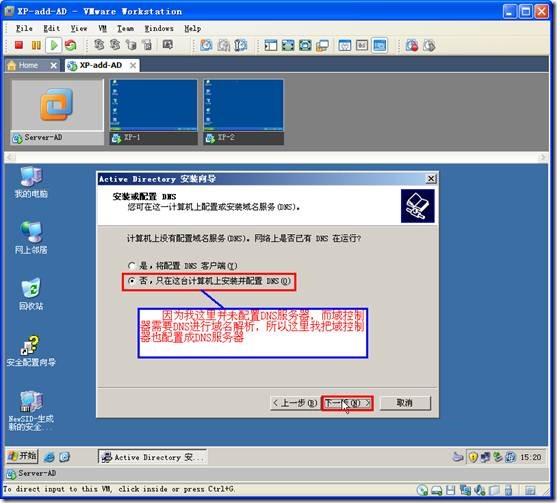
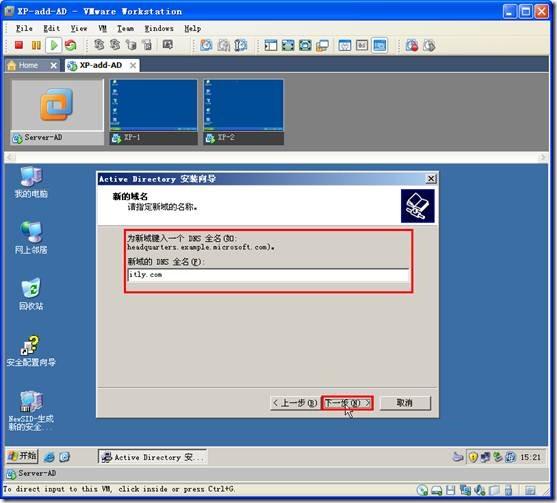









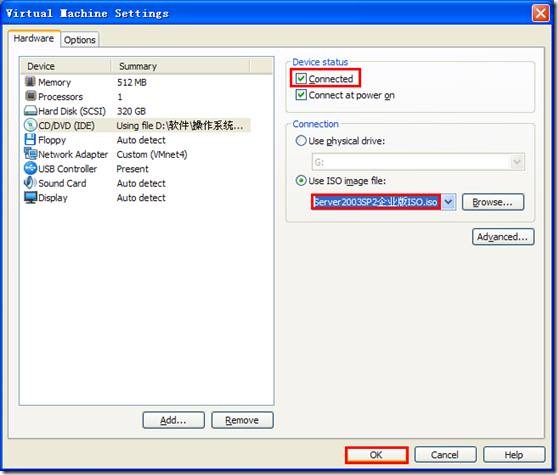

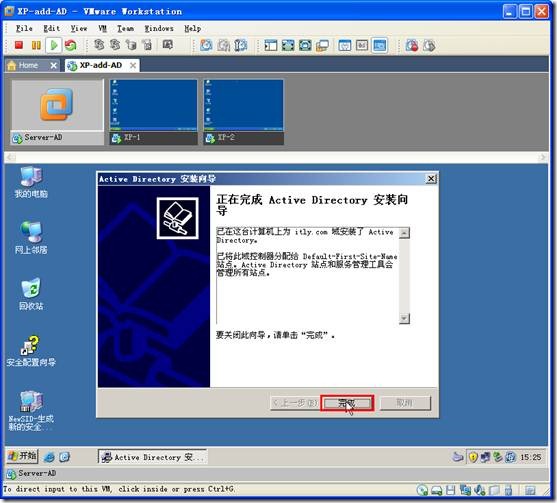
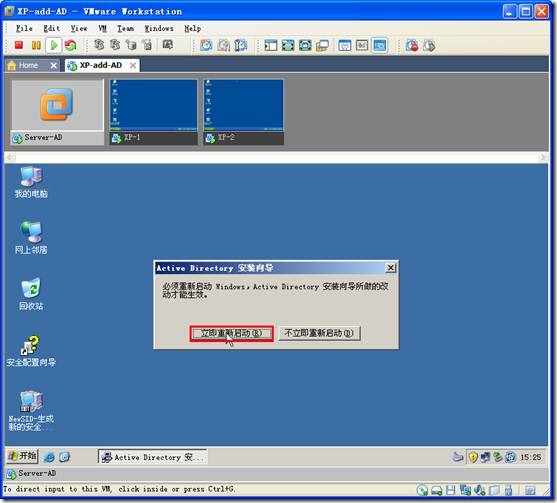
19、安装完活动目录和DNS服务后,重启系统会在此处停留多会,大家别奇怪:
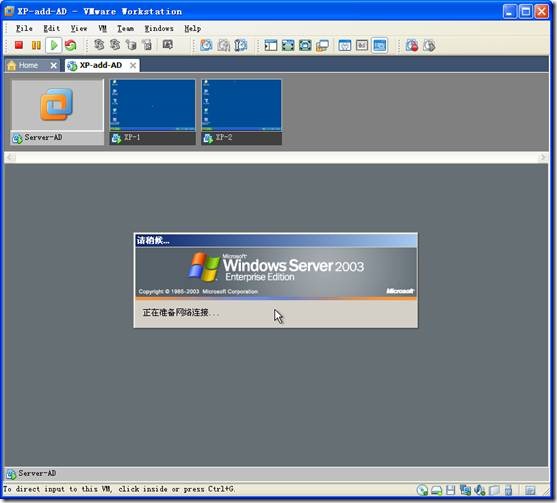
20、现在计算机已经处在域环境模式下,下面是安装后的一些变化,其中在域控制器上已经没有本地用户这些概念了,而是变成域用户的概念了:





21、下面创建一个域用户,后面我们使用这个域用户登录域中的其他计算机:
在域控制器上创建域用户,要求密码符合一定的安全性,要包含字母、数字、特殊字符等,如果不符合要求,则不允许创建用户,其中域用户的相关属性也比较多,大家看图便知。


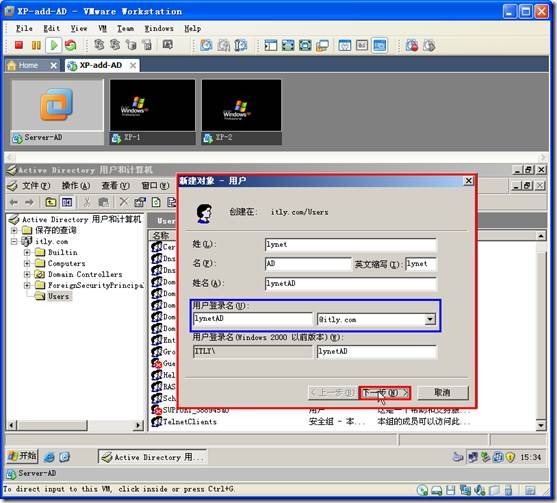
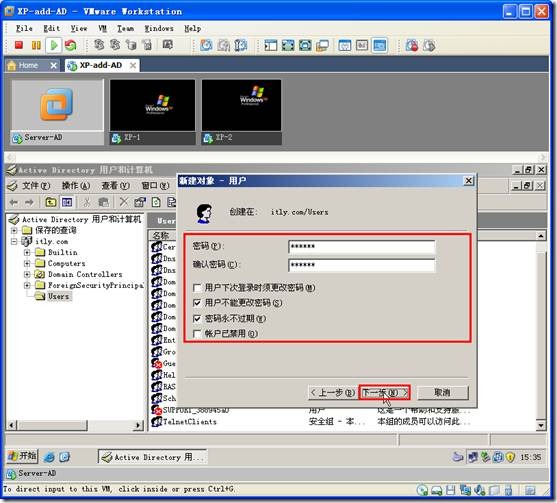
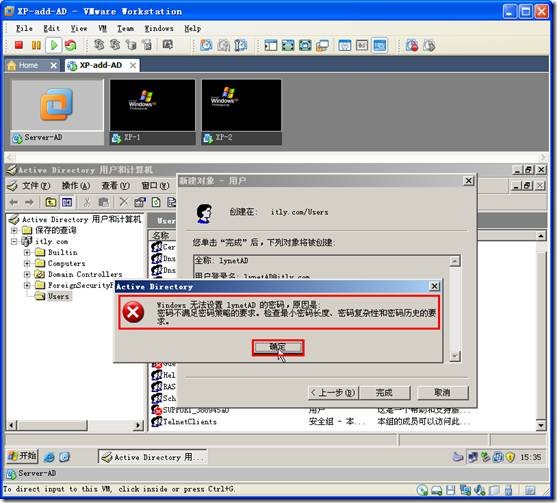

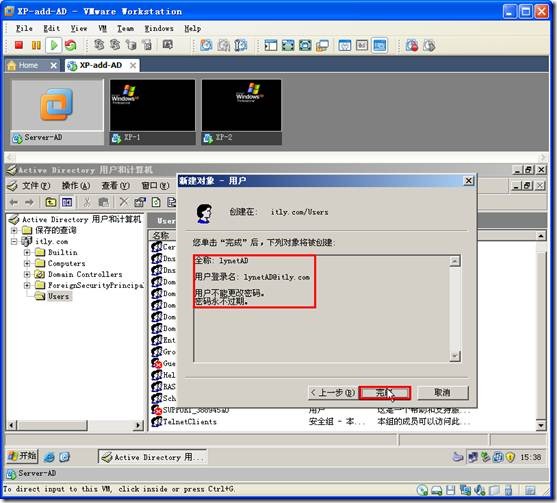



22、下面我将XP-1计算机加itly.com这个域,加入域后我们就可以使用lynetAD这个域用户来登录XP-1这台计算机,大家可以看下我的本机可是没有lynetAD这个用户:

23、我们这里要将XP-1计算机的DNS服务器IP配置好,因为我们是在域控制器安装DNS服务的,所以IP地址是域控制器的IP:192.168.40.40,不然后面无法解析DNS名称,也就无法加入域:
Windows XP Professional有个bug,在加入域时,设置好了DNS服务器地址,有时输入域的DNS名(如itly.com)可以加入成功,有时则需要使用域的NetBIOS名(如itly)才能加入成功,所以大家别奇怪。
在加入域时,还需要输入有权限把这台计算机加入该域的用户,我这里使用的是管理员administrator,密码为空。大家也是看图为主了:
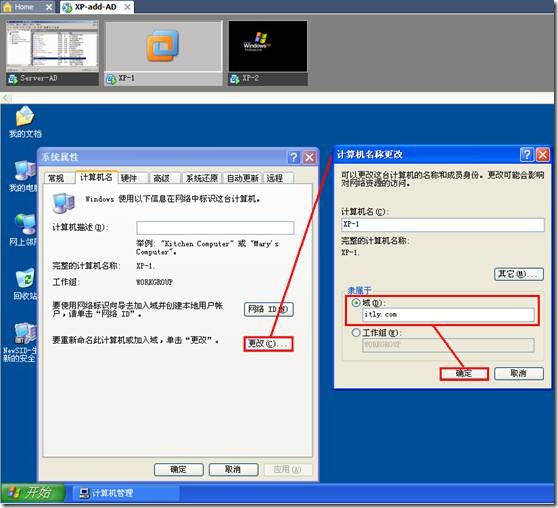
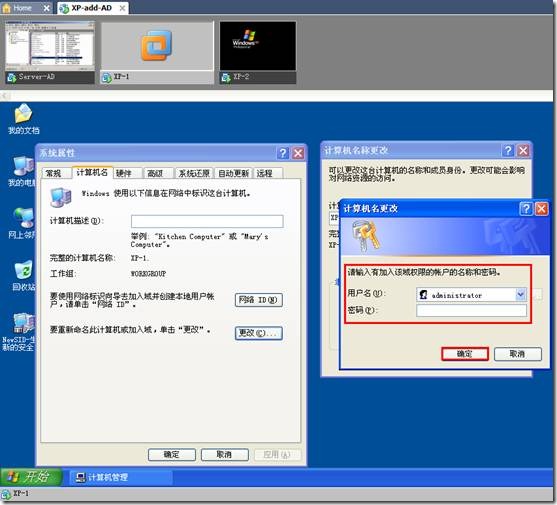

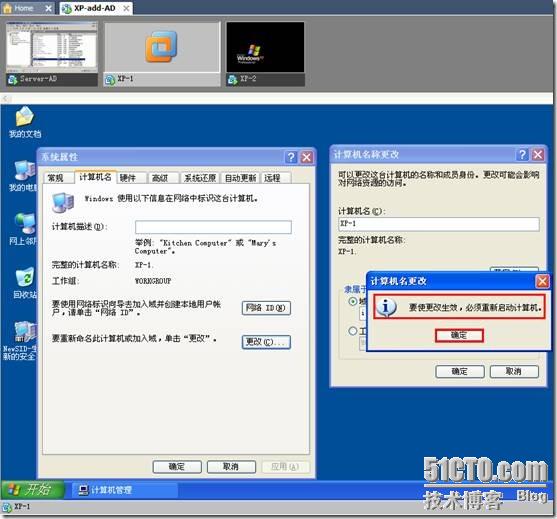
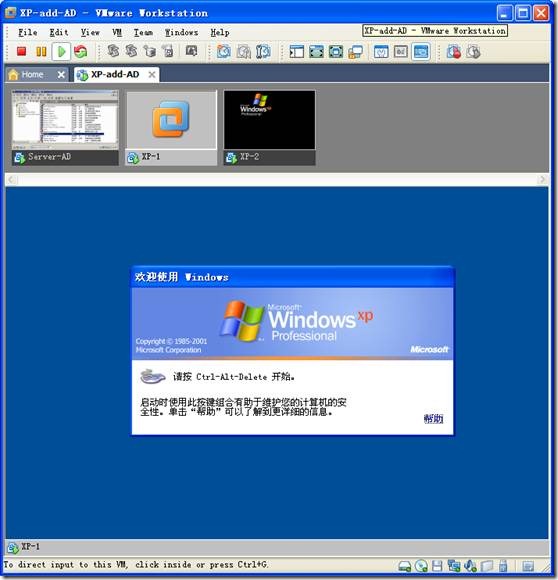
24、加入域后,登录界面也就变成如下显示了:
这里我们先使用本机用户lynet登录到XP-1(本机),后面再使用lynetAD用户登录到itly.com这个域:
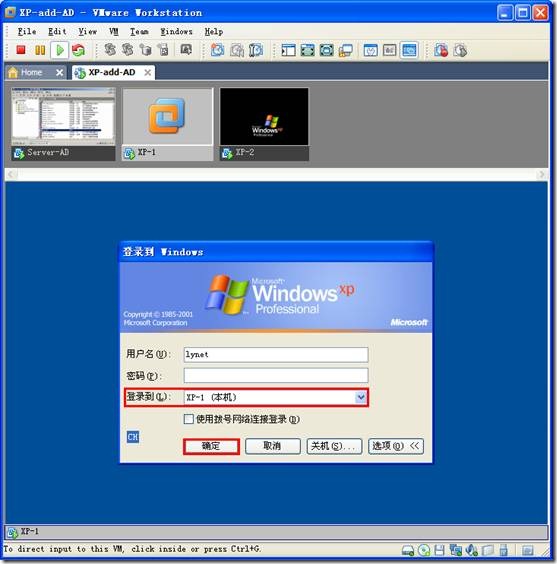

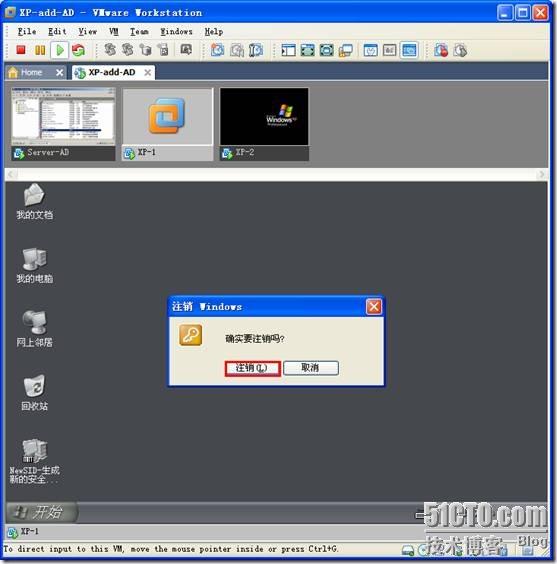
25、下面我们使用域用户lynetAD登录这台计算机。这里的登录方式有两种,一种使用用户登录名:lynetAD@itly.com与密码的方式登录;另一种是下下图介绍所示:
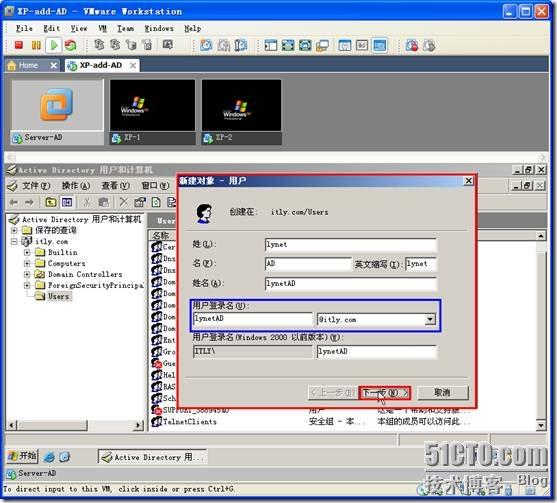
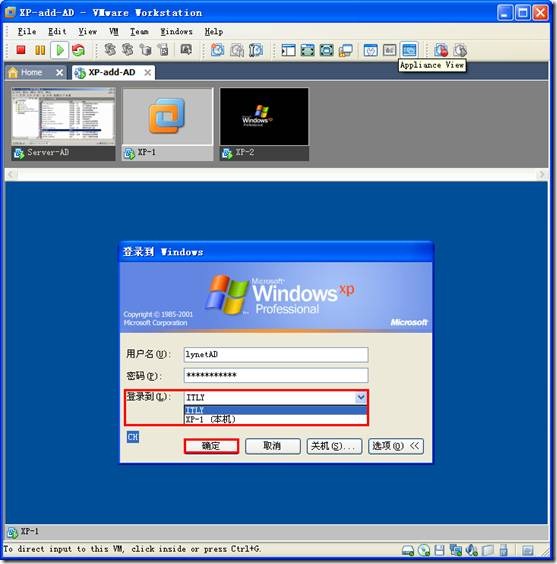
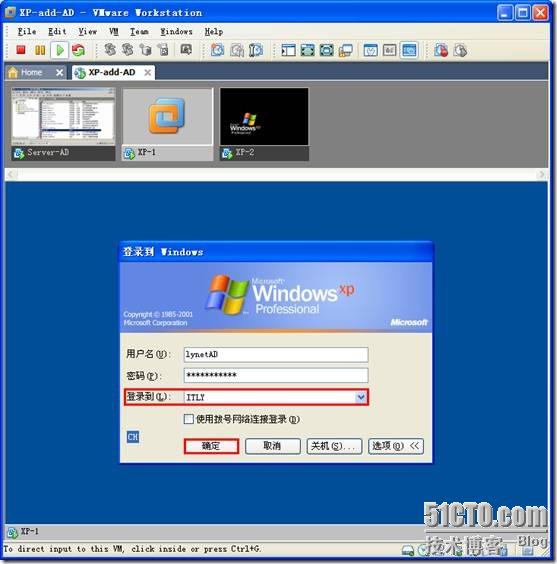
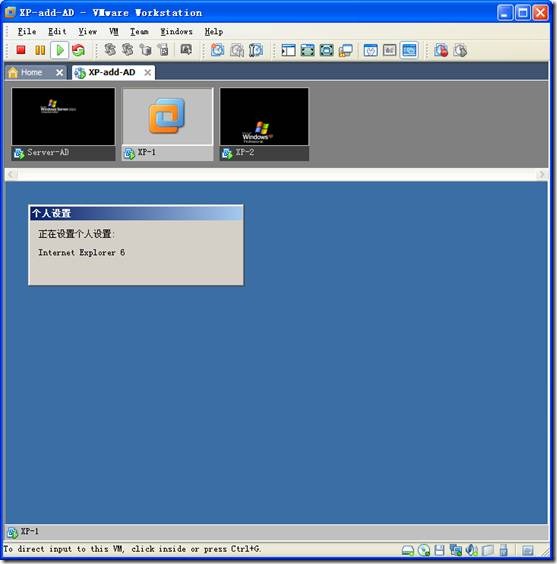
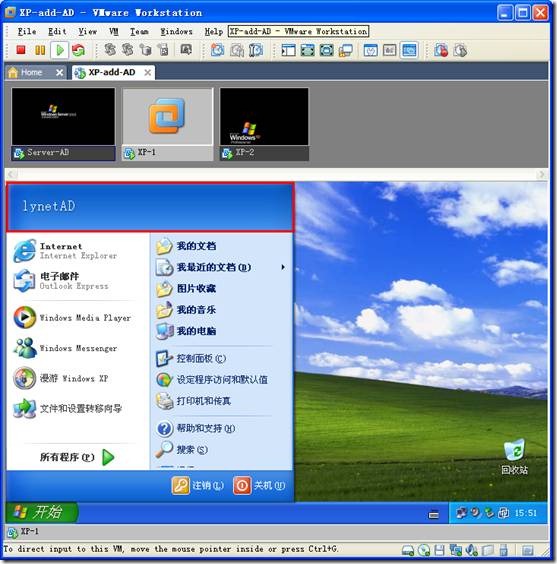
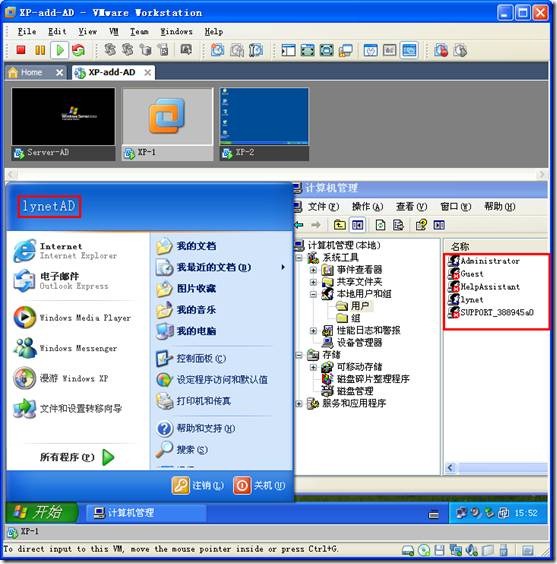
26、我们来看下另一台没有加入域的计算机,工作在工作组环境下的计算机是如何登录的,相信大家能体会到这两者之间的差别了:
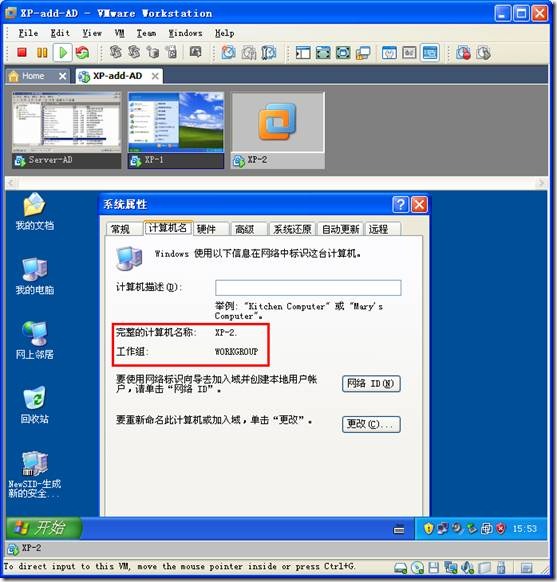
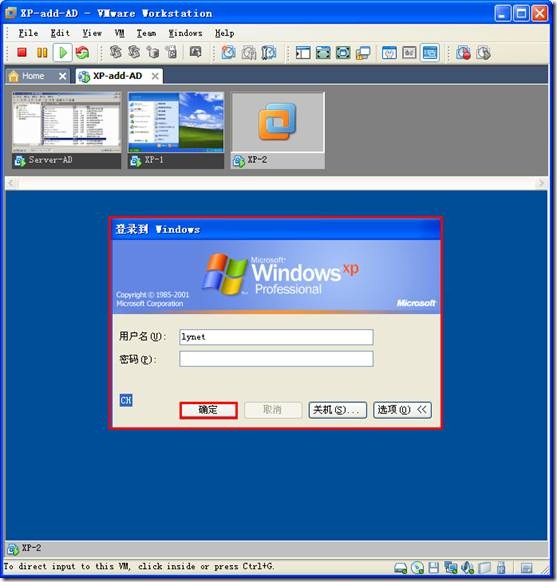
27、实验完成后,我们可以将相应的Team删除,以释放空间。当然也可保留,因人而异,一般经典的,占用空间不大的克隆链接虚拟机的Team我都保存下来的:
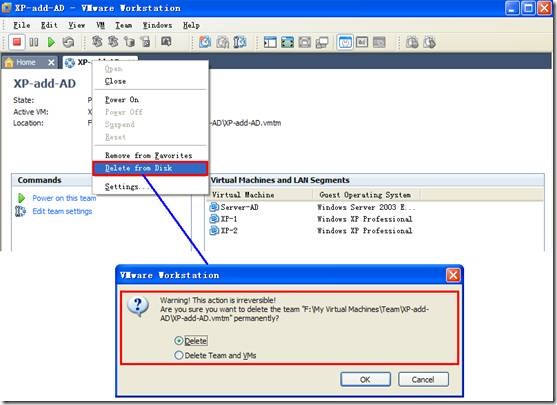
28、今天的实验就介绍到这里了,这算是我们开始学习网络实验的一个简单开始,大家好好消化下:
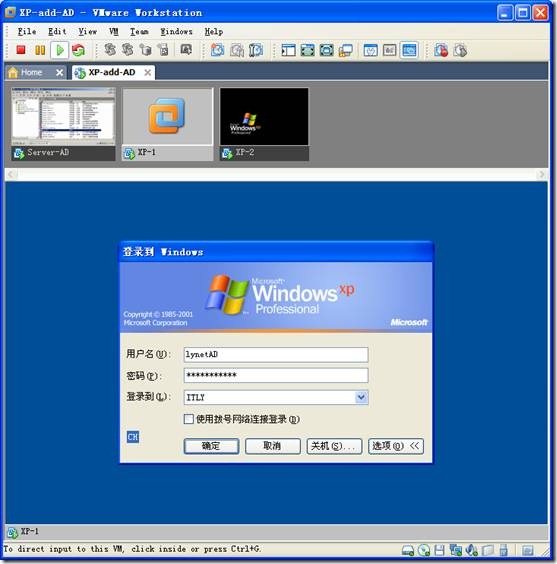
本文出自 “IT绿叶” 博客,请务必保留此出处http://chinaitly.blog.51cto.com/3581833/716208
相关文章推荐
- 网络学习(四十二)Windows Server 2003 CA&HTTPS&Mail
- 网络学习(三十二)基于Windows Server 2003下的软件RAID(磁盘阵列)
- 网络学习(八)Windows Server 2003 SP2系统安装
- 如何解决 Windows Server 2003 和 Windows XP 中丢失网络连接图标的问题
- 网络学习(三十三)Windows Server 2003 DFS(分布式文件系统)
- 网络学习(二十九)Windows Server 2003 WDS(Windows部署服务)
- 网络学习(三十四)Windows Server 2003 DHCP(动态主机配置协议)
- (网络学习四十一)Windows Server 2003 IIS 6.0或Serv-U 之FTP站点建设
- 网络学习(三十九)Windows Server 2003 ICS或NAT 实现共享上网
- 网络学习(三十六)Windows Server 2003 WINS (Windows Internet名称服务)
- Windows xp 加入 Windows Server 2003 域时的遇到的问题
- WINDOWS SERVER 2003从入门到精通之“加入域提示找不到网络路径活动目录缺少dns记录”
- 网络学习(三十五)Windows Server 2003 DNS(域名系统)
- 网络学习(三十七)Windows Server 2003 DHCP Relay (DHCP 中继)
- 网络学习(二十八)Windows Server 2003 RIS(远程安装服务)
- 网络学习(三十八)Windows Server 2003 IIS 6.0 之Web网站建设
- Windows Server 2003网络配置与管理 域控制器的管理
- Windows Server 2003 网络监视器
- Windows server 2003 域网络配置应用示例
