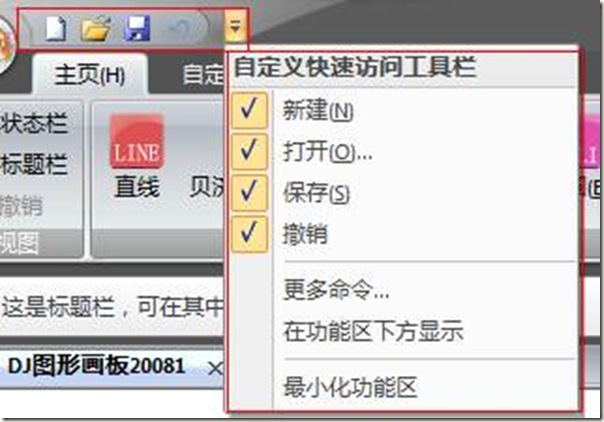Visual C++ 2008 SP1 MFC (OFFICE界面)使用入门
2010-03-28 18:30
573 查看
图形画板2008设计文档
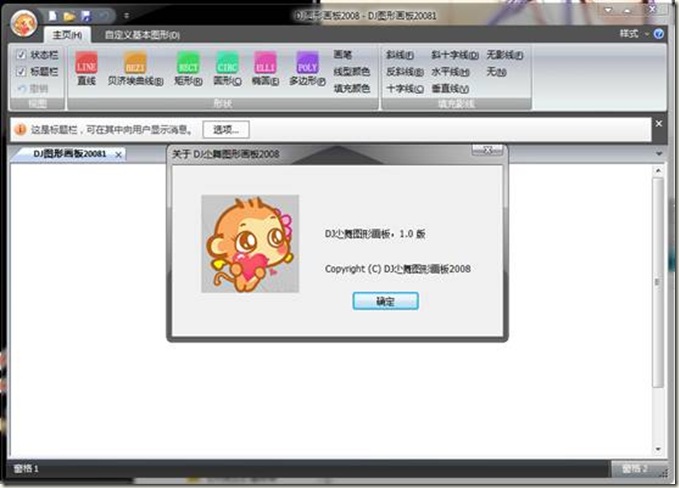
目录
1. 图形后台框架
1.1. 基本图形类框架如下:
2. 界面框架
2.1. 快捷菜单
2.2. 主菜单
2.3. 工具栏
3. 如何创建OFFICE风格的MFC工程
4. 如何在工具栏上面添加按钮
4.1. 添加菜单主项
4.2. 为菜单项添加事件
4.3. 添加Ribbon字符
4.4. 将按钮添加到工具栏
4.4.1. 创建主类别(CMFCRibbonCategory)
4.4.2. 创建面板(CMFCRibbonPanel)
4.4.3. 添加按钮(CMFCRibbonButton)到面板
1. 图形后台框架
1.1. 基本图形类框架如下:
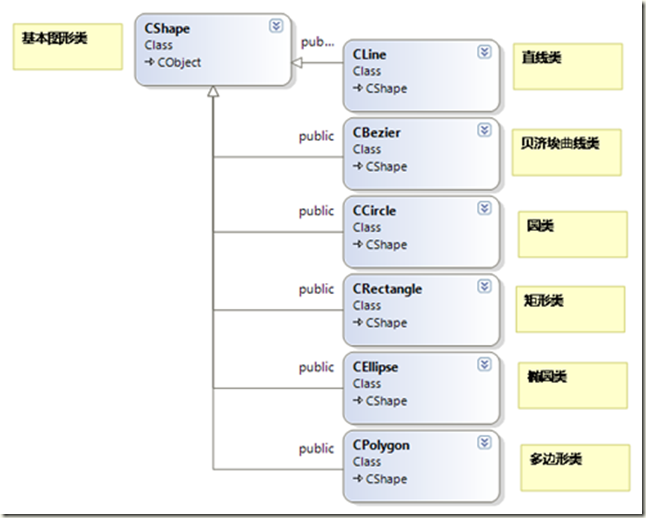
2. 界面框架
主用应用了Visual Studio 2008 SP1添加的新增强包,可以方面的创建出像OFFCIE2007的Ribbon界面。
Ribbon工具栏是在MainFrm.CPP中的void CMainFrame::InitializeRibbon()生成的
整个工具栏CMFCRibbonBar分为
2.1. 快捷菜单
2.2. 主菜单
主菜单按钮CMFCRibbonApplicationButton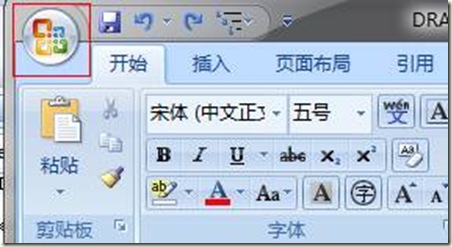
主菜单CMFCRibbonMainPanel

2.3. 工具栏
主要分成3层结构:第一层:分类(容器) CMFCRibbonCategory,如图中红色部分所示。

第二层:面板(容器) CMFCRibbonPanel ,如图中红色部分所示。

第三层:元素 CMFCRibbonBaseElem,如图中红色部分所示。

先有一个整体的概念~
3. 如何创建OFFICE风格的MFC工程
以下是创建Visual C++ 2008 SP1创建Office风格的MFC的步骤:首先,新建项目,选择Visual C++ 中的MFC应用程序,输入名称,点击确定
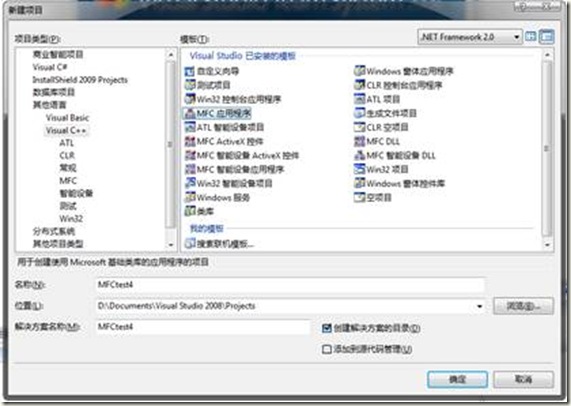
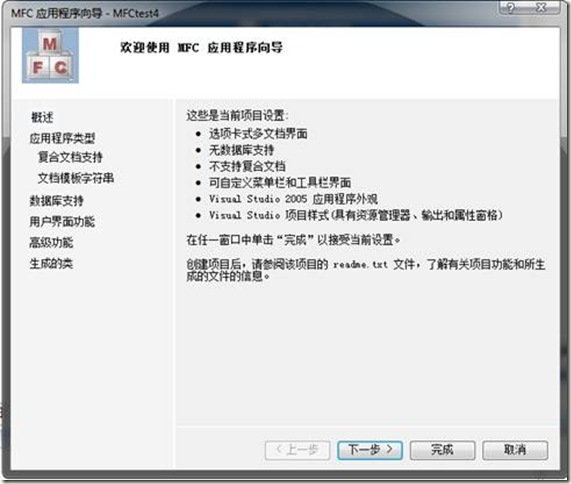
接着选择Office的项目类型,MFC的使用选择“在静态库中使用MFC”(这样可以保证在任何Windows系统中都能正确运行,如果选择共享DLL,则只能在有MFC7.0库的机子上正确运行,所以推荐选“在静态库中使用MFC”)
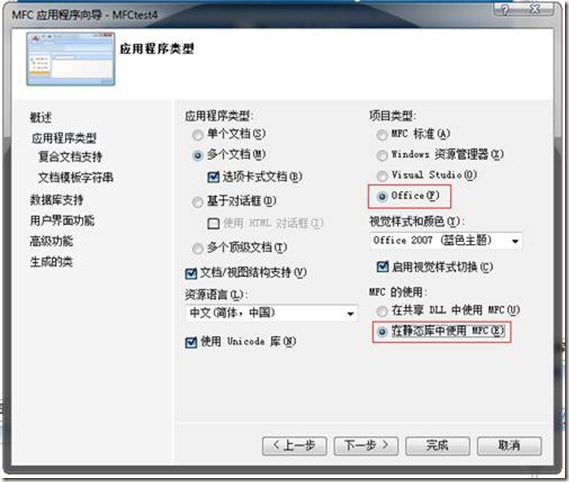
接下来的几个步骤都直接按默认即可




这里我们先将“导航窗格”的勾去掉(由于本程序没有用到它,所以再此不详细介绍)

这里将视图类的基类选为CScrollView,点击完成
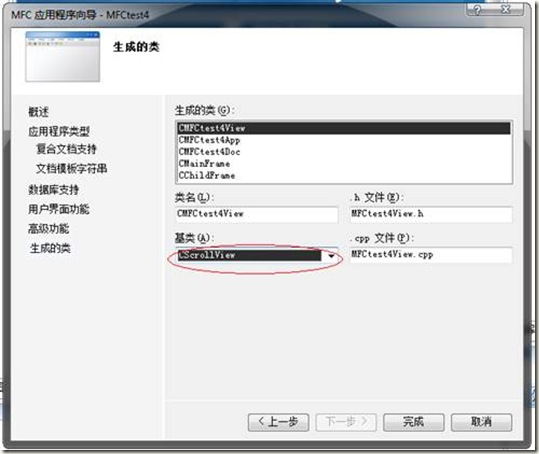
然后运行一下,基本的雏形就出来啦,简单吧~
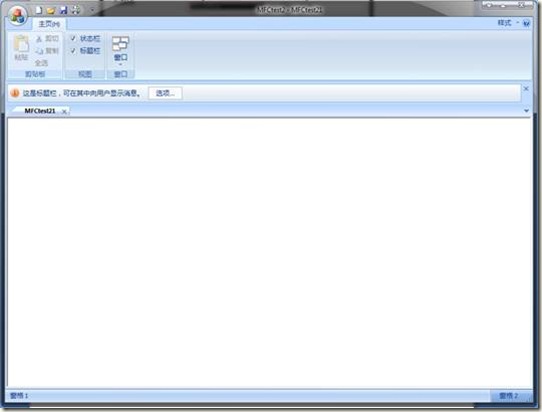
4. 如何在工具栏上面添加按钮
4.1. 添加菜单主项

接着继续添加菜单子项,并在属性栏中设置相应的属性,注意Prompt要按照“解释/n标题”这种格式,例如:Prompt绘制一个圆/n画圆
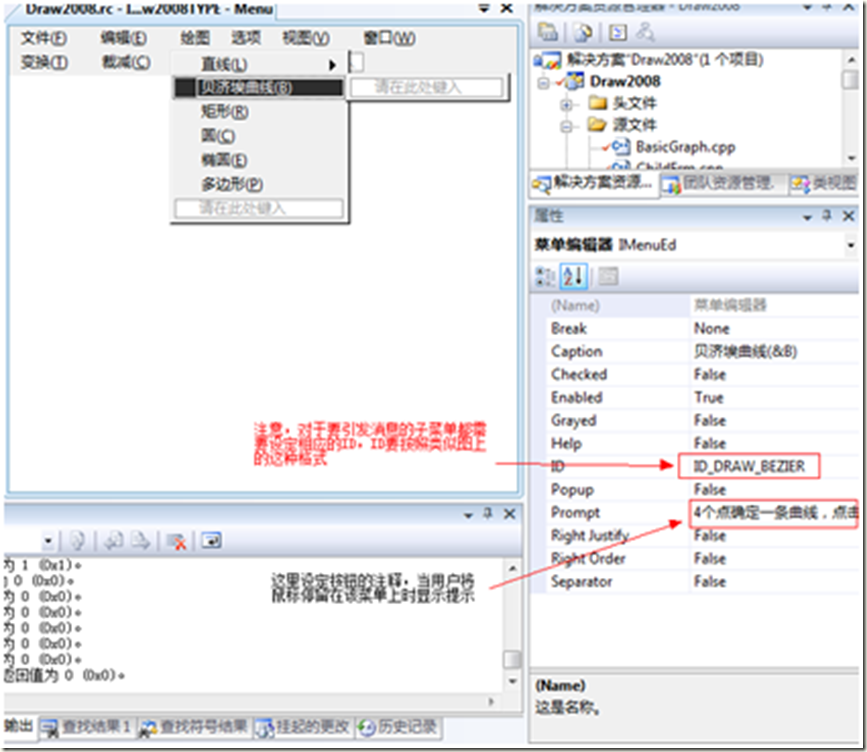
做完要记得保存哦
4.2. 为菜单项添加事件
右键点击需要添加事件的选项,选择添加“事件处理程序”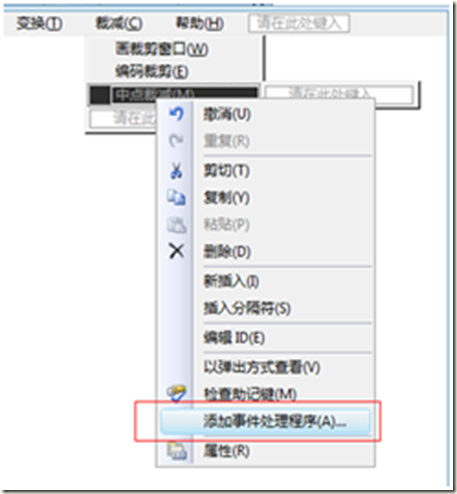
点击“添加编辑”,然后就到视图类的结尾找到这个事件的函数,开始编写事件,可以注意到“函数处理程序名称”是根据“命令名”自动生成的,虽然自己也可以修改,不过还是按默认的比较好,所以也说明上面提到的加入ID时候要根据这样的命名规则来命名。
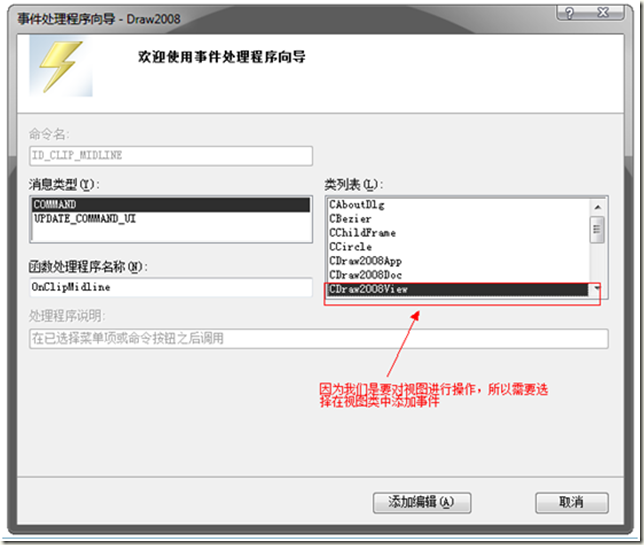
4.3. 添加Ribbon字符
如下图所示在String Table中添加所有需要放到工具栏中按钮的ID及其标题,别忘了保存哦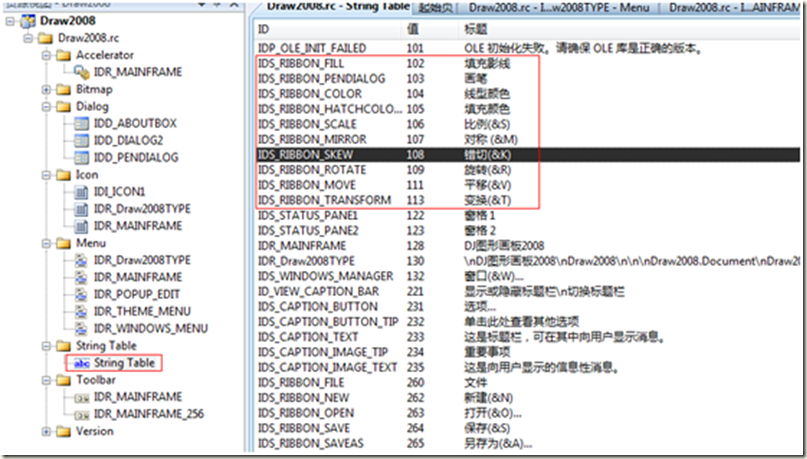
4.4. 将按钮添加到工具栏
通过上面的准备,接下来,我们可以通过类视图定位到Ribbon初始化的位置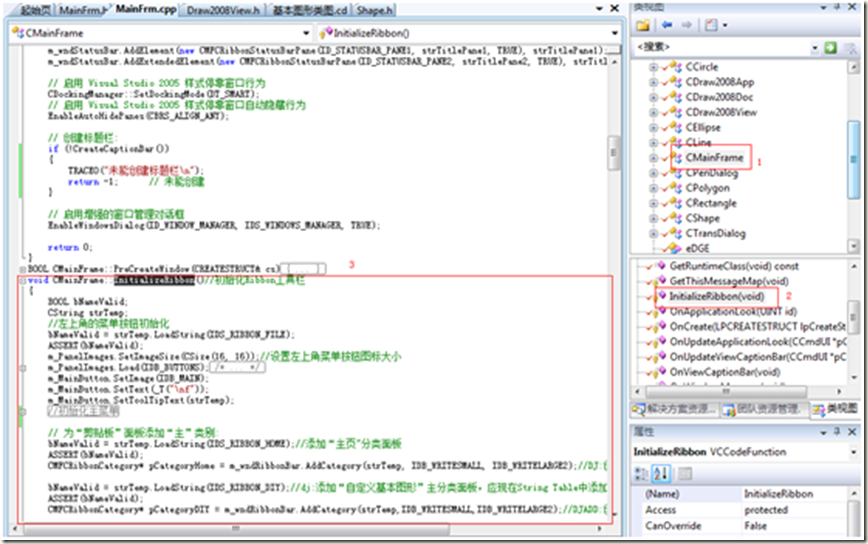
然后按照上1.2.3章节介绍的层次,来将按钮添加到菜单栏
4.4.1. 创建主类别(CMFCRibbonCategory)
// 为“剪贴板”面板添加“主”类别:
bNameValid = strTemp.LoadString(IDS_RIBBON_HOME);//添加“主页"分类面板
ASSERT(bNameValid);
CMFCRibbonCategory* pCategoryHome = m_wndRibbonBar.AddCategory(strTemp, IDB_WRITESMALL, IDB_WRITELARGE2);//创建分类页
bNameValid = strTemp.LoadString(IDS_RIBBON_DIY);添加“自定义基本图形”主分类面板,应现在String Table中添加IDS_RIBBON_DIY及其标题
ASSERT(bNameValid);
CMFCRibbonCategory* pCategoryDIY = m_wndRibbonBar.AddCategory(strTemp,IDB_WRITESMALL,IDB_WRITELARGE2);//创建分类IDB_WRITESMALL是小图标,IDB_WRITELARGE2是大图标,它们都是在资源里面创建的
4.4.2. 创建面板(CMFCRibbonPanel)
//创建“绘图”面板
bNameValid = strTemp.LoadString(IDS_RIBBON_SHAPE);
ASSERT(bNameValid);
CMFCRibbonPanel* pPanelDraw = pCategoryHome->AddPanel(strTemp, m_PanelImages.ExtractIcon (7));
4.4.3. 添加按钮(CMFCRibbonButton)到面板
//添加VC直线按钮到“绘图”面板
bNameValid=strTemp.LoadString(IDS_RIBBON_VCLINE);
ASSERT(bNameValid);
pPanelDraw->Add(new CMFCRibbonButton(ID_DRAW_VCLINE,strTemp,11,2));
//添加BEZIER曲线按钮到“绘图”面板
bNameValid=strTemp.LoadString(IDS_RIBBON_BEZIER);
ASSERT(bNameValid);
pPanelDraw->Add(new CMFCRibbonButton(ID_DRAW_BEZIER,strTemp,12,3));
//添加矩形按钮到“绘图”面板
bNameValid=strTemp.LoadString(IDS_RIBBON_RECTANGEL);
ASSERT(bNameValid);
pPanelDraw->Add(new CMFCRibbonButton(ID_DRAW_RECTANGLE,strTemp,13,4));
//添加VC圆按钮到“绘图”面板
bNameValid=strTemp.LoadString(IDS_RIBBON_VCCIRCLE);
ASSERT(bNameValid);
pPanelDraw->Add(new CMFCRibbonButton(ID_DRAW_VCCIRCLE,strTemp,14,5));
//添加VC椭圆按钮到“绘图”面板
bNameValid=strTemp.LoadString(IDS_RIBBON_VCELLIPSE);
ASSERT(bNameValid);
pPanelDraw->Add(new CMFCRibbonButton(ID_DRAW_VCELLIPSE,strTemp,15,6));
//添加多边形按钮到“绘图”面板
bNameValid=strTemp.LoadString(IDS_RIBBON_POLYGON);
ASSERT(bNameValid);
pPanelDraw->Add(new CMFCRibbonButton(ID_DRAW_POLYGON,strTemp,16,7));
//添加画笔对话框按钮到“绘图”面板
bNameValid=strTemp.LoadString(IDS_RIBBON_PENDIALOG);
ASSERT(bNameValid);
pPanelDraw->Add(new CMFCRibbonButton(ID_OPTIONS_PEN,strTemp));
//添加线颜色按钮到“绘图”面板
bNameValid=strTemp.LoadString(IDS_RIBBON_COLOR);
ASSERT(bNameValid);
pPanelDraw->Add(new CMFCRibbonButton(ID_OPTIONS_COLOR,strTemp));
//添加填充色按钮到“绘图”面板
bNameValid=strTemp.LoadString(IDS_RIBBON_HATCHCOLOR);
ASSERT(bNameValid);
pPanelDraw->Add(new CMFCRibbonButton(ID_OPTIONS_FILLCOLOR,strTemp));
这样,按钮就添加到工具栏中了,具体可以查看源代码
点击进入下载源代码的页面
(作者:DJ尐舞 )
相关文章推荐
- Visual C++ 2008 SP1 MFC (OFFICE界面)使用入门
- Visual C++ 2008 SP1 MFC (OFFICE界面)使用入门(一)
- 【转】Visual C++ 2008 SP1 MFC (OFFICE界面)使用入门
- 【转载】Visual C++ 2008 SP1 MFC (OFFICE界面)使用入门(一)
- Visual C++ 2008 MFC OFFICE界面创建入门
- Visual C++ 2008 MFC OFFICE界面创建入门
- Visual C++ 2008 MFC OFFICE界面创建入门
- Visual C++ 2008 MFC OFFICE界面创建入门
- Visual C++ 2008入门经典 第13章 使用MFC编写Windows程序
- 使用 Visual C++ 2008 sp1功能包内置的多种漂亮皮肤
- VC6工程迁移到VC2008 SP1中,使用MFC 9.0静态链接后运行错误的解决办法
- VS2010/MFC编程入门之五十四(Ribbon界面开发:使用更多控件并为控件添加消息处理函数)
- VS2010/MFC编程入门之三(Ribbon界面开发:使用更多控件并为控件添加消息处理函数)
- VS2010/MFC编程入门之五十四(Ribbon界面开发:使用更多控件并为控件添加消息处理函数)
- (转载)VS2010/MFC编程入门之五十四(Ribbon界面开发:使用更多控件并为控件添加消息处理函数)
- Visual C++ 2008入门经典 第十七章使用对话框和控件
- iOS 使用Interface Builder开发界面入门与技巧
- Visual C++ 2008入门经典 第九章类的继承和虚函数(三)
- 树莓派入门教程——使用Qt开发界面程序