我学你也学之远程控制Linux系统篇——SSH Secure Shell Client
2009-03-22 12:02
645 查看
在很多情况下,用户需从远程控制Linux系统,本文介绍一款个人非常喜欢的工具——SSH Secure Shell Client。该工具界面友好,不仅实现了远程命令控制的功能,而且可以方便地与Linux系统进行文件的交互,使其在Linux与Windows之间搭起一座便捷的桥梁。
本文以SSHSecureShellClient-3.2.9版本为例,首先介绍如何远程登陆Linux系统。
(1) 安装SSH Secure Shell Client。
在Windows系统中,SSH Secure Shell Client的安装与其它软件安装一样,只需执行可执行文件,按照提示一步一步安装即可。
(2) 启动SSH Secure Shell Client。
SSH Secure Shell Client完毕后,桌面会出现如图所示的两个图标:
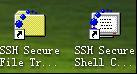
双击第二个图标,启动SSH Secure Shell Client程序,出现如图所示界面:
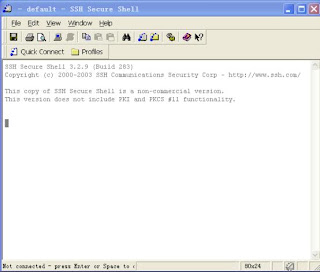
(3) 点击Quick Connecticut,进入连接界面,如图所示。
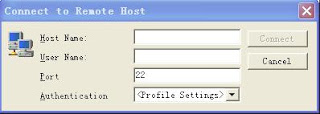
在Host Name中填写主机IP地址,User Name中填写Linux下的用户名(一般不用Root用户,除非对此用户进行设置后方可),其它两项不必改动。如图所示:
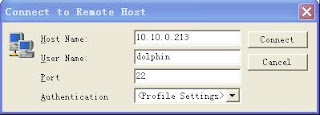
(4) 点击Connect按钮,出现输入密码提示。如图所示:
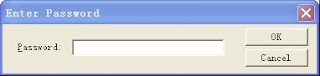
(5) 输入密码,点击OK按钮,进入Linux系统。如下信息:

此时,用户就可以使用命令对Linux系统进行控制了。
接下来介绍一下如何使用SSH Secure Shell Client与Linux进行文件交互。
(1) 启动SSH Secure Shell Client并登陆Linux系统。如图所示:
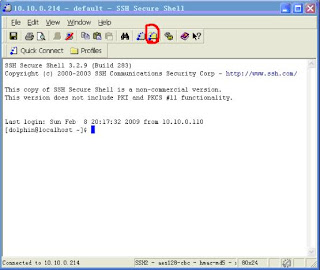
(2) 点击上图红色线条圈定的文件传输链接,出现文件传输客户端界面。如图所示:
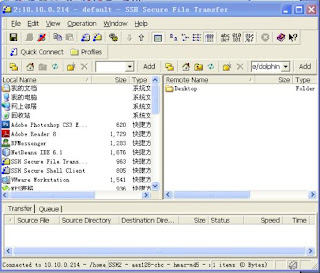
该文件传输客户端的左面是本地文件,右面默认是登陆用户的属主目录。此时,用户就可以进行文件传输了。如果用户在使用过程中出现传输错误,请确认你使用登陆的用户是否具有对文件拥有足够的权限。
=========================================
版权声明:原创贴,如转贴请注明出处!
本文以SSHSecureShellClient-3.2.9版本为例,首先介绍如何远程登陆Linux系统。
(1) 安装SSH Secure Shell Client。
在Windows系统中,SSH Secure Shell Client的安装与其它软件安装一样,只需执行可执行文件,按照提示一步一步安装即可。
(2) 启动SSH Secure Shell Client。
SSH Secure Shell Client完毕后,桌面会出现如图所示的两个图标:
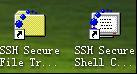
双击第二个图标,启动SSH Secure Shell Client程序,出现如图所示界面:
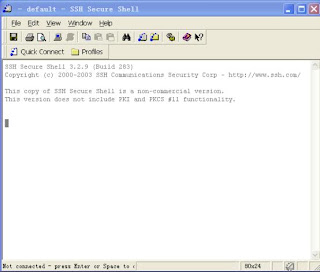
(3) 点击Quick Connecticut,进入连接界面,如图所示。
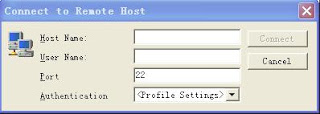
在Host Name中填写主机IP地址,User Name中填写Linux下的用户名(一般不用Root用户,除非对此用户进行设置后方可),其它两项不必改动。如图所示:
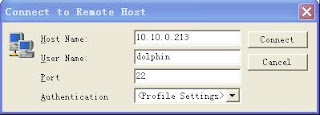
(4) 点击Connect按钮,出现输入密码提示。如图所示:
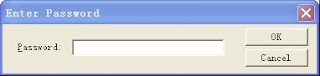
(5) 输入密码,点击OK按钮,进入Linux系统。如下信息:

此时,用户就可以使用命令对Linux系统进行控制了。
接下来介绍一下如何使用SSH Secure Shell Client与Linux进行文件交互。
(1) 启动SSH Secure Shell Client并登陆Linux系统。如图所示:
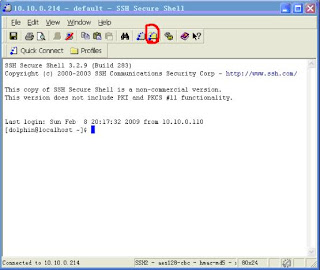
(2) 点击上图红色线条圈定的文件传输链接,出现文件传输客户端界面。如图所示:
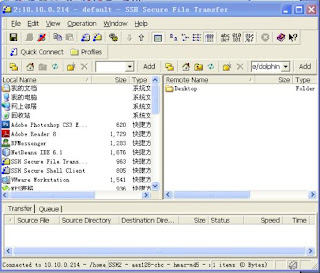
该文件传输客户端的左面是本地文件,右面默认是登陆用户的属主目录。此时,用户就可以进行文件传输了。如果用户在使用过程中出现传输错误,请确认你使用登陆的用户是否具有对文件拥有足够的权限。
=========================================
版权声明:原创贴,如转贴请注明出处!
相关文章推荐
- SSH Secure Shell Client—远程控制Linux工具
- SSH Secure Shell Client—远程控制linux工具
- Linux下远程连接工具SSHSecureShellClient的使用
- SSH Secure Shell Client远程连接到虚拟机的UBUNTU系统
- SSH Secure Shell Client远程登录Linux
- 图解Windows下使用SSH Secure Shell Client远程连接Linux
- Linux系统下,项目部署。【SSH Secure Shell Client】【常用命令】
- 如何避免SSH Secure Shell Client连接Linux超时,自动断开?
- 如何避免SSH Secure Shell Client连接Linux超时,自动断开?
- VNCServer,SSH Secure Shell Client,window远程控制linux
- SSH Secure Shell Client 远程,vim 显示语法高亮
- Ubuntu中使用SSHSecure Shell测试Windows与Linux系统间操作及传输问题解决大全
- SSH Secure Shell Client用pub key认证登录linux
- Linux系统利用SSH远程控制安全问题
- 如何避免SSH Secure Shell Client连接Linux超时,自动断开?
- 如何避免SSH Secure Shell Client链接LINUX超时,自动断开?
- SSH Secure Shell Client 连接Linux 乱码
- ssh(SSHSecureShellClient)连接linux
- Windows中用SSH Secure Shell Client与Linux共享 2010-02-2
- linux--SSH Secure Shell Client
