Carbide.c++简单使用之import and debug SDK example
2008-10-22 22:11
387 查看
今天我主要说一下在carbide.c++环境下,怎样导入symbian sdk自带的实例和基本的调试功能。前提是你环境已经配置OK!
我是最近才开始学习c++和symbian c++
,对于VC开发环境的强大开发和调试功能并不熟悉,而且C++也比较肤浅,如果大家认为其实这些在VC下也有或者更好、更强大,那我也没有什么好说的,只
要自己喜欢就好(^_^)!只是我还不是很习惯用命令行编译什么的,想偷偷懒!
首先我们点击File-->import,可以看到:
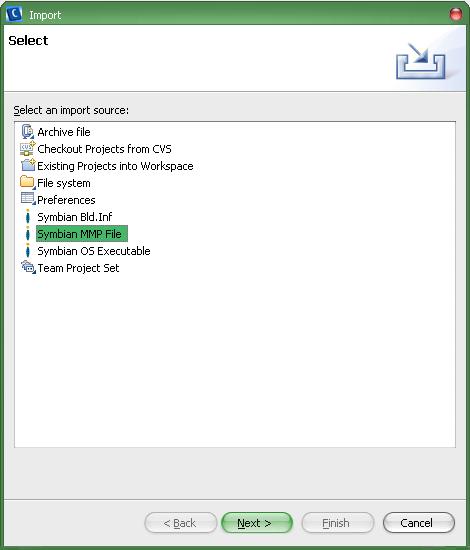
选择Symbian MMP File,然后就Next>了,
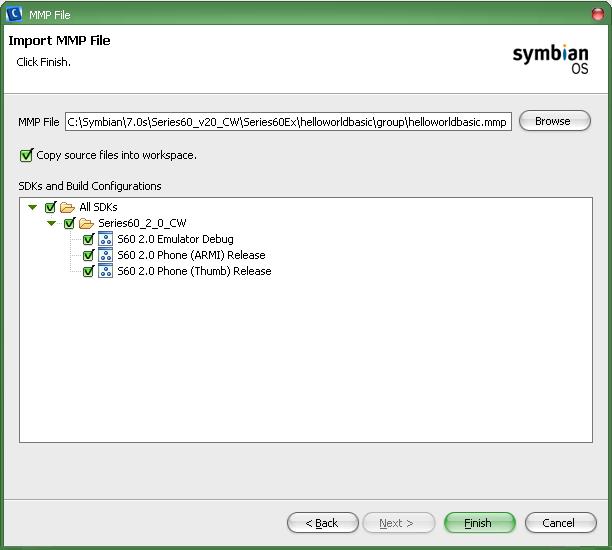
然后选择我们想import的实例的mmp文件,直接Finish就OK了,可能由于我电脑差的缘故,假死了一会,嘿嘿,主要还是eclipse比较占内存和CPU,不过已经习惯了,接着可以看到我们import成功了的实例了。
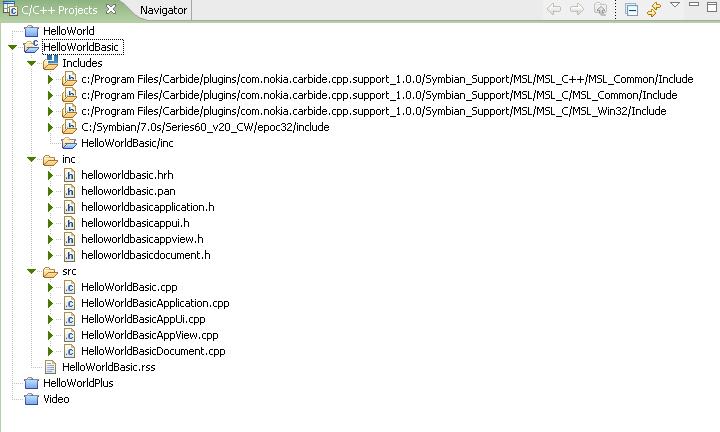
大家可以看到,我们的HelloWorld Basic项目已经import成功,而且目录格式直观,我比较喜欢。^_^!
然后就可以build项目了,生成二进制文件,也就是我们的app文件,如图:
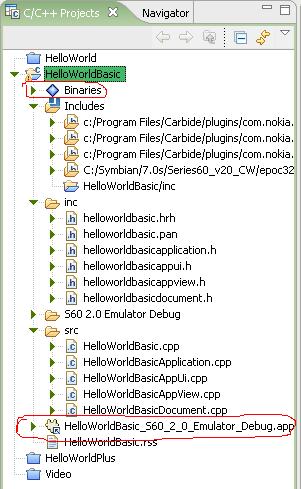
然后我们来测试是否能正常运行,先建立运行环境,如果需要调试,直接选择debug as,我上篇文章已经说过,建立了run as的同时也就建立了debug as了,以后运行可以直接选择,而不用每次这么。当然我们现在是测试是否运行。
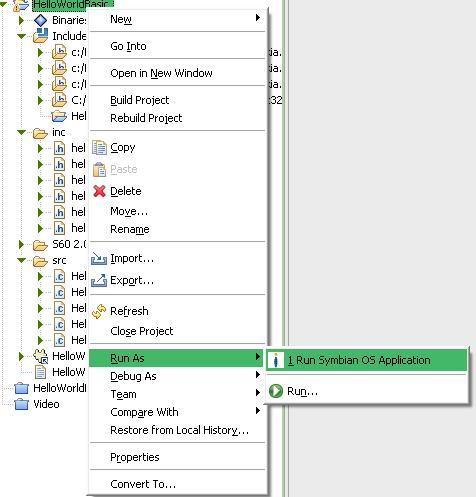
现面是运行结果,呵呵^_^,看见下面的东东了吗,看见了就成功了,非常简单吧,
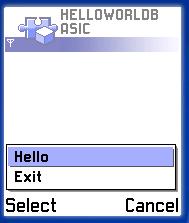
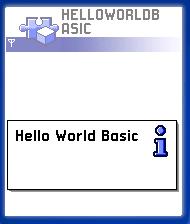
到这里,我们import成功,并正确运行,下面来说说简单的DEBUG,由于技术有限,大家别笑话我。
为了做这个DEBUG,我们先设置断点,直接双击源代码当前行号前面的区域,出现一个蓝色的标记,
如图:
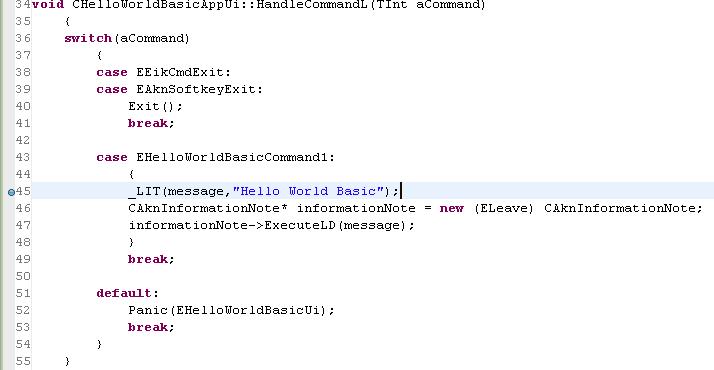
正式进入调试,首先选择debug,上面说了,直接选择就可以了
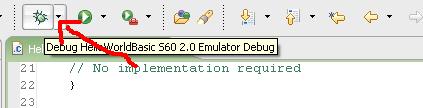
如果直接单击,调试的最后一个被调试的项目,如果项目现在关闭了,会出错误。我们可以直接选择要运行的项目
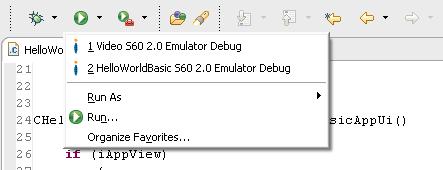
选择我们的HelloWorldBasic实例的Debug选项,carbide.c++自动打开调试模式
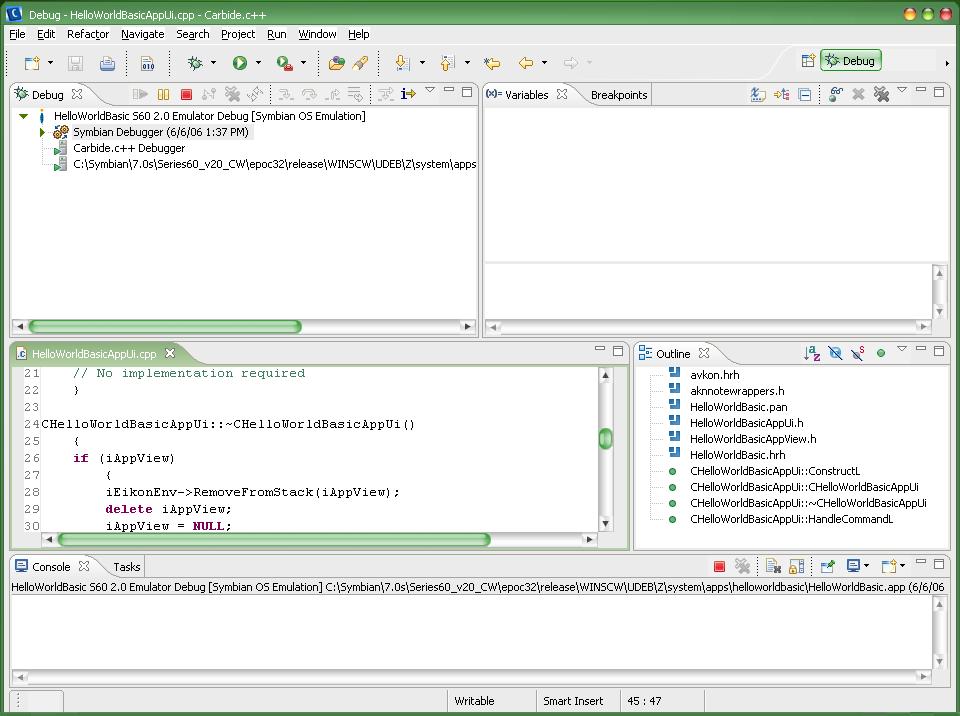
我想不用我说,大家也看到了,明白了5大块的东西了吧,不过也简单的说说,刚才忘了标记了,现在从上往下,从左往有排号。
一的区域是调试运行的线程,也是调试控制区域,二的个大区域分为两个小区域,上面是内存对象,下面是所选对象对应的VALUE,三区域是源代码,四区域是当前源代码所包换的内部对象,五区域是控制台。大体如此!
刚才我们在前面已经设置了断点,程序会运行到断点的时候返回过来开发工具,并显示断点位置,
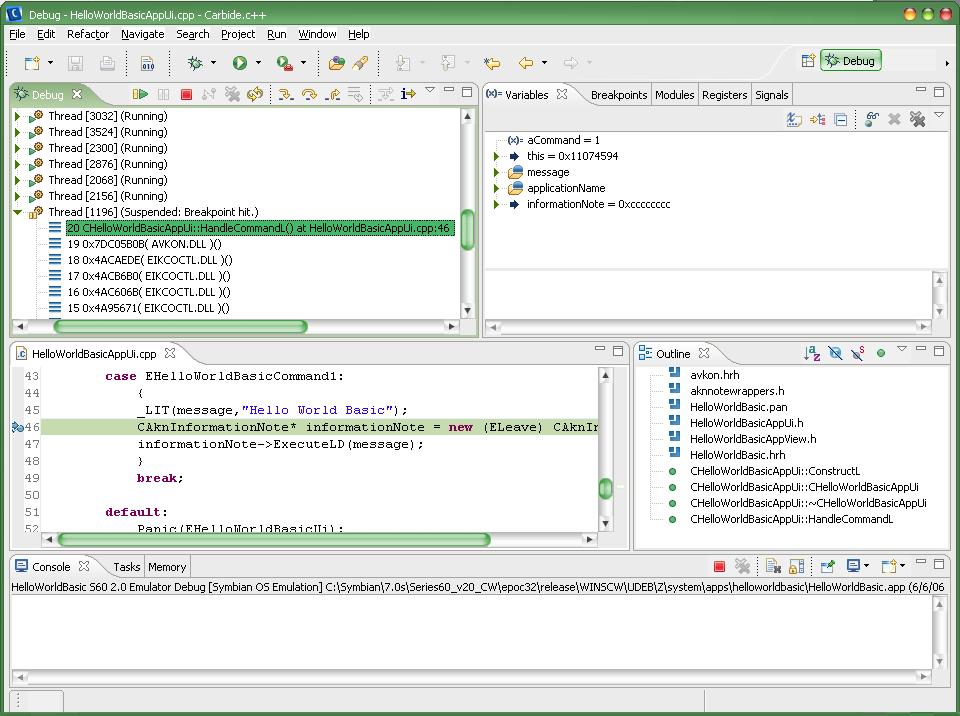
大家可能看到,刚才我们在45行设置的断点,现在在46行了,那位大哥告诉我设置断点的那行会被执行?
难道是设置断点的行会被执行,返回到下一行?
我们继续,现在message已经被赋值了,我们可以在内存区查看到:
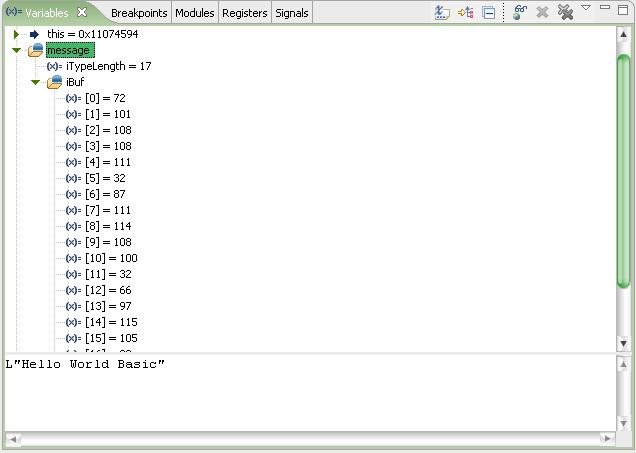
并可以看到message的具体构造,怎么样,不错吧!
下面是调试的控制区域,具体看看,控制按钮的功能和VC的应该差不错,而且有提示,这个就不说了。
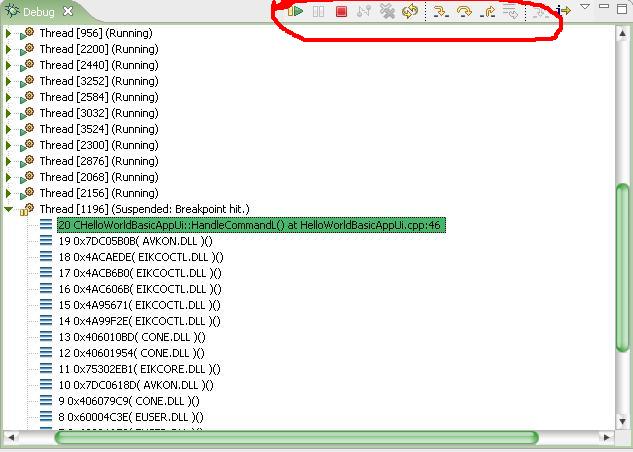
最后一点,也是最不重要的一点,如何返回到开发环境,对于JAVA程序员来说,没有必要,不过对于C++程序员还是很有必要说一下,毕竟不常接触。
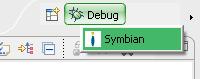
就是这个地方转换环境。
这里说几句废话,Eclipse的功能相当强大,而且非常方便,如果大家敢兴趣可以去找找资料。
希望我有更深的进步,然后来又来神吹,哇哈哈哈哈哈……(哪个用臭袜子仍我)!
转自:http://www.cnblogs.com/jackychen/archive/2006/06/06/418715.html
我是最近才开始学习c++和symbian c++
,对于VC开发环境的强大开发和调试功能并不熟悉,而且C++也比较肤浅,如果大家认为其实这些在VC下也有或者更好、更强大,那我也没有什么好说的,只
要自己喜欢就好(^_^)!只是我还不是很习惯用命令行编译什么的,想偷偷懒!
首先我们点击File-->import,可以看到:
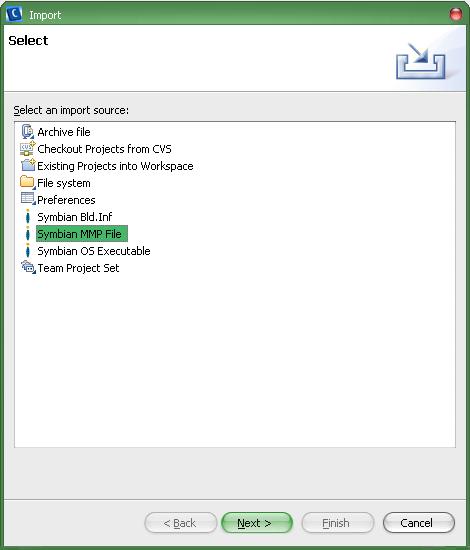
选择Symbian MMP File,然后就Next>了,
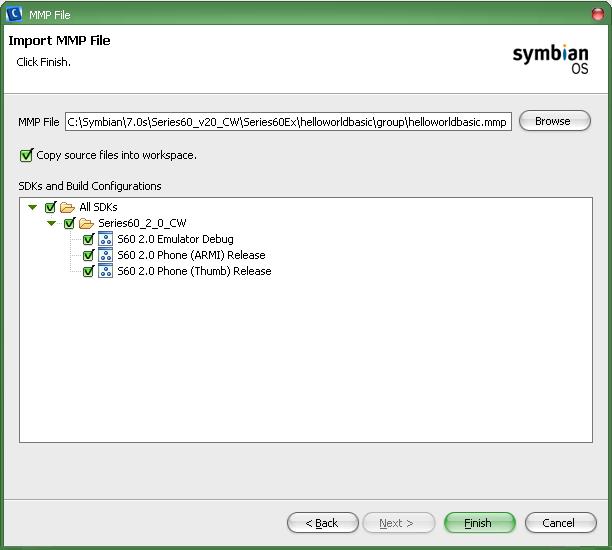
然后选择我们想import的实例的mmp文件,直接Finish就OK了,可能由于我电脑差的缘故,假死了一会,嘿嘿,主要还是eclipse比较占内存和CPU,不过已经习惯了,接着可以看到我们import成功了的实例了。
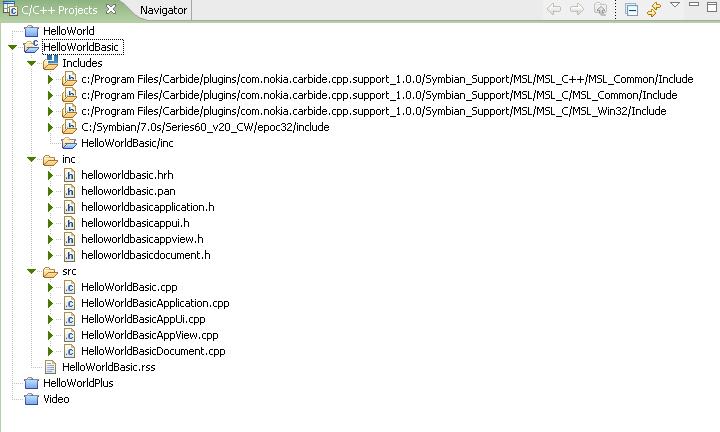
大家可以看到,我们的HelloWorld Basic项目已经import成功,而且目录格式直观,我比较喜欢。^_^!
然后就可以build项目了,生成二进制文件,也就是我们的app文件,如图:
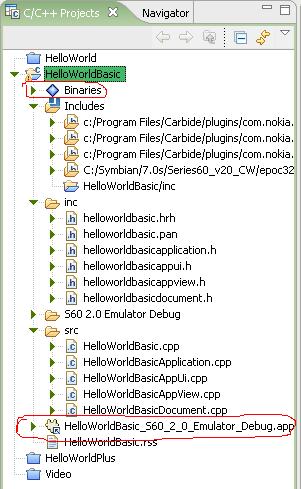
然后我们来测试是否能正常运行,先建立运行环境,如果需要调试,直接选择debug as,我上篇文章已经说过,建立了run as的同时也就建立了debug as了,以后运行可以直接选择,而不用每次这么。当然我们现在是测试是否运行。
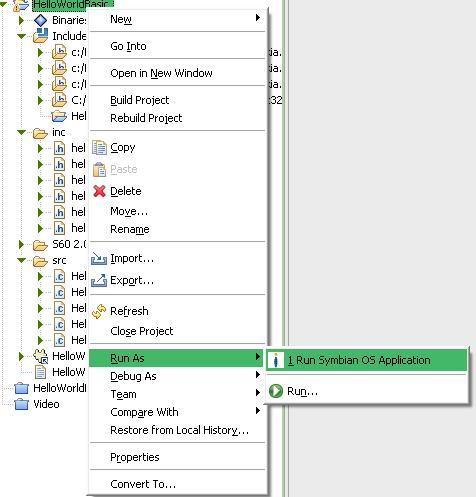
现面是运行结果,呵呵^_^,看见下面的东东了吗,看见了就成功了,非常简单吧,
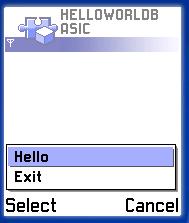
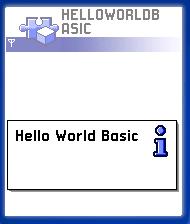
到这里,我们import成功,并正确运行,下面来说说简单的DEBUG,由于技术有限,大家别笑话我。
为了做这个DEBUG,我们先设置断点,直接双击源代码当前行号前面的区域,出现一个蓝色的标记,
如图:
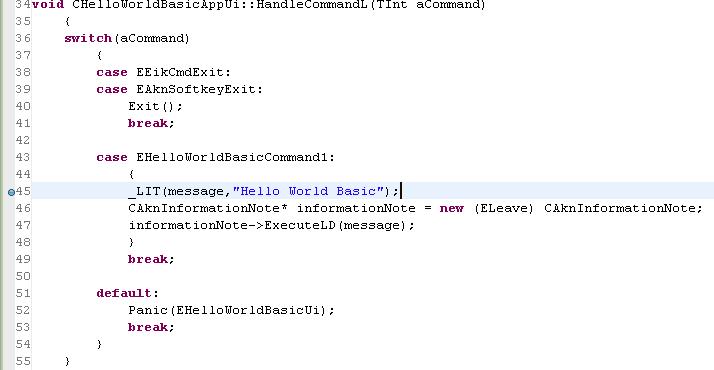
正式进入调试,首先选择debug,上面说了,直接选择就可以了
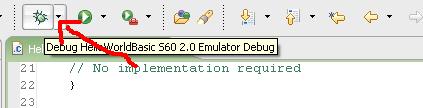
如果直接单击,调试的最后一个被调试的项目,如果项目现在关闭了,会出错误。我们可以直接选择要运行的项目
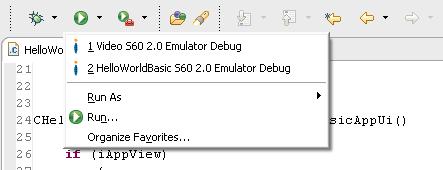
选择我们的HelloWorldBasic实例的Debug选项,carbide.c++自动打开调试模式
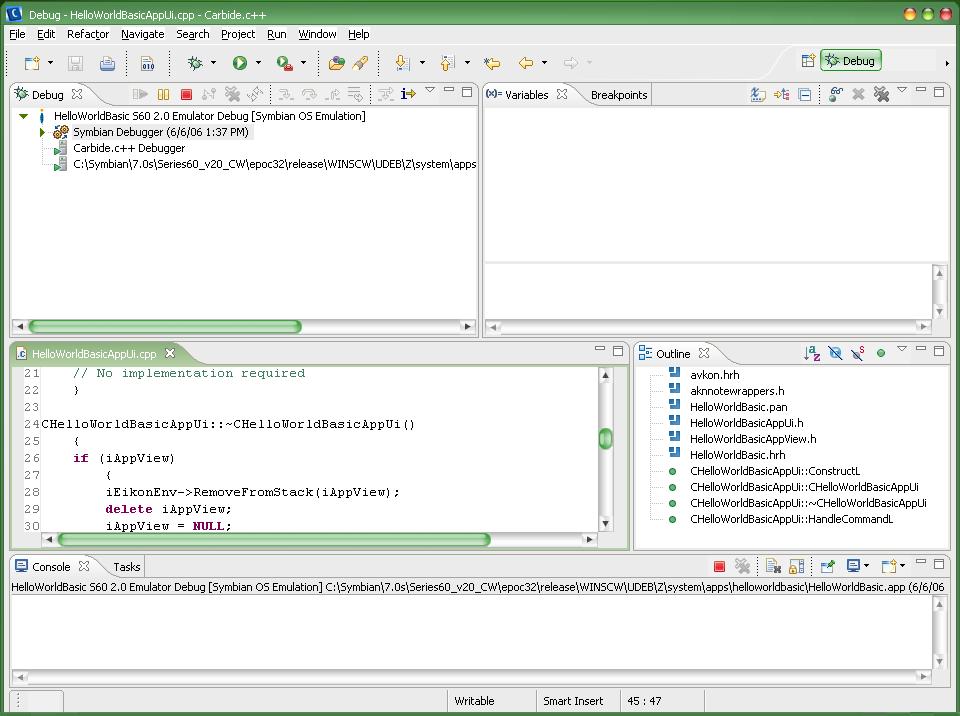
我想不用我说,大家也看到了,明白了5大块的东西了吧,不过也简单的说说,刚才忘了标记了,现在从上往下,从左往有排号。
一的区域是调试运行的线程,也是调试控制区域,二的个大区域分为两个小区域,上面是内存对象,下面是所选对象对应的VALUE,三区域是源代码,四区域是当前源代码所包换的内部对象,五区域是控制台。大体如此!
刚才我们在前面已经设置了断点,程序会运行到断点的时候返回过来开发工具,并显示断点位置,
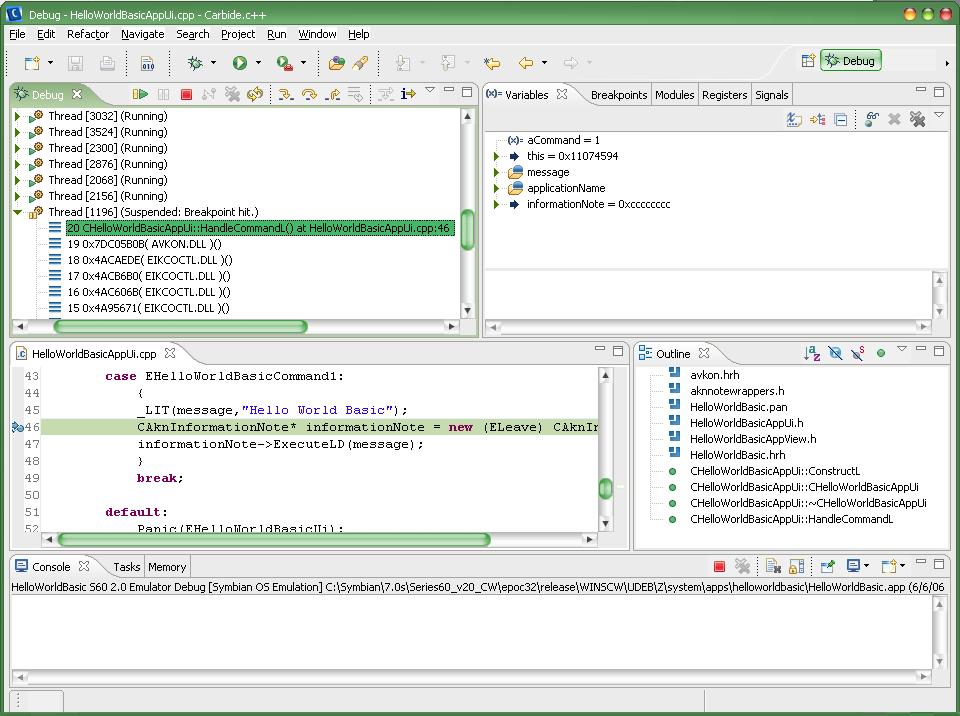
大家可能看到,刚才我们在45行设置的断点,现在在46行了,那位大哥告诉我设置断点的那行会被执行?
难道是设置断点的行会被执行,返回到下一行?
我们继续,现在message已经被赋值了,我们可以在内存区查看到:
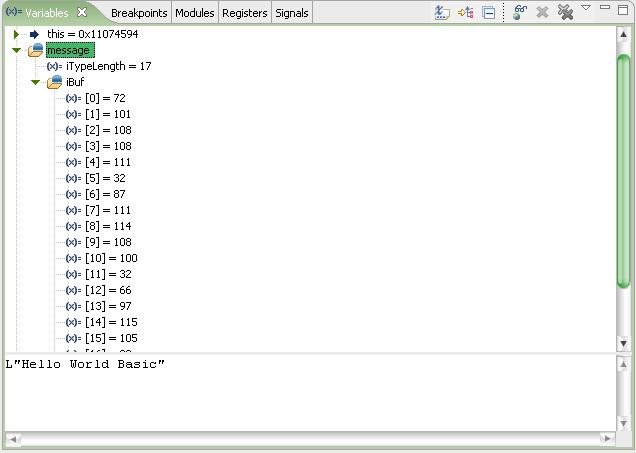
并可以看到message的具体构造,怎么样,不错吧!
下面是调试的控制区域,具体看看,控制按钮的功能和VC的应该差不错,而且有提示,这个就不说了。
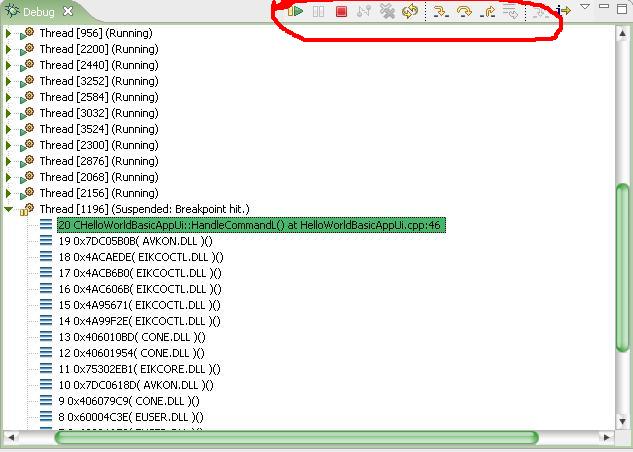
最后一点,也是最不重要的一点,如何返回到开发环境,对于JAVA程序员来说,没有必要,不过对于C++程序员还是很有必要说一下,毕竟不常接触。
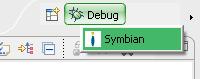
就是这个地方转换环境。
这里说几句废话,Eclipse的功能相当强大,而且非常方便,如果大家敢兴趣可以去找找资料。
希望我有更深的进步,然后来又来神吹,哇哈哈哈哈哈……(哪个用臭袜子仍我)!
转自:http://www.cnblogs.com/jackychen/archive/2006/06/06/418715.html
相关文章推荐
- Carbide.c++简单使用之import and debug SDK example
- 使用C++ REST SDK开发简单的Web(HTTP)服务
- Qt(C++)调用工业相机Basler的SDK简单使用示例
- 使用C++ REST SDK开发简单的Web(HTTP)服务
- 使用windbg进行简单的debug c++代码
- 使用C++ REST SDK开发简单的Web(HTTP)服务
- C++使用try&catch进行异常处理的简单范例
- 从零开始学习c++之一维、二维数组和vector的简单使用
- 简单谈谈c/c++中#import、#include和@class的区别
- C++中friend的使用(friend function and friend class)
- 使用C++构建最简单的动态类型系统
- C++使用简单的函数指针
- VS2010使用介绍创建可重用代码(一)---Creating and Using a Dynamic Link Library (C++)
- Eclipse for C/C++(一)简介和简单使用
- FFmpeg SDK使用实例apiexample的分析
- C++ 中map 中迭代器的简单使用:
- 使用c++简单实现reactor模式
- 基于qml创建最简单的图像处理程序(2)-使用c++&qml进行图像处理
- PDF文件的读写(使用SDK).(三).PoDoFo的简单应用
